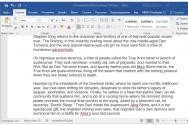Configurarea sistemului după reinstalarea Windows 7. Cum se schimbă Windows. De dragul ştiuleţilor. Pregătirea - morală și tehnică
Astăzi vom vedea cum să configurați instalarea sistem de operare Windows 7 pornit calculator personal. În principiu, această instrucțiune este potrivită pentru Instalări Windows Vista, Windows 8, Windows 8.1, Windows Server 2008, Windows Server 2012. Diferențe în pachetele de instalare ale acestor sisteme, atât în design, cât și numai.
Activitățile lui Pokrokov
Deci, de ce avem nevoie de o imagine a unui sistem de înregistrări precum nosіy (, ) chi). Apoi trebuie să configurați BIOS-ul astfel încât parametrul First Boot Device să fie setat la tipul de purtător, pe care este înregistrată imaginea, care se află în Setări avansate, pentru informații mai detaliate, mă voi uita pe site-ul web al producătorului dvs. placa de baza. (PS. Pentru parametrul „Second Boot Device”, recomand să setați „Hard disk”, astfel încât, din orice motiv, sistemul să fie protejat de la zero. Hard disk). Probabil că asta este tot ce trebuie să reinstalezi computerul și uzura uzată, verifică până când sistemul de instalare este instalat și cel mai probabil:
Acum, dacă ați verificat că programele nu ajung pe computer, trebuie să verificați programe instalate pentru sistemul de purificare. Meniul Start este complet plin de diverse programe, dar există și avertismente despre acele programe de care nu aveți nevoie. Primul impuls garantează că le poți șterge direct din meniul Start sau mergi la opțiunea Delete them.
Multe programe pot fi șterse cu ușurință. Nu în ultimul rând, există acțiuni pe care nu le puteți elimina din acest sistem. Îți voi spune cum să faci treaba în zona regională. În plus, fotografiile noi ale programului nu reprezintă aceleași servicii pe care le-ar dori programul de procesare a imaginilor. De fapt, este mai bine ca farba să fie instalat în partea de jos în față - aceasta este o alternativă fără costuri la farba. Tim uneori, cu toate acestea, este chiar mai bezkoshtovne PZ. Dacă sunteți ofensat de versiune, este obligatoriu să eliminați infracțiunea.

Selectați limba necesară sistemul și aspectul tastaturii, după ce am terminat, în selecția mea „rusă și rusă”, apăsați butonul „Următorul” și în curând veți vedea:
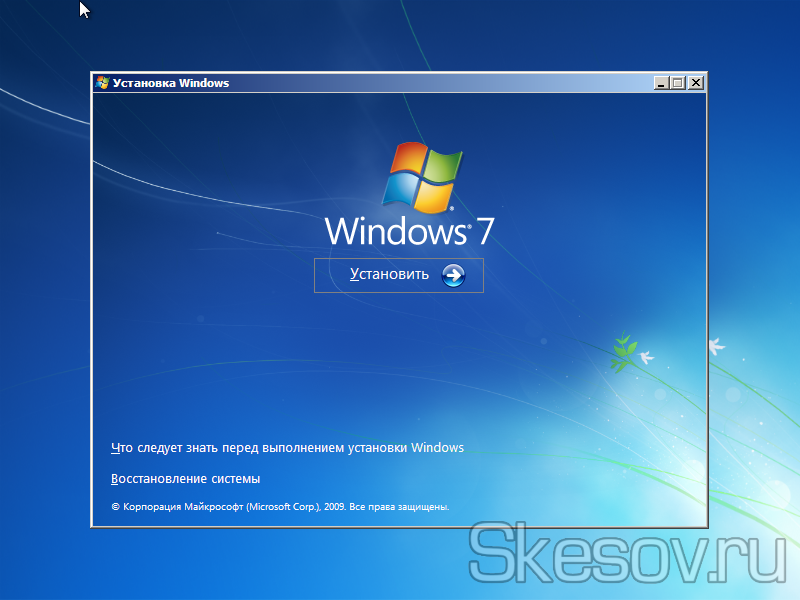
„Instalare” în relief.
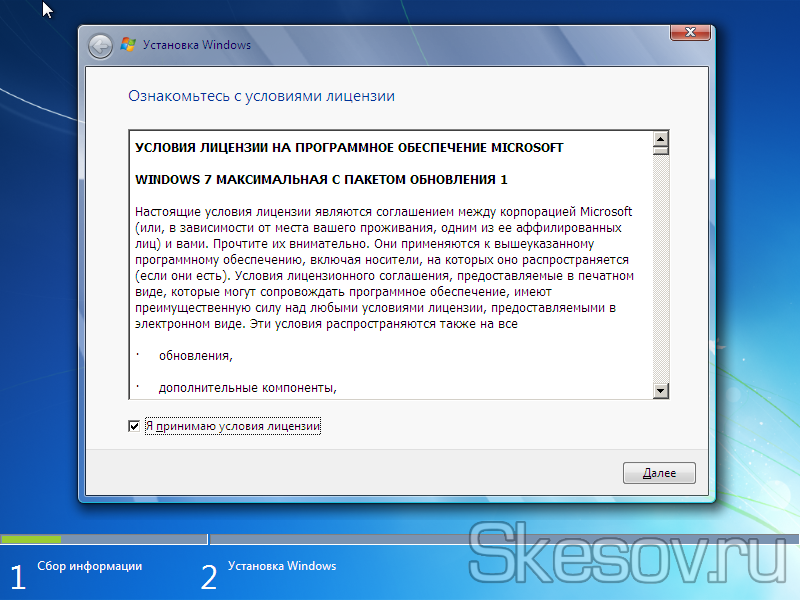
Nu ștergeți aceste componente într-o ordine diferită, ci mai degrabă ștergeți unele dintre ele. Acest lucru poate duce la moșteniri nesatisfăcătoare. Vă rugăm să așteptați până când computerul este repornit și toate componentele au fost îndepărtate. Dacă aveți nevoie de asistență cu oricare dintre aceste componente, vă rugăm să faceți clic mai jos.
Cu toate acestea, în unele cazuri, aceste fișiere nu pot fi șterse. Închideți dispeceratul.
- Selectați elementul „Porniți managerul de activități”.
- Accesați fila Procese.
Bifăm caseta de lângă expresia despre acceptarea unei noi licențe, astfel încât să o puteți citi mai departe și să imprimați butonul „Următorul”:
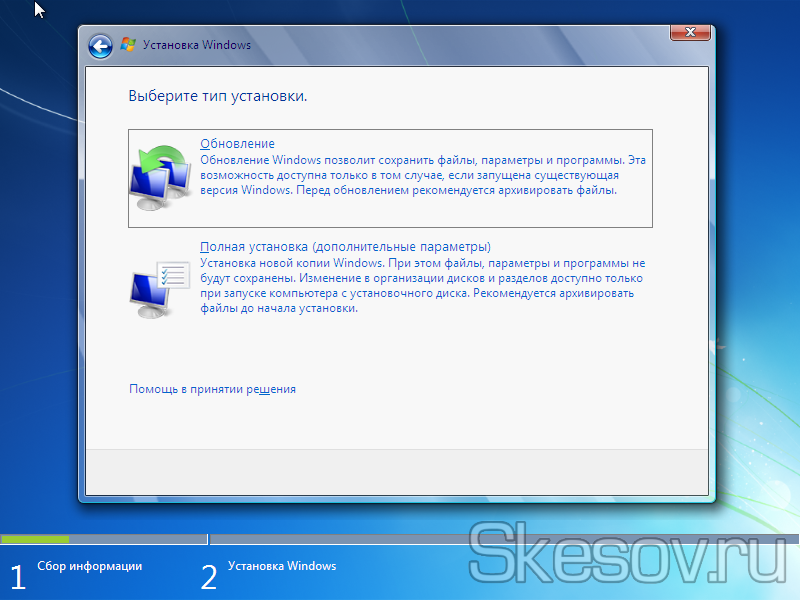
Îl punem pe gol hard disk, Selectați " instalatie Povna„(PS. „Actualizare” funcționează numai în sistemul actual):
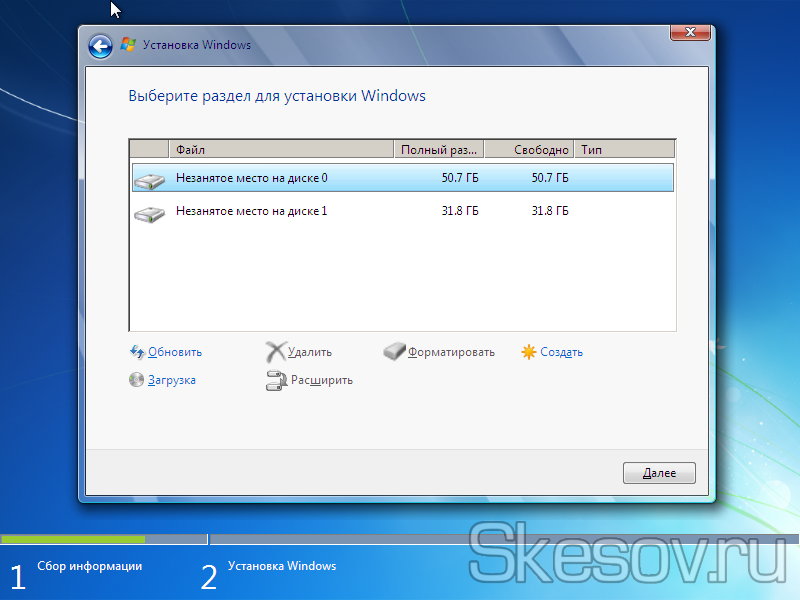
Fișierele, programele și driverele specifice pe care le-ați instalat vor fi șterse, precum și modificările făcute înainte de configurare. Despre ce ai decis să nu faci copii de rezervă? fișiere de sistem Dacă creați un disc de actualizare, opțiunile „Resetare computer” și „Actualizare de pe disc” vor fi indisponibile.
Dacă nu deschideți ecranul de selecție, computerul nu poate fi configurat să descarce de pe discul de instalare. Toate fișierele personale, programele și driverele pe care le-ați instalat vor fi șterse, precum și modificările făcute înainte de ajustare. Programele producătorilor de computere vor fi reinstalate, iar secțiunile de produse vor fi actualizate.
- Opriți unitatea de actualizare și opriți computerul.
- Pe ecranul „Selectați opțiunea”, selectați „Depanare” și selectați o opțiune.
În această fereastră, putem împărți hard disk-ul într-un număr de partiții locale, putem șterge sau extinde partiția. Dacă hard diskul nu este încă partiționat, apăsați butonul „Creare” și indicați dimensiunea discului local necesar în megaocteți (pentru disc de sistem Recomand să creați o partiție de 100-120 GB), astfel încât să puteți crea o partiție pentru salvarea fișierelor. iPad-ul meu are două instalate Hard disk Așa că voi crea doar câte o secțiune pe discul de piele. (PS. Când se creează secțiunile, poate apărea secțiunea „ rezervat sub sistem«
Dacă computerul nu pornește și nu ați creat un disc de actualizare, descărcați mediul de instalare și utilizați-l pentru a actualiza sistemul sau pentru a actualiza computerul. Puteți vedea programele și driverele pe care le-ați instalat și modificările pe care le-ați făcut în configurație, dar puteți alege ce doriți să salvați sau să ștergeți fișierele specifice. Actualizările de la punctul de actualizare nu sunt aplicate anumitor fișiere. . În primul rând, încercați să reporniți computerul de pe mediul de instalare.
Toate fișierele personale, programele și driverele pe care le-ați instalat, personalizarea și programele de la producătorul computerului, precum și modificările făcute înainte de ajustare, vor fi șterse. Dacă nu vizualizați ecranul de instalare, computerul nu va putea configura setările pentru descărcarea discului. Verificați site-ul web al producătorului computerului pentru a afla cum să schimbați ordinea de pornire a computerului, apoi încercați din nou. Selectați opțiunea „Instalați acum”. . Fișierele dvs. specifice vor fi salvate, dar programele și driverele instalate după actualizare vor fi șterse, precum și modificările făcute înainte de ajustare.
Noile secțiuni sunt formatate. Îl selectăm pe cel pe care l-am pregătit pentru sistem și este ștampilat „Dali”
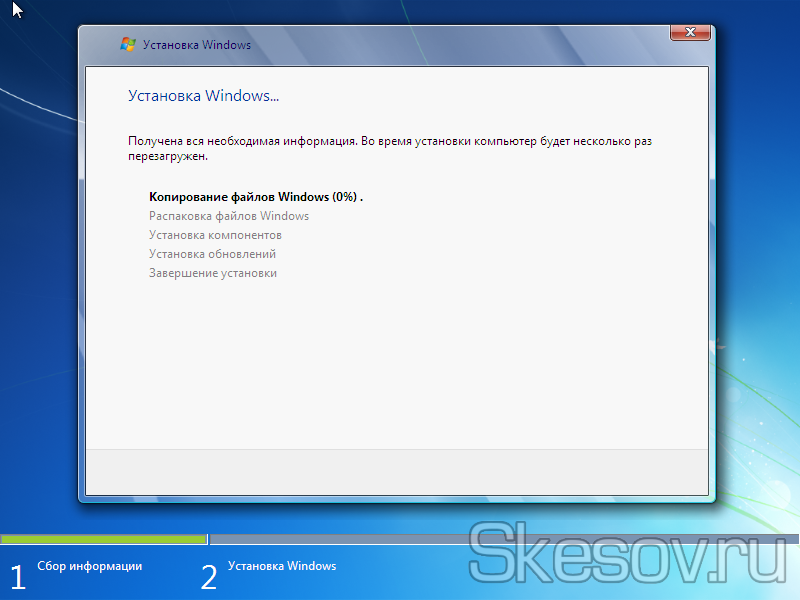
Procesul de instalare a noului nostru sistem este în curs.
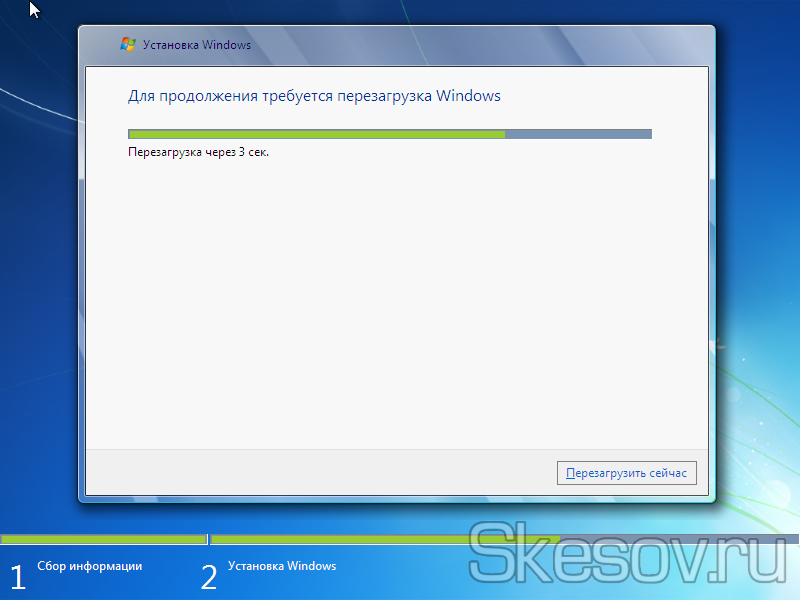
Prima etapă a instalării sistemului a fost finalizată, este necesar să eliminați instalarea din sistem. Sistemul va reporni automat. Dacă BIOS-ul este pe cale să repornească, vă informează că discul care conține sistemul de operare lipsește, schimbați opțiunea Second Boot Device la Hard Disk.
Opțiunea de a face upgrade la cea mai recentă versiune nu este disponibilă
A se întoarce ultima versiune, tu ești de vină. Pentru a rezolva problema, reinstalați-le din original. Verificați dacă puteți actualiza setările din fabrică ale computerului. . Fișierele dumneavoastră speciale nu vor fi șterse, ci altele noi programe instalate driverele vor fi șterse. În plus, vor exista comunicații standard.
Odată ce BlackBerry este gata, acesta va fi instalat pe computer. Acestea includ drivere pentru plăci video, audio, radio etc. Fii nevăstuică, mergi sălbatic la vie pentru niște încurajare.
- Îl puteți cumpăra gratuit prin intermediul acestui site.
- Acesta este procesul.
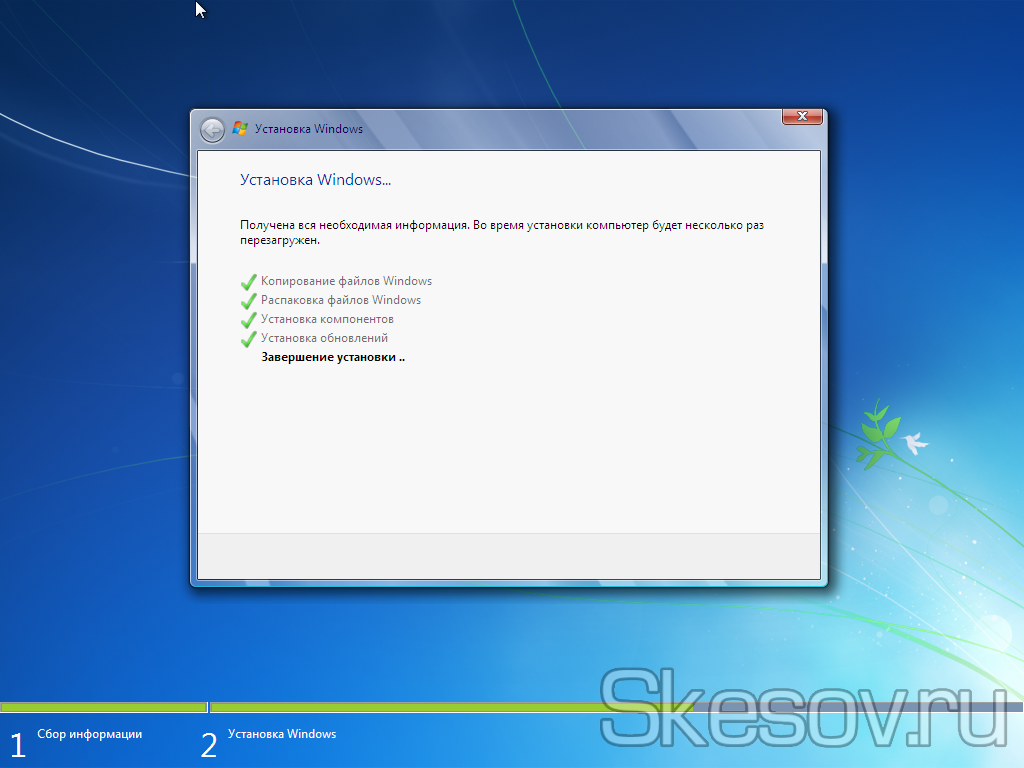
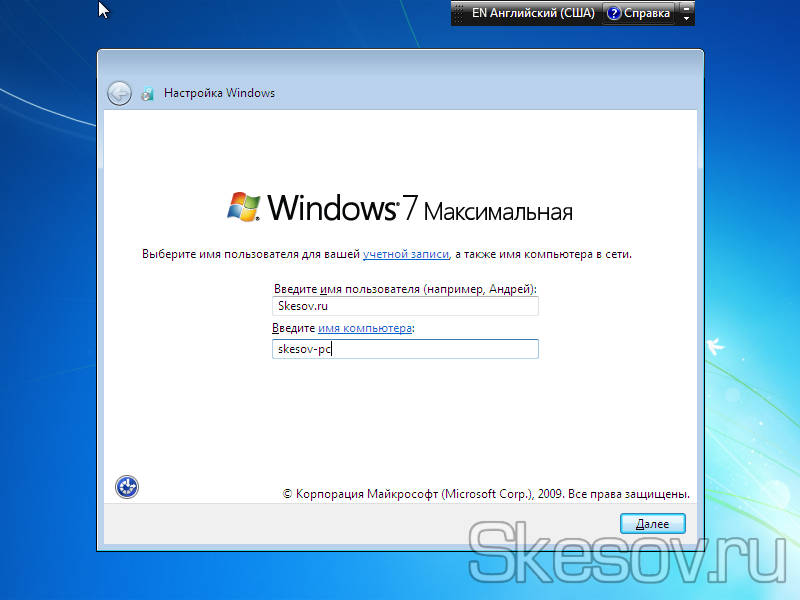
Odată ce fișierele au fost copiate și dezambalate, vi se va solicita să introduceți numele computerului și numele computerului, apoi tastați „Următorul”.
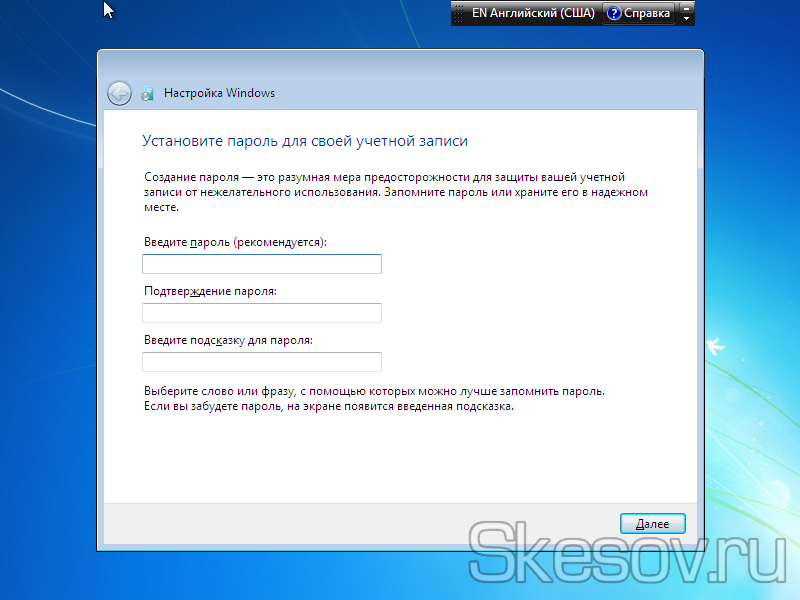
Instalarea unui nou sistem de operare poate compromite fișierele computerului. Nu va trebui să introduceți comenzi complexe sau să extrageți cunoștințe în acest scop, mai degrabă decât să le procesați și să le stocați pe computer și computer. Poate că te-ai săturat să cânți discursuri pe care nu le-ai mai auzit până acum. Acest proces este urmat de milioane de oameni din întreaga lume, dar știți că nu suntem responsabili pentru nicio deteriorare a mașinii dumneavoastră. Prin urmare, vă recomandăm să utilizați o copie de rezervă pentru prima dată.
Dacă vă amintiți că procesorul dvs. este pe 64 de biți, descărcați cea mai recentă versiune. Pe ecranul următor veți fi anunțat despre donații pentru a sprijini dezvoltarea programului. Dacă nu doriți să câștigați depozitul, ignorați-l și apăsați „Nu imediat”. Apăsați-mă pe butonul „Enter” de mai jos. În etapa următoare, atracția va apărea automat.
Pentru a asigura o securitate deosebită, puteți crea o parolă pentru înregistrare regională ale tse nu obov'yazkovo. Apoi, introduceți parola și ștampilați „Dali”
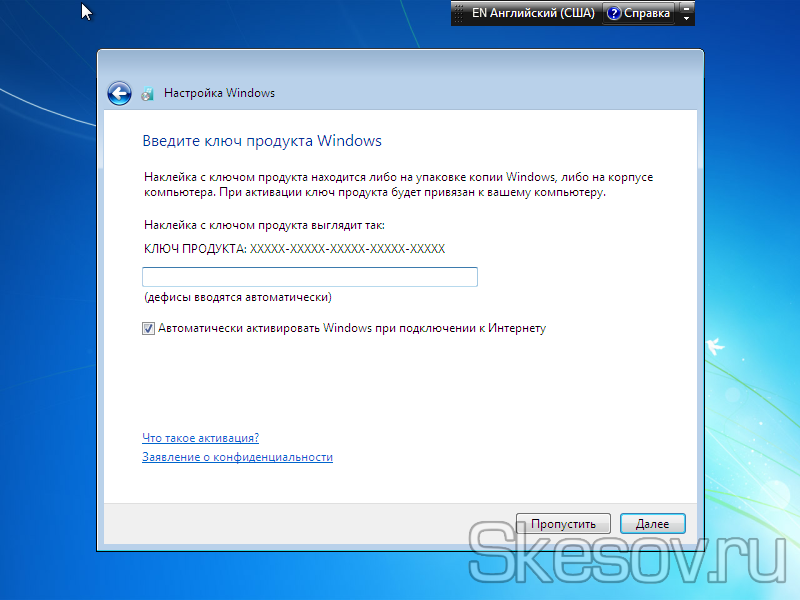
Introduceți cheia de produs, care este preluată de pe discul de licență cu sistemul de operare, altfel puteți sări peste acest pas și să treceți la perioada de probă de 30 de zile. Cheia poate fi, de asemenea, introdusă în aceeași sistem instalat, sistemul vă va aminti că nu câștigați bani. În orice caz, „Dali” este în relief.
Apăsați pășunea galbenă de pe arzător pentru a selecta fișierul pe care l-ați ales, navigați pentru a vă asigura că opțiunea „Verificare” nu este selectată, apoi apăsați intrarea de pe elementul mic pentru a crea un disc. Odată ce ești gata, vom trece la partea pliabilă. Este imposibil de determinat dacă ecranul este afișat sau nu, dar parametrii sunt aceiași. Dacă nu puteți găsi o modalitate de a schimba ordinea biografiei, nu veți putea instala sistemul. Există fragmente din diferite biografii, nu vă putem spune care va fi a voastră, așa că haideți să dăm o explicație mai profundă a acestui proces.
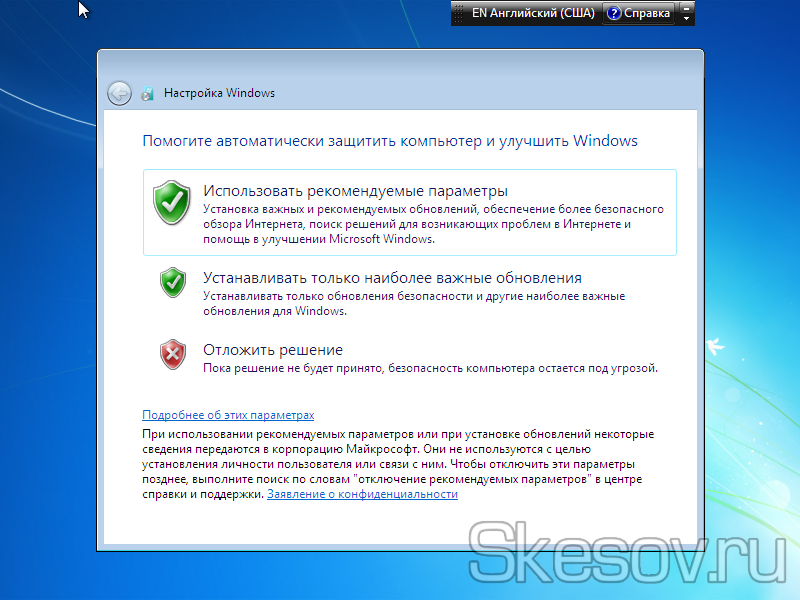
Selectați nivelul de securitate preferat.
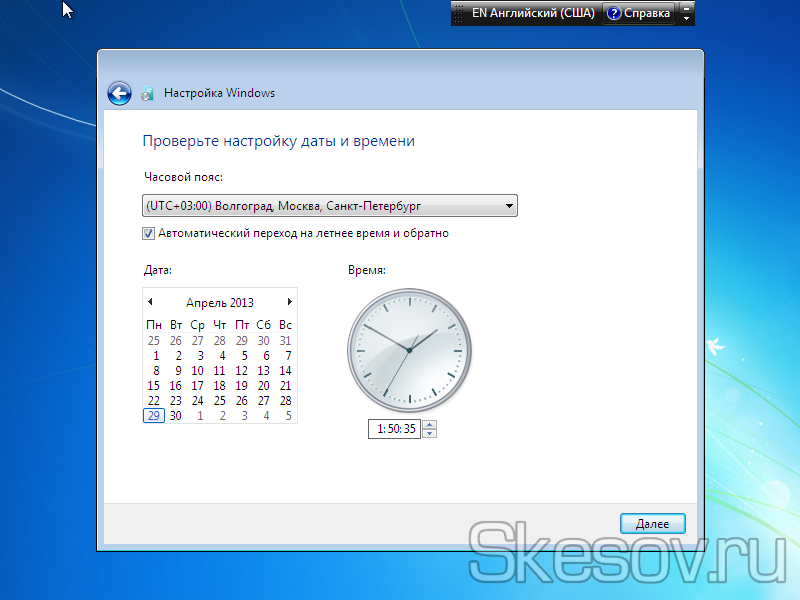
Și, de asemenea, fusul tău orar. După stabilirea orei, vom imprima în relief butonul „Următorul”.
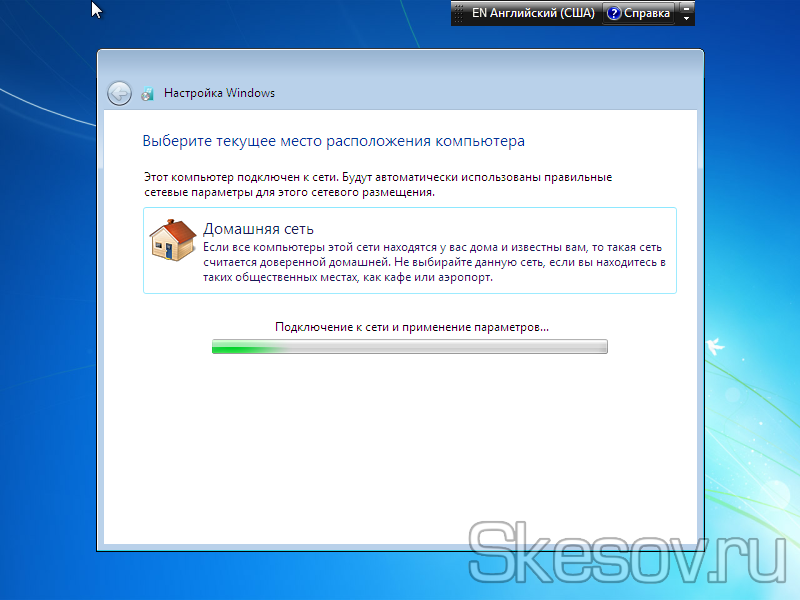
Procesul poate fi efectuat manual pe un computer, dar poate fi urmată o opțiune similară. Dacă utilizați cablul, internetul va funcționa în continuare normal. Pe ecranul următor, selectați două opțiuni: „Actualizare înainte de instalare” și „Instalare programe de la terți" Este o nebunie să distrugi totul pe computer și să instalezi un nou sistem.
Avans: acest timp este potrivit pentru persoanele cu cunoștințe avansate. Dacă ați selectat o altă limbă, va trebui să vă ajustați tastatura. Efectuați un test acolo pentru a vă asigura că ați ales-o pe cea corectă. Completați acest formular ca cont online. Nu uitați parola pe care ați ales-o: aceeași pe care ați conectat-o la computer.
Dacă este evident conexiune intermediară Apare nutriție despre cele unde se cunoaște computerul tău, care transmite masacrul ajustărilor de siguranță pentru ascuțirea tivurilor, am ales hemoragia acasă.

Cum se instalează Windows 7
Ce vrei să faci pentru a instala operația? sistem Windows 7, atunci pentru ce ai nevoie? Disc de instalare Sau unitatea flash este minunată.
Instalarea windows 7 dintr-o singură bucată.
Dacă apare o problemă în timpul instalării, de exemplu, prin stingerea luminii, instalarea poate fi reluată.
Programul va instala o parte din acesta automat, dar va dura mult timp. Nu te grăbi și nu câștiga mai mult acum. Faceți clic pe butonul „Reporniți”, scoateți discul de pe disc și ați terminat. Înainte de a reporni, introduceți parola, 8 pași în total, și accelerați sistem nou. Doar căutați, faceți clic și programul va fi instalat automat.
Află cum sunt khanii tăi. Dacă aveți nevoie de ajutor de la sistem, întrebați. Computerul tău nu funcționează corect? Eșecuri neașteptate sau software de securitate, Nu mai lucrezi ca înainte? În plus, este recomandat să lucrați în cazul unei defecțiuni a computerului care nu a fost planificată și care va avea ca rezultat o pierdere de date.
Până când se instalează cobul.
- Selectăm de pe ce unitate vom instala Windows 7 - 32 de biți sau 64.
Dacă memoria RAM este mai mică de 3 GB, selectați un sistem de operare pe 32 de biți.
Pentru ca sistemul de operare să poată vikoriza RAM Dacă aveți nevoie de mai mult de 3 GB, trebuie să selectați sistemul de operare Windows 7 pe 64 de biți. - Să verificăm din nou dacă totul este salvat cu atenție pe unități flash și discuri.
Trebuie să verificați din nou disc local Este cu atât mai important să îmi copiez și să-mi salvez documentele de pe birou.
Cobul este instalat
1. Când computerul este pornit, apăsați Del de pe tastatură pentru a intra în BIOS. Pe laptop-uri puteți folosi butonul F2.
Deschideți meniul Start și Setări. Selectați „Actualizări și siguranță”. Faceți clic pe butonul „Actualizare” din meniu. Pentru reinstalare completăîn întregime Vidalnya zhorstkogo disc, selectați o altă opțiune „Vedeți toate”. În primul caz, reinstalarea se va ocupa de fișiere speciale, în caz contrar ștergerea nu va fi finalizată.
Pentru o reinstalare standard, selectați prima opțiune „Ștergeți fișierele mele”, iar operațiunea se va desfășura. O ultimă verificare înainte de a reporni computerul: faceți clic pe butonul „Resetare”. Va trebui doar să reinstalați programe suplimentareși copiați anumite fișiere. Ale tse nu este o astfel de problemă. Această rută, însă, este mai scumpă, așa că trebuie să cumpărați un software de securitate. Acest lucru va face mai ușor să transferați fișiere și informații între două sisteme, dar acest lucru va consuma capacitatea procesorului dvs., iar sistemele de operare care defectează va fi mai puțin probabil să funcționeze optim.
2.1. U Bios Uefi Secure Boot este activată. Această opțiune se află în fila Boot sau System Configuration și poate fi identificată prin cuvintele CSM sau Legasy. Majoritatea numelor din diferite ediții ale UEFI sunt scrise cam așa: Lansați CSM, Legasy BIOS etc.
(Malyunok 1)
І Alegerea din ce dispozitiv poate atrage multă atenție.
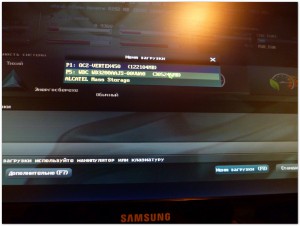
Șansa pentru cei care doresc să se încurce cu fișierele dvs. este minimă, altfel va trebui să o jucați în siguranță în viitor. Va trebui să verificați mult timp, mai întâi treceți la pasul următor. Puneți inscripțiile pe ecran. Totul se calmează și unele dintre cele mai larg simțuri începe să apară. Nu există nicio reinstalare, de exemplu, nicio reinstalare. Vă putem respecta pe voi doi în diverse moduri reinstalare. Puteți continua să reparați sistemul intermediar sau să îl introduceți complet instalatie noua. Prima opțiune este mai rapidă, mai puțin probabil să implice risipa de date și va necesita mai puțină confirmare, dar nu va cauza probleme specifice.
(Malyunok 2)
2.2. În bio-urile mai vechi trecem de la pagina de cap pe fila Boot și selectați Boot Device Priority
(Săgețile de pe tastatură pentru laringe, Enter pentru selecție.
Bios pe laptopuri, unde trebuie să amestecați dispozitivele cu prioritate, apăsând F5 și F6.
F6 pentru a merge pe primul loc.)
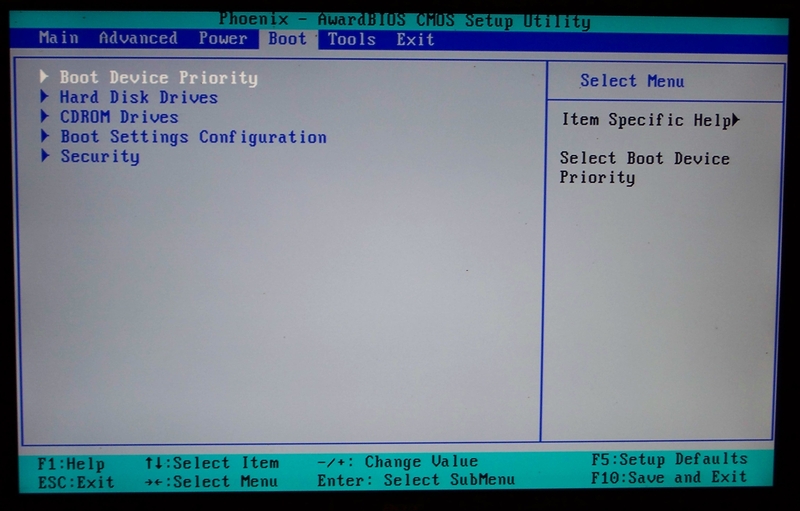
Este posibil să fie nevoie sau nu să-l corectați și puteți aduce unul nou cu dvs. Ce modalitate de a te asigura că există cabine pe rafturi murdare. Mai devreme sau mai târziu vei câștiga bani în țara ta. Prin urmare, este recomandat să alegeți o altă opțiune de reinstalare, iar acesta nu va fi cazul.
Ar trebui să reinstalez sistemul? Totuși, dacă ești un jucător activ care încă încearcă să obțină programe noi, dai clic pe site-uri de internet pe care instalezi jocuri etc. Va funcționa pentru dvs. cu doar câteva luni de productivitate.
Reinstalarea regulată vă va oferi mai mult sistem securizat cu productivitate maximă și spațiu nou pe hard disk. Câte reinstalări s-au făcut? Baza reinstalării pielii este colectarea datelor. Kozhen koristuvach joacă diferite trucuri, iar computerul îl joacă în moduri diferite. Joacă, scrie alte texte, creează tabele și alte documente, colectează videoclipuri, muzică și fotografii. Defăimarea este nevoia de a te întinde, de a te gândi la cele în care poți salva datele în siguranță și de a nu uita.
Cum se instalează Windows 7 - actualizați BIOS-ul
(Malyunok 3)
În fereastră, selectați 1st Boot Device. Doar apăsați Page Sus sau Page Down, apoi glisați pentru tot apăsând Enter Enter și selectând săgețile din lista de DVD/CD ROM - axa a fost creată, apoi puteți apăsa F10 și Y și apoi ok, sau utilizați Esc pentru a trece la prima fereastră de confirmare wow, Ce salvăm, schimbăm și imprimăm în relief OK.
Puteți reinstala și actualiza datele achiziționate. Format vezi toate vechi componentele sistemului Pregătește discul pentru introducerea unuia nou. Acest proces s-a calmat în câmpurile întunecate după nașterea lui. Unde sunt disponibile datele unui koristuvach în această lume? Datele de la corespondent nu formează un cluster centralizat, ci se răspândesc literalmente în diferite spații de pe hard disk. Nu este ușor pentru acești koristuvach să știe unde a fost ales tributul.
Să terminăm cu scuzele. Cele mai importante date care trebuie copiate sunt, fără îndoială, cea care te deranjează cu adevărat pe tine și pe sistemul de operare. În primul rând, iată toate documentele oficiale, pregătirile importante sau datele din care se exportă suplimente standard. Dacă înregistrarea de piele a koristuvach-ului funcționează mai mult decât koristuvach-ul de pe computer, este obligatoriu să creați copie de rezervă pentru piele și alte zone.
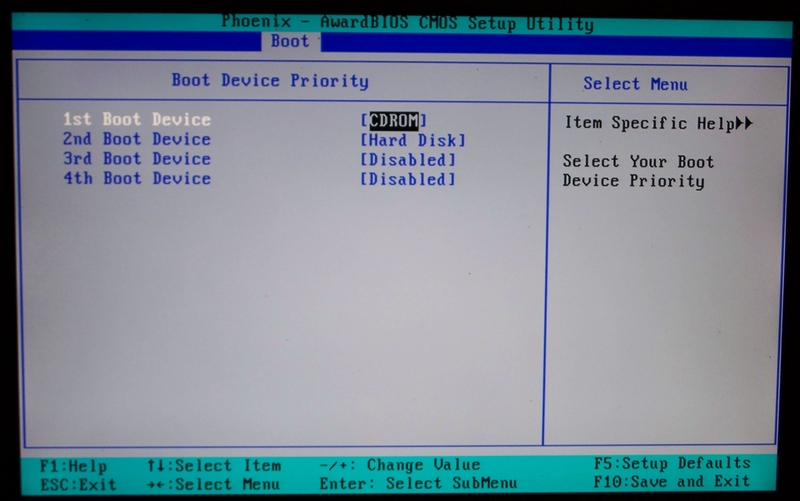
Cum se instalează Windows 7 - descărcare de pe CD-Rom
(Malyunok 4)
Procesul de instalare Windows 7
Odată ce am ajustat BIOS-ul, începe interesul pentru computer.
3. La ora atracției din nas, când scrii „ Apasa orice tasta- apăsați un spațiu sau alt buton.
4. În fereastra care apare, selectați data rusă sau, mai degrabă, ștampilați pur și simplu „Următorul”.
5. Apăsați butonul „Instalare”.
6. Acceptăm acordul de licență și îl lăsăm așa.
7. În fereastra următoare, selectați „Reinstalare”.
Dacă treceți de la XP, veți fi forțat să instalați din nou.
8. Selectați partiția pentru instalarea Windows 7.
8.1. După ce l-am întors unitate logică Apăsăm butonul „vizualizare”.
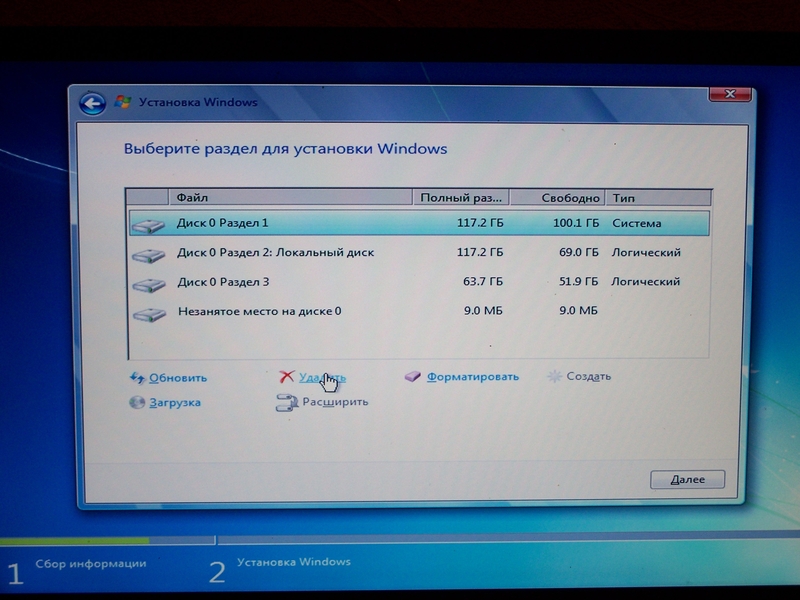
Cum se instalează Windows 7 - numai unitatea logică poate fi eliminată
(Figura 5)
Scoatem discul logic pentru că există deja o mulțime de informații acolo și este mai bine să îl instalați pe un disc curat.
8.2. Apoi vedem „nici un spațiu de marcat” și apăsăm „creați”
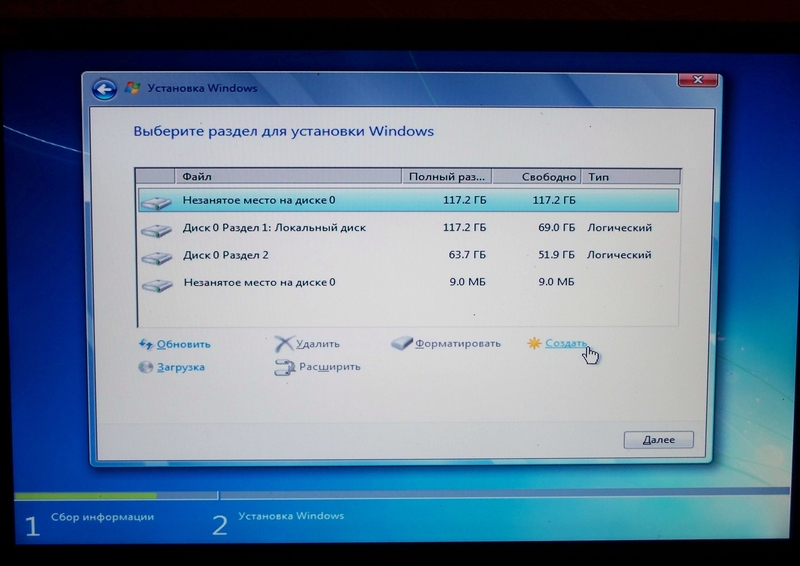
Cum se instalează Windows 7 - crearea unei unități logice
(Malyunok 6)
Este indicată dimensiunea discului logic, astfel încât în spațiul rămas nemarcat, puteți crea un alt disc logic.
8.3. Apăsăm pe „confirmare”.
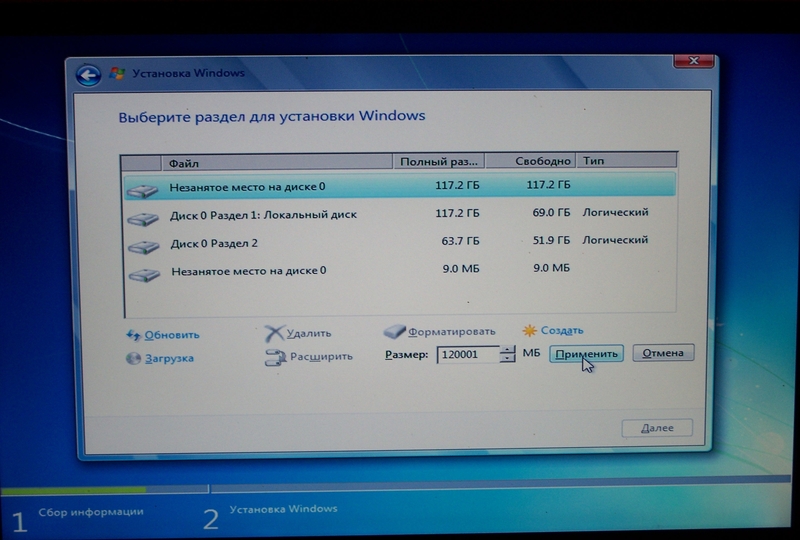
Cum se instalează Windows 7 - confirmând dimensiunea unității logice
(Malyunok 7)
9. Este vizibil discul logic „Disk 0 Partition 2”, pe care va fi instalat sistemul de operare.
Nu fi surprins că au fost create două discuri logice în loc de unul singur.
Primul disc logic rezervate de sistem Dacă nu îl puteți selecta pe primul, consultați „Disc 0 Partiția 2” și faceți clic pe Următorul.
10. Vă rugăm să rețineți că instalarea este încă în curs - nu apăsați nimic, mai ales la ora reinstalării!
Sau mai bine, activați reinstalarea în BIOS pentru a reactiva unitatea DVD/CD/flash.
11. Când este timpul să introduceți numele clientului, va trebui să vă prezentați și să îl configurați astfel încât să nu îl puteți rata. Introduceți numele pentru înregistrarea în cloud.
12. Parola pentru înregistrarea în cloud - pentru ca nimeni să nu poată intra în computerul dvs. acasă sau dacă vă este frică să nu uitați, o puteți lăsa fără parolă sau pur și simplu o introduceți într-un mod mai simplu și apoi apăsați mai departe.
13. Firewall - depinde de autorități aici, am o pereche standard de suplimente. Apoi sună mai departe.
14. Intră cheie de licențăÎn funcție de sistemul de operare, puteți utiliza pur și simplu alte simboluri - liniuțele apar singure.
15. Ora dată - pe computer, după ce ați lucrat până la aceasta, totul este setat, puteți verifica din nou și apoi apăsați mai departe.
16. Merezha – selectați „merezha suspinală”.
17. Instalare automată masa de lucru... asta e...
La finalizare
Pentru a activa Windows 7, după instalare, dacă descoperiți că există o pictogramă „Computerul meu”, îndreptați-o către cea nouă butonul corect dragă, apoi selectați „putere” din fereastra și fereastra care se deschide, căutați mesajul pentru a vă activa sistemul de operare.
Dacă ați citit deja articolul despre cum să instalați Windows 7 și intenționați să începeți instalarea, atunci dezinstalați mai întâi acest ghid, apoi finalizați instalarea - pas cu pas.
Vă mulțumesc pentru respectul dumneavoastră.
Am scris acest articol pentru tine, Sergius Titovo.