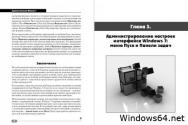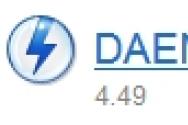Gestionarea panoului de navigare (taste virtuale) pe smartphone-urile și tabletele Huawei. Navigarea în Windows folosind o tastatură suplimentară sau modul de lucru fără un urs Tastele de navigare
Yakshcho in Microsoft Windows invata sa exersezi fara urs, o tastatura vikory pt rutina de zi cu ziÎți poți crește cu adevărat productivitatea. În plus, există situații în care mouse-ul este reticent să funcționeze și trebuie să lucrezi la computer fără el. Împărțit mai jos, răzbunare bogat combinatii maro cheile care sunt folosite pentru Gestionare Windows pentru ajutor cu tastatura.
Notă
Aceste comenzi rapide de la tastatură nu funcționează în Windows 8, 8.1 și 10 sau urmează altceva.
Deschideți meniul Start.
Pentru a deschide meniul Start sau meniul Start, trebuie să apăsați Tasta Windows de pe tastatură sau apăsați combinația de taste Ctrl + Escl.
Din meniul Start, puteți utiliza tastele cursor (tastele săgeți) de pe tastatură pentru a vă deplasa în sus, în jos, la dreapta sau la stânga în meniul Start. După ce cunoașteți programul de care aveți nevoie, apăsați tasta Enter.
Începând cu Windows 8, nu există meniu Start, apăsând tasta Windows sau apăsând Ctrl + Esc pentru a deschide Start ecran Windows, Sau deschide masa de lucru.
Cum se deschide un program pe desktop.
Indiferent de programele pe care doriți să le lansați, au o comandă rapidă pe desktop, puteți accesa desktopul apăsând tasta Tab ↹ de pe tastatură. Apăsând butonul Tab ↹, vă veți deplasa între bara de activități și comenzile rapide de pe desktop. Puteți spune în ce zonă vă aflați în prezent? din exterior privind înăuntru pictograme și etichete. Cel care se va auzi imediat.
În unele situații, probabil că va trebui să apăsați Tab ↹ de mai multe ori mai întâi până ajungeți la pictogramele de pe desktop. Deoarece doar una dintre pictogramele de pe desktop va fi evidențiată, vă puteți deplasa prin comenzile rapide folosind tasta cursor suplimentară.
Dacă găsiți o comandă rapidă pentru programul pe care doriți să-l lansați, apăsați tasta Enter pentru a deschide programul.
Cum să închideți fereastra, să maximizați întregul ecran, să minimizați fereastra sau să o mutați.
Cum se închide fereastra.
Apăsați tastele Ctrl și F4 pentru a închide programul sau fereastra deschisă în prezent.
Deci, puteți apăsa combinația Alt + bara de spațiu, dând clic pe meniul programului de sistem, apoi, folosind săgeata în jos, selectați elementul de meniu Închidere și apăsați Enter.
Cum să minimizezi fereastra.
Pentru a minimiza fereastra, faceți clic pe Windows și pe săgeata în jos (sau două).
Ca să arunci în aer o fereastră pentru a umple întregul ecran.
Pentru a maximiza fereastra, apăsați tasta Windows și săgeata sus.
Cum să miști o fereastră fără ajutorul unui urs.
Mai întâi deplasați fereastra mai jos, mutați fereastra astfel încât să nu fie luminată pe întregul ecran. Pentru a muta fereastra, apăsați Alt + Spațiu, selectați elementul de meniu Refresh și apăsați Enter. Apoi apăsați Alt + Spațiu din nou și selectați Mutare, ceea ce va face ca cursorul să se schimbe (veți vedea patru săgeți drepte diferite). Apoi puteți muta fereastra folosind tasta cursor suplimentară.
Cum să navigați între file utilizând o tastatură suplimentară sau Închideți file.
Cum să închideți filele.
În majoritatea programelor care acceptă file (de exemplu: browsere), apăsarea Ctrl + F4 închide fila activă.
Cum să navigați între file folosind o tastatură suplimentară
Pentru a vă deplasa la dreapta între file într-o fereastră de flux, apăsați Ctrl + Tab ↹.
Pentru a vă deplasa, apăsați Ctrl + Shift + Tab ↹ de la dreapta la stânga.
Cum să navigați între ferestrele deschise și suplimente.
Pentru a naviga între toate programele deschise de pe computer, apăsați și mențineți apăsată tasta ALT, apoi apăsați tasta Tab ↹. Ori de câte ori apari, când pielea ta va fi vizibilă programe ascunse pe calculatorul tau. Apăsând Tab ↹ și apăsând tasta Alt, te vei deplasa printre miniaturile programelor deschise. Când ajungeți la programul la care doriți să comutați, eliberați tastele ofensatoare pentru a-l utiliza cu fereastra activă.
Navigare între zone și butoane de pe fereastră.
Pentru a muta cursorul între obiectele din zonă dintr-o fereastră (cum ar fi o casetă de dialog), veți apăsa frecvent Tab ↹, bara de spațiu, tastele săgeți și tasta Enter. În majoritatea programelor pentru care se folosește Tab ↹, dacă acest lucru nu funcționează, încercați să utilizați tastele cursor. Dacă trebuie să apăsați un buton, cum ar fi OK sau Scroll, apăsați un spațiu sau tasta Enter.
Gestionați un document text și mutați-l într-o locație nouă.
prezentat mai jos metode diferite gestionarea unui document text fără ajutorul mouse-ului. Nu numai asta, dar îi ajută pe corespondenții care nu au acces la mouse, dar vă pot economisi mult timp atunci când lucrați cu documente text.
- Butoane cu săgeți - Tastele cursor de pe tastatură pot muta textul în sus, în jos, la dreapta sau la stânga.
Ctrl și butoane cu săgeți - Apăsați tasta Ctrl împreună cu săgețile la dreapta sau la stânga pentru a muta cursorul cu un cuvânt la stânga sau la dreapta printr-o singură apăsare. Acesta este mai bogat, dar sunt folosite doar butoanele cu săgeți. Apăsând Ctrl și apăsând săgețile în sus și în jos vă va permite să mutați un paragraf în document. - Tastele Sfârșit și Acasă - Apăsarea tastei Sfârșit va muta cursorul la sfârșitul rândului de flux, iar apăsarea tastei Acasă vă va muta la început.
- Tasta Shift - Tasta Shift vă permite să vedeți text. De exemplu, apăsarea tastei Shift și a tastelor cursor „dreapta” sau „stânga” va face ca textul să apară în partea dreaptă a poziției curente a cursorului. Dacă țineți apăsată tasta Shift și apăsați tastele cursor „jos” sau „sus”, veți vedea câte un rând de text în jos sau în sus.
- De asemenea, puteți utiliza Shift în combinație cu combinații. De exemplu, tastând și apăsând tastele Shift, Ctrl și săgeți vor afișa câte un cuvânt pe tastare. Apăsați Shift + End pentru a vedea textul de la poziția curentă a cursorului până la sfârșitul rândului documentului.
Derulează fereastra.
Derularea unei ferestre în jos sau în sus poate fi realizată utilizând următoarele metode: deplasarea în sus și în jos folosind tasta cursor suplimentară, PageUp și PageDown pentru a muta o parte în sus sau în jos.
Faceți clic dreapta pe un simbol sau alt element Windows.
În unele situații, poate fi necesar să faceți clic dreapta pe o imagine, text sau alt element Windows. Pentru a lucra fără mouse, selectați un simbol sau mutați cursorul în text, apoi faceți clic dreapta pe mouse, apoi faceți clic și apăsați Shift și F10.
Un număr mare de smartphone-uri Huawei oferă cântecul inoperabilității butonului de navigare de pe ecranul smartphone-ului. În statisticile de astăzi vă voi spune despre Există două moduri rapide prin care poți accesa cu ușurință butoanele de navigare a sistemului de pe ecranul smartphone-ului tăuHuawei Onora oricare ar fi modelul.
Butonul de navigare de pe Huawei poate fi pornit și oprit în două moduri, mai întâi prin panou acces suedez, Altele prin setări. În aplicația noastră, vedem butonul de navigare pe Honor și așa mai departe. Această funcție va fi utilă pentru cei care au încetat să mai folosească butoanele de control de sub ecran.
Cum să obțineți butonul de navigare de pe ecranul Huawei Honor din setările sistemului
Pentru a selecta butonul de navigare din ecranul Huawei Honor, trebuie să selectați următorii pași:
- Deschidem panoul de acces rapid la funcții de bază Android trăgând degetul în jos de la marginea de sus a ecranului.
- În panou, faceți clic pe pictograma „Buton de navigare”. Dacă panoul dvs. nu are o astfel de pictogramă, puteți vedea în setările de mai jos cum să activați acest buton.

- După ce activați „Butonul de navigare”, pe ecran va apărea un buton rotund, așa cum se arată în captura de ecran atașată de mai jos.

- Anterior, dacă pe un smartphone sistem de operare Android 7, apoi butonul a devenit rotund și a fost atașat pe partea laterală a ecranului, iar după actualizarea sistemului de operare la Android 8, butonul a devenit rotund și acum îl puteți muta pe ecran oriunde doriți.

Pe unele modele de smartphone-uri Huawei, este imposibil să scoateți panoul de navigare de pe ecran. Pentru care există o altă metodă - cu ajutorul unor utilități speciale, pe care le veți găsi fără a solicita Play Market.
Video: Cum să obțineți bara de navigare pe ecranHuawei
Cum să obțineți butonul de navigare de pe ecranul Huawei Honor pentru utilități suplimentare
Pentru a elimina panoul de navigare de pe ecranele unui smartphone Huawei, avem nevoie de:
- Distracție din Play Market utilitate specială – Lansatorul de activități

- Lansăm utilitarul și selectăm toate opțiunile.

- Este vina ta că soțul tău este interesat de extra. După aceea, coborâți la punctul de setări.

- După aceasta, va apărea o listă de setări, unde trebuie să selectați elementul din panoul de navigare.

- Intrăm în cel nou și punem un deget acolo sus pentru a-l activa cu ajutorul unui remixer.

- Veți vedea un buton care vă va ajuta să faceți clic și să afișați panoul de navigare.

Ei bine, axa este practic totul! Acum cred că poți controla cu ușurință panoul de navigare de pe smartphone-ul tău Huawei Honor
Video: Cum să obțineți panoul de navigare pe Huawei de pe ecran folosind utilități suplimentare
Un scurt rezumat: pentru browserele care nu vor să se joace cu mouse-ul, este necesar să se pună la dispoziție soluții de navigare de la tastatură.
Mulți oameni folosesc internetul la tastatură, dar nu din mai multe motive. „Tehnicienii” și lucrătorii profesioniști apreciază comenzile mai rapide de la tastatură, deoarece acest lucru promovează fluiditatea și eficiența robotului. Există și persoane cu capacități diferite, pentru care tastatura este singurul dispozitiv disponibil pentru introducerea informațiilor.
De exemplu, persoanele cu deficiențe de auz percep dificultăți cu abilitățile motorii fine necesare pentru selectarea țintei, iar cu vederea slabă este importantă navigarea țintei prin alte elemente de pe pagină și selecția programelor aferente.
Cea mai mare diferență între navigarea de la tastatură și utilizarea unui mouse suplimentar este că accesul la trimitere prin tastatură secvenţial- pentru a trece la mesajul solicitat este necesar sa arzi toate elementele dinaintea acestuia, iar mouse-ul poate muta cursorul direct la mesajul solicitat. În acest fel, Misha va oferi acces direct la elementele interactive ale întregii pagini și site-ului.
Cel mai frumos și modern design este absolut lipsit de valoare, deoarece este imposibil să interacționați cu el. Prin urmare, optimizarea navigării sub tastatură vă permite să lucrați cu resursa și cu cei care, din mai multe motive, nu pot folosi mouse-ul.
Este absolut posibil ca acest grup țintă în sine să fie un public țintă plătit pentru afacerea dvs.
Cum pot verifica dacă un site este accesibil pentru navigare folosind o altă tastatură?
Dacă citiți acest articol pe un computer sau laptop în browserele Firefox, IE, Chrome sau Safari, apoi selectați algoritmul ofensiv:
- faceți clic pe bara de adrese a browserului;
- ia-ți mâna de pe șoarece;
- Folosiți tasta Tab pentru a vă deplasa înainte (sau Shift + Tab pentru a vă deplasa înapoi).
Puteți marca 3 discursuri:
- la navigarea de la tastatură, focalizarea se deplasează către obiectul activ din lateral;
- Folosind tastatura suplimentară, puteți selecta dacă a fost trimis la pagină;
- Planul este de a reorganiza în funcție de aspectul paginii: răul la dreapta și în jos de-a lungul liniilor.
Este posibil ca navigarea de la tastatură să fie completă și să dureze câteva minute, altfel ai dori să dormi.
Indicator de focalizare atunci când navigați de la tastatură
Aflați că sunteți vikorist în timp ce navigați pe web, în loc să mutați cursorul pe ecran. De ce nu? Shvidshe este lacom. De asemenea, par să-și facă griji pentru tastaturile ruginite dacă elementul selectat nu este vizibil.
Site-urile sunt responsabile pentru a oferi o valoare egală Link la gateway cat pentru mouse, deci pentru tastatura. Focalizarea tastaturii a fost implementată în toate browserele majore. Unele dintre ele sunt indicate de elementele selectate cu o linie punctată gri, altele - cu o linie albastră, dar nu contează - în orice caz, trebuie să determinați ce element din partea sarcinii în acest moment.
Cu toate acestea, această funcționalitate este în mod evident eliminată în timpul dezvoltării site-ului - o inițiativă similară duce la orice consecințe semnificative. De regulă, baza pentru aceasta este coerența principiilor de utilizare și lipsa de coerență cu designul paginii. În acest caz, nu eliminați vizualizarea de pe tastatură, ci pur și simplu schimbați-o, ajustând-o la designul general al site-ului.

Viziunea MailChimp.com vikorist pentru job. Captura de ecran arată clar că atunci când selectați opțiunea „Email Designer”, puteți accesa ea apăsând Enter.

Toate elementele interactive sunt disponibile
Tastaturile desktop sunt responsabile pentru capacitatea de a accesa toate elementele interactive ale paginii și nu doar navigarea principală și mesajele interne. Aceasta înseamnă că meniurile, butoanele, casete de dialog Alte elemente web sunt, de asemenea, active după apăsarea Tab.
Cea mai mare problemă este să faceți clic pe widget-uri JavaScript cu etichete

Formularul de rezervare a biletelor de pe site-ul Grădina Zoologică din San Francisco este accesibil de la tastatură. În captură de ecran, câmpul „Prenumele” este selectat. Făcând clic pe Tab, focalizarea va fi mutată în câmpul „Nume”, permițând utilizatorilor să completeze cu ușurință formularul de clienți potențiali.

Marea problemă este că multe elemente de navigare nu sunt accesibile de la tastatură. Ele pot fi ajustate, așa cum arată Bath și Beyond. Folosind tastatura suplimentară, selectați un slide meniu interactiv și treceți la următorul apăsând Enter.

Meniul care se derulează de la tastatură poate fi mai complicat, mai ales dacă utilizatorii nu pot derula prin listă și nu pot selecta un element din listă în același timp. Cu toate acestea, deoarece funcționalitatea tastaturii vă permite să selectați doar primul element din listă, în loc să defilați prin următorul, acest lucru schimbă capacitățile utilizatorului de pe site.

Ted.com arată garniy fund Navigarea de la tastatură prin listele derulante. Tasta Tab poate fi folosită pentru a vizualiza lista, tastele săgeți vă vor ajuta să selectați un articol, iar tasta Enter vă va ajuta să mergeți mai departe.
Să aruncăm o privire la rutele de navigare din pagini
În spatele acestuia există un adevărat dezavantaj al navigării de la tastatură: pentru a ajunge la intrarea necesară, sistemul trebuie să navigheze prin zeci de intrări, file și formulare. Pisicile mici se confruntă cu dificultăți similare și pot interacționa direct cu orice element de cealaltă parte. Ale poţi ierta utilizatorii tastaturii confirmând mesajul „săriţi navigarea”.
Tastatura originală poate fi împărțită inteligent în mai multe zone.
În zona superioară a tastaturii există taste care nu sunt folosite pentru introducerea datelor în computer. Aceste taste leagă la acțiuni asociate, așa cum este indicat în tabelul de mai jos.
![]() Pentru ajutor suplimentar, utilizați tasta Esc
- Această tastă este folosită pentru a accesa activități, programe de ieșire, jocuri, suplimente de ieșire etc.
Pentru ajutor suplimentar, utilizați tasta Esc
- Această tastă este folosită pentru a accesa activități, programe de ieșire, jocuri, suplimente de ieșire etc.
Funcțiile tastei „Esc”. .
Funcția sa principală este de a apăsa comanda care era în față. Dacă folosiți butonul drept al mouse-ului pentru a deschide un meniu pe desktop sau pe panou și apoi apăsați tasta „Esc”, meniul se va închide imediat. Odată ce începeți să jucați un joc și apăsați brusc butonul „Esc”, este posibil să părăsiți acest joc în curând. Dacă apăsați din nou butonul, vă veți întoarce din nou acasă.
Dacă sunteți pe Internet, introduceți prima adresă a site-ului, apoi apăsați tasta „Esc”, care va reveni imediat la adresa anterioară a site-ului pe care ați văzut-o deja.
Rândul de sus al tastaturii are taste funcționale (încercuite de pătratul roșu din imagine).
Tastele funcționale FI - F12 recunoscut pentru versul de intonare a cântecelor atribuite lor. Acestea se află în programele care rulează în prezent pe computer, în caz contrar Apelați tasta F1 Vikorist pentru a face clic pe sistemul final al programului care rulează în prezent. Dacă rulează vreun program, atunci este afișat un rezumat despre acel program.
"F2" Pe lângă computer, tastele potrivite și tastele „Del” vă oferă posibilitatea de a ajusta Bios-ul computerului.
"F3" Ea țipă în căutare.
"F5" Reactivează pagina browserului.
„F8” Având avantajul unui computer, acest buton vă permite să lucrați modul sigur sistem de operare.
Alte taste funcționale cu simbolul F pot fi combinate cu taste modificatoare și pot varia în funcție de marca și modelul computerului dvs. Dacă oricare dintre tastele de pe tastatura computerului dvs. diferă de cele descrise aici, atunci semnificațiile lor pot fi găsite în serviciul pentru clienți.
„Pauză/Pauză” . Când computerul este blocat, vă permite să puneți computerul „în pauză” - pentru a încetini procesul de blocare.
Funcțiile tastei „Pauză/Pauză”. Sub Vikonanne îndrăgostit de Windows, Pe măsură ce citiți pe monitor, veți vedea informații despre computer, hard disk, RAM, Despre toți lucrătorii din depozit. Informațiile care sunt afișate pe monitor sunt și sunt foarte importante de înțeles. Pentru a debloca axa, trebuie doar să apăsați butonul „PAUZĂ”. Și pentru a finaliza procesul de instalare a sistemului de operare, trebuie să apăsați orice buton de pe tastatură. Uneori ești victorios în diverse programe.
Butonul „Print Screen / SysRq”.
Apăsarea acestei taste vă permite să selectați imagini de pe ecranul monitorului. Când apăsați un buton și acesta se află pe imaginea în cadrul roșu, în momentul apăsării, imaginea care se află în prezent pe monitor este salvată în memoria computerului. Apoi imaginea salvată este preluată din memoria computerului folosind un editor grafic de bază, puteți editor grafic„Paint”, care a fost deja folosit în operațional sistem Windows. Dacă nu mai tastați tastele „Alt + PrintScreen”, veți salva o fotografie numai a ferestrei active, apoi veți acoperi întregul ecran. Tasta „Alt” afișată este încadrată într-o schemă de culori neagră.
cheie
![]() Tasta Shift.
Apăsarea simultană a tastei și a tastei simbol vă permite să comutați instantaneu între modurile de introducere a majusculelor sau să introduceți un alt simbol pe aceeași tastă. Există două astfel de taste pe tastatură - stânga și dreapta, iar în unele programe sunt afectate. De exemplu, pentru a introduce litera majusculă „I”, trebuie să apăsați tasta Shift și, fără a o elibera, apăsați tasta I.
Tasta Shift.
Apăsarea simultană a tastei și a tastei simbol vă permite să comutați instantaneu între modurile de introducere a majusculelor sau să introduceți un alt simbol pe aceeași tastă. Există două astfel de taste pe tastatură - stânga și dreapta, iar în unele programe sunt afectate. De exemplu, pentru a introduce litera majusculă „I”, trebuie să apăsați tasta Shift și, fără a o elibera, apăsați tasta I.
Tasta Tab Este indicat de o pictogramă care arată ca două săgeți ascuțite, iar presiunea acestora oferă acces la începutul rândului - un paragraf. Vă permite să lucrați cu tabelare - alinierea caracterelor pe orizontală. Caracterul tabulator este inferior celor opt caractere primare. Tabelul este corectat atunci când este creat documente text. Alocat pentru a muta cursorul:
- la editarea textului, este folosit pentru a trece la următoarea poziție a filei, pentru a muta cursorul cu o zecimală înainte;
- în casetele de dialog, navighează la următorul câmp de intrare;
- în tabel, mută cursorul în caseta următoare.
În alte programe, aceasta este folosită pentru a comuta între ferestrele de pe ecran.
Mai jos va fi extins Tasta CapsLock.
Apăsarea acestor taste fixează scrierea majusculelor. Când sunt apăsate din nou, literele sunt scrise din nou litere mari. Acest mod este indicat de indicatorul din colțul din dreapta sus al tastaturii. Apăsarea repetată apasă modul. După trecerea la modul CapsLock, apăsând tasta
Tasta NumLock
Numerele din partea dreaptă a tastaturii clipesc și clipesc. Dacă tastatura este pornită, o puteți folosi pentru a introduce numere și operații aritmetice. 
Când este activat, acest mod este indicat și de un indicator în colțul din dreapta sus al tastaturii, indicând faptul că tastatură suplimentarăîn muncă. Acum, pe lângă introducerea numerelor din câmpurile tastaturii principale, acestea pot fi introduse din cea suplimentară. Cu toate acestea, acele simboluri care sunt imprimate pe tastele tastaturii suplimentare împreună cu numerele nu vor fi procesate.
Cele mai multe tipuri de descrieri ale câmpurilor de la tastatură pentru muncă pot fi completate, dar pentru cei cărora le place să lucreze cu un computer digital compact tastatură antiaderentă„A la calculator” este un alt câmp cheie suplimentar - pe bună dreptate. Acest câmp se numește tastatură suplimentară, ca înlocuitor pentru câmpul tastaturii principale.
Când apăsați o tastă pe un bloc cu numere atribuite, aceasta va fi înlocuită cu alte numere, precum și unul câte unul - dacă tasta „NumLock” este activată. Tastele numerice cu tasta „NumLock” activată îndeplinesc alte funcții. Tasta „Sfârșit” este duplicată cu tasta „1” de pe tastatura principală, iar tasta „Acasă” este duplicată cu tasta „7” și pe tastatura principală.
Aceste taste mută cursorul la sfârșitul și începutul rândului. Când apăsați tastele „3” și „9”, duplicarea pe tastatura principală cu tastele „PageUp” și „PageDown” se repetă. Aceste taste mută cursorul cu un ecran în sus și în jos. Când apăsați tastele „2”, „4”, „8”, „6”, puteți controla cursorul, ceea ce înseamnă că puteți duplica munca cu tasta săgeată.

Tasta Spațiu - Această tastă creează intervalul dintre litere.
Tasta „Spațiu” este cea mai mare cheie care se află sub blocul de taste alfanumerice, este folosită pentru introducerea unui caracter gol, indiferent de inversarea registrului.
Funcția tastei „Skip”.
Când tastele sunt inactive, încercați să mutați rândurile sau simbolurile între ele. De asemenea, această cheie are un mod suplimentar. În modul de înlocuire, pe care îl puteți activa folosind tasta suplimentară „Insert”, apăsarea butonului „Skip” va activa funcția, totuși, ca și atunci când apăsați tasta „Delete” (acest buton funcționează în partea dreaptă pentru a șterge caracterele) .

Tasta Backspace - atunci când apăsați butonul, simbolul situat în stânga cursorului este eliminat.
Funcțiile tastelor „BackSpace” sau „Săgeată stânga”.
Când apăsați acest buton, un simbol sau întregul text este vizibil. Când această cheie este înghețată, managerul de fișiere urcă cu un nivel. Și când ne uităm la fotografii, apăsând acest buton, încercăm să ne uităm înapoi la o fotografie.
Apăsați simultan tastele „Alt + BackSpacr” și vom atinge cu atenție fișierul marcat înainte de cym.
![]() cheie
cheie

Dacă, atunci când lucrați la computer, utilizați tastatura numerică, deoarece sunteți dreptaci, atunci este mult mai ușor să folosiți tasta „Enter”, deoarece vă aflați pe aceeași pagină.
Șterge cheia destinat vizualizării oricărui obiect, cum ar fi un folder, fișier etc.:
- în text, simbolul din dreapta este afișat în poziția curentă a cursorului (de la rândul întrerupt la stânga);
- În ferestrele folderului, puteți vedea o selecție de obiecte ale sistemului de fișiere.
de asemenea vidalitate fișier inutil posibil, apăsând ferm tastele „Shift + Delete”. Tastele „Shift” sunt afișate cu cadre verzi. Asigurați-vă că fișierul în acest format nu va fi șters prin coșul de gunoi și nu va mai fi rechemat.
Tasta „Ștergere” este indicată de un cadru de culoare neagră care apare pe bloc tastatură digitală, Împreună cu semnul "." Această opțiune este dezactivată dacă tasta „NumLock” este dezactivată.
Este posibil să deschideți „Managerul de activități” apăsând combinația de taste „Ctrl + Alt + Del”. Tastele Ctrl și Alt sunt indicate de cadre de culoare bej.

cheie
- în text puteți comuta între modurile de inserare și înlocuire a simbolurilor sau inserarea unui fragment din clipboard (supus ajustării Microsoft Word). Dacă activați modul „inserare”, atunci dacă lucrați unul cu celălalt, atunci între două cuvinte cuvântul potrivit se va prăbuși la dreapta, iar textul pe care îl introduceți se va transforma în cuvinte și se va ciocni între ele. În acest mod, textul este inserat și întregul sfârșit al frazei este împins la dreapta.
Iar axa în modul „înlocuire”, când introduceți un cuvânt între două cuvinte, cuvântul introdus în mâna dreaptă este înlocuit cu cuvântul pe care îl introduceți.;
- în programe precum Comandant total Apare o vedere a obiectelor.
De îndată ce apăsați tasta Inset, textul va fi transferat fiarei supra-armate, ștergând restul. Dacă apăsați din nou această tastă, această acțiune va fi fixată.
Pe lângă culoarea neagră, tasta „Inserare”, care se află pe tastatura numerică, funcționează împreună cu numărul „0” numai când tasta „NumLock” este dezactivată.
Putem face o copie a textului după ce îl vedeți utilizând combinația de taste „Ctrl + Insert”. Și dacă apăsați tastele „Shift + Insert” în același timp, atunci nu veți putea insera text.

Tastele PgUp, PgDn, End, Home desemnat pentru cursor.
butonul Acasă
mutați cursorul la urechea rândului și Tasta de terminare
până la sfârșitul rândului"), precum și la începutul listei sau la sfârșitul listei. 
Acces liber
Acces liber
Tasta PgUp mutați cursorul pe prima pagină și Tasta PgDn - acesta este sfarsitul.
Funcțiile tastelor „PageUp” și „PageDown”.
Cei doi folosesc cheia pentru a se juca în roboți editori de text Cu toate acestea, atunci când lucrați cu documente, unde înălțimea informațiilor este mult mai mare decât înălțimea ecranului dvs., este necesar să lucrați la un nivel mai înalt în laringe. Aceste chei sunt marcate cu un pătrat roșu.
Iar tastele „PageUp” și „PageDown”, care sunt desemnate de redresorul de întrerupere și sunt situate pe blocul tastaturii numerice, numai când tasta „NumLock” este în întuneric, funcționează simultan cu numerele „3” și „9”. ” când derulați ecranul în jos sau în sus. Starea tastei „NumLock” se află sub controlul indicatorului luminos (indicatorul luminos este aprins când cheia este pornită).

 cheie
cheie
chei
Funcționează folosind tastele „Ctrl” și „Alt”.
Când alegeți aceste taste, extindeți cu alte taste capacitățile lor. Când sunteți blocat în diferite variante ale acestor chei, lucrați în moduri diferite.
Tastele Ctrl + Alt + Del Această cheie va deschide managerul de activități.
podnannya tasta Ctrl + A Vede toate obiectele din fereastră, cum ar fi foldere, fișiere, text etc.
podnannya tastele Ctrl + X Vizualizează obiectul imagine în clipboard, de exemplu un test, fișiere, foldere etc.
Acces liber Ctrl+C copiează orice obiect în clipboard, cum ar fi fișiere, foldere etc.
Acces liber Ctrl+V lipește un fișier sau un folder copiat din clipboard.
Acces liber Ctrl + N Vă permite să creați un document nou în diferite programe.
Acces liber Ctrl+Z skasovaya ostana diyu.
Pentru ajutor cu cheile Ctrl+S Documentul exact este salvat.
Pentru ajutor cu cheile Ctrl+P Documentul vibrează.
Ctrl+Esc - Deschideți meniul Start. Acest lucru se poate face și prin apăsarea tastei Windows.
Pentru ajutor cu cheile Alt+Enter Va trebui să comutați la modul ecran complet și înapoi, de exemplu, dacă apăsați tastele în KMPlayer, WindowsMediaPlayer, MediaPlayerClassic, se va extinde la ecran complet.
Tastele Alt și tastele de la 0 la 9 situat în partea dreaptă a tastaturii vă permite să introduceți caractere suplimentare care nu sunt disponibile pe tastatură. Pentru a introduce caractere suplimentare, trebuie să apăsați tasta Alt și, fără a o elibera, să apăsați numărul necesar împrăștiat în partea dreaptă a tastaturii.
Acces liber Alt+F4 închide stagnarea activă.
chei Alt+Tab Vă permite să comutați între ferestre deschise. Un panou activ apare în centrul ecranului cu suplimente închise, Și când selectați o fereastră activă, nu trebuie să eliberați tastele Alt în timp ce apăsați tasta Tab de mai multe ori.
podnannya Alt + Spațiu (săriți) Faceți clic pe meniul de sistem al ferestrei, care vă permite să actualizați, mutați, deschideți, închideți și închideți fereastra fără ajutorul mouse-ului.
Alt+Shift sau Ctrl + Shift - modificarea aspectului tastaturii.
Tasta Windows Asigurați-vă că vă aflați între tastele Ctrl și Alt. Când este apăsat, apare meniul Start.
Iar apăsarea tastei de blocare cu diferite opțiuni împreună cu alte taste va grăbi lansarea programelor.
La apăsarea tastelor Win+E Se va deschide exploratorul My Computer.
La apăsarea tastelor Win+D Toate ferestrele active se vor aprinde.
Acces liber Câștigă+L vă permite să comutați între conturi sau să blocați post de lucru. Tastele Win + F1 apăsați Îmbunătățire și suport tehnic.
La apăsarea tastelor Win+F Se va deschide fereastra de căutare.
La apăsarea tastelor Win + Ctrl + F Căutarea computerelor se va deschide la sfârșit.
Pentru ajutor suplimentar Win+D Puteți aprinde toate ferestrele și puteți afișa desktopul și tastele Câștigă+M Toate ferestrele se sting, cu excepția celor de dialog.
Win+E Deschide folderul „Computerul meu”.
Win+F - deschideți o fereastră pentru a căuta un fișier sau un folder.
La apăsarea tastelor Câștig+Pauză Deschideți dialogul la sfârșitul puterii sistemului.
cheie<Контекст> țipete contextual nu meniu obiectul pe care se află în prezent cursorul mouse-ului.
Când apăsați tasta, se face clic pe meniu în același mod ca atunci când apăsați butonul corect urșilor. Acest meniu arată programele care sunt activate pentru robotul dumneavoastră. Dacă sunteți pe „Desktop”, atunci apăsând acest buton, deschideți meniul, apoi element activ Masa de lucru.
 Tastele de control cursor (navigație)
.
Desenați diferite acțiuni asociate mișcărilor cursorului:
Tastele de control cursor (navigație)
.
Desenați diferite acțiuni asociate mișcărilor cursorului:
- în text, mutați cursorul cu o poziție în direcția desemnată;
- pe desktopul de lângă fereastra folderului, transferați vizualizările către alt obiect;
- în meniu trec viziunea la următoarea comandă;
- în tabele, mutați cursorul între mijloc.
Aceste taste sunt, de asemenea, folosite în multe jocuri pentru a controla obiecte.
Aceste taste sunt, de asemenea, folosite în multe programe, de exemplu, pentru a vă deplasa între părțile laterale ale unui document sau atunci când vizualizați fotografii pentru a trece la următoarea imagine.
Acces rapid în browser
Pentru a mări sau a schimba scara paginii, strângeți Tasta Ctrl și acoperiți șoarecele gâdilat. În sus - scara va crește, în jos - evident, se va schimba. Același lucru se poate face prin simpla apăsare a + sau - prin apăsarea Ctrl. Pentru a actualiza dimensiunea fontului, utilizați o combinație de taste Ctr + 0 .
Și vikoristannya Tastele Shift Și roata ursului vă permite să vă deplasați prin istoricul filelor: Shift - derulați rotița în sus - treceți înainte prin istoric, Shift - derulați roata în jos - treceți înapoi prin istoric.
Dacă trebuie să deschideți o pagină nouă în browser lângă aceeași filă, puteți strânge Tasta Ctrl și apăsați-l cu un urs pe o parte. Pagina noua deschide în următorul depozit.
Alt + taste Acasă accesați pagina de pornire și Ctrl + R (sau F5) actualizați pagina. Pentru actualizarea Primus fără vikoristan, datele sunt stocate în cache pentru chei suplimentare Ctrl+F5 sau Ctrl + Shift + R .
tastele apăsate Ctrl+S , Puteți salva pagina pe computer și cheile Ctrl+P Vă permite să dezarhivați partea necesară. Taste rapide Ctrl + G, Ctrl + F, Shift + F3, Ctrl + K destinat căutării pe site-ul de streaming sau pe Internet.
Caracteristici ale tastaturii laptopului.
 Tastatura laptopului spartă trebuie să ocupe puțin spațiu și are o mulțime de funcții. Și pentru a le cunoaște, există o cheie fermecătoare
Tastatura laptopului spartă trebuie să ocupe puțin spațiu și are o mulțime de funcții. Și pentru a le cunoaște, există o cheie fermecătoare
Litere sau simboluri care sunt de aceeași culoare cu
- з F2 - adaptor sticks and wimps link fără săgeți(Wifi);
- з F3 - deschide programul de e-mail;
- з F5 - modifică luminozitatea monitorului;
- з F6 - її mai mare;
- з F7 - pornește și oprește monitorul;
- з F10 - pornește și dezactivează difuzoarele de trezire;
- з F11 - reduce volumul difuzoarelor;
- з F12 - mutare її;
- Creșterea luminozității ecranului se poate face cu tasta „soare mare” (puteți avea pictograma „soare” lângă pictograma „mărește”);
- schimbare - de exemplu, „soare mic” (sau poate pictograma „soare” combinată cu pictograma „schimbare”);
- chei cu pictograme „găleată”, însoțite de pictograme „mai mult” sau „mai puțin” - grosime crescută/diminuată;
- Misha este încrucișată - oprirea/pornirea panoului TouchPad;
- crossovers guchnomovets - oprirea / pornirea sunetului etc.
Activitățile asociate cu funcționalitățile tastei Fn pot varia pentru diferite tipuri de tastaturi, astfel încât să le puteți verifica în manualul de utilizare sau să afișați pictograme (în funcție de cealaltă culoare). ), pe care ar trebui să vă aflați pe taste sau sub valoarea principală.
Privește cu respect, fără grabă, la tastatura laptopului tău, urmează instrucțiunile furnizate înainte, petrece o oră stăpânind toate aceste miracole și îți vor deveni familiare.
Pe unele smartphone-uri Huawei, tabletele Ascend D2, Mate, P6 și Huawei Mediapad 10 FHD, tastele tactile primare au fost înlocuite cu cele virtuale. deloc solutie tehnica Este foarte util, totuși, că există doar o mică parte a ecranului pentru acest panou de navigare foarte virtual. Inginerii Huawei au găsit o soluție la această problemă și au implementat capacitatea de a ascunde tastele virtuale (Înapoi, Acasă și Meniu) în firmware pe Bazat pe Android 4.1.2.




Anterior, Google a implementat această caracteristică doar în Android 4.4 KitKat, iar Huawei a blocat această caracteristică în firmware-ul lor și mai mult.
Vai de asta dată fiind posibilitatea A fost deja implementat în firmware, apoi poate fi activat cu ușurință.
Metoda unu:
Pentru a activa panoul gâtului în acest fel, este necesar să deblocați butonul de pe smartphone drepturi rootși decizii manager de fișiere, Lucrați cu atenție cu folderele de sistem, de exemplu, Root Explorer.
- Accesați folderul /system/ pentru ajutor Root Explorer.
- Găsiți și deschideți fișierul construi.prop pentru ajutor suplimentar din partea editorului.
- cunoaște rândul ro.config.hw_shownavisettings = falseși modificați valorile fals pe Adevărat .
- Salvați modificările în fișier.
- Reproiectează-ți smartphone-ul.
- Mergi la Setări>Panou de navigare->Panou de navigare aprinsși activați funcționalitatea panoului de control.
O alta metoda:
Această metodă este potrivită pentru cei care nu pot sau nu doresc să elimine drepturile de root pe dispozitivul lor. Singurul software de care aveți nevoie este SQLite Database Editor.
- Pentru ajutor suplimentar supliment standard AllBackup 2 copii de rezervă Configurarea sistemului cu criptarea activată.
- Deschideți ES Explorer / Root Explorer / Huawei File Manager sau orice alt director de fișiere, director
/HuaweiBackup/backupFiles/PPRR-MM-DD_HH-MM-SS/ pe cardul de memorie, PPRR-MM-DD_HH-MM-SS indică data și ora la care a fost creată copierea de rezervă. - deschide fișierul setare sistem.db pentru ajutor suplimentar Editor de baze de date SQLite.
- La masa sistem aflați valoarea hide_virtual_key și modificați valorile acesteia 0 pe 1 .
- Accesați utilitarul AllBackup și actualizați datele de pe cardul SD din backupul redundant.
- Reproiectează-ți smartphone-ul.
După resetarea la setările din fabrică și după actualizarea firmware-ului, această manipulare va trebui să fie reinstalată.