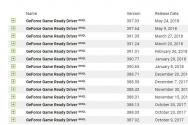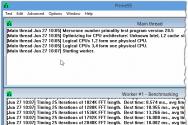Cum să aflați ce este în imprimanta farb. Cum se verifică nivelul de cerneală din cartușele imprimantei
O imprimantă cu jet este un tip de imprimantă fără cerneală în care documentele pot fi procesate prin pulverizarea unor puncte mici de cerneală pe hârtie. Imprimantele cu jet de cerneală de astăzi sunt cele mai populare și solicitate tipuri de imprimante.
Sunt foarte practice și la îndemână nu doar acasă, ci mai ales la birou și nu numai pentru că au nu numai Vydminna yakіst Pe de altă parte, înseamnă vitejie scăzută, mai mică la ceilalți bogați. Astăzi, producția de imprimante cu jet de cerneală este realizată de aproape toate imprimantele și, indiferent de faptul că au un nou principiu de funcționare, totuși, pielea imprimantelor cu jet de cerneală din orice piață poate avea o importanță mai mică decât toate celelalte. Cu toate acestea, metoda lor de funcționare este destul de nouă și există multe modalități de a verifica dacă rămâneți fără cerneală pe imprimanta noastră. Citiți articolul nostru în continuare și vă vom ajuta să înțelegeți cum să aflați cât de mult s-a pierdut în imprimanta Canon.
Prima dată când va trebui să reconfigurați totul este deja pe computerul nostru. programele necesare Vom ridica noua imprimantă exact la timp.
Deoarece imprimanta este verificată pe mai multe computere, pentru a verifica verificarea, puteți merge la unul nou dintre computerele dvs. sau se întâmplă să mergeți la computerul principal
În cele din urmă, verificați dacă imprimanta este conectată la computer.
Și apoi trebuie să verificați dacă imprimanta Canon și computerul sunt conectate.
Lansați programul imprimantei și găsiți fila „Evaluare nivel de cerneală”.
Dacă utilizați un computer Apple, această filă poate fi găsită în aplicația System Preferences sub „Funcții hardware”.
Dacă utilizați sistemul de operare Windows, puteți face clic pe meniul Start și selectați Panou de control. Pe panou, faceți clic pe „Atașați imprimante”. presa butonul corect Faceți clic pe imprimanta dvs. din lista de dispozitive, selectați „Puterea imprimantei” și găsiți fila „Evaluați nivelul de cerneală” sau „Evaluați nivelul de cerneală”.
Apăsați în jos imprimanta. 
Deschideți partea de sus (sau din mijloc) a imprimantei, după care cartușele se mută la locul potrivit.
Nu încercați să îndepărtați părți ale imprimantei. Dacă doriți să înțelegeți cum să verificați cât de mult material se pierde în imprimanta Canon, găsiți săgețile care indică unde puteți deschide imprimanta. Multe imprimante poartă partea superioară din față, care se ridică și dezvăluie locația cartuşelor.
3. Scoateţi cu grijă marginile cartuşelor. Pentru cartușe pt imprimante laser Majoritatea cartuşelor de cerneală sunt fabricate din materiale transparente sau mate, astfel încât să puteţi verifica cantitatea de cerneală.
4. Repetați procedura cu toate cartușele de cerneală care nu mai sunt disponibile.
Uimește-te de lumina strălucitoare de pe imprimantă. Noile imprimante cu jet de cerneală pot avea și un afișaj care vă anunță când nivelul de cerneală este scăzut. Înainte de a continua, aruncați o privire la acest afișaj.
De îndată ce reumpleți cartuşul, după aproximativ o oră va trebui să îl înlocuiţi. Cartușele de cerneală devin adesea murdare și necesită curățare frecventă. Când aerul se ridică deasupra suprafeței, duhoarea începe să se umfle, provocând scăderea brațului. 
Cei mai mulți dintre noi știm despre cei care au rămas fără cerneală în imprimanta cu jet de cerneală numai dacă există și alți termeni - și acest lucru poate fi dezagreabil și inacceptabil, și este nevoie de o înțelegere suplimentară. Nu puteți să nu vă întrebați cât de mult s-a pierdut furbi în imprimanta Canon. Puteți, desigur, să prelungiți durata de viață a cartuşului, dar totuși să controlați nivelul de cerneală pentru a finaliza sarcinile importante. Acest lucru vă va ajuta să fiți conștient de câtă cerneală ați pierdut și când aveți nevoie de reumplere. Procedura de selectare a nivelului de cerneală este foarte simplă și poate dura doar câteva secunde. Următoarele metode pentru selectarea nivelului corect de cerneală în imprimantă funcționează pe sistemele de operare Windows, dar pot varia în funcție de producător și modelul imprimantei. Este uimitor câți bani se pierd într-o imprimantă Canon. În Windows, starea cartuşelor poate fi verificată folosind programul suplimentar Status Monitor, care este disponibil imediat pe discul driverului.
Deschideți Status Monitor făcând clic pe butonul stâng al mouse-ului pe pictograma imprimantei de pe panoul de activități. Se va deschide o diagramă care arată cantitatea de cerneală din cartușe.
Cum să verificați cât de mult farb se pierde într-o imprimantă Canon
1. Puteți verifica nivelul de cerneală din imprimanta dvs. Canon prin intermediul autorității dvs. Deschideți meniul de pornire „Start” și faceți clic pe bara de meniu. În fereastra „Panouri de imprimantă”, selectați categoria „Dispozitive de imprimantă” pentru a obține acces la setări Imprimanta Canon.
2. Faceți clic dreapta pe pictograma imprimantei Canon din caseta de dialog „Dispozitive de imprimantă” și selectați meniul contextual Power point. Ca urmare, există o fereastră cu autoritățile celeilalte structuri.
3. În noua casetă de dialog, deschideți fila „Service” și faceți clic pe butonul „Printer Status” pentru a selecta starea imprimantei. 3872337_printer14 (444×204, 26 Kb)
4. De unde veți obține cantitatea actuală de cerneală? imprimanta cu jet de cerneala Canon. Aici puteți evalua gama de cerneală pentru cartușe de culoarea pielii și negre. Blocați valorile și faceți clic pe „OK” pentru a închide fereastra.
Cei mai mulți dintre noi știm că imprimanta cu jet de cerneală a rămas fără cerneală doar dacă folosim alți termeni - iar acest lucru poate fi nesatisfăcător și inacceptabil. Este posibil, desigur, dar totuși controlați nivelul de cerneală pentru a îndeplini sarcini importante. Acest lucru vă va ajuta să fiți conștient de câtă cerneală ați pierdut și când aveți nevoie de reumplere.
Procedura de selectare a nivelului de cerneală este foarte simplă și poate dura doar câteva secunde.
Următoarele metode pentru selectarea nivelului corect de cerneală în imprimantă funcționează pe sistemele de operare Windows, dar pot varia în funcție de producător și modelul imprimantei.
În Windows, starea cartuşelor poate fi verificată folosind programul suplimentar Status Monitor, care este descărcat direct de pe dispozitiv pe discul driverului.
Deschideți Status Monitor făcând clic pe butonul stâng al mouse-ului pe pictograma imprimantei de pe panoul de activități. Se va deschide o diagramă care arată cantitatea de cerneală din cartușe.
Imprimanta Canon
1. Puteți verifica nivelul de cerneală din imprimanta dvs. Canon prin intermediul autorității dvs. Deschideți meniul Start și faceți clic pe bara de meniu. În fereastra „Panouri de imprimantă”, selectați categoria „Accesorii pentru imprimantă” pentru a obține acces la setările imprimantei Canon.
2. Faceți clic dreapta pe pictograma imprimantei Canon din caseta de dialog „Accesorii pentru imprimantă” și selectați „Alimentare” în meniul contextual. Ca urmare, există o fereastră cu autoritățile celeilalte structuri.
3. În noua casetă de dialog, deschideți fila „Service” și faceți clic pe butonul „Printer Status” pentru a deschide fereastra de stare a imprimantei.
4. În această fereastră veți obține nivelul actual de cerneală de la imprimanta dvs. cu jet de cerneală Canon. Aici puteți evalua gama de cerneală pentru cartușe de culoarea pielii și negre. Blocați valorile și faceți clic pe „OK” pentru a închide fereastra.
Imprimanta Epson
1. Pentru imprimantele Epson, cerneala din cartușe este și mai ușoară. Pentru a face acest lucru, puteți vizualiza pictograma imprimantei, care se află în bara de sistem.
2. Faceți clic pe pictograma imprimantei din colțul din dreapta jos al desktopului. Evacuarea imprimantei vă va arăta câtă cerneală a mai rămas în cartuşul de piele. După ce ați verificat această setare, faceți clic pe butonul „OK”.

3. De asemenea, puteți face clic pe meniu (făcând clic pe pictograma imprimantei cu butonul stâng al mouse-ului)

Odată ce negrul se termină, fereastra va arăta astfel:

Imprimanta HP
1. Pentru imprimantele HP, situația este similară cu imprimantele Epson - aici pentru a controla cerneala, trebuie doar să faceți clic pe pictograma imprimantei din tava de sistem, folosind indicatorul oră de curgere.
2. Apoi, în fereastra de setări, selectați secțiunea „Opțiuni” și deschideți fila „Funcții”.
3. În noua filă, faceți clic pe butonul „Servicii de imprimantă” și selectați fila „Informații despre nivelul de cerneală” pentru a afla care este nivelul de cerneală în imprimanta dumneavoastră HP.

4. În plus, pentru a determina nivelul de cerneală din cartușele HP, este și necesar program special.
Deschideți Centrul de soluții HP:
Pentru materiale sos.mirtesen.ru, kakprosto.ru
Secolul XXI poate fi numit perioada de modernizare a căsătoriei. Astăzi avem un număr mare de gadgeturi și dispozitive care ne pot face viața mai ușoară. Putem purta un calculator, un blocnotes, un pager, un albastru poștal, o bibliotecă și mii de discuri cu înregistrări audio. Cum este posibil? Nu, nu au creat pantaloni cu caserole uriașe, toate aceste funcții sunt de mult timp în smartphone-ul tău.
La fel ca mine, oamenii sunt atât de leneși, dar nu e rău, dar doar mint. Progresul în sine se prăbușește. Vrem să ne iertăm viața, așa că avem nevoie de lucruri care ne pot ajuta. Unul dintre elementele importante și necesare care ne va ușura viața este o imprimantă.
O imprimantă nu este un lux, ci o necesitate
Imprimanta a devenit un atribut obligatoriu al fiecărui birou și cabină. Au trecut mult timp de când rezumatele și rapoartele trebuiau scrise de mână. Astăzi poți câștiga acest dispozitiv minunat pentru noi. Practic, imprimanta este foarte simplă în istorie și toate imprimantele secolului trecut au suferit de o mare incapacitate - incapacitatea de a controla cantitatea de cerneală din cartușe. Imprimantele le-au simțit, iar imprimantele de astăzi sunt echipate cu sisteme speciale de cusătură cu cerneală, care sunt comune astăzi.
După distrugerea volumului mare de arkushuri, este normal ca toată lumea să afle cât de mult se pierde în cartușe. Puteți, desigur, să deschideți imprimanta, să scoateți cartușul și să încercați să-l scuturați sau să-l scuturați, aproximând cantitatea de cerneală rămasă în ea. Ale tse este lacom și incompetent! Noile tehnologii de astăzi au făcut posibilă înlocuirea integrală a cartuşelor şi a sistemelor de imprimantă cu posibilitatea de fixare electronică în acelaşi timp. Ale Kozhen Virobnik și-a patentat metoda. Să aruncăm o privire la raportul lor.
Epson
Această companie este una dintre cele mai populare și populare. Nu mai puțin tocilar sos iuteі la un pret accesibil, iar tehnologia de fixare cu cerneală este bine gândită. Imprimantele acestui brand au cartușe originale speciale echipate cu cipuri. De asemenea, puteți utiliza cartușul de imprimantă original pentru a colecta informații despre înlocuirea acestuia și pentru a afișa date exacte pe ecran. Este cu adevărat destul de ușor. Tot ce trebuie să faceți este să mergeți la imprimantă și să faceți clic pe fila de nivel de cerneală selectată.
Canon
Aceasta este prima companie care se bucură de cel mai mare profit de la fotografi profesioniști și de la oameni care au lucrat deja bine și clar. Există câteva într-un segment de preț diferit față de imprimantele Epson. De asemenea, Canon le-a spus clienților și le-a brevetat sistemul. Toate cartușele acestor imprimante au un mic orificiu drept prin care trece laserul. Vinul în sine vă permite să determinați cantitatea de cerneală. De îndată ce devine critică, imprimanta vă va furniza imediat informații despre aceasta. De asemenea, în orice moment vei putea să te uiți la cerneala telefonului mobil pe monitorul computerului tău.
HP
HP este al treilea cel mai popular producător de imprimante. Cartușele sunt laminate astfel încât să poată apăsa constant în spatele unei menghine din mijloc. Dacă există vreo modificare a valorii, nu mai puteți cheltui farbi, acesta va traduce valoarea de pe afișaj și o va afișa pe ecran. Tehnologia este și ea bine gândită, deși, în ceea ce mă privește, nu este la fel de temeinică ca la producătorii anteriori.
Un utilizator activ al altui dispozitiv poate avea un motiv de îngrijorare: cum poți afla câți bani au mai rămas în imprimantă? Qia informatie curenta Vă vom ajuta să evitați momentele neplăcute când documentul necesar devine pur și simplu imposibil de distrus. Poți bănui că ceva nu este deja în regulă durere în mână. Puțin mai bine în spatele liniei, coaseți în spatele nivelului de cerneală (toner) de la dispozitiv.
Astăzi, există o serie de metode care ajută la creșterea volumului de imprimare într-o imprimantă:
- pentru suport suplimentar din software special;
- distribuirea unei pagini speciale;
- informații de pe afișajul dispozitivului;
- alinierea vizuală.
Software-ul Vikorist
Din acest motiv, există o serie de opțiuni populare.
O altă parte de test
Există mai multe moduri de a dezlega un astfel de site (numit și diagnostic):
- lansarea unei comenzi complete de la „Nalashtuvan”;
- apăsând tastele de pe panoul imprimantei în sine.

Pentru prima opțiune, trebuie să selectați aceste comenzi pas cu pas.
- Prin „Toate programele”, accesați „Aparate și imprimante”, selectați echipamentul necesar, apoi treceți prin filele „Curbă” - „Personalizare” - „Serviciu”.
- Vibrați comanda optimă pentru a arăta tabăra de la Cernil.
În ceea ce privește celălalt punct, vă rugăm să clarificați în raport – există o serie de opțiuni posibile pentru acțiuni ulterioare. Duhoarea vă va ajuta să înțelegeți, chiar dacă este puțină cerneală, iar în dreapta într-o altă „vină” a unui prieten murdar:
- reverificarea duzelor (în varianta rămasă vor apărea zone întunecate sau neclare);
- inversarea capului brațului (în scopul coborârii osului brațului);
- calibrarea celuilalt cap în sine (de fiecare dată când apar smuga Drukarsky).
Pagina de diagnosticare poate fi deschisă folosind o combinație diferită de taste pe panoul dispozitivului. Diferitele mărci au mirosuri diferite, dar principiul de funcționare este același.

De asemenea, un prieten al Infostore vă poate ajuta să verificați cartuşul de toner. pentru dispozitivele laser(De vin premisa într-un cartuş absolut obscur). De ce ai nevoie pentru a fi robotic?
- Apăsați butonul „Snap” (fie „Screen Handle” sau WPS) și apăsați timp de 5-7 secunde.
- Va exista o defalcare în care câmpul Toner Remaining va fi prezent cu toate informațiile de care avem nevoie.
Afișează pentru ajutor
Multe imprimante moderne au un indicator special de afișare, care vă ajută să înțelegeți că procesul s-a încheiat deja. Cu cât o astfel de tabără este mai aproape, cu atât dispozitivul începe să strălucească mai activ. Și în alte modele de imprimante, este instalat un monitor mic, pe care aceste informații sunt prezentate într-o vizualizare multimedia clară.
Koristuvach obov'yazkovo poate vrahovuvati: cu un prieten activ materiale vitralii Se va termina repede. Pentru a evita o surpriză neplăcută la sfârșitul procesului, nu puteți ignora semnalele de indicare a afișajului.

Priviți bine în jur
Indiferent de „istoria recentă” a investigației vizuale, este imposibil să se folosească metoda populară, mai ales dacă există o problemă la dreapta Imprimanta cu jet de cerneala cu filtru special, unde se toarnă farbi dintr-un borcan. Este suficient să te minunezi de a cui izbucnire și să ții cont de cantitatea de cerneală care s-a pierdut.
La cartuşul original, deschideţi cu atenţie capacul frontal, iar căruciorul cu cartuşe va fi direct în faţa cartuşului. Când scoatem cartuşul, acesta pare opac. Este important să rețineți că este nou și surprinzător cât de diferite sunt rezultatele.

Cum să verificați nivelul de cerneală al diferitelor mărci de tehnologie cu jet de cerneală
Astăzi, un număr mare de dispozitive pentru confortul operatorilor sunt furnizate împreună cu dispozitivul, care este vândut cu un program special de securitate. Designul unor astfel de drivere include încă monitorizarea.
Este important să rețineți că multe dintre aceste programe nu funcționează cu cerneluri de la terți (neoriginale).
Axa nu este practică.

Progresul nu stă pe loc - este cu totul posibil ca universal programe pentru smartphone-uri, care poate fi folosit pentru a verifica dacă farb sa epuizat în cartușe. Desigur, există doar câteva dispozitive care trebuie folosite pentru a primi fișiere direct tehnologie dartless. Pentru orice tip de tehnologie, toate datele furnizate de programe sunt mai puțin orientative. Cel mai bun lucru de făcut este să nu lăsați situația din imprimantă să ducă la o defecțiune completă și să evitați imediat o potențială problemă.
Instrucțiuni
Este imposibil să recunoști farbi de rubarbă fără a-l privi din lateral. Cel mai mare semn de cerneală că se va termina este estomparea brațelor și apariția unor zone slab dezvoltate.
Dispozitivele cu afișaj digital au un punct special în setări. De exemplu, în Imprimante Epson Trebuie să apăsați butonul „Configurare” și să selectați elementul „Niveluri de cerneală”. După aceasta, pe ecran va apărea o notificare despre cantitatea de cerneală pierdută.
În Windows, starea cartuşelor poate fi verificată folosind programul suplimentar Status Monitor, care este descărcat direct de pe dispozitiv pe discul driverului.
Deschideți Status Monitor făcând clic pe butonul stâng al mouse-ului pe pictograma imprimantei de pe panoul de activități. Deschideți pentru a afișa cantitatea de cerneală din cartușe.
Pentru a determina nivelul de cerneală din cartușele HP, există și un program special. Faceți clic pe butonul „Start”, selectați „Toate programele” - „HP”, faceți clic pe folderul care conține dispozitivul HP. Faceți clic pe fila „Aproximate Ink Rhubarb” și după ce faceți clic, rubarba aproximativă de cerneală va apărea în cartușe.
Verificarea imprimantei pe dispozitivele Canon se poate face într-un mod similar făcând clic pe pictograma imprimantei din panoul de activități.
Dacă suplimentele au fost „terțe” (produse de o altă companie-producător), atunci prețul exact al programului suplimentar nu va fi disponibil. De regulă, suprafața unor astfel de cartușe este realizată din plastic transparent, astfel încât cantitatea de cerneală care se pierde poate fi văzută atunci când scoateți dispozitivul din imprimantă.
recâștigă respectul
Windows în sine nu are o metodă universală pentru determinarea nivelului de cerneală, așa că veți fi întotdeauna surprins de discul care vine cu imprimanta.
Aceasta înseamnă că cei care sunt pe cale să se epuizeze pot fi plasați în spatele indicatoarelor. Când farb se epuizează, se aprinde ledul principal.
Dzherela:
- imprimanta a rămas fără alimente
Când sursa de alimentare a imprimantei cu jet de cerneală este epuizată, cerneala din cartuş ajunge treptat la capăt. Acesta va fi acoperit dacă ajung pe paginile rămase ale cursului și diplomei tale. De regulă, așa se dovedește. Dacă nu reumpleți singur cartuşele, reumplerea unui cartuş nou sau a unui cartuş vechi va dura atât o oră, cât şi bani. Pentru a evita pierderea timpului într-o situație atât de dificilă, faceți o regulă să verificați periodic cantitatea de cerneală din cartușe. Cum să câștigi bani, citește mai departe.
Vei avea nevoie
- Verificarea cernelii pentru securitate suplimentară a software-ului.
Instrucțiuni
Dacă crezi că după ce ai demontat cartuşul şi te-ai minunat de cât de multă cerneală se pierde, o să-ţi pară profund rău. Am văzut accidente când utilizatorii de computere personale au luat cartuşul şi al lor, apoi au cerut tratament medical. Toate aceste metode nu pot înfățișa imaginea reală a stării cernelii din cartușe, deoarece dacă scoateți cartușul, îl veți deteriora, iar importanța cernelii nu va fi exactă din multe motive.
Pentru a ști exact cât de multă cerneală se pierde și câte pagini mai pot fi asigurate, este necesar să în mod programatic prin inversarea acestor cantităţi. Cel mai mare semn că negrul este pe cale să se termine este o imprimare neclară pe toată partea sau pe alte părți. Arkush poate avea nuanțe deschise și închise, ceea ce indică probleme în orice moment.
Un alt semn că cartuşul rămâne fără cerneală va fi clipirea periodică a butoanelor „Creşterea duratei de viaţă” sau „Oprirea imprimantei”. Această picătură este deja critică, ceea ce înseamnă că practic nu a mai rămas cerneală ca acestea. Acest tip poate fi vândut pe mai multe părți.
Pentru a nu dezvălui cantitatea de cerneală din spatele semnelor indicate, este necesar să faceți rapid securitatea software-ului, care a fost instalat când imprimanta a fost conectată. De regulă, driverul de imprimantă are deja un program încorporat care controlează cantitatea de cerneală. Când începeți un prieten, apare fereastra „Setați ca prieten”. Este important să includeți informații despre documentul în curs de procesare și despre cerneală.
Dzherela:
- verificarea imprimantei
Se întâmplă adesea să aveți nevoie să înțelegeți terminologia, de exemplu, robot de cursuri sau o diplomă, iar în spatele legii ticăloșiei farb în imprimante se va termina la locul potrivit, aici la mijloc. Și atunci cei mai mulți oameni încep să se plângă de faptul că nu s-au gândit să se minuneze de câți farbi pierdut in imprimante. Aș dori să spun că nu este atât de dificil, iar acest proces durează doar câteva minute.

Instrucțiuni
Prima opțiune pentru nivelul desemnat farbi Potrivit pentru cei gospodari, care au deja unul nou gata cu mâncare, dacă cel vechi nu a expirat încă. Nu sunt mulți astfel de oameni, dar pute.
Dacă sunteți plasat în această categorie, atunci nu mai trebuie să luați și să echivalați cu doi. Cele care ies la reducere, și sunt o mulțime de decizii farbi. Deși mulți oameni cunoscători ar numi această metodă „preistorică”, ea supraviețuiește și astăzi. Acest cap drept are dreptul. În curând vei primi mâna și îți poți da seama cu ușurință cât farbi pierdut până la gram.
Dacă nu ești un fan al muncii manuale, atunci există o altă metodă pentru tine. De exemplu, un program special de monitorizare este instalat simultan din software. Deoarece nu este disponibil, îl puteți instala cu ușurință singur. Vaughn vă va ajuta să calculați rubarba farbi V imprimante.
Dar aici există o capcană proprie. Programul arată rezultate reale numai dacă nu reumpleți singur cartuşul. Și acesta este un fenomen peste tot. Nimeni nu vrea să cheltuiască bani pe ceea ce poate câștiga fără a-și afecta bugetul.
Apoi trebuie să utilizați programe despre ceea ce faceți: instalați un cartus nou sau eliminați cel vechi, sau mai degrabă, pe cel vechi. În acest fel programul funcționează optim și arată cele mai bune rezultate, de fapt.
Afișarea paginilor de test și service. Partea de service arată toate resursele dvs. configurate. Și în această listă este rubarba farbi .
Și axa laterală de testare afișează rezultatele verificării imprimantei pentru defecte. Poate apărea un număr misterios de decizii farbi.
Video pe tema
Verificați din nou cartuş imprimanta Disponibilitatea poate fi verificată înainte de instalare în imprimantă. Deci înțelegeți cum o „amprentă” va ajuta guvernul cartuşși, fragmentele de acolo sunt pe urmele urmelor deprivării cartuş Utilizați o porție complet uscată și curată. Lasă-mă să verific această urmă cartuş atât înainte de realimentare cât și după aceasta.

Vei avea nevoie
- - cartus;
- - Toner;
- - servere curate uscate;
- - O imprimantă.
Instrucțiuni
Pentru cob, yakshcho cartuş intră, trage-i cu grijă numele. Apoi, puneți o grămadă de servere (4-5 buc.) într-o singură minge pe o suprafață plană. Aceste servere sunt necesare din două motive. În primul rând, au o urmă de cartuşși, în alt fel, duhoarea este, de asemenea, un semn de protecție cartuşși, mai precis, placa sa de duză din cauza deteriorării mecanice.
Apăsați cu atenție cartuş la suprafața serverelor timp de 1 secundă. Lua cartuşși aruncați o privire la părțile câștigătoare. Negru de referință cartuş privați egalul de culoarea neagră. Fotografie- cartuş Sau modelul de culoare ar trebui să fie privat de liniile de culori diferite, astfel încât acestea să fie paralele una la alta. Cerneală Yakshcho în cartuş Dacă sunt uscate, atunci pentru a îndepărta bitul, coborâți „nasul” într-un lichid special, care curăță pielea timp de zece și repetați procedura.
Reumpleri de toner cartuşîntoarce-te după ajutor imprimanta, împachetând foaia de test. În timpul funcționării normale, imaginile de pe arc vor fi clare, clar vizibile și fără întuneric sau nori.
recâștigă respectul
Când inspectați un cartuş reumplut cu atenție, asigurați-vă că tonerul nu se vărsă în recipient, deoarece resturile care intră în aer pot provoca diverse reacții alergice. Mai mult decât atât, tonerul arde foarte ușor, așa că poate fi ars doar într-un loc unde nu există expunere la foc.
Corisna porada
Nu întotdeauna dacă imaginea de pe cartuş este deteriorată sau există un cartuş de vin, o defecţiune poate duce direct la imprimantă. Pentru a determina cu exactitate cauza defecțiunii, mergeți la saloane specializate care repară calculatoare și reîncarcă cartușe.
Pentru orice fel de koristuvach calculator personal Imprimanta este un dispozitiv necesar. Mai ales pentru cei care au alte documente și fotografii. Se cheltuiesc mulți bani pe alte fotografii farbi. Și de multe ori te confrunți cu o alegere: trimite o fotografie unei alte părți. S-ar putea să ajungeți cu fotografiile trimise la imprimantă, dar imprimanta este epuizată. Iar fotografiile au fost semnate cu drag.

Vei avea nevoie
- - drepturi de administrator.
Instrucțiuni
Cum se verifică cantitate farbi V ? E păcat sistem de operare Windows nu funcționează mod universal inversări ale nivelului farbi V imprimante. Voi stoca totul în model. Primul lucru pe care îl puteți face este să citiți pașaportul imprimantei și documentația aferentă. Există metode prescrise pentru verificarea nivelului farbi.
Te poți minuna cantitate farbi independent, fără a citi documente. Dacă modelul dvs. are această opțiune, o puteți găsi în „Putere”. Pentru a vedea meniul Start, accesați Panoul Internet. Apoi selectați fila „Imprimante” fie din panoul Hardware, fie din fila „Hardware și sunet”. Când apare fereastra imprimantei, faceți dublu clic pe pictograma imprimantei dvs.