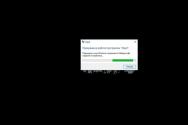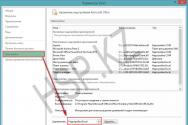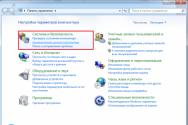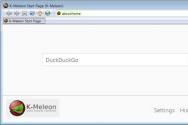Cum să opriți o placă video discretă: metode simple și eficiente. Cum să comuți placa video de pe un laptop de la NVidia la Intel Cum să selectezi un procesor nvidia de înaltă performanță din program
Majoritatea modelelor de computere portabile de astăzi au două adaptoare video grafice: integrate și discrete. Sistemul în sine se schimbă, care dintre ele este sarcina cea mai specifică. Există o serie de opțiuni pentru configurarea unei plăci video pe un laptop, astfel încât cipul slab să nu pornească în jocuri.
Cum să comutați între plăcile video de pe un laptop
Tim, care nu știe ce este un adaptor video într-un laptop, trebuie să-și amintească că două tipuri de elemente ale sistemului sunt instalate simultan. Primul este că procesorul și adaptorul nu se pot lăuda cu o productivitate ridicată, dar are puțină energie. Modelele de PC cu o astfel de varietate de opțiuni sunt de obicei mai ieftin de cumpărat. Modele de astfel de procesoare pentru ambele generatoare de lumină: Intel și AMD.
Un alt tip de adaptoare video este discret sau semi-cremetic. Aceste carduri sunt mai potrivite pentru jocuri de noroc, procesare video, dar sunt mai scumpe, au un consum mai mare de energie și se încălzesc mai mult. Din păcate, sistemul poate avea un singur tip de cip grafic. O mulțime de computere portabile suferă de adaptoare în orice moment. Sistemul de operare însuși va alege pe care să ruleze pentru această sarcină specială. Uneori are milă și are nevoie să fie antrenat de koristuvach.
Daca adaptoarele video sunt de aceeasi generatie si de la aceeasi firma, poti seta parametrii care vor functiona in acelasi timp, crescand productivitatea calculatorului. Cu toate acestea, comercianții de jocuri de noroc recomandă să alegeți o opțiune principală. Iată ce puteți face pentru a obține ajutor:
- dispecer;
- la BIOS;
- programe speciale
Cum se schimbă placa video în Bios
Această opțiune funcționează cel mai adesea pe computere desktop, dar nu întotdeauna pe laptopuri. Aceste modele nu te susțin, trebuie doar să le verifici. Mai jos sunt instrucțiuni despre cum să instalați o placă video pe un laptop și să o utilizați ca principală:
- Porniți sau reporniți computerul.
- La ora primului screen saver, apăsați DEL sau F2 (pentru versiuni diferite).
- Dacă accesați BIOS-ul, îl puteți controla folosind tastele săgeți de pe tastatură.
- Pentru a schimba prioritatea cardului, găsiți elementul numit Advanced sau Config.
- Aici veți avea nevoie de o secțiune care include cuvântul „Grafica”. Denumirile modelelor de la Asus, Lenovo și HP pot diferi, dar același cuvânt rămâne același.
- Trebuie fie să activați un alt chipset, setând valoarea la Dezactivat, fie să mutați adaptorul principal pe primul rând.
- Salvați modificarea și ieșiți din BIOS.
Cum se schimbă placa video pe un laptop prin Device Manager
O altă opțiune de a comuta placa video pe laptop este utilizarea instrumentului Windows Device Manager. Acest meniu conține toate elementele de sistem care sunt instalate pe laptop. Aici nu puteți modifica configurația, dar puteți porni orice dispozitiv. Pentru a accesa panoul, faceți clic pe următoarele:
- Faceți clic dreapta pe pictograma „Computerul meu”.
- Selectați „Keruvannya”.
- În meniul din stânga veți găsi rândul „Manager dispozitive”.
- Deschideți elementul „Adaptoare video”. El/ea are aceleași chipset-uri ca cele instalate în sistem.
- Faceți clic dreapta pe adaptorul introdus și selectați „Activați”.
O astfel de manipulare va duce la un proces mai complicat și veți pierde doar unul principal. Aceasta este o vizită de o oră, așa că după repornirea computerului robotului, îl voi instala din nou. Pentru a schimba din nou prioritatea de pornire, utilizați rapid software specializat, cum ar fi adaptoarele AMD Radeon și Nvidia GeForce. Această metodă de schimbare a priorității este mult mai fiabilă și mai simplă.

Interfațarea plăcilor video de laptop cu programe speciale
Cele două programe principale ale plăcii video sunt lansate cu un adaptor de tip discret. Pentru produsele companiei AMD înseamnă Catalyst Control Center, iar Nvidia înseamnă NVIDIA Control Center. Aceste programe deschid posibilitatea de a regla dispozitivele, de a le seta prioritate, de a activa sau de a dezactiva munca activă, de a seta schimbarea automată a cipului în locația jocului sau programului care rulează.
Cum se selectează placa video principală pe un laptop în NVIDIA
Împreună cu adaptorul, kit-ul include un disc cu software special pentru produs. Stochează drivere, programe specializate pentru reglarea frecvenței cipului, vitezei ventilatorului și un program de personalizare a parametrilor grafici ai sistemului. Nvidia are această funcție în secțiunea Centru de control. În mijlocul acestui program, puteți instala setări speciale. Instrucțiuni despre cum să comutați o placă video pe un laptop:
- Faceți clic pe pictograma companiei Nvidia din bara de sistem (colțul din dreapta jos al ecranului) și faceți clic pe „Deschide panoul browserului”.
- Faceți clic pe elementul din meniul din stânga „Modificare cu parametrii 3D”.
- Selectați cu mâna dreaptă fila „Setări program”.
- Sistemul va găsi toate programele posibile pentru care puteți instala un adaptor grafic scurt.
- Găsiți un joc sau un program care nu rulează pe acest cip din lista care apare.
- Sub ea se află o secțiune prin care este specificată placa video necesară.
- Dacă nu puteți găsi fișierul necesar prin listă, îl puteți adăuga manual prin butonul „Adăugați”.

Cum să treceți la o placă video discretă într-un laptop Catalyst
Puteți schimba adaptorul scurt printr-un program de securitate de la Radeon. Odată ce obțineți cardul, dacă ați irosit discul, puteți descărca cu ușurință cea mai recentă versiune de pe site-ul editorului. Amintiți-vă că puteți regla modul dacă cardurile dvs. rulează în același timp. Instrucțiuni despre cum să comutați placa video AMD pe laptop:
- Lansați utilitarul Catalyst.
- Aveți nevoie de un element de meniu în secțiunea „Viață” sub titlul „Comutarea adaptoarelor grafice”.
- Faceți clic pe butonul „Performanță GPU ridicată”. Atâta timp cât vă conectați computerul la limită, veți primi de acum înainte un card discret. Dacă trebuie să treceți la integrări, selectați opțiunea „Utilizare GPU scăzută”.
Video: cum să comutați la o altă placă video pe un laptop
Metoda de actualizare
Metoda standard (nu funcționează din nou)
În acest moment, acest lucru a fost decis: laptopul are două procesoare video - cel mai comun nucleu Intel HD Graphics și un cip Nvidia discret, al cărui mod de amestecare poate fi selectat în panoul de control Nvidia.
Metoda standard:
1. În Panoul de control Nvidia, accesați fila Setări software:
2. Faceți clic pe butonul Adaugă și selectați fișierul de compilat astfel încât să poată fi lansat cu un videoclip discret.
Atacul Okremyy - numai pentru igors să vikorizeze mașina Java (Minecraft și altele). La listă trebuie să adăugați un fișier care nu se modifică, ci mașina Java în sine. Pentru aceasta trebuie să știți că fișierul javaw.exe este lansat. De exemplu, puteți lansa managerul de activități, mergeți la fila Procese, treceți cu mouse-ul peste proces pentru a face clic pe noi, faceți clic dreapta pe mouse și selectați Autoritate. Traseul va fi indicat la fereastra. Am javaw.exe în folderul C: WindowsSysWOW64 (Windows 7 maxim 64 de biți, Java 7SE 32 de biți). După ce fișierul a fost actualizat, îl vom adăuga așa cum este scris mai sus.
3. Selectați din lista derulantă Procesor Nvidia de înaltă performanță.
4. Apăsaţi butonul Îngheţare.
Metodă alternativă (primară)
Dacă metoda obișnuită nu a funcționat, mai există una - nu atât de evidentă, dar complet inutilă.UVAGA:
Această metodă a fost testată pe Windows 7.
Această metodă nu funcționează pe Windows 10.
1. Afișați secțiunile separate ale ecranului:
2. Gravați butonul Cunoaștere. Încă două monitoare vor apărea cu cuvintele Celălalt ecran nu este vizibil:
3. Selectați monitorul care acceptă dispozitivul de tuns video discret:
4. Din lista derulantă a ecranelor, selectați elementul Încercați să vă conectați la VGA în orice moment, apăsați butonul Înghețare:
Rezultatul va fi cam asa:
5. Selectați Extindere ecrane, apăsați Înghețare, confirmați salvarea setărilor:
Notă
Dacă nu aveți o placă video instalată după ce ați folosit o metodă alternativă, puteți face același lucru.
Într-un mod alternativ, înscrieți-vă suplimentar cu normă întreagăși bucurați-vă.
Rezultatul unei metode alternative
Suntem atenți la rezultat.
Joacă acum și ofensează-ți placa video.
Cum se configurează TES: Skyrim:
Gadgetul de monitorizare a plăcii video de la 0rbmu2k afișează acum în mod normal memoria nefolosită, memoria utilizată și utilizarea GPU pe desktop-uri:
Vrei să spui că ar trebui să joci acum și să mergi mai repede?
Înainte de a vorbi, am adunat de la mulți oameni adăugând fișierul executabil în panoul Nvidia în primul mod. A trebuit să setez setările grafice la minimum pentru un joc confortabil. Acum virusul FPS în multe jocuri este de 20-40%. În unele jocuri, nu a existat o creștere semnificativă a personalului, dar au existat întârzieri și înghețuri.
Necesitatea de a afla cum să pornești o placă video discretă apare cel mai adesea în cazul laptopurilor desktop.
PC-urile desktop, de regulă, detectează automat ce placă grafică este conectată în prezent la conectorul la care este conectat cablul monitorului.
Dacă aveți o problemă, dacă trebuie să porniți robotul manual, puteți, practic, să vă opriți computerul.
Mai ales, computerul care lansează robotul este practic imposibil datorită faptului că se folosește doar o placă video încorporată (integrată).
Puteti vedea cum arata harta discreta a unui laptop (stangaci) si PC (dreapta) sub cel mic.
Avantaje și dezavantaje ale adaptoarelor grafice discrete
Instalarea unei plăci video discrete pe un computer sau laptop poate avea următoarele avantaje:
- îmbunătățiri vizibile ale productivității. Deci, de exemplu, atunci când porniți imediat adaptorul, vă permite să asigurați ajustări minime. Un card discret pentru 3, 4 sau 8 GB se potrivește cu efecte maxime separate pentru ecran și video;
- Posibilitate de înlocuire cu o versiune nouă. Pentru o astfel de mancare costa foarte multi bani, pentru un laptop trebuie sa mergi la service;
- Sprijină lucrul cu mai multe ecrane. Mai mult, în două moduri - pentru primul, îl poți include într-o placă discretă, sau într-una integrată. O altă opțiune este să transferați o placă video indirectă, care poate suporta două până la patru ecrane simultan.
- Capacitatea de a utiliza simultan resurse de pe două plăci video (o funcție care va putea în curând să accelereze computerele care rulează Windows 10 și DirectX 12).
În acest caz, este posibil ca adaptorul video discret să nu funcționeze bine. In avans, pretul este mare.
Pentru majoritatea computerelor, aș dori să instalez pur și simplu cea mai recentă versiune a sistemului - aș dori Windows 7.
Deoarece resursele unui PC sau laptop nu permit instalarea de noi sisteme de operare, nu este nevoie de un procesor video discret.
Activați placa video discretă în BIOS
Configurarea unui adaptor video discret prin interfața BIOS sau UEFI este necesară când computerul este instalat sau reinstalat.
Pentru a accesa meniul pop-up, mai întâi apăsați tasta al cărei nume apare în partea de jos a ecranului.
Cel mai adesea acesta este F1, F2 sau Esc, deși în unele modele de laptop pot exista diferite opțiuni de intrare în interfață.
După ce ați contactat clientul, trebuie să:
- Găsiți parametrii First Display Boot, Chipset Features Setup, Advanced Chipset Features sau Boot Graphic Adapter Priority în meniu. Alte tipuri de dispozitive pot fi numite PEG Port/Graphic Adapter Priority sau VGA;
- Setați valorile parametrului PCI sau PCI-E prin plasarea cardului discret în această poziție;
- Salvați modificările și ieșiți din BIOS.

Mic 5. Actualizarea plăcilor video discrete prin BIOS.
Cel mai adesea, problema apare atunci când placa video este pornită.
Și din moment ce trecerea la un adaptor discret nu a necesitat ajutorul managerului de dispozitive și nici prin setările de utilități, cardul ar putea merge prost.
În acest caz, este puțin probabil ca koristuvach-ul să iasă fără a merge la serviciu.
Lucrați cu două adaptoare într-o oră
Furnizorii MS Windows au raportat posibilitatea de a întâmpina problema pornirii plăcii video discrete.
Când instalați utilitarul, după instalarea celei mai recente versiuni de Windows, veți putea lucra cu două adaptoare grafice simultan.
Cu complexitatea procesoarelor video, este confuz - și, de exemplu, pentru un computer cu un videoclip de 1 GB și un dispozitiv extern de 2 GB, memoria totală devine 3 gigaocteți.
Aceleași posibilități există și pentru computerele cu două carduri discrete - memoria lor poate fi și acumulată.
Potrivit reprezentanților Microsoft, noua tehnologie „Multi-adapter” va asigura succesul imediat AMD și nVidia.
A trecut o oră de când o astfel de posibilitate nu este încă posibilă. S-a anunțat că noua opțiune va apărea în anul 2015, apoi în anul 2016, iar acum termenul a fost transferat în anul 2017.
Visnovki
După ce a început să instaleze și să elimine adaptorul video discret, computerul își pierde capacitatea de a rezolva problema lansând un dispozitiv extern mai productiv.
Ca urmare, funcționarea acestei plăci video va asigura includerea filmelor HD, FullHD și TV cu o separare clară.
Și dacă placa grafică se defectează, poate fi pur și simplu înlocuită cu una nouă.
Notă: În jurul procesorului video, pentru a rula videoclipuri clare și jocuri zilnice, veți avea nevoie atât de un procesor de mare putere, cât și de puțină memorie RAM. De regulă, chipsetul are două nuclee, iar memoria RAM variază de la 4 la 16 GB.
Cel mai adesea, nevoia de a partaja o placă video cu un prieten apare cu proprietarii de laptop. Utilizatorii de computere desktop rareori rămân fără energie, astfel încât desktopurile pot spune ce adaptor grafic rulează la un moment dat. Pentru a fi corect, rețineți că situațiile în care trebuie să lansați manual o placă video discretă pot interfera cu utilizarea oricărui computer.
O placă video puternică, instalată în contul instalat, este necesară pentru rularea programelor care utilizează activ nucleul grafic (programe pentru editare video și procesare imagini, pachete 3D), precum și pentru rularea jocurilor puternice.
Avantajele plăcilor video discrete:
- O creștere semnificativă a efortului de calcul, care vă permite să lucrați în adăugiri care necesită mult resurse și să jucați în jocuri ocazionale.
- Crearea de conținut „important”, de exemplu, videoclipuri 4K cu rata de biți mare.
- Vikoristannya mai mult de un monitor.
- Este posibil să faceți upgrade la un model mai nou.
În dezavantaj, puteți observa eficiența ridicată și creșterea semnificativă a consumului de energie al sistemului de gaz. Pentru un laptop, asta înseamnă mai multă căldură.
NVIDIA
Placa video „verde” poate fi instalată folosind software suplimentar, cum ar fi pachetul de drivere. Se numește Panoul de control NVIDIA și se extinde în „Panouri de control” Windows.


Acum toate programele care funcționează cu o placă video vor necesita un adaptor discret.
AMD
Placa grafică originală este, de asemenea, activată folosind software-ul proprietar AMD Catalyst Control Center suplimentar. Aici trebuie să mergeți la secțiune "Zhivlennya" iar la mijloc „Comutarea adaptoarelor grafice” parametru vibrație „Productivitate GPU ridicată”.

Rezultatul va fi același ca în cazul NVIDIA.
Cele mai bune recomandari se fac mai ales pentru a evita intreruperile si defectiunile in munca. Placa video discretă este adesea dezactivată din cauza unei opțiuni nebifate în BIOS-ul plăcii de bază sau driverul lipsește.
Instalarea driverului
Primul pas după conectarea plăcii video la placa de bază este instalarea driverului, care este necesar pentru ca adaptorul să funcționeze corect. O rețetă universală care este potrivită pentru majoritatea situațiilor este aceasta:

Știi cum să alegi un program robot sau un procesor grafic mai rapid dintre două opțiuni evidente? Cu toate acestea, sfătuiesc proprietarii de laptopuri să se familiarizeze cu acest articol.
Astăzi, media pentru performanță și productivitate, laptopul vine cu două plăci video. Prima persoană care lucrează la căsătorie nu este inspirată, prietenul este discret. Modelele de laptopuri de gaming sunt adesea echipate cu un procesor grafic suplimentar, dar nu este neobișnuit să găsești unul pe o instalație non-gaming.
Alegerea este mică și cipul poate fi de la Intel, în timp ce cele discrete pot fi fie Nvidia, fie AMD. Aceste produse sunt cele mai de încredere de către comercianți. Și cultivatorii, în primul rând, încearcă să completeze dispozitive pe baza avantajelor noastre.
Acum să aruncăm o privire rapidă asupra procesului de interacțiune dintre două plăci video. Dacă orice program de operare depășește capacitatea cardului introdus, sistemul trece automat la lucru cu unul discret. Acest lucru este valabil mai ales atunci când începi să joci.
După cum probabil ați ghicit deja, doi producători principali de procesoare grafice intră pe piața PC-urilor. Varto subliniază că Nvidia, care este cea mai discutată, promovează noua tehnologie „Optimus”. Această funcționalitate constă în faptul că de fiecare dată când se stabilește că un program sau un joc va necesita resurse suplimentare, GPU-ul va fi utilizat automat.
Și acum vă voi arăta cum puteți configura cu ușurință un program vikory pentru integrare de înaltă performanță sau GPU la alegerea dvs. de koristuvach. Astăzi va fi demonstrat atât de la NVIDIA, cât și de la Intel.
PROCESOR GRAFIC
Deschideți panoul NVIDIA Caravan. Cea mai simplă și eficientă modalitate este să faceți clic dreapta pe pictograma de confirmare situată în panoul de activități din colțul din dreapta jos. Accesați meniul „Desktop” și plasați pictograma vizavi de elementul „Adăugați element în meniul contextual”.
Acum, după acești pași simpli, puteți apăsa butonul drept al mouse-ului pe scurtătura oricărui program și, în elementul de meniu, puteți selecta una dintre cele două opțiuni de lansare.

PORNIRE CONTINUĂ
Și dacă ați depins doar de placa video discretă selectată, atunci trebuie să mergeți la secțiunea „Setări curente cu parametri 3D” din panoul de control, selectați fila „Setări program” și instalați programul necesar la pasul 1 și în pasul 2 selectați placa video necesară, apoi apăsați butonul „Înghețare”.

Asta e tot! Învață și familiarizează-te cu toate problemele evidente ale computerului. Devenind membru al grupului nostru FB, puteți primi ajutor suplimentar, puteți lua parte la discuții și vă publica punctul de vedere.