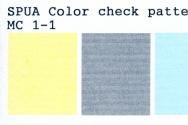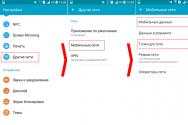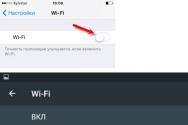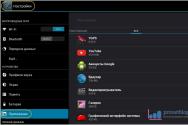Tastele de inversare a filmului Windows 10. Modificarea combinației pentru inversarea filmului pe ecranul bloc
Bună ziua! Mâncarea este aceeași. Cum pot schimba aspectul tastaturii în Windows 10? Tobto, pe Moment danez Pe laptopul meu, aspectul standard este rus, dar am nevoie să fie engleză. De asemenea, am nevoie ca tastatura să fie în engleză înainte de a mă conecta la Windows 10. În dreapta în ceea ce mă lupt editori de text doar pe Limba engleză. Pe Skype, pe Facebook și Twitter, scriu și în engleză.
Cum se schimbă aspectul tastaturii în Windows 10
Bună prieteni! Dacă trebuie să schimbați manual aspectul tastaturii, atunci Windows 10 este foarte ușor de făcut.
În panoul de comandă, faceți clic pe butonul stâng al mouse-ului pe pictograma „Rus” sau „ENG” și selectați – Personalizarea filmului
Regiune si limba.
Faceți clic cu mouse-ul stânga pe Interfață film Windows, Kotriy nu al meu pentru curatenieîn sistemul de operare în același timp. De exemplu, limba mea Windows este rusă, dar am nevoie de engleză, așa că dau clic stânga pe buton Engleză Statele Unite) si eu aleg - Vikorystuvati ca limbă principală.

Axe și tot, acum Dispunerea tastaturii pentru Windows 10 pentru a te pregăti va fi engleza.

Când intrați în sistemul de operare, aspectul tastaturii va fi și în engleză și introduceți parola pentru a intra în sistemul de operare în limba engleză.
Dacă aveți nevoie de aspectul tastaturii rusești pentru instalare, atunci faceți totul singur și selectați interfața Windows - ucrainean.

Prieteni, sper că înțelegeți că aceste acțiuni nu au schimbat interfața de management în sine sistem de operareȘi vom pierde limba rusă și toți editorii de text vor pierde diverse programe, precum și în browser, veți fi ghidat de limba engleză.
Notă: Dacă doriți să schimbați rapid interfața de control în limba engleză, vă rugăm să ne contactați pentru ajutor.
„Cum pot schimba aspectul tastaturii pe Windows 10?” - Oamenii trebuie adesea să-și termine mesele. În acest articol, vom încerca să descriem pe scurt informațiile de bază despre cum să schimbați limba, aspectul tastaturii și tastele rezultate.
Cum să comutați aspectul tastaturii pe Windows 10
În timpul procesului de instalare sau când instalați pentru prima dată un dispozitiv Windows 10, vi se va solicita să selectați tastatura. Cel mai adesea alegem limba care confirmă sistemul care este instalat - rusă. Vin devine principala, iar limba engleză este secundară. Pentru a adăuga un nou aspect, trebuie să îl adăugați în sistem.
Pentru cine scrieti urmatoarele:
- Vidkryvaemo ParametriiWindows.
- Să mergem la meniu Chas ta Mova.
- Click pe Adăugați mai multă limbă.
- Selectăm pachetul necesar și îl instalăm.

Selectați aspectul tastaturii
Sistemul de schimbare a limbii necesită utilizarea tastei Shift+Alt. De asemenea, puteți schimba combinația de taste în Windows 10 și puteți modifica aspectul tastaturii la Ctrl + Shift. Pentru cine il deschizi? Parametrii apoi urmați acești pași:
- Deschideți parametri Extensiiși selectați o filă Introducere
- Selectați Parametri suplimentari pentru tastatură
- Apoi trecem la Vizualizați opțiunile panoului
- Ceea ce urmează este evident pentru noi toți Servicii Movi și mesaje text, unde puteți schimba tastele atribuite.

Anterior, schimbarea cheilor primite putea fi pierdută Panouri keruvannya Ale, după cum știm cu toții, Microsoft și-a pus ochii pe mutarea totul de la Panouri keruvannya V ParametriiWindowsși a implementat cu succes o parte din planul ei la alegerile din 1803. Pe de o parte, astfel de modificări nu mai sunt potrivite pentru mulți oameni, deoarece vechea interfață este manuală, logică și ușor de reținut. Pe de altă parte, dezvoltatorii de sistem trebuie să transfere, sau să adauge și să relueze opțiunile create anterior din dezvoltările de sistem.
Notă! Indiferent de alegerea dvs., există o cheie alternativă care este deja disponibilă - Win+Space. Când apăsați tasta Victorieși apăsați Probil, apare un mic panou, unde puteți pobachiti peremikannya mov.
Configurați mixarea automată a tastaturii în Windows 10
Adesea introducem text, apoi ne uităm la monitor și realizăm că am uitat să comutăm aspectul. Totul trebuie făcut din nou. Puteți regla modificarea automată a zonei pielii.
De exemplu, în Google Chrome Scrii foaia în engleză și în același timp completezi tabelul în Excel în rusă. În acest caz, atunci când amestecați între ferestre, schimbarea și limba vor ajuta la declanșarea ajustării.
În acest scop, în prima fereastră trebuie să bifăm caseta Permiteți selectarea automată a metodei de introducere.

De asemenea, dacă vrei să îți schimbi limba în mod inteligent, în funcție de textul pe care îl tastezi, un program minunat – Punto Switcher – te va ajuta. Gata cu ghbdtn! Programul va corecta automat mesajul și va schimba limba în cea necesară. Este foarte natural, deoarece textul conține intercalate limbi străine.
Și acum există o alternativă la apariția suplimentelor – Keyboard Ninja și Orfo Switcher.
Pictograma aspectului tastaturii a dispărut în Windows 10
Dacă știți deja pictograma aspectului tastaturii, atunci în ce caz ar trebui să verificați setările Personalizare. Pentru cine semnați aceste acțiuni:
- Vitrit Parametrii
- Mergi la Personalizare apoi deschide fila Bara de activități
- Click pe Îmbunătățiți și ascundeți pictogramele sistemului
- Scurgere Indicator de intrare

Dispunerea tastaturii Windows 10 nu poate fi schimbată
Există multe motive pentru care este imposibil să schimbați aspectul:


Dispunerea tastaturii a dispărut în Windows 10
Dacă sistemul este deteriorat, aceste opțiuni fie sunt cunoscute, fie pot fi utilizate corect. In spate panoul movnu Sistemul rulează programul ctfmon.exe, care se află în directorul Windows/System32. Innodi, prin corupția sistemului, acest supliment poate fi cheltuit sau poate opri imediat rularea din sistem. Pentru posibilă decizie Pentru această problemă, urmați acești pași:
- Corectarea și reînnoirea integrității sistemului. Puteți afla cum să actualizați sistemul de la.
- În caz contrar, dacă o simplă actualizare (SFC/scannow sau DISM) nu ajută, puteți încerca profil nou, în orice caz, poate, totul va fi făcut corect.
- O altă opțiune este să rulați automat ctfmon.exe.
Pentru a adăuga serviciul ctfmon la lista de autentificare automată, deschideți fereastra Linie de comanda Sau PowerShell ca administrator și introduceți comanda:
reg add "HKCU\Software\Microsoft\Windows\CurrentVersion\Run" /v CTFMON.EXE /t REG_SZ /d C:\WINDOWS\system32\ctfmon.exe

După aceasta, reporniți computerul și resetați sistemul.
Sa ai o zi minunata!
În Windows 10, poate fi necesar să modificați aspectul tastaturii, de exemplu, dacă trebuie să introduceți ceva mină străină. Puteți schimba cu ușurință valorile din rusă în engleză, modificând o serie de parametri din panoul de meniu.
Vikoristannya panou monovy.
Când instalați Limba noua; limbaj nou, bara mobilă este activată automat. Acest lucru este excelent pentru amestecarea rapidă cu Windows; Panoul poate fi ușor remixat.
Va trebui să creați o bară mobilă pe panou cu litere pentru programare. Odată ce faceți clic pe una, va apărea o listă și puteți pur și simplu să faceți clic pe o altă valoare pentru a o selecta.
Acum puteți deschide un program, cum ar fi Word, și puteți începe să introduceți text.
Pentru ajutor cu tastele rapide
Windows 10 vă permite să activați o cheie dedicată care vă permite să defilați prin toate cuvintele pe care le-ați introdus. Sistemul de operare vă permite să comutați la un anumit aspect al tastaturii. Aceasta este o funcție importantă, dar nu este necesar să concurezi cu mintea. Axa este modul de strângere.
Asigurați-vă că ați instalat două tastaturi noi. Deschideți panoul de meniu și accesați „Mova”, apoi „Parametri suplimentari”. În fereastră, derulați în jos la secțiunea „Schimbați metodele de introducere” și selectați „Modificați cheile alocate”.

Fereastra se va deschide. Aici puteți adăuga o comandă rapidă pentru comutarea și reducerea numărului de taste pe care le-ați instalat.
Tot ce trebuie să faceți este să schimbați aspectul și să introduceți o combinație diferită. Dacă căutați o modalitate de a modifica aceste setări, puteți crea aceeași fereastră. Faceți clic pe „Schimbați introducerea” și „Schimbați tastele”. Alege o altă combinație. Sunt disponibile opțiuni și le puteți folosi pe cele standard.
Amestecarea machetelor
Deschideți panoul ceramic și apăsați secțiunea dorită.

Faceți clic pe butonul „Adăugați”.

Windows 10 poate fi bogat interfață scurtă Corectat din această versiune. Cu plăcere vedere înainte cântând simboluri.

Selectați valorile necesare și faceți clic pe butonul „Adăugați” de mai jos. De asemenea, puteți anula pașii de notificare în timp ce sistemul instalează fișierele necesare.
Puteți merge la „Opțiuni” pentru a selecta pachetul dorit. De asemenea, puteți utiliza metode suplimentare de introducere.
În unele cazuri, poate fi necesar să modificați tastele atribuite care sunt utilizate pentru a comuta tastatura.
Unele taste de pe tastatură nu mai funcționează sau încep să se blocheze.
Nu este ușor să amestecați aspectul cu o combinație de două taste. De exemplu, îmi place să schimb aspectul la tasta „Tilde”, situată sub tasta ESC.
Dacă ești băiat, se aude un pic de zgomot în dreapta.
U Standard Windows Combinațiile de taste pentru schimbarea aspectului pot fi după cum urmează:
- Alt+Shift
- Ctrl+Sift
- Win+bara de spațiu
Cum să recunoașteți cheia de modificare a aspectului în Windows 7
În Windows 7, totul este mult mai simplu. Și sunt mai puține acțiuni, și sunt mai multe și zece.
Clickmo butonul corect Faceți clic pe pictograma aspectului tastaturii de lângă pictograma anului.
Din meniu, selectați elementul „parametri”.
Fereastra comută la fila „Comutare tastatură”.
Gravați butonul „schimbați cheia asociată”
Punem ce ne trebuie și ștampim „OK”.
Apoi vom grava „stastosuvati” și „OK”.
Dacă indicați indicatorul de aspect în ordinea datei, veți primi un indiciu despre combinația standard de taste pentru schimbarea aspectului instalat în sistem.
După cum puteți vedea din captura de ecran, este folosită combinația Win+Problem. Înainte de a începe ajustarea, încercați Raja și utilizați alte combinații standard de remixare a aspectului.
În unele cazuri, sunt destul de multe. În Windows 8, Win + Bara de spațiu funcționează și folosind combinația Alt + Shift - prețul este ajustat după configurare.
În orice moment, după configurare, veți putea folosi Win+Problem și combinația pe care ați atribuit-o.
Facem clic cu mouse-ul pe pictograma pentru aspectul comenzii de la dată - se îmbină la sfârșit și de acolo selectăm elementul „configurați limba”
În fereastra „Servicii de introducere a filmelor și textului”, faceți clic pe butonul „modificați cheia selectată”.
Apoi, în grupul „Schimbați intrarea mea”, selectați-l pe cel de care avem nevoie dintre cele disponibile și apăsați „OK”.
Pe fereastra pe care o deschidem apăsăm „stop” și „OK”.
De fapt, alegerea este mică - doar trei opțiuni, două dintre ele sunt standard pentru Windows.
În versiunile mai vechi Windows selectează buv nabagato bogat.
Nu am nicio îndoială că cei mai în vârstă versiuni Windows pierde lucrurile la îndemână - Win+probil
Cum să recunoașteți cheia de modificare a aspectului în Windows 10
Faceți clic pe butonul stâng al mouse-ului pe indicatorul de aspect din panoul de activități.
Selectăm elementul „Parametri însoțitori” și facem clic pe mesajul „ajustare suplimentară a datei și orei..”
La elementul „Schimbați metodele de introducere”, faceți clic pe mesajul „Schimbați aceeași cheie pe panoul principal”
Se va deschide fereastra „Servicii de introducere a filmelor și a textului”. Acolo mergem la o altă filă „mixare tastatură”.
Puteți vedea rândul „schimbați-vă intrarea” și faceți clic pe butonul „modificați cheia selectată”.
Selectăm tasta corespunzătoare și apăsăm „OK”.
În fereastra „Servicii de introducere a filmelor și a textului”, apăsați „OK”
De regulă, în Windows 10 sunt folosite următoarele combinații de taste pentru a remixa intrarea dvs.: Windows (tasta logo-ului) + Bara de spațiu și Alt + Shift. Cu toate acestea, mulți oameni, inclusiv eu, vor alege să folosească Ctrl + Shift în acest scop.
Această scurtă instrucțiune este despre cum să schimbați combinația pentru comutarea aspectului tastaturii în Windows 10, deoarece din aceste și alte motive, parametrii care sunt verificați în prezent nu sunt potriviți pentru dvs. și, de asemenea, activați Aceasta este combinația de taste de ecran pentru conectați-vă în sistem. De exemplu, acest ghid are un videoclip care arată întregul proces.
Mai mult versiuni anterioareÎn Windows 10, puteți schimba, de asemenea, combinația de taste pentru a vă schimba intrarea în panoul Windows.

Salvați modificările făcând clic pe OK de mai multe ori și pe „Salvați” o dată în fereastra de setări avansate pentru film. Gata, acum limba introdusă în Windows 10 va fi remixată cu tastele de care aveți nevoie.
Schimbarea combinației de taste a filmului de pe ecranul de conectare la Windows 10
Deși nu stricam descrierea comenzilor rapide, aceasta nu schimbă cheile pe care le primiți pentru ecranul de confidențialitate (unde introduceți parola). Este ușor să-l schimbi și acolo la combinația de care ai nevoie.
E simplu:


Ei bine, acum există o instrucțiune video despre cum să schimbați tastele pentru a remix filme în Windows 10, care arată clar tot ce tocmai a fost descris.
Drept urmare, tot nu doriți să ieșiți, să scrieți sau să rezolvați problema.