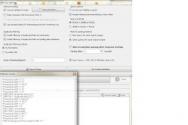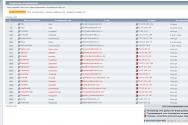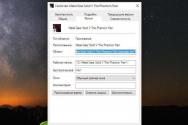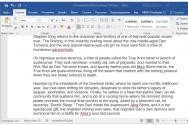Realtek hd nu scurge căști. Computerul nu pornește căștile: de ce să te deranjezi? Deteriorări mecanice și defecțiuni
Panoul frontal cu mufe de sunet și porturi USB este o parte invizibilă a oricăruia calculator zilnic. Este foarte ușor de utilizat, ceea ce vă permite să vă conectați telefonul, căștile sau microfonul fără probleme. Cu toate acestea, problemele apar adesea din panoul frontal în sine, drept urmare sunetul nu mai funcționează și nu mai puteți utiliza computerul în modul normal. În acest articol vom încerca să înțelegem posibilele motive pentru astfel de defecțiuni.
Înainte de a apărea problemele de depanare cu mufele frontale pentru căști și microfon, trebuie să vă asigurați că toate driverele sunt instalate corect și că sunetul funcționează normal pe panoul din spate al computerului. Dacă nu există sunet atunci când căștile sunt conectate la partea din spate a unității de sistem, problema este mai globală și, prin urmare, necesită o abordare diferită în cea mai mare măsură. Acest articol este dedicat în întregime și întregului panou frontal.
De ce nu funcționează sunetul de pe panoul frontal
Diagnosticarea începe prin a ști când intrările au încetat să funcționeze. De exemplu, dacă computerul a fost asamblat de curând, iar căștile cu microfon nu au fost încă curățate, atunci este posibil ca atunci când sunt pliate, becurile să fie conectate incorect (sau să nu fie conectate deloc) la placa de bază. Panoul frontal pur și simplu nu este conectat corect. Dacă panoul a funcționat corect înainte, încercați să îl instalați după ce pot apărea probleme. Este posibil ca unii parametri să fi fost efectuati în Panoul de întreținere sau BIOS. Dacă nu-ți vine nimic în minte, urmează recomandările de mai jos.
Verificarea conexiunilor intrarilor pentru casti si microfon
Acest punct va fi relevant pentru aceste situații, când computerul este dezasamblat/reasamblat și după aceea sunetul de pe panoul frontal nu mai funcționează. Este necesar să vă asigurați că panoul este conectat eficient - conectorul se conectează la contactele necesare de pe placa de bază, iar integritatea firelor furnizate nu este deteriorată. Pentru a conecta panoul frontal, puteți utiliza fie un conector solid de două tipuri - AC'97 și HD Audio, precum și conectori cu marcaje.
Formatul AC'97 este vechi și rar văzut. În același timp, standardul HD Audio (High Definition Audio) este vicorizat peste tot. Pe placa de bază, conectorul pentru atașarea mufei HD Audio la panoul frontal este desemnat printr-o literă, de exemplu, F_Audio.

Dacă încă nu sunteți sigur unde să puneți blocul, ajungeți rapid la placa de bază. Mai jos subliniem AC'97 și HD Audio.

Schema de conectare pentru următorii conectori până la AC'97:

Configurarea panoului frontal în BIOS
Uneori se întâmplă ca panoul frontal să urmeze vechiul standard AC'97, iar placa de bază să poarte noua specificație High Definition Audio. Înainte de a vorbi, insultele sunt asemănătoare, iar corespondentul poate să nu aibă niciun respect pentru această deosebire. Oboseala problemelor de zi cu zi la conectarea unui panou de la AC'97 la o placa de baza cu High Definition Audio nu este de vina. Cu toate acestea, în unele cazuri va trebui să schimbați modul de operare prin BIOS.
Intrăm în BIOS apăsând tasta F2 sau DEL la pornirea computerului. Apoi, accesați secțiunea Advanced și căutați elementul Onboard Devices Configuration. Parametrul Front Panel Type este puțin mai mic (poate fi numit și High Definition Front Panel Audio sau Legacy Front Panel Audio). Este comutat de la poziția HD Audio la poziția AC97. Dacă panoul frontal folosește standardul HD Audio și BIOS-ul este setat la AC97, atunci există un comutator invers.

Unele plăci de bază nu oferă posibilitatea de a schimba modul de funcționare al panoului frontal, ci vă permit doar să porniți sau să opriți controlerul de sunet. Această funcție este indicată de parametrul Funcție audio la bord (care poate avea un nume diferit), care transmite atât valorile Activat, cât și Dezactivat. Într-o astfel de situație, nu trebuie să reconfigurați BIOS-ul, iar sunetul trebuie să funcționeze fără manipulări suplimentare.
Reglarea dispozitivelor de sunet pe panoul Windows 7/10
După ce ați confirmat că intrările frontale pentru căști și microfon sunt conectate corect și totul este setat corect în BIOS, este timpul să începeți să reglați sunetul în sine. middleware Windows 7/10. Mai întâi mergem la Panoul de control, apoi la secțiunea „Sunet”. În filele „Creare” și „Înregistrare”, verificați pentru a vă asigura că dispozitivul este instalat corect.


Pentru a afișa toate dispozitivele, faceți clic pe orice fereastră butonul corect Faceți clic și bifați casetele „Afișați dispozitivele conectate” și „Afișați dispozitivele conectate”.

În fila „Creare”, apăsați butonul din dreapta de pe dispozitivul activ și selectați elementul „Putere”. În secțiunea „Background”, veți vedea lista de prize - poate fi prezent elementul „Panou frontal cu priză de 3,5 mm”.

Așa verificăm puterea microfonului în fila „Înregistrare”.

Reglarea panoului frontal cu ajutorul managerului Realtek HD
Deoarece toate modificările nu au dat rezultate, panoul frontal pentru căști și microfon, ca și înainte, nu funcționează, încercăm să ne jucăm ajustat de Realtek HD. La instalare corectă Driverele acestui configurator de sunet sunt responsabile pentru a fi prezente pe computerul dvs. Lansați următoarea pictogramă pe panoul de comandă sau, deoarece nu există așa ceva, treceți prin Panoul de control – Realtek HD Manager.
În fereastra Programe, selectați secțiunea „Difuzoare” și faceți clic pe folderul zhovtuîn colțul din dreapta sus.

Trebuie să ne asigurăm că caseta de selectare „Deconectați prizele desemnate de pe panoul frontal” este bifată, deoarece nu este acolo, este necesar să o setăm.

Salvăm ajustările și verificăm dacă sunetul este redat în prezent pe panoul frontal. Pentru majoritatea oamenilor, problema poate persista.
Aici puteți obține setări suplimentare pentru dispozitiv de la dispecerul Realtek HD. Să trecem la mesajul final din colțul din dreapta sus al ferestrei.

Cu ajutorul comutatoarelor suplimentare, se poate realiza configurația necesară a sunetului.

Am încercat să dezvăluim cât mai multe despre ce se întâmplă în situația în care nu există microfon pe computer și căști pe panoul frontal. Dacă nimic nu a ajutat, încercați să reinstalați sau să actualizați driverele de sunet. U până la extrem de josnic alergați la poliție pentru ajutor.
După ce a strâns totul recent, a mers la noua clădire. Carcasa are un panou frontal cu iesiri USB si conectori pentru microfon si casti. Vai, ghinion: Nu se aude nici un sunet pe panoul frontal! USB funcționează, conectorul „spate” (pe placa de bază) produce sunet, iar panoul frontal produce liniște. Nu este ușor să te urci sub masă imediat, așa că există o cale către încercări și necazuri pe care toată lumea o cunoaște motive posibile De ce nu poți îmbunătăți sunetul!
Cauză De ce nu puteți reproduce sunetul:
Nu există nicio ieșire de sunet de pe panoul frontal către carcasă, ceea ce se poate datora mai multor motive și trebuie rezolvat:
Soluția 1: Verificați dacă conectorul panoului frontal este conectat corect la placa de bază.

Notă:
є 2 standarde audio:AC"97 (abreviat Audio Codec "97) este un standard pentru codecuri audio create în 1997. Acest standard merită să fie vikorizat plăci de sistem, modemuri, plăci de sunet și carcase cu ieșire audio pe panoul frontal. AC"97 acceptă o frecvență de eșantionare de 96 kHz la o rată de date stereo separată de 20 de biți și 48 kHz la o rată stereo de 20 de biți pentru înregistrarea pe mai multe canale. În 2004, AC"97 are o tehnologie de înlocuire pe care am Intel® High Definiție Audio (HD).
Audio HD
Intel® High Definition Audio se bazează pe specificațiile lansate de Intel Corporation în 2004 pentru a se asigura cantitate mare canale cu luminozitate sonoră mai mare, care a fost asigurată cu cea mai bună integrare a codecurilor audio, precum AC97. până la 8 canale).Microsoft Windows Vistaîmbunătățește acustica dispozitiv perifericÎnaltă definiție (de exemplu, soluții audio pentru panoul frontal).
Soluția 2: Actualizați driverul de sunet.
Descarcă driverul de pe site-ul oficial realtek sau de la distribuitorul sufletului tău.
De asemenea, puteți utiliza rapid programul de actualizare automată a driverului.
Este posibil ca sunetul să nu fie produs prin cei care pur și simplu nu au un driver pentru placa dvs. de sunet. Sau software-ul de securitate a fost instalat incorect pe dispozitivul dvs. audio.
Soluția 3: configurați corect software-ul (driverul) pentru dispozitivul de sunet.
Dacă sunetul nu funcționează pe Windows 7, încercați:
Accesați, Start -> Panou de control -> Sunet -> Audio digital, selectați setări.

sau...
Realtek HD Manager --> Setări conector --> bifați caseta de lângă „Conectați priza desemnată pe panoul frontal”

Bifați caseta pentru a conecta priza alocată de pe panoul frontal.
4. Alte soluții:
Configurarea BIOS-ului
În BIOS"e puteți încerca să activați AC"97 în loc de HD Audio sau ceva de genul acesta.

Înlocuirea (lipirea) panoului frontal
Puteți încerca să conectați direct ieșirea audio la placa de bază.
pinout pe placa de bază (intel îl numește standard)

Distribuția carcasei producătorului de piele variază, așa că le puteți vedea pe site-urile producătorului.
Opțional, cunoașteți panoul frontal al altui transmițător :)
Schimbați cazul
O modalitate radicală este de a schimba corpul la o marcă de la alt producător. Pe carcasele Thermaltake, sunetul de pe panoul frontal funcționează din nou! Confirmat prin practică.
Lipsa sunetului în difuzoarele căștilor după ce acestea sunt conectate la un laptop sau computer desktop se datorează unei varietăți de motive. Ele pot fi împărțite în două grupuri principale: defecțiuni în program și defecțiuni ale echipamentului în sine. De ce să te deranjezi dacă nu folosești căști pe laptop sau PC? Vă prezentăm următoarea soluție instrucțiuni de raportare Lasă această problemă să fie eliminată.
Pentru a afla motivul pentru care căștile nu funcționează pe computer, este necesar să se efectueze o diagnosticare consecventă a tuturor sistemelor.

Dacă nu a fost posibil să conectați căști pe panoul frontal al unității de sistem, conectați-le din partea din spate la ieșirile cardului audio.
De ce Windows 10 nu recunoaște căștile
Dacă hardware-ul PC-ului și căștile funcționează, atunci, desigur, sistemul de operare nu ar trebui să interfereze cu căștile din cauza ajustării defectuoase a sunetului sau a funcționării incorecte a driverului/adaptorului plăcii de sunet încorporat în placa de bază.
În situația standard, atunci când căștile sunt conectate la o mufă 3.5, sunetul este produs automat prin ele sau apare o fereastră care vă cere să selectați ce dispozitiv este conectat la computer. După ce a indicat setul cu cască, operatorul îi poate transfera sunetul. Scurgerea nu se va mai întâmpla niciodată.

În primul rând, ce să faceți dacă căștile nu se redă - prin pictograma tavă trebuie să selectați parametrii de sunet și să vedeți ce opțiuni sunt afișate în dispozitivele de creare. Odată ce setul cu cască este afișat, tot ce trebuie să faceți este să comutați la el și, de asemenea, să activați „Victoria pentru început”. În acest caz, după recunoașterea pielii, audio va fi redat automat prin ele.

Dacă acest lucru nu a ajutat și nu există nicio opțiune în tavă de a schimba parametrii de sunet, atunci există o problemă reală șofer învechit, defect, zilnic.În managerul de dispozitive, puteți consulta elementul „intrări și ieșiri audio”. Există o pictogramă galbenă sau roșie lângă numele dispozitivului sau în acest meniu este gol, care confirmă defecțiunea securitatea software-ului. Într-o astfel de situație, este necesar să descărcați driverul necesar de pe site-ul web al producătorului.
Vă rog! Nu există nicio îndoială că, după ce ați pregătit o placă de sunet sau o placă de bază (cum ar fi un adaptor de memorie), DriverPackSolution va ajuta la corectarea situației și la actualizarea imediată a software-ului pentru tot hardware-ul.
Cum să configurați un set de căști în Windows 7
Reglarea sunetului în Windows 7 nu se schimbă în niciun fel cu noile versiuni ale sistemului de operare.
Dacă sunetul nu poate fi auzit singur la căști, trebuie să deschideți „dispozitivele de creație” printr-o pictogramă specială din tavă. Dacă printre dispozitivele disponibile aveți nevoie de un set cu cască, comutați la acesta și faceți clic pe „Vikorystvovat pentru reglare”.
Dacă situația nu s-a schimbat, atunci este necesar să actualizați software-ul. Cea mai bună cale este prin intermediul site-ului web al producătorului plăcii de sunet. Dacă PC-ul nu are o ieșire pentru căști instalată pe placa de bază, atunci este necesar să actualizați software-ul pentru placa de bază. Cel mai des folosit driver este de la Realtek. Puteți accesa site-ul web al producătorului și puteți descărca cel mai recent software în funcție de versiunea și capacitatea Windows.

Site-ul Realtek
De ce nu ar trebui un computer să folosească un set de căști Bluetooth?
Indiferent de faptul că claritatea sunetului în căștile wireless este încă în mare parte compromisă, în comparație cu modelele Bluetooth, neajunsurile se bazează pe cele rămase. De regulă, conexiunea nu necesită componente speciale, dar dacă sincronizarea nu este posibilă, trebuie să știți cum să o faceți. Instrucțiunile sunt mai jos.
Verificarea conexiunii corecte
În primul rând, uitați-vă la opțiunile de pliere și eliminați deteriorarea, întoarceți-o astfel încât partea rezultată să fie tăiată corect.

- Pe căști buton special Trebuie să activați modul de căutare. Uneori comutatorul se blochează tabără necesară, în alte cazuri trebuie să apăsați butonul de căutare/deschidere pentru câteva secunde. Pentru opțiunea corectă pentru un anumit set cu cască, consultați instrucțiunile noastre.
- Majoritate Căști Bluetooth LED-ul se aprinde și începe să se lumineze în modul de căutare pentru dispozitivele disponibile pentru conectare.
- Pe un computer, trebuie să faceți triplu clic pe pictograma Bluetooth și să deschideți suplimentul Dispozitive Bluetooth" Dacă nu există pictogramă, trebuie să mergeți la „Setări” - „Dispozitive” - „Bluetooth”.
- Selectați accesoriul dorit și selectați-l.

Adăugați un atașament Bluetooth
Posibile defecțiuni
Dacă următoarele instrucțiuni de sincronizare nu au ajutat, puteți verifica o serie de motive pentru eșec.
Pentru început, dispozitivul trebuie să aibă un modul Bluetooth. Pentru laptopuri, această funcție a devenit de mult standard, calculatoare staţionare Este foarte rar să spargeți modulul BT. Pentru a verifica, accesați Managerul de dispozitive și căutați Bluetooth. Dacă nu este disponibil, atunci adaptorul furnizat nu este disponibil - va fi necesar un modul USB suplimentar.
Un alt motiv al bolii a fost extins - soferul nu functioneaza. În managerul dispozitivului, uitați-vă la numele adaptorului și selectați software-ul corespunzător de pe site-ul web al producătorului. Dacă vorbești despre un laptop, poți să găsești pur și simplu modelul tău pe site-ul companiei și să descarci tot software-ul necesar pentru acesta. 
Important! După instalarea/actualizarea driverului, trebuie să reporniți dispozitivul și să încercați din nou să sincronizați.
În cele din urmă, există un lucru bun: dacă căștile de pe computer sau laptop nu au sunet, atunci nu trebuie să vă grăbiți - întoarceți calm și metodic toate sistemele. Urmați metoda de la o vedere simplă la o poziție de pliere și totul va funcționa. În rest, căștile sunt simple s-a înțeles bine Acestea necesită reparații și înlocuiri.
Pentru lucrul cu computerele, Rik are la dispoziție o varietate de accesorii. De exemplu, pentru a auzi sunetul, trebuie să conectați căști sau difuzoare la o mașină staționară. Laptopurile au o cască încorporată. Uneori se realizează astfel încât computerul să nu pornească căștile. buna de ce? Cum pot îmbunătăți situația? Este posibil să dezactivați un set cu cască nerecunoscut? Dovezi pentru tot și mai multe vor fi cu siguranță date mai jos.
Modele de căști
Computerul nu folosește căști? Ce este timid? Nu există un răspuns clar la acest tip de nutriție. Există, de asemenea, diferite opțiuni pentru dezvoltarea acestei abordări. Este important să înțelegeți mai întâi că căștile în sine nu funcționează. Astăzi vedem următoarele tipuri de căști pentru PC:
- cu fir (cu mufa tip jack);
- Modele Bluetooth.
În acest caz, căștile pot fi folosite:
- cu microfon;
- fara microfon.
Toate aceste modele sunt conectate în moduri diferite. Dar adesea problema este că computerul nu funcționează cu căști de unul sau altul, asemănătoare între ele. Așa că să aruncăm o privire la atacurile nebunești.
Principalele cauze ale problemelor
Calculatoarele sunt mașini bogate în sarcini. Uneori, mirosul se poate deteriora, iar componentele lor pot fi deteriorate sau deteriorate. Kozhen koristuvach este vinovat de nobilime, de ce computerul nu folosește căști.

Axa celor mai largi cauze ale unui astfel de fenomen:
- conexiune incorectă la PC;
- a uitat să pornesc Bluetooth;
- căștile au ieșit bine;
- є deteriorarea cablului de conectare sau a mufei;
- Căștile nu sunt potrivite pentru sistemul de operare sau alte componente ale PC-ului;
- drivere hardware zilnice sau corupte/învechite;
- există viruși și programe malware pe computerul dvs.;
- registru de sistem reaparitie.
Acesta nu este în niciun caz un set complet de motive pentru care consumatorii rămân blocați cu un set cu cască nepotrivit. Doar că aceste opțiuni de dezvoltare devin și mai frecvente.
Conexiune la PC
Computerul nu folosește căști? Mai întâi va trebui să ne dăm seama cum să conectăm corect dispozitivul wireless la computer sau laptop. Pentru a conecta setul cu cască la computer, trebuie să faceți următoarele:
- Introduceți o mufă jack în priza de pe panoul computerului sau laptopului dvs. Sunet de la mufa de alimentare la căștile colorate. Dacă aveți nevoie de un microfon, cablul acestuia va trebui introdus în mufa transmițătorului. Selectați culoarea roșie și instruiți microfonul să fie vopsit din locul principal de conectare.
- Luați cablul USB al căștilor și conectați-l la orice port USB de pe computer.
- Opriți Bluetooth pe computer sau laptop (pentru care aveți nevoie de un adaptor special). Încărcați căștile conectându-le, apoi conectați căștile la computer prin programul Bluetooth.
Asta e tot. Zazvichiy la conectat corect setul cu cască va fi recunoscut cu succes pe computer. Ale scho robiti, ce s-a întâmplat?
Deteriorări mecanice și defecțiuni
Apoi ar trebui să verificați toate echipamentele pentru semne de deteriorare sau defecțiuni. Computerul nu folosește căști?
A sosit ora pentru a câștiga bani:
- Este important să selectați portul de conectare la PC. Dacă cuiburile au fost exploatate activ înainte, acestea pot fi deteriorate.
- Verificați cablul de conectare al căștilor pentru a nu se deteriora. Cablul poate deveni prea strâns sau poate fi rupt.
- Verificați valabilitatea adaptoarelor Bluetooth de pe computer și căști.

Dacă a fost detectată o problemă, puteți face următoarele:
- Conectați setul cu cască la întreaga mufă. Aceasta se potrivește excelent pentru căștile USB.
- Aduceți computerul și căștile la centru de service. Acolo, va dura timp să-l prindeți și să-l aduceți în lagărul de muncă.
- Cumpărați un echipament nou. Atât PC-ul, cât și căștile costă. Totul ar trebui să se întindă pentru că a apărut paguba.
Important: nu este recomandată repararea de către dvs. la căști, difuzoare, fire, cabluri, conectori și computere în general.
Probleme cu șoferul
Computerul nu pornește căștile bluetooth? Încă nu îmi pot conecta căștile dronei? Apoi puteți afla problema de pe computer în sine. Nu este oprit, ceea ce este tot pe partea dreaptă din cauza prezenței driverelor de dispozitiv corupte. Pentru a corecta situația, se recomandă să faceți următoarele:
- Accesați site-ul web al distribuitorului de căști, conectându-vă mai întâi la Merezha.
- Selectați modelul de căști care cauzează problema.
- Specificați versiunea sistemului de operare.
- Șoferii Zavantazhit. Acest proces necesită o cantitate mică de carne.
- Lansați „Setup Wizard”. Este recomandat să închideți toate programele și browserele înainte de a face acest lucru.
- Faceți clic pe casetele de pe ecran pentru a finaliza operația.
Această instrucțiune este potrivită pentru driverele mai vechi, driverele corupte și cele care nu sunt disponibile pe sistem.
Important: puteți actualiza driverul și puteți accesa prin „Meister” Windows Update".
Panoul pe PC
Computerul nu include căști pe panoul frontal? Această problemă este deosebit de acută în rândul utilizatorilor de mașini staționare. Această situație apare cel mai adesea atunci când panoul frontal pur și simplu nu este conectat. Cel mai bine este să atașați setul cu cască la panoul din spate cu conectori. Clienții confirmați se pot reînnoi pur și simplu unitate de sistem Apoi instalați jumperul pe placa de bază în poziția secundară. Această acțiune vă va ajuta să conectați panoul frontal cu conectori pentru o operare confortabilă.
Viruși
Computerul nu folosește căști? Posibil, totul din dreapta este în viruși. Duhoarea poate duce la ieșirea echipamentului conectat în stare bună. Acesta este un fenomen mult mai larg.
- Închide totul programe active.
- Deschide orice antivirus.
- Inversa totul a separat zhorstkogo Discul trebuie verificat din nou temeinic.
- Tratați obiectele potențial nesigure.
- Puneți fișierele în „Carantină” care nu au fost puse în carantină și ștergeți potenţiale ameninţări pentru PC.
- Reporniți computerul.
Acum totul poate fi câștigat. Se recomandă utilizatorilor să reinstaleze driverele înainte de eșecul permanent al conexiunii căștilor.
Nebunie
Tsikavo, de ce computerul nu include căști? Acest lucru se poate întâmpla și prin absurditatea de a poseda sistem de operare sau dispozitive conectate la un PC.

Ce este timid? În primul rând, este important să nu vă conectați la căști. Mai multe acțiuni sunt luate din eliminarea datelor.
Iată ce puteți face pentru a ajuta la remedierea situației:
- Înlocuiți căștile cu un set complet de dispozitive conectate și sistem de operare.
- Opriți nebunia de la computer în timpul unei ore de lucru cu căștile.
- Reinstalați sistemul de operare cu căști.
Pentru a nu rămâne blocat cu această problemă, terminați de citit beneficiile sistemului componente ale calculatorului.
Registru
Dacă sunteți pe un computer, nu instalați căști prin resetarea registrului computerului. Din aceste motive, sunteți încurajat să utilizați Bluetooth și să redați videoclipuri în browsere. U la acest tip este necesar să curățați registry. Cel mai rapid mod de a ajunge acolo Programul CCleaner. Instrucțiunile pentru curățarea computerului arată astfel:
- Descărcați, instalați și lansați CCleaner. Versiunea portabilă nu va necesita nicio inițializare.
- Indicați toate secțiunile din meniul din partea stângă a programului Hard disk calculator.
- Faceți clic pe butonul „Analiză”. Procesul de scanare va începe.
- Apăsați butonul „Curățare”. Veți apărea după finalizarea verificării computerului.
Acum puteți închide CCleaner și puteți încerca să conectați din nou setul cu cască. Înainte de a începe, este recomandat să reporniți computerul. Totul poate fi câștigat.

Dacă nu au ajutat deloc, ar fi mai bine să aduceți căștile cu computerul la centrul de service. Acolo vă putem ajuta să aflați cauzele problemei.
Printre alte probleme cu sunetul în Windows 10, 8 și Windows 7, puteți vedea o cruce roșie pe pictograma difuzorului din zona de notificare și mesajul „Dispozitiv de ieșire audio nu este instalat” sau „Căști sau difuzoare neconectate”, în ordine pentru a rezolva această problemă trebuie să sufere.
Această instrucțiune vorbește despre cele mai frecvente cauze ale erorilor „Dispozitivul audio de ieșire nu este instalat” și „Căștile sau difuzoarele nu sunt conectate” în Windows și despre cum să corectați situația și să readuceți sunetul la normal. Care este problema cu Windows după actualizarea la Windows 10? versiuni noi, recomand să încercați metodele cu instrucțiuni deocamdată și apoi să treceți la tutorial.
Poate că acest punct ar putea fi pus pe primul loc în subiectul despre „Dispozitivul de ieșire audio nu este instalat”

Drivere pentru plăci de sunet
Următorul pas este să încercați - verificați dacă driverele necesare plăcii de sunet sunt instalate și funcționează, caz în care ar trebui să aveți grijă de următoarele puncte:
- Dacă în Manager dispozitive, în secțiunea „Dispozitive de sunet, jocuri și video”, veți vedea elemente suplimentare pentru NVIDIA High Definition Audio, AMD HD Audio, Intel Audio pentru ecrane - poate, placa de sunet sau activat în BIOS (pe curent plăci de bazăȘi laptopurile nu sunt posibile) deoarece driverele necesare nu sunt instalate pe ele, iar cele pe care le utilizați nu sunt echipate cu dispozitive pentru ieșire audio HDMI sau Display Port, atunci. lucrul cu ieșirile plăcii video.
- După ce ați făcut clic dreapta pe placa de sunet în Manager dispozitive, selectați „Actualizați driverul” și apoi căutare automată actualizări de drivere, ați fost informat că „Cele mai potrivite drivere pentru O sa-l adaug deocamdata Deja instalat” - dar nu oferă informații despre dacă au fost instalate driverele corecte: pur și simplu nu există altele în Centrul de actualizare Windows.
- Driverele audio standard Realtek și altele pot fi instalate cu succes din diverse pachete de drivere, dar nu vor funcționa întotdeauna adecvat - urmați driverele selectate pentru un anumit dispozitiv (laptop sau placă de bază).
În acest caz, când placa de sunet este afișată în Managerul de dispozitive, cei mai recenti pași pentru a instala driverul corect pentru aceasta vor arăta astfel:

Odată ce instalarea este finalizată, verificați dacă problema a fost rezolvată.
O metodă suplimentară pe care o folosesc unii oameni (de exemplu, „totul ieri” a funcționat) este să se uite la puterea plăcii de sunet în fila „Driver” și, deoarece „butonul Video” este activ acolo, faceți clic pe el ( uneori Windows poate actualiza automat driverele, nu pe orice este necesar).

Notă: Deoarece Device Manager nu are o placă de sunet sau dispozitive necunoscute, este probabil ca placa de sunet să fie activată în BIOS-ul computerului sau laptopului. Căutați în BIOS (UEFI) în secțiunile Advanced/Peripherals/Onboard Devices pentru orice este legat de Onboard Audio și accesați Enabled.
Reglarea dispozitivelor de creație
Ajustarea setărilor dispozitivului poate ajuta, de asemenea, mai ales dacă aveți un monitor (sau televizor) conectat la computer prin HDMI sau Display Port, în special printr-un adaptor.
Actualizare: Pentru Windows 10 versiunile 1903, 1809 și 1803, pentru a deschide dispozitivele de înregistrare și creare (prima linie din instrucțiunile de mai jos), accesați panoul Server (puteți deschide căutând în panoul de activități) în câmpul de căutare instalați „Icoane” și deschideți elementul „Sunet”. O altă modalitate este să faceți clic dreapta pe pictograma difuzorului - „Deschideți parametrii sunetului”, apoi selectați „Panou de control sunet” în colțul din dreapta sus (sau în partea de jos a listei, ajustați la modificarea lățimii ferestrei) a parametrilor de sunet. .

Modalități suplimentare de a rezolva problema „Dispozitivul de ieșire audio nu este instalat”
În cele din urmă, există o serie de metode suplimentare pe care le puteți folosi pentru a corecta situația cu sunet, cum ar fi metode înainte nu a ajutat.

Notă: instrucțiunile nu descriu metoda de eliminare automată Probleme Windows Cu sunet, fragmente, cel mai important, ai încercat totul (dacă nu, încearcă, s-ar putea să întrebi).

Depanarea este lansată automat făcând clic pe pictograma difuzorului, încrucișată de o cruce roșie, sau o puteți lansa manual, de exemplu, .