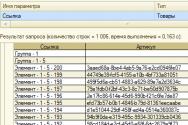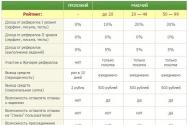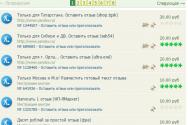Vă rugăm să acordați timp pentru a ajusta și optimiza activitatea managerului de parole KeePass. Manager de parole gratuit KeePass: instrucțiuni în limba rusă despre cum să utilizați Keepass; apelarea automată formează parola
Programul KeePass Password Safe — program fără costuri cu un cod de ieșire securizat (TrueCrypt), care vă salvează parolele într-o bază de date protejată în siguranță, este licențiat conform GPL. Utilitarul a fost creat nu numai pentru sistemul de operare sisteme Windows, de asemenea pentru Mac OS X, BSD, Linux etc. Sisteme asemănătoare Linux, Dominik Reichl (proaspăt numit Dominik Reichl). Algoritmii KeePass vikoryst Advanced Encryption Standard și Twofish pentru criptarea sigură a parolelor bazele lor de date (băncile profită și de ele). Managerul de parole este un program portabil și nu trebuie instalat, este rusificat. Exportul este disponibil în formate precum HTML, TXT, CSV și XML, iar importul este posibil într-o varietate de alte formate.
Versiunile Windows ale KeePass: Professional Edition - nu există funcții și este necesară instalarea pentru ca acesta să funcționeze. NET Framework și Classic Edition - o versiune mai simplă.
Yak vikorystuvati Keepass
Înainte de a începe să utilizați programul Keepass, trebuie să instalați, să configurați și să rusificați generatorul de parole.
Instalat Este necesar să vrăjiți și să despachetați Voi păstra versiunea De pe site-ul oficial vă recomandăm să utilizați o versiune portabilă instalată pe o unitate flash.

rusificator. Descărcați versiunea rusă a fișierului programului și apoi copiați „Russian.lngx” din directorul programului rădăcină. După ce trebuie să alergi KeePass → Vizualizare → Schimbați limba → Vibrați movu → ta Reporniți KeePass.

De asemenea, ar trebui să configurați lansarea programelor înainte ca sistemul să pornească.
Serviciu → Configurare → Integrare → Lansați KeePass când sistemul pornește.
Și să ne asigurăm că nu ne vom mai deschide niciodată în tabăra incendiată și blocată:
Serviciu → Configurare → Dodatkovo → Lansare de la o stație aprinsă sau blocată.
Este foarte ușor că în Kipas trebuie să selectați AutoType apăsând tasta Ctrl+Alt+A (USERNAME) (TAB) (PASSWORD) (ENTER).
Instrucțiuni: cum se creează o nouă bază de date de parole
KeePass salvează toate parolele în baza de date. Deci, pentru aceasta trebuie să creați o bază de date -> selectați „Fișier - Nou...” în meniul principal sau faceți clic pe pictograma din stânga din panoul tuturor instrumentelor. Selectați fereastra în care vi se va solicita să introduceți parola principală sau cheia de disc. Baza de date a parolelor va fi codificată cu parola pe care o introduceți aici. După care apăsați.
Acum sunteți la sediul central. Voi nota un grup de parole și voi nota o notă despre parole.
Acum puteți salva prima parolă în această bază de date de parole sub numele KeePass! presa butonul corect poartă în fereastra din dreapta și apoi selectați „Adăugați intrare...”. Se apropie în curând. Puteți edita intrarea: introduceți un nume inventat pentru aceasta, numele contabilului, corespondența, parola etc. Când terminați de umplere, apăsați .

Acum puteți citi intrarea creată cu atenție în lista de parole din partea dreaptă.
Cum să-ți faci mișto de o înregistrare
Acum ați eliminat intrările din lista de parole. Ce poți face cu ea?
Aveți o serie de opțiuni diferite. De exemplu, puteți face o copie a numelui de utilizator din clipboard-ul Windows. Odată ce l-ați copiat, îl puteți trimite și utiliza în orice alt program. Aceasta înseamnă copierea parolelor.
Pluginuri
KeePass are o astfel de arhitectură încât funcționalitatea este extinsă prin module terțe, așa-numitele pluginuri. Cele mai populare pluginuri pot fi descărcate de pe paginile de start KeePass (disponibil pentru export sau import din diferite formate de date, creat copii de rezervă baze de date, automatizare, integrarea managerului de parole cu browsere etc.). De asemenea, este necesar să știți despre acele plugin-uri care reprezintă o amenințare la adresa securității programului KeePass, fragmente din care au fost demontate de către autori independenți programatori și permit accesul la baza de date KeePass. Acesta criptează mesajele, autentificarea și notele.
Avantaje
- Duje Visoka bezpeka. O serie de detalii tehnice, cum ar fi algoritmii de stocare în cache și de criptare, care sunt supuși abuzului, sunt importante pentru noi și suport pentru autentificarea cu doi factori.
- Vidkritii codul de ieșire. Aceasta este ideea dezvoltatorilor și programatorilor că pur și simplu nu putem închide software-ul criptografic de încredere și valoros. Programul KeePass este certificat OSI.
- Complet multiplatformă, inclusiv totul Sisteme de operare Pentru dispozitive mobile, da vina pe Symbian și WebOS.
- Ceea ce este atât de impresionant este lipsa costurilor programelor de acest nivel, ușurința în utilizare și funcționalitatea.
- Un mare plus este portabilitatea. Pachetul nu necesită instalare, poate fi folosit cu ușurință de pe o unitate flash, nu creează și nu salvează nimic în sistem.
- Nu necesită instalare urmând instrucțiunile. Sunt disponibile două formate de descărcare: program de instalare și fișier zip. Serviciul are un generator de parole.
Analogii KeePass
KeepPassX- Program de salvare a parolei. Vaughn este un port KeePass multiplatform.
LastPass- complet gratuit, de asemenea pentru a vă salva parola Creat de LastPass. Vaughn este defalcat sub formă de pluginuri pentru Google Chrome(Crom), Internet Explorer, Mozilla Firefox, Apple Safari și Opera. e Bookmarklet LastPass pentru alte browsere.
RoboForm- Pentru completarea automată a diferitelor formulare de pe site-uri web. Licența shareware este necesară peste tot.
Breloc(Tradus din rusă: Key Linking) - o funcție (tehnologie) care este, într-un singur loc, Mac OS X, într-o formă criptată și fiabilă, salvează datele personale ale clientului: date de conectare și parole. raman Password Safe, iMacros.
Omule, poți anula KeePass. Spune corect utilizați KeePass. Iac nalashtuvatiȘi cum îmi pot fura parolele pentru a nu fi sparte?
Mancarea este buna. După cum înțelegeți, nu voi vorbi, în cadrul acestui articol, despre acestea și despre cum să aleg cel mai bun manager parole, toată lumea se temea de articolele din față. În acest articol voi raporta toate subtilitățile managerului de parole KeePass.
- Manager de parole KeePass
- Încântă KeePass
- Versiunile KeePass
Manager de parole KeePass
KeePass Password Safe - utilitate gratuită(manager de parole), programul vă permite să salvați toate parolele, inclusiv o parolă principală principală.
Suplimentul este acceptat de algoritmii de criptare Advanced Encryption Standard (AES (256 de biți), Rijndael) și Twofish. Este o versiune portabilă, care nu necesită instalare și poate fi salvată pe o unitate flash. Acest utilitar a fost transferat cu 40 de mișcări. Programul acceptă exportul bazelor de date cu parole din diverse formate: TXT, HTML etc., precum și importul din diverse formate.
Încântă KeePass
Există o serie de site-uri populare pe Internet care, sub masca programelor KeyPass, oferă să atragă bani pentru bani puțini. Unul dintre aceste site-uri este _keepass.de. Acest site nu este strâns legat de comerciantul KeePass.
Puteți achiziționa KeePass de pe site-ul oficial folosind aceste instrucțiuni. Versiune pentru:
Versiunile KeePass
Care sunt diferențele dintre versiunile Classic, Professional și Portable?
- Classic Edition – versiune ușoară.
- Professional Edition - mai multe versiune functionala. Multiplatformă. Poate fi rulat fără recompilare pe Linux, Mac OS X. Această versiune necesită instalarea .NET Framework pe computer.
- KeepPass portabil versiunea dată nu necesită instalare și poate fi lansat de pe o unitate flash sau dintr-o arhivă.
Cum se rusifică KeePass
Rusificarea KeePass nu este un proces dificil. Pentru a accesa Russifier, accesați pagina oficială de traducere.

Introduceți traducerea necesară. După părerea noastră, este rusă. Dezarhivați fișierul „Russian.lngx” și puneți-l în folderul de programe.
După lansarea programului, accesați fila Vizualizare și selectați opțiunea Schimbați limba din meniu.

Selectați o nouă limbă din fereastră. Moștenirea mea este rusă.
 Rusificare KeePass
Rusificare KeePass Programul va reporni, după care interfața programului va fi în rusă.
Nu există experți care să folosească acest manager de parole, dar nu toată lumea poate configura corect programul. Și ajustarea acestui program este și mai importantă. Configurare corectă Vă vom ajuta să vă furați parolele.
Siguranță
În fila „Securitate” există o serie de instrucțiuni foarte importante care trebuie luate în considerare.
- Blocați când este inactiv
- Blocare pentru inactivitate gravă
- Curățare automată a tamponului
- Blocați accesul la distanță timp de o oră
- etc.
Urmărește-i pe cei mici de mai jos, pentru că înțeleg cele mai importante instrucțiuni care sunt necesare pentru siguranța cel mai bun manager de parole.

Depinde de tine să decizi.
Politică
În fila „Politică” puteți permite sau proteja istoricul anumitor operațiuni. Ca:
- Voi împărtăși parolele
- Exportați informații
- Copierea informațiilor
- Schimbați parola principală
- etc.
 Configurarea KeePass: Politică
Configurarea KeePass: Politică Din acest depozit puteți adăuga totul în funcție de nevoile dvs. De exemplu, dacă nu aveți nevoie să separați informațiile de programe, puteți activa în siguranță această opțiune debifând caseta. Același lucru este valabil și pentru conducerea pluginurilor și exportul înregistrărilor.
Cu cât este mai inutil să activați acest cont, cel mai de încredere va fi un manager de parole și parolele pe care le salvați în el.
Dodatkovo
Pe depozitul „Dodatkovo” existau o mulțime de note importante, cum ar fi:
- Memorie și recuperare automată a fișierelor cu parole deschise recent
- Căutare automată a fișierului cheie
- Directorul care conține fișierul parolei este stocat.
- etc.
 Configurarea KeePass: Dodatkovo
Configurarea KeePass: Dodatkovo Trebuie să utilizați KeePass corect. Regulile de bază care trebuie urmate atunci când utilizați un manager de parole sunt:
- Prima și cea mai importantă regulă este să nu învingi niciodată. parola usoara acces la fișierul cu parole.
- Nu vikorystuvati meister Parola KeyPass pe alte site-uri și servicii. Parola originală pentru KeePass.
- Faceți întotdeauna două copii ale fișierului cu parole pe medii diferite de fiecare dată când este furat. Și în diferite locuri, apartamente și cabine, uneori va arde.
- Nu vă încurca niciodată cu fișierul cu parole de pe desktop.
- Nu abuzați de pluginuri suplimentare pentru managerul de parole.
- Nu lăsați deschisă salvarea parolelor pentru o lungă perioadă de timp.
Pluginuri KeePass
Acum din unitatea de pluginuri. Nu există pluginuri, le puteți descărca de pe pagina oficială
Una dintre cheile pentru a rămâne în siguranță online este crearea de parole puternice. Aproape toată lumea este înregistrată la serviciile sociale și, de regulă, în cantități mici. Folosim e-mail, Skype, folosim diverse servicii (de exemplu, colecții teribile de date precum , etc.), folosim bani electronici Vikory pentru a plăti achizițiile de pe Internet, înregistrate pe forumuri. O categorie specială o reprezintă proprietarii de site-uri și bloguri. Parola pentru site-ul oficial este prima modalitate sigură de a accesa nu numai accesul la administrarea resursei tale, ci și securitatea supraveghetorilor tăi. Cânt că dacă știi, cum se utilizează KeePass Site-ul dvs. oferă un alt avanpost de încredere împotriva potențialilor răufăcători.
Este clar că crearea manuală a parolelor de încredere pentru fiecare site sau serviciu vikory este un proces laborios care implică furtul de link-uri. Cu toate acestea, dacă încredințați acest program potrivit, nu numai că vă puteți ușura viața, ci și vă puteți consolida securitatea spațiului virtual (sau real). Și acum vreau să vă învăț cum să creați parolă de încredereîn program KeepPass Password Safe.
Ne place programul KeePass Password Safe
Cea mai recentă versiune a programului este descărcată de pe site-ul oficial, astfel încât un astfel de dieta pedant să nu înțeleagă greșit cum să creeze parole. Acum, accesați pagina contului KeePass Password Safe (publicată pentru a se deschide într-o filă nouă) și în coloana din dreapta din titlu Ediție profesională apăsăm pe partea din față a puterii noastre - KeePass 2.20.1 (Installer EXE pentru Windows)(Vă rugăm să rețineți că versiunea 2.20.1 este relevantă doar la momentul scrierii acestui articol - rețineți, dacă descărcați programul, versiunea va fi actualizată). După ce suntem presați de cerere, suntem transferați la un serviciu de economisire de încredere securitatea software-ului Sourceforge.net- Și după o așteptare de 5 secunde, va apărea o casetă de dialog pentru a salva programele de instalare. Atac violent Salvați Apoi selectați un loc pe computer pentru a salva.
Nu-l învinovăți pe prietenul tău pentru KeePass Limba engleză- în puțin timp vei ști să predai programul celor Mari și Puternici :)
Îndrăgostit, bine. Acum lansăm fișierul descântec KeePass-X.XX.X-Setup.exeȘi continuăm până la instalare.
Instalarea KeePass Password Safe
Nu există caracteristici speciale în instalarea KeePass care să merite menționate. Voi clarifica, de asemenea, ce este în stadiu sub nume Selectați date suplimentareÎntoarceți-l astfel încât să fie marcat ca opțiune Conectați KeePass la fișierele cu extensions.kdbx(acesta este formatul bazei de date pentru care KeePass salvează parolele) și, de asemenea, înseamnă Creați o pictogramă pe desktop, astfel încât să puteți lansa rapid programul făcând dublu clic pe pictogramă.
În ultima etapă, apăsați butonul Complet Vom finaliza instalarea, iar programul va porni automat (deoarece, evident, nu ați debifat opțiunea corespunzătoare în această etapă).
Rusificare KeePass Password Safe
După lansarea programului, în fața noastră apare o fereastră goală și nu este ușor pentru utilizator să înțeleagă că nu există nicio modalitate de a lucra cu el. Imaginea este mai ascunsă de interfața în limba engleză, care pentru cei bogați va deveni piatra de temelie pentru începutul wiki-ului KeePass pentru salvarea parolelor. În realitate, aceasta nu este o problemă atât de gravă, iar acum introducem un program de obiceiuri burgheze și atașăm dragostea lui de Mare și Puternic.
Pentru cob este necesar să atragă Rusificatorul KeePass De pe site-ul programului. Pentru aceasta, să mergem la și să derulăm în jos la Insigna de ensign rus cu scrisul ucraineanși faceți clic pentru a trimite Acest rând are o mână dreaptă:

Fișier de rusificare KeePass Password Safe
După aceasta, suntem transferați la deja familiarul Sourceforge și în 5 secunde browserul va vedea opțiunea de salvare a arhivelor ucraineană-2.20.zip la computerul nostru. Din motive de comoditate, l-am păstrat pentru Masa de lucru.
Acum trebuie să copiem Russifier, care va fi plasat în arhive, în folderul în care ați instalat KeePass (dacă nu ați schimbat pașii de instalare în timpul procesului de instalare, atunci va arăta astfel: Z:\Program Files\KeePass Password Safe 2).
Deschidem acest folder și, de asemenea, sub-clicurile deschid arhivele puternice ( ucraineană-2.20.zip) și trageți mouse-ul din noul fișier ucraineană.lngx V folderul KeepPass:

Copiați fișierul Russification în folderul programului
Copiat? Desigur, acum nu mai putem intra în limba KeePass, ceea ce înseamnă că trebuie să ne ocupăm de escrocul. Pentru cine in wikiKeePass Password Safeîn meniu Vedere selectați un articol Schimbați limbași în cele din urmă dați clic pe rând ucrainean. După ce faceți clic, apare încă o dată la sfârșit cu propunerea (engleză), reporniți programul pentru a activa interfața rusă. Tisnemo Asa de:

Activarea interfeței ruse în KeePass
După reinstalarea programului, suntem bucuroși să vă alăturăm în limba noastră rusă. Văd, ai reușit ca prin minune!
Crearea unei baze de date de parole pentru KeePass Password Safe
Acum trebuie să creăm o bază de date în care să ne putem salva parolele în siguranță. Pentru a face acest lucru, în fereastra KeePass, selectați Nou din meniul Fișier. Ni se prezintă o casetă de dialog în care trebuie să selectăm un loc pentru a salva fișierul bazei de date cu parole și numele acestuia.
Aș dori să nu numesc baza de date „Parolele mele” din cauza familiei mele. Desigur, criptăm baza de date cu o parolă principală specială, dar în orice moment nu este posibil să-i spunem deschis potențialului răufăcător sferic în vid că în acest fișier salvați cheile pentru tot, pentru a nu-l împiedica să fie necurat Și au promis gânduri rele. Aduceți o contribuție suplimentară la politica de securitate a computerului dvs. la vedere implicit denumește baza de date a parolelor.

Crearea unei baze de date de parole KeePass
După apăsarea butonului Salvați să apară în fața noastră în orice moment pentru a ne adresa întrebări Parola principală pentru baza noastră. Manual (cu respect) intră yogo în câmp Parola principalăȘi apoi, din nou, de mana, repetați intrarea în câmp Repetați parola.
Există și câteva recomandări aici: parola principală poate fi modificată, dar în același timp trebuie să o rețineți. Iată cum să o faci: inventează și notează o parolă în blocnotesul principal (Hârtie) sau un blocnotes la care nu ai acces oameni din afara, apoi setați parola principală pentru baza de date KeePass. Este important să petreceți câteva ore pentru a memora această parolă.

Setarea parolei principale pentru baza de date
După apăsarea butonului Bine Ne confruntăm cu încă o problemă privind posibilitatea modificării ajustării pentru viitoarea bază. Practic, puteți face clic pe file și schimba ceea ce este listat în ceea ce lucrați, iar eu voi face clic pe butonul următor Bine- setările standard sunt de obicei optime pentru majoritatea clienților și nu schimbă nimic.
Acum fereastra KeePass are un șablon pentru baza de date de parole. Ea are deja un număr de grupuri și o serie de intrări cu parole pentru aplicație. Ce poți vedea și ce poți face în binele statului.
De ce aveți nevoie de grupuri KeePass?
După cum deja, melodios, ați ghicit grupurile necesare pentru sortarea parolelor anonime în secțiuni. Puteți, de exemplu, să măriți parolele care sunt căutate pe Internet, de la parole la arhive criptate și fișiere furate de pe computerul local.
Puteți crea Grupurile dvs. de parole. Pentru a face acest lucru, în coloana din stânga, faceți clic pe numele bazei cu butonul din dreapta al mouse-ului meniul contextual selectați elementul Adăugare grup. Introduceți numele și apăsați tasta introduce:

Adăugarea unui nou grup de parole la KeePass
În mod similar, puteți adăuga subgrupuri la un grup pentru a diferenția și mai mult între diferitele tipuri de parole. De exemplu, lăsați grupul Internet creați subgrupuri Măsuri sociale і Forumi, faceți clic pe ele cu butonul dreapta al mouse-ului și selectați Creați un grup.
Crearea parolelor pentru KeePass Password Safe
Necesitatea creării unei noi parole apare, de exemplu, în timpul înregistrării în orice serviciu online. Pentru înregistrare ulterioară, să folosim KeePass. Din moment ce l-ai primit deja pe al meu și l-ai înregistrat record oblikovyîn tsyomu nebunie sumbră fișiere, atunci puteți pur și simplu să urmați instrucțiunile de mai jos pentru a utiliza utilitarul KeePass pentru gestionarea parolelor pentru alte servicii.
Ok, să trecem la . Să vedem ce trebuie să ne înregistrăm:

Câmpuri de completat când vă înregistrați cu Dropbox
Ei bine, iată câteva domenii principale:
- Poreclă
- Parola
Pentru a introduce înregistrarea noastră regională, va trebui să completăm două câmpuri: E-mailі Parola. Deci, haideți să deblocăm baza noastră de parole și să creăm una nouă record pentru Dropbox cu adresa de e-mail ca login și parolă.
Ozhe, la grup Internet Am creat un subgrup Convulsii(Știi deja să fii atent, nu?). Acum faceți clic pe acest subgrup pentru a-l vedea și pentru a-l crea intrare nouă butoane de apel pentru ajutor Adăugarea la postare:

Adăugarea unei noi intrări la KeePass
Ei bine, ne confruntăm cu posibilitatea de a crea o nouă înregistrare, în care trebuie să completăm o serie de câmpuri. Câmpuri Parolaі Repetiţie Deja completat cu o parolă generată automat. Când ați terminat, puteți vedea cum ați apăsat butonul, indicat în imaginea de mai jos printr-un dreptunghi verde, iar între timp voi completa câmpurile de respins:

Introducerea detaliilor pentru o nouă intrare
- Nume: Să vă fie clar, am sunat pentru angajarea unui serviciu
- Sunt: autentificarea dvs. pe resursa U la acest tip Am introdus adresa aici prin e-mail, deci pe Dropbox acționează ca un login.
- Parola: pentru prelucrarea aceleiași generații și duplicare. În plus, îl poți șterge făcând clic pe butonul cu trei puncte din dreapta în câmp și introducându-l pe al tău. Asigurați-vă că această parolă este cea mai de încredere.
- Repetați parola: cum ai vrut să intri Parola Dvsîn câmpul din față, atunci va trebui să repetați intrarea aici.
- Yakiness: Indicator de putere a parolei. În mod ideal, parola ar trebui să se termine cu verde; cu cât parola este mai puternică, cu atât câmpul va fi mai populat.
- Posilannya: câmp suplimentar pentru introducerea adresei resursei. Nu este necesar să ne amintim.
- Comentarii: aici poți scrie un roman scurt)) Ar fi bine să notezi orice omagii trebuie să le notezi. În cazul căruia am notat valorile câmpurilor Numeі Nume, pe care trebuie să îl completați când vă înregistrați pe Dropbox (poate deveni disponibil în viitor). Nu este necesar să ne amintim.
Există, de asemenea, o serie de momente în care introduceți o parolă generată automat. După înregistrare, se creează o parolă de până la 20 de caractere pentru a acoperi atât alfabetul latin, cât și numerele. Aceasta este deja o cerință foarte serioasă pentru securitatea parolei, dar problema este că nu toate serviciile vă permit să setați o parolă într-un asemenea moment.
Deci, să creăm un profil special pentru generarea unei parole, să zicem, cu 12 simboluri. Pentru cine faceți clic pe butoane cu cheie vizavi de teren Repetiţieși selectați elementul din lista verticală Deschideți generatorul de parole(Poza minunată de mai sus).
Acum, în caseta de dialog care s-a deschis, setați data la 12 simboluri, în relief pe buton Salvați setări precise, cum ar fi profilul dvs, setați un nume pentru profil în fereastra pop-up (eu l-am numit „12 caractere”) și apăsați butonul Bine. Apoi apăsați din nou butonul Bine la fereastra Generator de parolă:
Acum, când creăm o intrare nouă, vom avea nevoie de mai multe vibra profilul cerinţelor pentru parola. Să setăm o parolă de 12 caractere pentru a crea o înregistrare pentru numărul suplimentar de clicuri.
De asemenea, după ce am salvat o nouă parolă de profil, am pierdut posibilitatea de a edita intrarea (dacă nu este cazul, deschideți-o încă o dată cu dublu clic al mouse-ului). Și tot ce ne trebuie acum pentru a crea o parolă de 12 caractere este să facem din nou clic pe buton Generarea parolei( vizavi de teren Repetiţie), și de data aceasta vibrează articolul Generați pentru profil suplimentarȘi în lista care se derulează, faceți clic pe profilul pe care l-am creat:

Crearea unei parole pentru un profil suplimentar
Gata! Acum puteți crea profiluri pentru diferite tipuri de viață - cu un număr diferit de caractere, cu semne suplimentare, pentru a crește puterea parolei. Nu uitați că este important să vă reconectați mai întâi, că serviciul și programul pentru care recuperați parola vă vor ghida prin toți parametrii.
Cum să utilizați KeePass - Copiați manual datele de conectare și parola
Pregătind o autentificare și o parolă în acest fel, le puteți copia automat, dar, în primul rând, să ne dăm seama cum să le creați manual (acest lucru este și necesar). Deci, după crearea unei înregistrări, o putem adăuga la lista din grup Convulsii:

Intrare gata cu autentificare și parolă
Întoarce-ți atenția asupra butonului dreptunghiular roșu. Persha – acesta este butonul Copiați numele din clipboard. Așa cum reiese din numele său, atunci când dați clic pe el, autentificarea din intrarea văzută în listă va fi copiată în clipboard. Din a cărui aplicație se va copia adresa de e-mail, atâta timp cât am setat-o ca logare. Celălalt buton este numit Copiați parola din clipboard. Nu cred că este corect să explic de ce ar trebui să mă deranjez
La selectarea acestor butoane Datele sunt copiate în clipboard pentru câteva secunde(pentru curățare - la 12). După sfârșitul orei, clipboard-ul va fi curățată. În acest fel, nu trebuie să vă faceți griji că, după ce v-ați copiat parola și ați accesat computerul, veți permite cuiva din ziua dvs. să o lipească, de exemplu, într-un bloc de note în loc de clipboard și să vă afle parola.
Deci, după ce am făcut acest lucru, haideți să aflăm cum să creați un cont Dropbox. Câmpuri Numeі Nume e L-am completat manual, pt E-mail- prin copierea login-ului așa cum este descris mai sus și lipirea acestuia în câmpul pentru câmp Parola- Prin copierea și lipirea parolei. Înainte de a vorbi, arătați respect față de satisfacția Dropbox cu parola: indicatorul de putere de sub câmpul parolei din formularul de înregistrare a devenit complet verde - o altă confirmare că KeePass produce parole minunate!
Pentru a finaliza înregistrarea, tot ce trebuie să faceți este să bifați caseta Sunt de acord cu Termenii Dropbox și să apăsați butonul mare albastru Inscrie-te:

Formularul de înregistrare Dropbox a fost completat
Înainte de a vorbi, imediat după aceasta vom fi transferați pe site-ul Dropbox pentru instalare pe computer. Virtuți-te pe tine însuți, dar m-am chinuit de multă vreme
Cum se utilizează KeePass - Introducerea automată a numelui de utilizator și a parolei
Una dintre cele mai miraculoase funcții pentru un utilizator KeePass este aceasta umplere automată formulare de autorizare. Mai precis, automat - trebuie doar să ne vedeți înregistrarea cerințelorși apăsați tastele. Pentru a demonstra acest fund, voi arăta Conectați-vă din Dropbox timp de o oră. Pentru a face acest lucru, faceți clic în colțul din dreapta sus al paginii trimis cu numele și porecla dvs Din lista care apare, selectați elementul Sign out:

Deconectați-vă de la Dropbox

Completați automat formularele pentru ajutor suplimentar KeePass
Prin aceasta, KeePass ne-a autorizat în siguranță pe Dropbox. Doar o mică asigurare: înainte de a comanda formularul completat, întoarceți-l astfel încât toate casetele de selectare necesare de sub el să fie bifate. Aplicația are o opțiune mai mare Ține-mă minte(„ține minte”) este notat în acest scop, dar nu este cazul pe toate site-urile - în acest caz, vei afla opțiunile necesare mai târziu.
І la restul...
Zvichaino, vikoristannya KeepPass Password Safe pentru autorizarea pe site-uri - nu cea mai manuală modalitate, deși nu este nimic complicat în ea. Este mult mai ușor să utilizați funcțiile încorporate ale browserelor pentru a completa automat formulare. Cu toate acestea, pentru a crea parole de încredere, va trebui fie să utilizați generatoare online, fie să exersați crearea de parole complexe pentru masajul suplimentar activ de masaj)) Și dacă utilizați browserul pentru a genera o parolă pentru o resursă terță parte și nu o faceți notează-l oriunde, apoi vei avea alte probleme Din datele actualizate din cloud.
După ce am învățat să fii atât de monstruos manager de parole, iac KeepPass, vă veți priva comanda de un paznic și asistent de încredere în sectorul de securitate. Și cum ai vikorist în acest scop? fisier text Windows Notepad este cea mai bună modalitate de a opri această practică nesigură! În mintea noastră, pătrunderea Internetului în multe sfere ale vieții noastre Dați dovadă de nesiguranță nu numai pentru dvs., ci și pentru alți profitori.
Dacă v-ați pierdut mâncarea sau ceva a devenit nerezonabil, scrieți despre asta în comentarii, voi primi cea mai bună veste. De asemenea, aș dori să aflu ce metode folosiți pentru a organiza parolele.
Acest articol nu se va ocupa de subiectul unde să salvezi parolele, ce manager de parole să aleagă etc. etc. Dacă ați venit pe site-ul meu dintr-un motor de căutare (și statisticile sunt publicul meu principal), atunci înțelegeți deja importanța, precum și fiabilitatea salvării parolelor din programele specializate. Și alegerea ta, ca și a mea, este programul KeePass. Acum trebuie să vă dați seama cum să utilizați KeePass, cum să îl configurați și cum să îl utilizați eficient.
Ei bine, ai ratat adresa! KeePass este cu adevărat unul dintre cei mai scurti, mai de încredere și, în același timp, gratuit manageri de parole. Și lecția video de mai jos dezvăluie practic totul despre acest program. Puteți spune că aceasta este o instrucțiune video cu KeePass.
În tutorialul său video, autorul încearcă să dezvăluie toate subtilitățile pe care atât începătorii, cât și utilizatorii experimentați trebuie să le cunoască pentru a utiliza eficient un manager de parole. Este descris întregul proces - de la descărcarea și instalarea programelor până la apelarea automată și conectarea pluginurilor. Nu am mai ascultat niciodată un tutorial video atât de detaliat despre programul KeePass.
Minunați-vă singuri la lecție:
(pentru cei care abia așteaptă, săriți înainte pentru a viziona din nou videoclipul)
- Cum să descărcați și cum să Russify KeePass
- Cum să creați și să configurați o nouă bază de date de parole
- Cum se creează cheia pentru date suplimentare zakhistu bazi
- O privire asupra interfeței programului și a secțiunilor de meniu
- Detalii despre capacitățile generatorului de parole
- O privire asupra secțiunii KeePass – „Personalizare”
- Cum să creați și să editați grupuri (categorii)
- Cum se adaugă intrări în baza de date
- Principiul apelării automate robotizate
- Instalează un plugin pentru backup automat al bazei de date de parole.
Bună ziua, colegii cititori ai site-ului blogului. Mai devreme sau mai târziu, utilizatorii sau administratorii se confruntă cu problema securității atunci când salvează parolele personale. Fie vei avea avantajul de a crea o singură parolă universală pentru toate aspectele vieții tale, fie îți vei salva toate parolele într-un loc nesigur și neprotejat. Pentru că ești stresat de situația actuală și ești îngrijorat cu privire la salvarea parolelor tale, te vei confrunta cu o decizie.
Vă recomand o soluție de încredere și fără costuri. Programul KeePass are o gamă largă de funcții, este gratuit și, important, are un cod deschis. De asemenea, activează generarea unui cod pentru a permite recuperarea datelor și furarea parolelor. Frumusețea acestui tip de program constă în faptul că va trebui să vii și să-ți amintești doar o singură parolă și o poți folosi pentru a accesa baza de date a tuturor parolelor tale. În plus, pentru a proteja complet împotriva accesului neautorizat, KeePass are capacitatea de a crea o cheie pentru un fișier fără nicio vizibilitate în cazul în care accesul viitor la fișierul cu parole va fi imposibil.
Instalarea KeePass
Pentru a instala Kipas, accesați pagina Vantage (aici). Pe site puteți alege 2 opțiuni de program: Classic Edition și Professional Edition. Pentru a rula prima versiune a programului, nu este nevoie să instalați Microsoft.NET, care este absolut necesar pentru cealaltă versiune a programului. Recomand instalarea Professional. În plus, puteți instala o versiune portabilă pe computer. Portabil este mai scurt, nu șterge urme și nu creează intrări în registry. Vin doar lucrează.
Pur și simplu descărcați versiunea portabilă, dezarhivați arhivele în locul în care intenționați să lansați programul. Pentru că lucrez din locuri diferite pe alte computere Am decis să folosesc Google Drive pentru a salva programe și fișiere cu parole. Cu o astfel de organizare a implementării programului, toate modificările și ajustările sunt salvate pentru orice computer, indiferent de ceea ce fac. Doar mutați folderul cu programul în folderul Google Drive. De asemenea, puteți folosi wiki pentru a salva programe și fișiere cu parole, indiferent serviciu groaznic. Dacă preferați medii modificabile, puteți utiliza o unitate flash. Tocmai această posibilitate este disponibilă în versiunea portabilă a programului.
Cum se rusifică KeePass
După instalarea, primul lucru pe care trebuie să-l faceți este să rusificați programul. Rusificarea KeePass este foarte ușoară. Din această pagină puteți descărca un fișier cu traducere pentru filmul dvs. și, pe lângă versiunea portabilă, pur și simplu salvați fișierul în arhivă în folderul cu programul (fișierul arată ca Ukrainian.lngx). Vă rugăm să rețineți că trebuie să selectați un fișier de descărcat care reprezintă versiunea dvs.

După lansarea programului, în meniul „Vizualizare”, selectați „Schimba limbă...” și selectați ucraineană din fereastră (această opțiune este disponibilă numai dacă ați descărcat fișierul Russified cu versiunea corectă și l-ați plasat în folderul cu programul). Programul se va înregistra și va reporni. Așteptați, și rusificarea este completă.

Crearea unei baze de date de parole
Documentul ofensator este baza de date finală a parolelor. Acesta este un fișier special care vă salvează toate datele din conturile cloud și parolele cu setări extinse. Puteți crea un număr de fișiere pentru a salva parolele. Și fiecare skin va avea propria sa parolă. Este posibil să lucrați atunci când mai multe persoane lucrează pe un computer sub un singur cont cloud și toată lumea are nevoie de acces la parolele lor. Și apoi, în acest caz, utilizatorul deschide fișierul dvs. personal și vă introduce parola pentru acces.
Pentru a crea o nouă bază de date, accesați elementul „Fișier” și selectați „Nou...” sau puteți apăsa imediat tasta Ctrl+N. În fereastră, selectați un loc unde va fi salvat fișierul cu parole. După cum am spus mai devreme, acest fișier poate fi salvat pe orice dispozitiv (DropBox, Google Drive, Yandex Disk sau pur și simplu pe o unitate flash). Selectați un nume pentru fișier și faceți clic pe „Salvare”.

În curând va fi creat un master de parole pentru a accesa baza de date de parole. Pentru a vă proteja datele, KeePass oferă 3 în diverse moduri zakhistu. Pielea acestora poate fi vicorizată fie direct, fie pentru o protecție completă și maximă, vikorizată în toate trei sau chiar două moduri. A treia cale (Oblikova intrare Windows) Nu sunt răzbunătoare, nu vi-l recomand.

Pentru dosarul zakhistu:
- Putem ghici și crea parola principală pentru acces. Aceasta este aceeași parolă pe care va trebui să o amintiți o dată pentru a accesa toate parolele. În câmp, introduceți parola și în celălalt câmp „Repetați parola:” introduceți aceeași parolă. Dacă parolele sunt salvate, câmpul de introducere este evidențiat în alb, dar acestea nu sunt salvate în inimi. Smuga mai scăzut (luminozitate valoroasă) indică cât de rău este parola cu care ați venit. Încearcă să te asiguri că pielea ta nu este prea întunecată, de preferință în zona verde.
- Dacă doriți să verificați fișierul cheie, faceți clic pe copia „Nou” (numărul mic este 4) și selectați un loc pentru a salva acest fișier. Dar, din nou, poate fi o chestiune desigur, dar logica din spate depinde de locul în care este salvat fișierul cu parole. De exemplu, o unitate flash pe care o purtați în portofel pentru cheie, iar fișierul cu baza de date este stocat într-un loc sigur, iar parola este reținută până când vă amintiți. Totuși, rețineți că nu vă veți putea reînnoi parola și dacă irosești fișierul cheie, vei pierde accesul la baza de date și nu o vei putea reînnoi. Eu folosesc doar prima metodă de zakhistu. După ce am ghicit o parolă foarte complexă și am memorat-o.
- De asemenea, puteți adăuga o înregistrare în cloud ca metodă de identificare. Cu toate acestea, cu versiunea portabilă a KeePass, nu vi se va refuza accesul la fișierul cu parole de pe alt computer, similar cu cel pe care l-ați creat.

Apoi, programul va configura setările pentru baza de date de parole. Te voi priva imediat de mustața mea fără nicio schimbare. Puteți crește numărul de cicluri de criptare pentru o protecție mai rapidă. Cu cât numărul este mai mare, cu atât va dura mai mult pentru a deschide baza de date a parolelor. De asemenea, este timpul să vă culcați și să vedeți cât de greu este computerul dvs. Numărul de cicluri poate fi selectat pentru un anumit computer, astfel încât baza ciclurilor timp de 1 secundă. Doar faceți clic pe „Deschideți pentru o secundă”. Pentru un computer care funcționează, acest număr a fost de peste 14 milioane de cicluri. Dacă specificați acest parametru, atunci pentru mai puțin munca grea la calculator(De exemplu, deschideți baza de date pe un laptop slab vechi) ora de deschidere nu va fi de 1 secundă, ci mult mai lungă. Voi șterge celelalte file pentru curățare.
Configurarea și crearea înregistrărilor
După crearea cu succes a bazei de date, programul va deschide automat baza de date și aplicația va fi creată în fereastră. Puteți să le vedeți sau să-i învățați cum să le aplice.
În prezent, există 3 domenii principale în program de care veți beneficia în mod constant:
- Aceasta este o zonă pentru gruparea folderelor de date. Cu ajutorul lor, puteți accesa toate înregistrările sau puteți sorta după grup de melodii. De la bun început, cel mai bine este să luați în considerare structura datelor pentru salvare. De exemplu, sortez după foldere într-o vizualizare imediată: site-urile mele, bani, e-mail, găzduire, ftp etc.
- Cealaltă zonă sunt înregistrările care sunt disponibile de la tatăl stângaci ales.
- A treia zonă conține informații despre intrarea care a fost selectată.

A crea dosar nou apăsați butonul din dreapta al mouse-ului pe folderul în mijlocul căruia trebuie să creați. Selectez „Adăugați grup” (1) în meniu. În fereastra Grup adăugat, în fila „Grupuri”, puteți introduce nume (2) și puteți selecta pictograma (3) pentru confortul dvs.

În viitorul apropiat, va fi creată o înregistrare care va salva toate datele de conectare, parolele și alte câmpuri pentru acces suedez inaintea lor. Pentru a crea, faceți clic cu butonul din dreapta al mouse-ului în câmpul cu înregistrări și selectați „Adăugați înregistrare...” sau puteți apăsa tasta Ctrl+I.

Va apărea o fereastră pentru a vă completa datele din toate marcajele. Câmpurile principale de completare se găsesc în primul depozit.
Completați câmpul „Nume” ca nume de profil pentru reseteaza parola. Acesta va fi numele de utilizator și parola dvs. de conectare. Câmpul de trimitere este fie site-ul pe care introduceți parola de autentificare, fie trimiteți un fișier de copiere dacă introduceți numele și parola în program și nu pe site. Mai departe, vă voi arăta în articol cum să vikorizați.
Când creați o intrare pentru un cont existent cu o parolă, introduceți pur și simplu parola inițială. Pentru a verifica corectitudinea parolei introduse, apasati pur si simplu butonul cu 3 puncte mari si programul va afisa simbolurile in loc de puncte. Când este creat un cont nou și parola va trebui ghicită, atunci cel mai bine veți folosi un generator de parole, care este utilizat în KeePass.

Pentru a deschide instrumentul de generare a parolei, faceți clic pe butonul care arată cheia și roata din dreapta în câmpul „Repetați parola”. Pentru a accesa rapid acest instrument fără a deschide formularul de intrare creat, pur și simplu selectați „Serviciu” -> „Generator de parole...” din meniu.
Pentru scopuri suplimentare, puteți crea blaturi de masă pliere parole orice ai nevoie. Și, prin urmare, dacă nu mai aveți nevoie să le memorați, nu ezitați să generați și să utilizați combinații complexe.
Când configurați un generator de parole, puteți specifica orice simboluri, litere mari și mici, numere și caractere speciale care să fie utilizate în generare. (1) . Același lucru este valabil și pentru cerința parolei. După ce ați terminat de navigat, trebuie doar să deschideți fila „Review” și să selectați una din listă (3) . Dacă trebuie să dezactivați orice simbol din generație, îl puteți obține din depozitul „Dodatkovo”. (2) .

După ce ați completat toate datele din prima filă, mergeți la următoarea filă „Apelare automată” (din cauza acestei caracteristici m-am îndrăgostit de acest program în sine). Apelarea automată vă permite să completați automat câmpurile pentru a intra în site sau program apăsând tasta corespunzătoare Ctrl+Alt+A.
Pentru a apela automat, accesați fila „Apelare automată” și bifați pentru a forma automat detaliile.
- Aici, selectați secvența corespunzătoare pentru a o introduce atunci când formularele de conectare sunt completate. Pentru cea mai eficientă selecție, trebuie să ne gândim cu atenție la structura folderului și să aranjam secvența pentru fiecare folder. În acest caz, noua intrare va avea secvența atribuită folderului.
- Adăugăm o fereastră întreagă, astfel încât programul să poată identifica orice intrare din login și parolă. Despre acest pic de mai jos.

Pune-l secvență zagalny Apelarea automată pentru un folder necesită:
- Apăsați butonul drept al mouse-ului pe tată
- Selectați din lista „Schimbați grupul”.
- Accesați fila „Apelare automată”.
- Apăsați pe stick pentru a genera o secvență
- Setați secvența necesară. Este setat astfel: în fereastra „Repovnyuvach”, selectați intrarea corespunzătoare. Lista este foarte lungă și poate fi aranjată în orice ordine. Ieșirea mea va fi așa: câmpul va avea numele intrării (Titlu), apoi apăsați tasta Tab, apoi autentificați, Tab, parolă și, de exemplu, Enter.
Odată ce intrarea este creată, comutatorul „Suport autodial from group” este selectat, iar această secvență în sine va fi selectată. Dacă trebuie să modificați apelarea automată pentru oricare dintre intrările din grup, selectați „Verificați cea mai recentă secvență” și setați-o pe cea necesară.

Yak vikoristovvati KeePass
În aplicație, creați înregistrări pentru a intra pe site browsere Google Chrome și pentru conectarea la un server FTP cu ajutorul FileZilla, vă voi arăta cum să creați intrări și să le editați. Pentru a vă conecta pe site-urile dvs., va trebui să utilizați KeePass.
- În fereastra din stânga a folderelor, puteți crea un folder pentru a vă conecta la site-uri web. Tata este sub presiune să facă o nouă intrare.
- Dacă vă cunoașteți login-ul și parola, voi scrie numele site-ului în nume, login-ul în nume și parola în parolă.
- Accesați fila „Apelare automată” și setați comutatorul pe poziția „Moșteniți apelarea automată din grup”. Există o secvență în spatele intrărilor din apelarea automată, care necesită să completați formularele de conectare.
- Data limită în avans - specificați o fereastră de program pentru autentificare, astfel încât KeePass să poată identifica automat pentru ce intrare să utilizați (opțiunea noastră are o filă în Google Chrome cu partea deschisă site-ul meu). Vă rugăm să rețineți că site-ul este activ și deschis. Apăsăm butonul de adăugare.
- În lista „Single Age”, găsim elementul de care avem nevoie și apăsăm „Ok”. Viconuri întregi pentru o singură intrare pot fi un decal. Secvența poate fi setată pentru piele. Acest lucru este adevărat dacă utilizați aceeași autentificare și parolă pentru site-uri diferite și fiecare are nevoie de propria sa secvență.
- Pe listă poate apărea o fereastră întreagă. Apăsăm „Ok” și salvăm baza noastră de date apăsând-o pe discheta albastră.

Înregistrarea a fost creată și nu mai trebuie să verificăm acuratețea. Deschidem site-ul nostru din formularul de autentificare, plasam cursorul in campul pentru introducerea autentificarii si apasam tasta rezultata Ctrl+Alt+A. Dacă totul este configurat corect, KeePass va introduce automat informațiile de conectare și parolă și va apăsa butonul de conectare.
Pentru a utiliza KeePass pentru a insera o autentificare și o parolă în programe (de exemplu, cum ar fi aceasta), trebuie să selectați câmpul „Nume” și să schimbați secvența de introducere.
- Pentru claritate, creăm un folder pentru conectarea FTP. Când folderul este deschis, fila „Apelare automată” este amestecată în poziția „Verificați următoarea secvență”.
- Pentru butonul suplimentar „Enchantment stick”, setați mâna dreaptă în câmp pentru a introduce secvența ca în imagine.
- Când creați un folder, se adaugă o nouă intrare pentru conectarea cu FTP și în câmpul „Nume” introduceți adresa FTP pe care furnizorul dvs. de găzduire a furnizat-o pentru conectare. Câmpul Titlu va fi folosit în succesiune pentru set (Titlu). Tobto. Luați datele din câmpul „Nume” (intrarea mea are 192.168.1.200) și introduceți această valoare în câmpul FileZilla ca adresă. Autentificarea și parola trebuie introduse ca în aplicația anterioară.
- În fila „Apelare automată”, când creați o intrare, puteți selecta să moșteniți apelarea automată din grup. Acest lucru este important pentru că aveți o mulțime de înregistrări de la tatăl dvs. și trebuie să vă amintiți secvența. Pur și simplu schimbați setările folderului și toate intrările sunt șterse.
- Puteți adăuga un întreg câmp făcând clic pe butonul „Adăugați” și selectând din listă (pentru care lansați programul necesar FileZilla)
- Apăsăm „Ok” și verificăm eficiența.