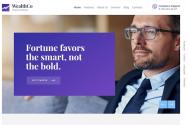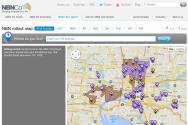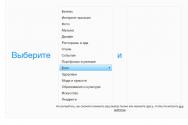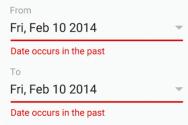Tastatura nu functioneaza in bios. Cum să intrați în BIOS fără tastatură: diferite abordări ale diferitelor situații
Raportați material despre Bios, dacă încă nu știți ce este, îl puteți găsi pe site-ul nostru sau mergeți . La începutul acestui articol am învățat cum să intrați în BIOS, unde puteți observa că această procedură poate fi efectuată numai folosind o tastatură suplimentară. Desigur, totul este în regulă, atâta timp cât ai o tastatură și funcționează, vor apărea probleme dacă este defectă sau suportul pentru tastatură USB este activat în BIOS. În astfel de cazuri, totul va fi puțin... mai îndoit. Să aflăm cum poți intra în BIOS fără tastatură și cum și în ce situații?
Astăzi ne vom uita la:
Probleme cu USB
Acest lucru se datorează faptului că în BIOS-ul configurat există posibilitatea ca suportul tastaturilor cu mufe USB să fie spart/dezactivat. În această situație, va trebui evident să intri în BIOS și să schimbi elementul de meniu care indică inițializarea tastaturilor USB la o valoare opusă celei curente. Aici vă va ajuta să înlocuiți tastatura USB cu o tastatură cu mufă pentru conectori de tip PS / 2. Privind captura de ecran, veți înțelege imediat ce este conectorul.
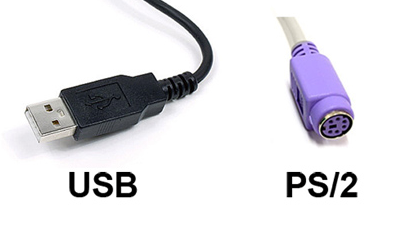
Odată ajuns în BIOS, găsiți elementul de meniu sub numele Suport tastatură USB (vezi captura de ecran de mai jos) І setați valoarea parametrului la Activat.
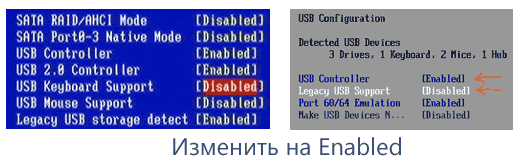
Gata. Salvăm modificările și repornim computerul. Acum tastatura USB va funcționa.
O problemă alternativă cu livrarea USB („chirurgicală”)
Desigur, este posibil să nu aveți o tastatură cu mufă PS / 2, dar nu veți avea acces la ea. În cazul unei astfel de probleme, o puteți rezolva rapid folosind o altă metodă și, de asemenea, puteți reseta BIOS-ul la setările din fabrică.
Acum, opriți alimentarea computerului, deschideți capacul principal al unității de sistem și priviți înăuntru. Trebuie să selectați declanșatorul care spune CCMOS (vezi captura de ecran de mai jos).

Mutați-l în cealaltă poziție timp de 10-20 de secunde, apoi porniți-l pe cob. După acești pași, porniți computerul. Tastatura USB este responsabilă pentru a face bani cu succes.
Pentru toate tipurile de laptopuri
În unele cazuri rare (din anumite motive, nu înțeleg), laptopurile continuă să tremure butoane speciale pentru a intra în BIOS. Apăsând її, sistemul va comuta în modul BIOS fără a reporni mai întâi dispozitivul.

Dacă aveți un astfel de buton є - vă rugăm să vikorist yogo.
Opțiune pentru Windows 8.1 (pentru BIOS UEFI)
Deși totul este ușor de făcut cu computerele vechi, modelele mai noi pot avea o mulțime de probleme. Hai sa vorbim despre versiune actualizata BIOS numit UEFI. Și dacă se întâmplă deja că computerul dvs. rulează același UEFI și utilizați sistemul de operare Windows 8.1, atunci există o modalitate mai bună de a intra în BIOS.
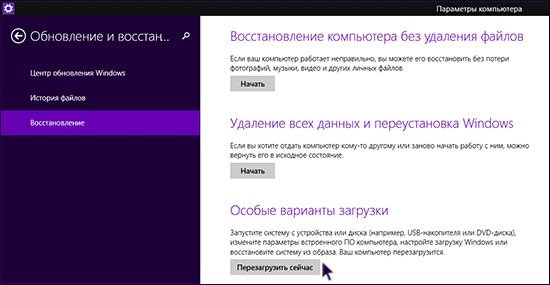
În acest mod simplu, puteți introduce UEFI BIOS în Windows 8.1 fără a fi nevoie să vă schimbați tastatura.
pungă
Există o serie de moduri care vă pot ajuta să rezolvați problema conectării la BIOS fără tastatură (sau chiar fără). Dacă niciuna dintre metode nu a dat rezultate, vă recomandăm unitate de sistem computerul dvs. în centru de service Să vă spun exact care este problema cu intrarea în BIOS. Asta e tot ce avem. Adresați-vă întrebările în comentarii dacă vreuna dintre metode este proastă pentru dvs. sau nu vă va funcționa. Noroc!
Raportați material despre Bios, dacă încă nu știți ce este, îl puteți găsi pe site-ul nostru sau mergeți . La începutul acestui articol am învățat cum să intrați în BIOS, unde puteți observa că această procedură poate fi efectuată numai folosind o tastatură suplimentară. Desigur, totul este în regulă, atâta timp cât ai o tastatură și funcționează, vor apărea probleme dacă este defectă sau suportul pentru tastatură USB este activat în BIOS. În astfel de cazuri, totul va fi puțin... mai îndoit. Să aflăm cum poți intra în BIOS fără tastatură și cum și în ce situații?
Astăzi ne vom uita la:
Probleme cu USB
Acest lucru se datorează faptului că în BIOS-ul configurat există posibilitatea ca suportul tastaturilor cu mufe USB să fie spart/dezactivat. În această situație, va trebui evident să intri în BIOS și să schimbi elementul de meniu care indică inițializarea tastaturilor USB la o valoare opusă celei curente. Aici vă va ajuta să înlocuiți tastatura USB cu o tastatură cu mufă pentru conectori de tip PS / 2. Privind captura de ecran, veți înțelege imediat ce este conectorul.
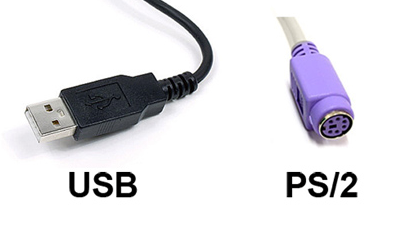
Odată ajuns în BIOS, găsiți elementul de meniu sub numele Suport tastatură USB (vezi captura de ecran de mai jos) І setați valoarea parametrului la Activat.
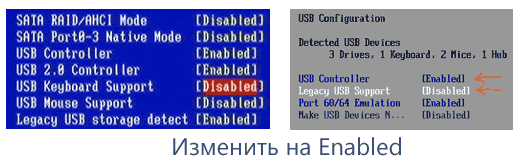
Gata. Salvăm modificările și repornim computerul. Acum tastatura USB va funcționa.
O problemă alternativă cu livrarea USB („chirurgicală”)
Desigur, este posibil să nu aveți o tastatură cu mufă PS / 2, dar nu veți avea acces la ea. În cazul unei astfel de probleme, o puteți rezolva rapid folosind o altă metodă și, de asemenea, puteți reseta BIOS-ul la setările din fabrică.
Acum, opriți alimentarea computerului, deschideți capacul principal al unității de sistem și priviți înăuntru. Trebuie să selectați declanșatorul care spune CCMOS (vezi captura de ecran de mai jos).

Mutați-l în cealaltă poziție timp de 10-20 de secunde, apoi porniți-l pe cob. După acești pași, porniți computerul. Tastatura USB este responsabilă pentru a face bani cu succes.
Pentru toate tipurile de laptopuri
În cazuri foarte rare (nu este clar de ce), laptopurile au butoane speciale pentru intrarea în BIOS. Apăsând її, sistemul va comuta în modul BIOS fără a reporni mai întâi dispozitivul.

Dacă aveți un astfel de buton є - vă rugăm să vikorist yogo.
Opțiune pentru Windows 8.1 (pentru BIOS UEFI)
Deși totul este ușor de făcut cu computerele vechi, modelele mai noi pot avea o mulțime de probleme. Există o versiune actualizată a BIOS-ului numită UEFI. Și dacă se întâmplă deja că computerul dvs. rulează același UEFI și utilizați sistemul de operare Windows 8.1, atunci există o modalitate mai bună de a intra în BIOS.
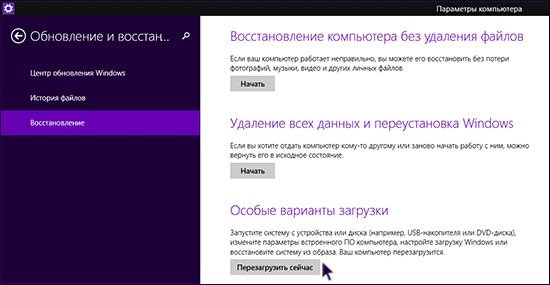
În acest mod simplu, puteți introduce UEFI BIOS în Windows 8.1 fără a fi nevoie să vă schimbați tastatura.
pungă
Există o serie de moduri care vă pot ajuta să rezolvați problema conectării la BIOS fără tastatură (sau chiar fără). Dacă niciuna dintre metode nu aduce rezultate, vă recomandăm să duceți unitatea de sistem a computerului dvs. la un centru de service, astfel încât acesta să vă spună exact care este problema la intrarea în BIOS. Asta e tot ce avem. Adresați-vă întrebările în comentarii dacă vreuna dintre metode este proastă pentru dvs. sau nu vă va funcționa. Noroc!
Reglarea operațiunii tastaturii depinde în principal de nivelul specific de răspuns al tastelor la acțiunile utilizatorului. De asemenea, este posibil să conectați o tastatură secundară pentru sistemele server.
„Stare de pornire Numlock”
Valoarea acestui parametru determină în ce mod trebuie utilizată tastatura numerică suplimentară după pornirea computerului.
Modul robot poate fi schimbat în orice moment prin apăsarea tastei
Puteți lua următoarele valori:
Activat - tastatură suplimentară după atracţia blocului de operaţie
Sistemele funcționează în modul digital. Când acest mod este activat
indicatorul din partea dreaptă a tastaturii (etichetat NumLock) începe să se aprindă;
Dezactivat - tastatura suplimentară generează coduri de taste
,etc.
Alte opțiuni pot fi utilizate: System Boot Up Numlock
Stare, Pornire Num-Lock (în AMI BIOS) și Numlock.
„Ceas de intrare KVS”
Monitorizarea frecvenței semnalului de ceas al controlerului tastaturii. În termeni mai simpli, acest parametru suplimentar stabilește viteza, în care procesorul central comunică cu controlerul tastaturii. Într-o asemenea manieră
Această opțiune este utilizată pentru a modifica caracteristicile de performanță ale tastaturii și pentru a îmbunătăți stabilitatea acesteia.
Puteți lua următoarele valori:
8 MHz - frecvență redusă. Apare dacă există probleme cu tastatura;
12 MHz este frecvența standard. Pregătirea de a te îmbrăca;
16 MHz - frecvență crescută. Instalat pentru a obține o viteză mai mare de funcționare a tastaturii, altfel poate duce la defecțiuni.
Pot fi specificate următoarele opțiuni: KBC Input Clock Select,
Ceas controler tastatură.
Opțiunea vă permite să vă înregistrați fără probleme atunci când nu aveți o tastatură,
Ce poate fi și mai interesant când lucrezi cu un server de fișiere, un server cu un prieten,
inclusiv standardele de siguranță.
Puteți lua următoarele valori:
Instalat - atunci când computerul este pornit, tastatura va fi activată, iar dacă este dezactivată sau funcționează defectuos, pe ecranul monitorului vor fi afișate următoarele notificări. Pregătirea de a te îmbrăca;
Neinstalat - când computerul este pornit, prezența tastaturii nu va fi afișată. Recomandat pentru servere.
În AMI BIOS, puteți seta numele System Keyboard cu valorile Prezent - tastatura este instalată (după instalare) și Absent - tastatura rulează pentru ziua respectivă.
„Control pentru resetarea tastaturii”
Funcție pentru a controla repornirea computerului folosind o combinație suplimentară de taste
.
Puteți lua următoarele valori:
Activat - este permisă reactivarea unei tastaturi suplimentare. Valorile sunt stabilite conform regulilor și sunt recomandate în majoritatea cazurilor;
Dezactivat - abilitatea de a reactiva o altă tastatură este dezactivată.
„Setare tipică a ratei”
Acest parametru vă permite să modificați viteza cu care apăsați tastele de pe tastatură.
Puteți lua următoarele valori:
Activat - permite setarea „manuală” a parametrilor, permițând accesul la până la două opțiuni de nivel inferior;
Dezactivat - parametrii sunt setati automat.
„Rata tipică (caractere/sec)”
Această opțiune vă permite să reglați viteza cu care sunt introduse caracterele de la tastatură.
Cu aceasta, este setată o caracteristică de timp suplimentară - numărul de semnale repetate de tastele apăsate și neeliberate pe ciclu, care poate varia de la 6 la 30 de caractere pe secundă, adică este setată frecvența de repetare automată a caracterelor de la tastatură. Setarea unei valori mai mari permite, de exemplu, accelerarea tranziției cursorului în MS-DOS. Sistemele de operare Windows necesită un set de taste pentru a configura tastatura.
Puteți lua următoarele valori:
6, 8, 10, 12, 15, 20, 24, 30 - numerele înseamnă, evident, numărul de caractere create într-o secundă după activarea repetării automate Opțiunea poate fi numită Rata de repetare automată a tastaturii.
„Întârziere (Rate) Tipematic (Msec)”
Opțiunea este utilizată pentru a regla alte caracteristici ale ceasului - întârzierea înainte de auto-repetarea tastei apăsate, care poate fi modificată de la 0,25 la 1 s.
Puteți lua următoarele valori:
250, 500, 750 și 1000 - întârziere înainte de începerea repetării automate în milisecunde. Opțiunea poate fi numită Întârziere de repetare automată a tastaturii.
„Suport tastatură USB prin”
Suportul pentru o tastatură care se conectează la magistrala USB poate fi implementat atât în BIOS, cât și în driverele sistemului de operare.
Puteți lua următoarele valori:
OS - suportul pentru o tastatură USB este activat pentru un sistem de operare suplimentar (de exemplu, Windows 98);
BIOS - Suportul pentru tastatură USB este implementat la egalitate cu BIOS (de exemplu, atunci când lucrați în MS-DOS sau UNIX).
Phoenix BIOS oferă două opțiuni similare pentru controlul tastaturii și mouse-ului. Opțiunea USB BIOS Legacy Support, prin valorile Enabled (activat) și Disabled (disabled), permite sau protejează tastatura USB (șoarecele) direct prin BIOS. A doua opțiune USB Legacy Support permite sau protejează (cu un Enabled suplimentar). / Valoare dezactivată) semnificația dispozitivelor de către sistemul de operare .
„Emulare I x Port 64/60”
Opțiunea vă permite să selectați cea mai buna varianta tastaturi USB robotizate.
Puteți lua următoarele valori:
Activat - instalat atunci când lucrați în sistemul de operare Windows NT;
Dezactivat - setat în timpul funcționării sisteme de operare Windows 9x.