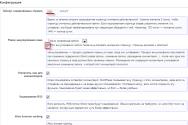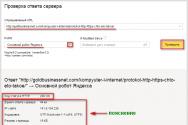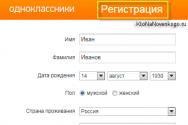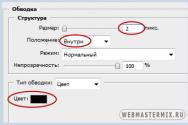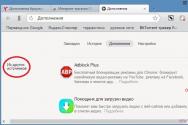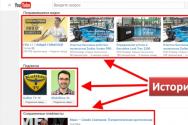Program de placă video accelerată. Rosgin placa video și vestele asociate acesteia. placi video Rozgin GeForce
Bună ziua, dragi cititori. Astăzi aș dori să vă informez despre unde puteți obține un program de overclockare a plăcii video Nvidia. Desigur, puteți utiliza rapid programul MSI Afterburner pe care l-am descris mai devreme (puteți citi raportul despre acesta) sau, mai bine, folosiți un software special dezvoltat pentru propria dvs. placă video.
Prin urmare, această acțiune nu este responsabilă pentru cauzarea vreunei instabilitate în mașina dvs. În cazul oricăror regrete, vă recomandăm să vă întoarceți înainte de a vă pregăti și să evitați orice acțiuni viitoare. Acum hai să ne căsătorim. Pentru a face această modificare, trebuie să modificați rândul de parametri „Anul principal”. Acest număr va fi setat la frecvența din fabrică a plăcii video.
Dacă totul funcționează minunat, poți câștiga și mai multe câștiguri de la copilul de un an. Respect. Dacă placa video are artefacte, îngheață sau alte probleme, vă recomandăm să reporniți cu atenție computerul. Numărul de plăci video este responsabil pentru împingerea accelerației cu cel puțin 10%, așa că nu apăsați prea tare pentru a crește productivitatea cu cel puțin 10%. Și plăci care pot extrage multă energie și disipa căldura într-o manieră calmă, sau mai degrabă extind excesiv căldura, pentru că vei fi bine cufundat în această mistică.
ROZGIN Vidyuhi - Tse Nagalne Pannnya Pereznaya pentru Igromaniv, yaki wt evenstaches Vreau să lupt în versiunile rămase de Igor, ale pentru programele designerului, Yaki BezpoShydno owan cu Grafsky, Tse Pitannya nu este la cel mai bun mod. Este mare păcat că vârsta ta a crescut atât de mult încât jocurile nu mai sunt posibile. Să recunoaștem - puteți cumpăra deja o nouă placă video, deoarece jocurile și programele noi nu vor mai avea probleme. Aici vă putem ajuta și venim cu programe de accelerare, pentru care puteți extinde ușor capacitatea plăcii video prin creșterea frecvenței procesorului grafic, a shader-ului și a tensiunii.
Teoretic, este posibil să reglați acest parametru, dar nu este recomandat să-l utilizați, deoarece memoria este adesea mai instabilă atunci când funcționează la frecvențe mai mari. Dacă doriți să faceți ajustări în acest an, procedați cu atenție și cu mici trepte.
Verificarea temperaturii este una dintre cele mai importante considerații în timpul overclockării, deoarece stabilitatea procedurii este direct legată de capacitatea de răcire a plăcii video. Dacă rulați atât de multe ore încât sistemul de ventilație nu poate suporta cipul grafic la o temperatură confortabilă, driverul cardului poate afișa erori sau cipul grafic poate detecta o defecțiune.
Am început deja să vorbesc. Să începem repede. Programul pe care îl folosim pentru overclocking se numește NVIDIA Inspector. Te poți seduce urmând instrucțiunile .

Instalați programul (instalarea este dificilă) și lansați-l. Vă vom furniza imediat diverse informații despre placa dvs. video. Pentru a înțelege ce înseamnă fiecare buton și câmp, vă vom oferi o scurtă descriere:
Repornirea unei plăci video nu este o procedură care va avea un impact semnificativ asupra duratei de viață a componentelor. O reducere cu 10% a frecvenței nu înseamnă că placa dvs. video va fi cu 10% mai mică decât preconizează producătorul. Succes cu overclocking-ul și să începem să jucăm!
Prezentare generală a diferitelor funcții
De asemenea, utilizatorul poate consulta în timp real despre memoria video care este utilizată, utilizarea memoriei și recuperarea energiei. Software-ul oferă o funcție care vă permite să salvați un jurnal al activității senzorului care detectează orice supraîncălzire a unei componente.
- Numele adaptorului dvs. grafic.
- Tip procesor GPU
- Tip de instalare shader
- Tipul de memorie care este revizuită
- Capacitatea memoriei cardului video
- Versiunea driverului
- Temperatura procesorului grafic.
- Tensiune activată procesor grafic.
- Fluiditate de ambalare mai rece (pentru unități mici)
- Fluiditatea învelișului ventilatorului
- Am văzut toate ajustările pe care le face placa video în timpul overclockării. Ceas curent – frecvența procesorului grafic. Memorie – un termen pentru memorie. Shaders – frecvența shaders-urilor robotizate.
- Se recomandă parametrii din punctul 11.
- Parametrii la punctul 11, stabiliți de imprimantă.

După ce ai fost atras de această pagină, mergi la preferatul tău și lansează fișier de instalare. Setați semnul „Creați o pictogramă de birou” și apăsați „Următorul”. Faceți clic pe „Departe” de mai multe ori până când ajungeți la licență. „Accept favoarea”, apoi apăsați „Departe”.
Mai întâi, faceți clic pe „Instalare”, apoi pe câmp pentru a lansa imediat programul de securitate. Înainte de a utiliza aluatul, trebuie să instalați programul de coacere. Pentru a face acest lucru, faceți clic pe „Opțiuni”. Apoi selectați un aspect separat al ecranului. Dacă sunteți anunțat, răspundeți „Nu”.
Placa video nu a fost încă distrusă, parametrii punctelor 11 și 12 sunt salvați. Acum să trecem la partea principală a acestui subiect - overclockarea plăcii video.
VIDSTUP IMPORTANT: Începând cu acest punct, citiți cu atenție tot ce vă este descris. În caz contrar, dacă faci lucrurile greșit, riști să-ți folosești placa video din funcțiune. Vă recomandăm să citiți totul de la început până la sfârșit și apoi să începeți să lucrați.
Acest ecran vă oferă toate informațiile despre placa video. Accesați fila Senzori pentru a vedea temperatura plăcii video. Acest lucru vă permite să arătați poate fi o problemă Răcirea plăcii video. Dacă testul este finalizat cu succes, vei primi un scor mai mic în funcție de puterea plăcii video.
Pentru orice mâncare sau mâncare despre software de securitate sau plăci video, deschideți subiectul. Oferă informații detaliate despre tipurile de hardware și plăci video, actualizează driverele și optimizează automat configurația plăcii video. Doar faceți clic pe el, apoi faceți clic pe butonul „Optimizare”. Dacă doriți să le distrugeți pe cele pe care doriți să le utilizați pentru a opri programul, puteți parametrii optimiși echivalează-le cu cele standard.
Ei bine, să vedem. Pentru a face overclock, trebuie să deschidem opțiunea de a schimba frecvența și tensiunea procesorului grafic. Pentru a face acest lucru, apăsați butonul „Afișați suprablocarea”.

După aceea, înainte de a zbura cu notificări că intenționați să modificați setările plăcii video. Vom aștepta. Apoi veți vedea cea mai eficientă fereastră de overclocking, care va afișa următoarele opțiuni:
Dacă doriți să modificați configurația recomandată și mutați cursorul pentru a muta sau modifica nivelul dorit de detaliu și puterea grafică. Puteți determina ce configurații vor fi modificate în panou sub butonul „Optimizare”, iar dacă doriți, puteți modifica și valorile pentru ciclurile de spălare, alegând o configurație mai rezonabilă și mai echilibrată Iyu.
Dacă vrei să câștigi bani mai buni, îi poți încerca în continuare. Jocuri video și aventuri acasă. Învinge Voi păstra versiunea pe site. Parteneri certificați și certificați din principal suplimente profesionale asigurați ore maxime de muncă neîntreruptă pentru angajații de importanță critică.
- Zavdannaya rіvnya (swydkosti) împachetează răcitorul pe placa video. Aici puteți debifa elementul Auto, placa video în sine va selecta modul de funcționare necesar al ventilatorului. Dacă presiunea crește, răcitorul se va desfășura automat, iar dacă presiunea se schimbă, răcitorul va elibera învelișurile, asigurând astfel o funcționare stabilă.
- Modificarea frecvenței pe procesorul grafic de pe unele plăci video poate fi închisă (preț pe plăci video simple), dar îl puteți deschide și (la apăsare). În acest moment, nimic nu este posibil, dar puteți modifica valorile frecvenței prin punctul 3.
- Zmina frecvența ceasului memorie placa video. Aici încep toate necazurile. Pentru a muta frecvența, mutați butonul din dreapta și apăsați butonul „Aplay Clocks & Voltage”. Asigurați-vă că nu împingeți toate curelele simultan și nu le îndoiți până la capăt, ceea ce va duce la defecțiunea plăcii video. Desigur, nu se va epuiza, altfel vă garantez o repornire a sistemului. Dacă dintr-un motiv oarecare l-ați mutat la dreapta și ați apăsat „Înghețați”, după care sistemul a fost reinstalat, va trebui să intrați din nou în program și să puneți totul așa cum era sau să apăsați butonul de resetare pentru a ajusta „Aplicați setările implicite”. ”. Pentru a schimba complet frecvența, puteți folosi butoanele +20, +10, +1 (sau „-”). Este important de reținut că prin modificarea frecvenței memoriei (punctul 3), frecvența GPU, care este închisă, se modifică automat. Pentru mai multe plăci video introduse, este disponibil și punctul 2.
- Modificarea ajustării frecvenței shaderelor se realizează în același mod ca și frecvența de memorie. Nu uitați să apăsați butonul după erupția cutanată „Zastosuvati (Aplay Clocks & Voltage)”.
- Schimbarea tensiunii. Acest punct este cel mai nesigur în etapa de overclocking. Vă recomandăm să revizuiți rapid documentația pentru placa dvs. video și să aflați care poate fi tensiunea maximă pe procesorul grafic. Rotiți al 2-lea panou la dreapta, altfel le puteți preveni supraîncălzirea. Și înainte de procesul de accelerare în sine, totul se face în același mod ca în punctele înainte.

Recoltare foarte productivă. Această soluție permite oamenilor de știință, designerilor și altor profesioniști tehnici efortul necesar pentru a rezolva problemele care nu au legătură. Dacă ne dăm seama că placa noastră video este depășită, nu va funcționa la robot, îl putem rafina pentru a obține cele mai bune rezultate.
Rotirea unei plăci video simple - creșterea frecvenței nucleului și a memoriei pentru a crește productivitatea. Indiferent de modul în care scrieți pe cardul dvs., mai este o oră înainte de a fi necesar să îl schimbați. Înainte de a începe să jucați, verificați capacitățile cărții dvs. Cu această metodă, puteți trece în revistă activitățile site-urilor de internet, precum și cele mai populare forumuri bulgare, pentru a evita rușinea de a fi începător la punctul de rupere. Vă rugăm să rețineți că sunteți bine răcorit.
Apreciez că trebuie să știți că uscați complet piesele cu presiune după ce apăsați butonul „Înghețare” de fiecare dată, nu este necesară împingerea până la oprire, altfel placa video se poate supraîncălzi și sistemul va reporni. Punctul 5 ar trebui mărit la minim, astfel încât diferența dintre valorile de sfârșit și cob să fie mică.
În întuneric, temperatura plăcii video crește semnificativ, ceea ce poate cauza diverse probleme. Deosebit de inexacte sunt cardurile de răcire pasivă. Desigur, aceasta nu este o problemă, deoarece există o mulțime de coolere bune pe piață pentru a menține placa video la temperaturi destul de normale.
Fereastra are doi pași: creșterea frecvenței de bază și a memoriei. După efectuarea unor astfel de modificări, salvați modificările și verificați stabilitatea plăcii video. După ce ați schimbat de multe ori aceste frecvențe, veți ajunge într-un punct în care cardul începe să devină extrem de instabil - computerul se blochează și apar probleme de grafică. rotirea frecvențelor standard. Acum puteți muta cadranul la această frecvență. Cei care își fac griji cu privire la costurile generale ale procesorului grafic.
Acest articol îi informează pe cititor despre unul dintre cele mai simple lucruri: moduri eficiente Overclockarea plăcilor video din seria GeForce de la nVidia Overclocking nu necesită cunoștințe speciale. Dacă sunteți proprietarul unei astfel de plăci video, puteți crea în mod independent tot ce aveți nevoie și, într-un mod mic, puteți crește productivitatea asistentului dvs. grafic.
După finalizarea frecvenței de memorie, urmați aceeași procedură cu frecvența de bază. În acest moment, a devenit extrem de populară și este puțin probabil să fie o companie de renume care să nu demonstreze astfel de capacități în produsele sale. Desigur, pe lângă procesor, este alimentat și de cipul grafic și de memorie. Și această practică nu poate decât să fie luată în considerare ca o oportunitate, pentru că de fapt poate economisi mulți bani - și există o mulțime de carduri mai puțin costisitoare pe piață care sunt diferite de cele mai bune modele mai ales la frecvenţe de operare mai mici.
Pentru a overclocka computerul, trebuie să instalați o serie de programe mici, gratuite, care sunt indicate în textul articolului.
Rosgin placa video și vestele asociate acesteia
Rosterizarea unei plăci video înseamnă modificarea anumitor parametri standard ai robotului, drept urmare productivitatea acestuia crește (în medie cu 5-20%). În multe momente rele rozgin permite koristuvacheva să joace confortabil în jocuri pe calculator, deoarece la setările standard placa video nu funcționează. Cu toate acestea, puteți economisi bani la overclock investind sau devenind entuziasmat de adăugarea unei plăci video productive.
De aceea, am vrut să analizăm o serie de moduri de a face overclock și de a găsi modalități de a îmbunătăți rezultatele. Apropo, metodele de overclockare a plăcilor video depind de hardware și software. Care dintre ele este mai bună, veți afla în acest articol privindu-le mai detaliat. De fapt, ele pot fi împărțite în două tipuri.
Aproape toate aceste instrumente îndeplinesc funcții generale și aproape toate oferă capacitatea de a controla frecvențele de operare ale nucleului grafic și viteza memoriei și a ventilatorului. De fapt, caracteristici software utilizați funcțiile de bază ale instrumentelor grafice.
Dar nu totul este atât de simplu pe cât pare la prima vedere. Al cui are un calcul. În dreapta este că placa video în stare actualizată este mai durabilă până la defecțiune. Când începeți să vă împrăștiați, sunteți responsabil să informați în mod clar acest lucru prin acțiunile dvs Puteți deteriora hardware-ul computerului. Înainte de overclockarea urmăririi, sunteți gata să vă asumați un risc pentru a crește productivitatea plăcii video.
Desigur, această metodă are și deficiențele sale - este posibil să nu suporte diferite modele de plăci video și diferite ferestre. De asemenea, pot apărea probleme cu anumite drivere sau este posibil ca setările să nu fie activate automat la pornire sistem de operare. La prima vedere, pare complicat, dar, de fapt, după puțină practică, această metodă devine mai simplă pentru victorian. Mai jos, ne minunăm și noi. Desigur, dacă pur și simplu „distrugi” ideea de overclocking, atunci ar fi rău să te gândești la plăcile video care sunt overclockate în fabrică, așa cum susțin cu adevărat majoritatea companiilor.
Pe de altă parte, ca înainte represiune Procedați cu înțelepciune și nu încercați să descărcați prea mult de pe placa video, acest risc devine nesemnificativ.
Este important de reținut că în timpul overclockării, consumul de energie al plăcii video crește. Înainte de overclockare, este important să vă reconectați, astfel încât fluxul de putere către blocul de viață de-a lungul liniei +12V să depășească consumul plăcii video. În caz contrar, blocajul de viață poate face ca computerul să devină instabil.
Dar, desigur, trebuie să vă pregătiți pentru un preț bogat. Cel mai important lucru este overclockarea unei plăci video. Pentru a evita confuzia, credem că este cel mai important să știți ce trebuie să știți înainte de a crește frecvențele de operare plăci grafice. Orice placa video se poate enerva teoretic. Evident, valabilitatea unei astfel de abordări ridică multe îndoieli în rândul noilor overclockeri, deoarece aceștia se vor confrunta cu o lipsă de elemente esențiale. securitatea software-uluiîn acest scop. Noi înșine ne minunăm de acest lucru în plăcile video de astăzi.
Overclockarea extremă nu va duce întotdeauna la defectarea plăcii video. De regulă, motivul pentru aceasta este complet diferit - supraîncălzirea plăcii video, creșterea tensiunii sau deteriorarea din cauza deformării mecanice a plăcii. Este păcat că pasionații din stadiul inițial care se confruntă cu astfel de probleme explică întreruperea overclockării în sine, pentru că chiar nu înțeleg motivele pentru care placa video a fost deteriorată.
Despre evaluarea compatibilității blocului de viață cu capacitățile computerului.
Statisticile arată una dintre modalități overclockarea plăcilor video din seria GeForce. Pentru a completa articolul, autorul va folosi formularul pentru a descrie răspândirea „sub pistă” placi video GeForce GTS 450. În mod similar, puteți distruge orice carte din nVidia GeForce. Mai jos este o imagine cu o descriere a tuturor pașilor necesari.
Lista plăcii video, precum și procesorul, este o loterie importantă. Destul de des, frecvențele maxime posibile de operare variază între modelele din același model al aceluiași transmițător. Prin urmare, vă puteți mulțumi cu valori medii, astfel încât să puteți construi pe realizările altor comercianți, iar pentru un anumit număr puteți dezvălui potențialul real.
Pentru un mic overclock al plăcii video, nu este nevoie să schimbați răcirea sau să schimbați ciclul de viață al chipului grafic și al memoriei. Pentru problemele de piele, totul este determinat individual, în funcție de încălzirea componentelor de pe cealaltă placă a aceluiași adaptor grafic, precum și de răcirea sistemului PC.
Dacă aveți un adaptor grafic ATI (Radeon), nu are rost să citiți acest articol.
Pentru a dezinstala placa video Koristuvachev trebuie să mărească parametrii operaționali ai robotului său:
Frecvența de bază a graficii;
Frecvența memoriei;
Frecvența blocurilor shader.
Pentru a asigura stabilitatea lucrării cu noii parametri, va trebui, de asemenea, să creșteți ușor tensiunea plăcii video.
Pregătirea înainte de overclocking serios include verificarea condițiilor de temperatură ale plăcii video. Este necesar să verificați condițiile de temperatură ale tuturor componentelor din spatele altor dispozitive, monitorizarea software-ului sau, deoarece acestea miros în fiecare zi, literalmente manual. Este clar că trebuie respectate regulile de bază de siguranță: evitați încărcările electrice statice care pot deteriora componentele electronice - nu pătați îmbrăcămintea sintetică și păstrați-vă mâinile curate și uscate.
Răcirea cu două componente este aplicată central, ceea ce asigură potențialul necesar de overclocking. Odată deblocată funcția, puteți seta frecvența de bază și memoria. După schimbarea pielii, trebuie să verificați frecvența apăsând butonul „Test Time” - cele pe care instrumentul însuși le alimentează, pe care le-ați ratat accidental. Dacă sunteți începător sau nu doriți un overclocking serios, puteți utiliza rapid funcția de overclocking automată. Aici accelerăm, fragmentele sunt aceleași cale sigura Nu necesită modificări suplimentare de răcire sau alte modificări ale computerului.
Nu ne vom bloca în descrierea semnificațiilor parametrilor. Dacă vă pasă, citiți despre ele.
placi video Rozgin GeForce
Mă voi împrăștia înaintea cobului Este necesar să aflați valorile altor parametri ai plăcii video în stadiul inițial. Cu această metodă puteți utiliza această metodă utilitate gratuită GPU-Z .
Odată instalat și lansat, utilitarul GPU-Z va afișa informații de raportare despre placa video a computerului, inclusiv datele de care avem nevoie.
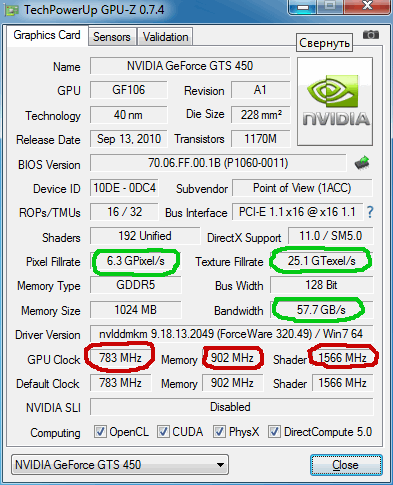
Imaginea arată că GeForce GTS 450 în modul normal are următorii parametri (încercuit cu roșu):
Frecvența nucleului grafic (GPU Clock) – 783 MHz;
Frecvența blocului Shader (Shader) – 1566 MHz;
Frecvența memoriei cardului video (Memorie) – 902 MHz (1804).
Vă rugăm să rețineți că, cu acești parametri, placa video GeForce GTS 450 demonstrează performanțe excelente (încercuite cu verde):
PixelFillrate - 6,3 GPixeli/s
TextureFillrate - 25,1 GTexel/s
Pentru a modifica parametrii specificați, vom folosi vikory program gratuit nVidia Inspector .
Programul nVidia Inspektor nu necesită instalare. După atracție, pur și simplu îl lansăm. Se va deschide o fereastră, în colțul din dreapta jos există un buton numit „Afișează Overclocking”. Trebuie să faceți clic pe el cu un urs și în următoarea casetă de dialog confirmați confirmarea parametrilor suplimentari (faceți clic pe butonul „Așa”).
După care se va deschide panoul overclockarea placii video(Imagine div.).
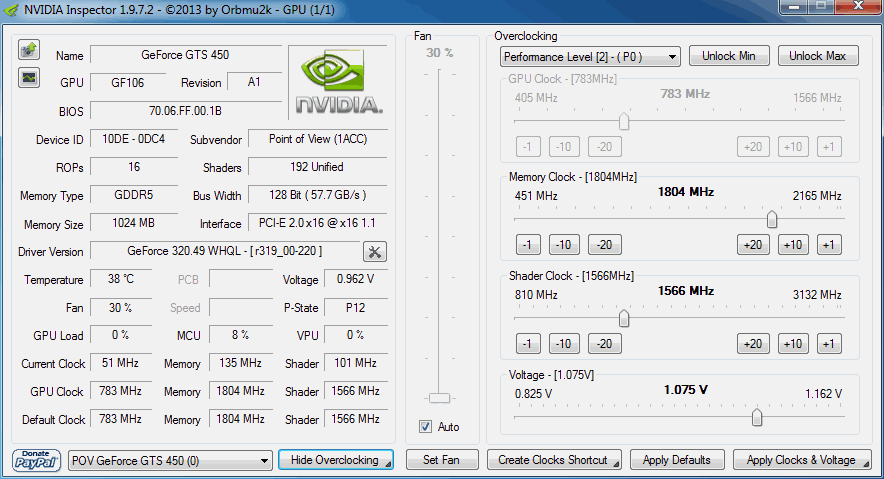
Inițial, valorile frecvenței de bază (GPU Clock) și frecvența unităților shader (Shader Clock) sunt crescute. Acești parametri sunt interconectați. Prin urmare, creșterea frecvenței unităților de shader va determina automat o creștere a frecvenței nucleului grafic. Pentru a merge înainte, trebuie să mutați ceasul Shader în mâna dreaptă. Nu recomand creșterea frecvenței cu mai mult de 15% la ieșire.
Pentru GeForce GTS 450, Shader Clock este crescut cu 15% de la ieșire (1566 MHz), rezultând aproape 1800 MHz. Pentru versiunile cu alte plăci video, afișajele vor fi, evident, diferite.
Prin creșterea Shader Clock, puteți crește frecvența nucleului grafic. Pentru GeForce GTS 450 Shader Clock a fost crescut la 1800 MHz, frecvența nucleului grafic a crescut automat la 900 MHz (captură de ecran uimitoare). Pentru ca decența să se schimbe, este necesar să apăsați butonul „Apply Clock&Voltage”..
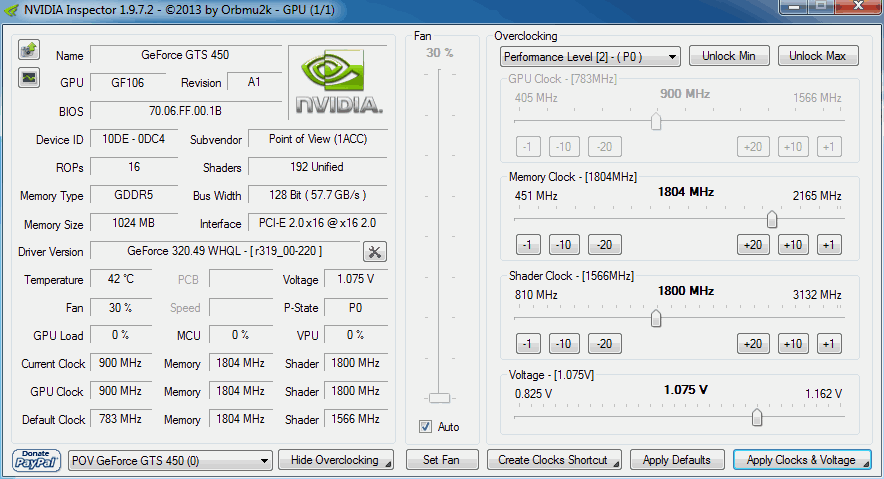
Înainte de a trece la creșterea frecvenței memoriei plăcii video, este necesar să verificați stabilitatea lucrării cu noii parametri ai unităților kernel și shader. Prin această metodă, placa video trebuie protestată împotriva oricărei răspunderi asociate procesării datelor grafice. Un test excelent de stabilitate este programul fără costuri FurMark .
Pentru a verifica placa video, instalați și lansați FurMark. În fereastra programului avem un buton „BURN-IN test” în relief și în spatele imaginii („woolly donut” care se transformă într-o imagine minunată). Dacă după trei ore (cel puțin 10-15 minute) nu apar artefacte pe imagine (pâlpâire, pete, pâlpâire și alte semne de instabilitate), atunci placa video cu noii parametri funcționează normal.
În plus, testarea FurMark este în curs de desfășurare Este necesar să monitorizați temperatura plăcii video. Graficul temperaturii este afișat în partea de jos a ferestrei FurMark. Temperatura nu trebuie să depășească 90 de grade.
Dacă apar artefacte sau temperatura devine prea ridicată, trebuie să opriți testul (prin apăsarea butonului Escape), să schimbați frecvența nucleului video și a unităților shader (în programul nVidia Inspektor) și apoi repetați testul.
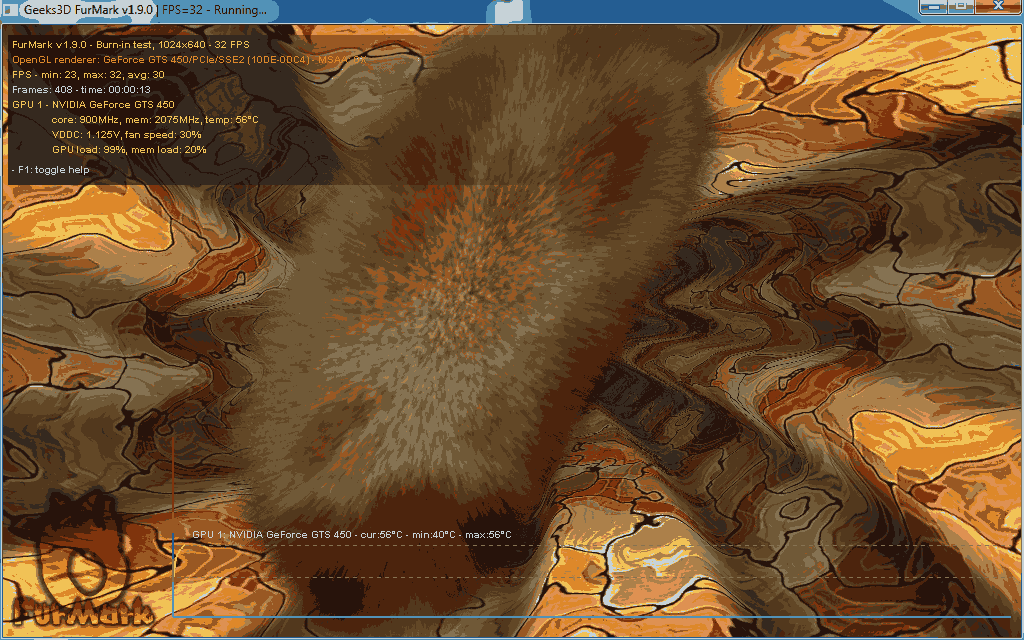
Odată ce frecvența optimă este găsită pentru unitățile de bază și shader, puteți continua să faceți overclock pe placa video. Este rotit de programul nVidia Inspektor și în acest fel crește frecvența de memorie a plăcii video (schimbați ceasul de memorie din dreapta). După modificarea parametrilor, nu uitați să apăsați butonul „Aplicați ceasul și tensiunea” pentru a le regla.
Stabilitatea muncii plăci video cu memorie overclockată Ar trebui să verificați și testul FurMark suplimentar. Dacă apar artefacte, frecvența memoriei trebuie redusă pentru a obține stabilitate.
La cel mai recent GeForce GTS 450, frecvența memoriei a fost crescută cu 15% de la 1804 MHz la 2075 MHz.
Determinarea frecvențelor maxime de operare pentru nucleul video, unitățile shader și memorie este etapa cea mai dificilă și complexă a overclockării. După finalizarea sa, vei pierde doar ridica putin durata de viață a plăcii video pentru a asigura stabilitatea maximă a funcționării acesteia. Pentru a face acest lucru, în fereastra programului nVidia Inspektor, trebuie să mutați puțin glisorul Tensiune la dreapta (cu 1 clic). Pentru GeForce GTS 450, tensiunea a fost crescută de la 1,075 V la 1,125 V. Pentru a finaliza modificările, nu uitați să apăsați butonul „Aplicați ceasul și tensiunea” (prezentat mai sus).
Noua configurație a plăcii video nVidia Inspektor vă permite să salvați fișierul. Pentru a transfera rapid placa video din starea inițială în starea originală, trebuie doar să rulați acest fișier.
Să creăm un astfel de fișier pentru personalizarea noastră. Pentru a face acest lucru, în fereastra programului trebuie să apăsați butonul „Creați ceasuri Chortcut”. Fișierul cu setările va fi creat pe desktopul computerului.
Ce vrei să facă placa ta video? s-a prăbușit automat când computerul a fost pornit , trebuie să adăugați acest fișier într-un folder numit „Autozavantazhenya”. Când Windows pornește, deschide toate fișierele din acest folder, astfel încât placa video se va porni automat când computerul este pornit.
În Windows XP, Vista, 7, folderul „Automatics” se află în meniul „Start”. Trebuie să le cunoașteți acolo, faceți clic pe ele butonul corect urși și selectați „Deblocare” în meniu.
În Windows 8 și Windows 10, deschiderea folderului „Automate” este puțin mai ușoară. Sunt oferite recomandări ale rapoartelor bazate pe această nutriție.
Placa video poate fi instalată și „data viitoare” Să funcționeze în așa fel încât să funcționeze constant la frecvențe mai mari ale nucleului grafic și ale memoriei video, fără a fi nevoie de nVidia Inspector sau de alte programe. În acest scop, există detalii suplimentare pentru ea Schimbări de frecvență, care au fost selectate în modul descris, este necesar să flashați în BIOS. Instrucțiuni pentru flash-ul BIOS-ului unei plăci video.
Verificarea rezultatelor overclockării
Comparăm principalele afișaje ale plăcii video overclockate cu cele fără overclock.
Înainte de represiuneÎn cele din urmă, GeForce GTS 450 a demonstrat o productivitate superioară:
PixelFillrate - 6,3 GPixeli/s;
TextureFillrate - 25,1 GTexel/s;
Lățimea de bandă a memoriei (lățimea de bandă) – 57,7 GB/s.
După represiune rezultatele imediate au fost eliminate (captură de ecran uimitoare):
PixelFillrate - 7,2 GPixel/s (creștere cu 14,2%);
TextureFillrate - 28,8 GTexel/s (creștere cu 14,7%)
Lățimea de bandă a memoriei (lățimea de bandă) - 66,4 GB/s (creștere de 15,0%).
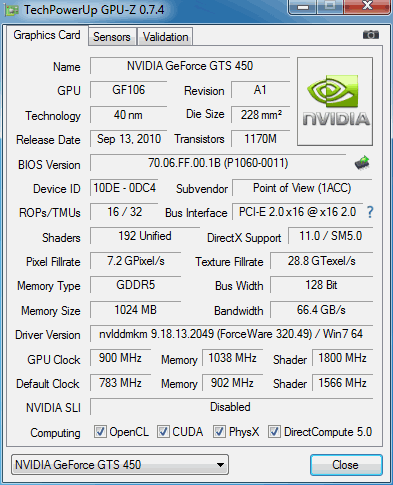
Pentru a verifica creșterea productivității în minți apropiate de cele reale, a fost creat și un program 3DMark11 . Acesta este unul dintre cele mai populare teste de productivitate a adaptorului grafic.
În 3DMark11 fara accelerare GeForce GTS 450 a arătat un rezultat de 2272 de puncte după represiune – 2573 puncte.
Deci creșterea productivității unei plăci video în practică este 13,2 % (Div. capturi de ecran).
Înainte de represiune
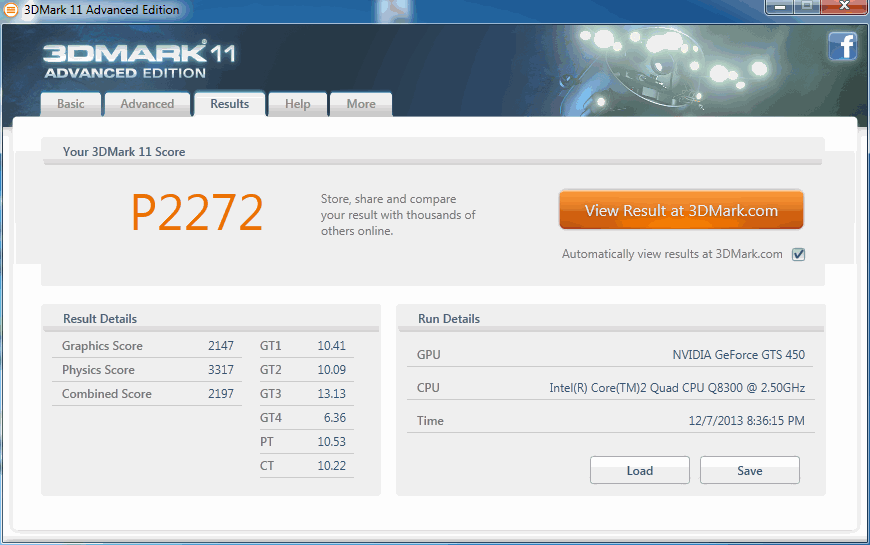
După represiune
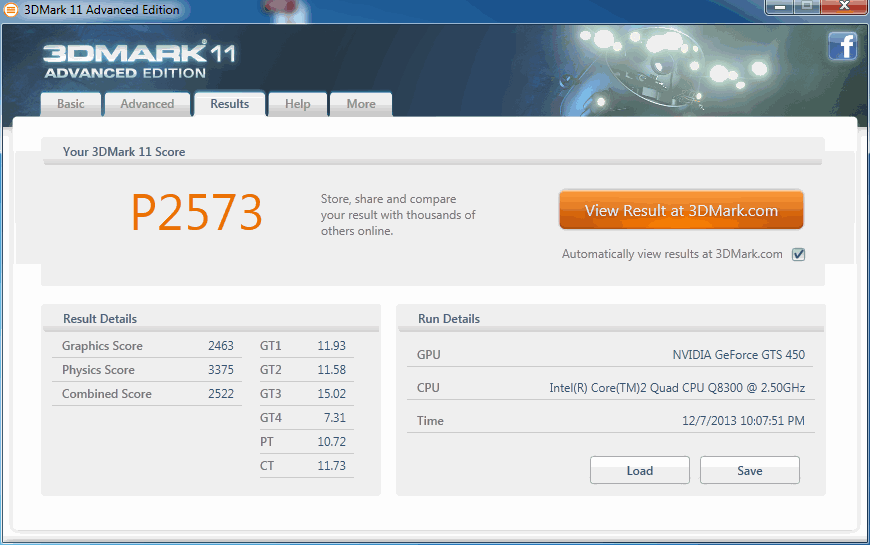
După overclockarea plăcii video
După aceea represiune Temperatura plăcii video se modifică semnificativ odată cu mișcarea, ceea ce poate deteriora sistemul de răcire al altor dispozitive computerizate. Pe lângă placa video, unitatea de sistem conține și alte componente care „încălzesc” - procesorul central, chipset-ul plăcii de bază etc. Prin urmare, după dispersare, aș vrea să dau înapoi Monitorizați cu atenție temperatura tuturor dispozitivelor computerizate majore.
De exemplu, puteți crea un program gratuit pentru Vikorist SpeedFan.
Dacă temperatura oricărui computer este prea mare, este necesar să se reducă circulația aerului în carcasă unitate de sistem, instalând răcitoare suplimentare (ventilatoare) pentru injecție și (sau) ventilație.
De asemenea, este necesar să știți că temperatura computerului sau a altor dispozitive din jurul acestuia poate fi afectată de temperatura sistemelor lor de răcire. Procedura de eliminare a semnificației problemelor din descrierile de pe site-ul nostru