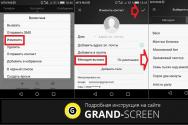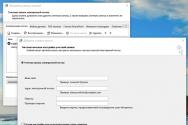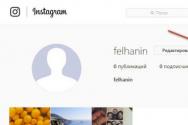Instalarea și configurarea programelor pentru lucrul cu mașini virtuale - Oracle VirtualBox. Instalarea sistemului de operare pe VirtualBox Instalarea sistemului de operare pe mașina virtuală virtualbox
VirtualBox este un emulator sistem de operare, care se bazează pe mașina gazdă, ci pur și simplu pe computerul nostru. Instalarea programului nu necesită mult timp și nu necesită începători, iar această procedură va fi discutată în acest raport.
Pentru a începe, trebuie să accesați site-ul oficial și să descărcați programul de instalare. Câștigurile se pot face cât mai puțin posibil. În continuare, vom arunca o privire mai atentă asupra procesului de instalare și vom analiza principalele nuanțe ale instalării programelor.
Instalat

Configurare
Ei bine, am instalat programul, acum să aruncăm o privire la modul în care este ajustat. După instalare, va porni automat, dacă utilizatorul însuși nu a activat această funcție - în acest caz, va porni de la sine. Când se face mai întâi, apare fereastra completă. În lumea creării de mașini virtuale, acestea apar pe ecranul de pornire imediat după setări.

Mai întâi în fața porților mașină virtuală Apoi ajustați programul. Puteți deschide reglarea după ce ați atins nivelul de dozare „Fișier” - „Ajustare”. Mai mult modul suedez- Combinație de presiune Ctrl+G.

Tab "Zagalni" Vă permite să setați un folder pentru salvarea imaginilor mașinilor virtuale. Volumul trebuie umplut pentru a asigura o acoperire adecvată a locului în care sunt amplasate. Dosarul se află pe disc, ceea ce este suficient Distrează-te. Dacă aveți un folder specificat, îl puteți modifica în timpul creării VM-ului, așa că dacă nu ați ales deja locul, în această etapă puteți elimina directorul din motive. Paragraf „Biblioteca de autentificare VDRP” pierdeți pentru curățare.

În depozit "Introducere" Puteți seta combinații de taste pentru program și mașină virtuală. Setările vor fi afișate în colțul din dreapta jos al ferestrei VM. Se recomandă memorarea cheii Gazdă(tse Ctrl dreptaci), nu are nevoi de protecție.

Veți putea instala o nouă interfață de program.

De asemenea, puteți activa opțiunea de verificare a actualizării sau puteți scăpa de ea.

Este necesar să ajustați parametrii de afișare direct pentru mașina virtuală a pielii. Tom intră la acest tipÎn fereastra de parametri, puteți elimina valoarea setărilor.

Sunt încă ocupați și își ajustează limitele.

Instalarea suplimentelor înainte ca programul să fie listat pe filă „Pluginuri”. După cum vă amintiți, au fost adăugate taxe suplimentare în timpul instalării programului. Pentru a le instala, apăsați butonul „Adăugați plugin” apoi selectați-l pe cel suplimentar necesar. În acest caz, asigurați-vă că versiunile pluginului și ale programelor sunt de vină. Mai multe detalii procedura data sa uitat la taxele pentru statisticile mai mici.
Deși tuturor ne place să experimentăm, să ne adâncim în setările sistemului, să începem procesul de pregătire, trebuie să ne gândim la un loc sigur pentru experimente. Un astfel de loc pentru noi va fi mașina virtuală VirtualBox cu Windows instalat 7.
Când porniți mașina virtuală VirtualBox (denumită în continuare VB), computerul va deschide o fereastră cu o interfață rusă.
Ne amintim că atunci când programul este instalat, comanda rapidă este plasată automat pe desktop. Dacă creați mai întâi o mașină virtuală, veți găsi aceste informații instrucțiuni de raportare, care poate apărea maro în această etapă.
Ei bine, noua era este sub presiune "Creare", după care puteți selecta numele sistemului de operare și alte atribute. Puteți alege dintre toate sistemele de operare disponibile.

Să trecem la pasul următor, apăsând "Următorul". Acum, urma va indica ce urmă RAM este vizibilă pentru VM. Pentru funcționarea normală, 512 MB sunt suficiente, dar puteți selecta mai mult.

După aceasta, creăm un hard disk virtual. Dacă ați creat discuri înainte, le puteți utiliza. Cu toate acestea, acest articol se concentrează asupra modului în care este creată duhoarea.
Element cu sens "Crea noviy zhorstky disc" apoi trecem la etapele ulterioare.



În fereastra nouă, trebuie să indicați dacă există o nouă imagine de disc și ce volum conține. Cum se creează disc fantezist Pentru a înlocui sistemul de operare Windows 7, descărcați complet 25 GB (această cifră este setată pentru calcule).

Dacă este suficient spațiu, atunci cele mai bune decizii Discul va fi localizat în partiția de sistem. Necurățarea corectă a creierului poate duce la reumflarea discului de măcinare.
Ca totul este sub presiune, sub presiune "Creare".
Odată ce discul este creat, parametrii mașinii virtuale create vor apărea în noua fereastră.

Acum trebuie să configurați hardware-ul mașinii virtuale.

În secțiunea „Cabină”, prima filă afișează informații cheie despre mașina construită.
Deschide fila "Dodatkovo". Aici avem o opțiune „Folder pentru fotografii”. Este recomandat să plasați folderul indicat în afara partiției de sistem; orice fragmente din imagini vor fi distruse cu mare îngrijorare.
„clipboard Zagalny” transferă clipboard-ul la robot atunci când sistemul de operare gazdă și VM interacționează. Bufferul poate fi utilizat în 4 moduri. În primul mod, schimburile se rotesc doar de la sistemul de operare invitat la cel principal, în celălalt, în ordine inversă; a treia opțiune permite infracțiunea directă, iar a patra implică schimbul de date. Alegem varianta bidirecțională ca fiind cea mai convenabilă.
„Mini bară de instrumente” Este un panou mic care vă permite să gestionați VM-ul. Este recomandat să activați această consolă în modul ecran complet, deoarece repetă complet meniul principal al ferestrei de lucru VM. Cel mai bun loc este partea superioară a ferestrei, deci nu există riscul de a apăsa puternic pe unul dintre butoane.

Să trecem la secțiune "Sistem". Prima filă vă permite să creați parametrii cântecului, așa cum ne vom uita mai jos.
1. Vă rugăm să vă grăbiți pentru consum RAM VM. În același timp, abia după lansare a devenit clar până la urmă că procedurile au fost efectuate corect.
Când alegeți o piesă, reglați dimensiunea memorie fizică instalatii pe calculator. Deoarece are mai mult de 4 GB, se recomandă ca mașinile virtuale să folosească 1 GB - va funcționa fără probleme.
2. Ceea ce este semnificativ este răutatea obsesiei. Nu este necesar un programator pentru dischete (dischete), acesta trebuie să fie pornit. Prima pe listă este o unitate CD/DVD, astfel încât să puteți instala sistemul de operare de pe disc. Este semnificativ că puteți buti yak disc fizic, și imagine virtuală.

Alte setari se fac in sectiunea prenatala. Mirosul este strâns legat de configurația computerului. Dacă setați setări care nu sunt potrivite pentru acestea, VM-ul nu va putea porni.
Pe stoc "Procesor" Computerul indică câte nuclee există pe „mama” virtuală. Această opțiune va fi disponibilă dacă este acceptată virtualizarea hardware AMD-V sau VT-x.

Pentru opțiunile de virtualizare hardware AMD-V sau VT-x, apoi înainte de a le activa este necesar să aflați ce funcții sunt suportate de procesor și care sunt incluse în primul BIOS- Se întâmplă adesea ca duhoarea să fie stinsă.

Acum să aruncăm o privire la secțiune "Afişa". Pe stoc "Video" Este indicată memoria plăcii video virtuale. Activarea accelerației duble lume și triplă lume este, de asemenea, disponibilă aici. Mai întâi trebuie să le porniți, iar celălalt parametru nu va mai fi obligatoriu.

În separat "Nosii" Apar toate discurile noii mașini virtuale. Tot aici puteți obține o unitate virtuală din scrisoare "Gol". Vom monta o imagine a discului de instalare Windows 7.

Unitatea virtuală este configurată imediat: faceți clic pe pictograma din dreapta. Apare un meniu, în care suntem în relief „Imagine de disc optic Vibrati”. Apoi, adăugați o imagine a discului de rezervă al sistemului de operare.


Mâncarea, așa cum stau granițele, nu ne este vizibilă aici. Te rog noteaza asta adaptor pentru hembarÎn prezent, este activ, ceea ce înseamnă că accesul VM la Internet se răzgândește.
Separat COM Nu are sens faptul că astăzi nu există nimic de câștigat din astfel de porturi.
În separat USB Aceasta indică disponibilitatea opțiunilor.
Să mergem la „Dosare din spate” Selectați directoarele la care VM intenționați să acordați acces.
Întregul proces de configurare a sistemului este finalizat. Acum puteți începe instalarea sistemului de operare.
Selectați mașina selectată din listă și imprimați-o în relief "Alerga". Se Instalare Windows 7 de pe VirtualBox este foarte asemănător cu instalarea originală Windows.
După descărcarea fișierelor de instalare, se va deschide o fereastră cu o alegere de filme.


Acceptăm licențe.

Apoi selectăm "Instalație Povna".

În fereastra următoare, va trebui să selectați o partiție de disc pentru a instala sistemul de operare. Avem o singură divizie, așa că o adunăm.


Când mașina este instalată, se va reactiva automat de mai multe ori. După reinstalare, introduceți numele contului și al computerului.


Aici introduceți cheia de produs, adică. Dacă nu, atunci pur și simplu în relief "Dali".


Puteți seta fusul orar și data.

Apoi alegem cât timp să securizăm noua noastră mașină virtuală. Atac violent "Acasă".

După aceste acțiuni, mașina virtuală se va reactiva automat și vom fi duși la desktopul unui Windows 7 proaspăt instalat.

Astfel, am instalat Windows 7 pe mașina virtuală VirtualBox. Va trebui activat mai târziu, dar acesta este un subiect pentru alt articol.
VirtualBox program fără costuri care vă permite să rulați sistemul de operare în mijlocul unei alte rute de virtualizare. De exemplu, după ce ați instalat acest program pe Windows 10, puteți rula alte versiuni de Windows, Linux, Android și altele. Funcționează așa:
Programul rezervă o parte din resursele calculatorului dumneavoastră (procesor, RAM, memorie video, spațiu pentru salvarea sistemului de operare) pentru sistemul de operare.
Instalați VirtualBox
Pentru a începe, va trebui să descărcați VirtualBox de pe site-ul oficial, unde puteți găsi versiunile rămase programe pentru diverse sisteme de operare. Voi descărca versiunea de Windows.
Instalarea nu conține componentele obișnuite, la fel ca în programele de bază. Nu este recomandat să instalați componente fără a le schimba.


Puteți bifa mai multe căsuțe pentru fructe, dar vă recomand să o ștergeți pe a patra pentru un prieten. În continuare, iei avansurile despre cei care conexiune moderată Internetul va fi întrerupt pentru a instala driverul virtual, sperăm. Gravat „Da”.

Apoi vom ștampila „Instalare”.

În timpul procesului de instalare, vi se vor prezenta opțiuni pentru a instala driverul; toate aceste opțiuni vor fi ștampilate „Instalare”.


Acest lucru completează procesul de instalare pentru VirtualBox. „Finish” în relief.
Crearea unei mașini virtuale pe VirtualBox
Mașina virtuală creată nu este susceptibilă să întâmpine dificultăți. Lansăm programul și apăsăm butonul „Creare”.

În următoarea fereastră va trebui să indicați numele și tipul sistemului de operare pe care îl instalați.

Apoi, puteți vedea dimensiunea memoriei RAM a mașinii virtuale care este vizibilă. Pentru Windows XP fac upgrade la 512MB de RAM. Totul este stocat în cantitatea de memorie instalată în tine. Dacă este suficient, puteți vedea mult mai multe.

În fereastra următoare, vi se va cere să alegeți locația și dimensiunea în care va fi instalat sistemul de operare. Deoarece instalăm o mașină virtuală pentru prima dată, trebuie să selectăm „Creați un nou hard disk virtual”. Apăsați „Creați”.


În acest moment, va trebui să selectați tipul de disc, Fix sau Dynamic. Aici să stai în fața asemănărilor tale, voi lua fixări.

Selectați câți GB de memorie doriți să vedeți sistemul de operare și programele instalate. Încarc 5 GB. Și, de asemenea, locul unde vor fi salvate creațiile, alegeți unde este liberă memoria. Se pune presiune pe „Creați”.

Procesul de creație este în desfășurare disc virtual.

Când procesul este finalizat, veți vedea că veți avea o mașină virtuală cu numele pe care i-a fost dat înainte, în loc de Windows XP.

Anexă:
Când apăsați butonul „Ajustare”, veți vedea o secțiune în care puteți regla puterea mașinii mai detaliat.

De exemplu, câte nuclee doriți să oferiți și interacțiunea lor? Și în secțiunea „Afișaj” puteți crește capacitatea de memorie video a plăcii video.
Instalarea sistemului de operare pe VirtualBox
Pentru a începe instalarea, apăsați butonul verde „Run” (săgeată). Va apărea o fereastră care vă va cere să selectați calea către imaginea discului de instalare.

Se pare că mergem la imaginea îndepărtată a sistemului de operare.

Apăsați „Deschide”. După aceasta, veți imprima în relief „Live”. Cel mai important lucru pentru toată lumea este instalarea sistemului de operare. De asemenea, va trebui să creați unul sau mai multe discuri locale. Odată ce instalarea este finalizată, va trebui să descărcați imaginea de instalare. Pentru aceasta, trebuie să faceți clic pe fila „Dispozitive”,

Selectați subelementul " Discuri opticeȘi faceți clic acolo „Eliminați discul din unitate” și reporniți sistemul de operare nou creat. Asta e tot deocamdată, succes.

Instalați VirtualBox ușor pe computer. Configurația mașinii virtuale este în partea dreaptă. Această statistică arată, de asemenea, cum este configurat VirtualBox.
Instalarea unei mașini virtuale VirtualBox
Pentru a instala VirtualBox pe Windows 10, descărcați programul de instalare. Programul de instalare pentru versiunea Windows este universal - cu acesta puteți instala VirtualBox pe Windows 7, 8 și XP.
- Urmați aceste instrucțiuni. Sau faceți clic pe butonul de mai jos. Pe site, faceți clic pe un rând « gazde Windows»
. Veți deveni interesat de fișierul de instalare.

- Deblocați programul de instalare. presa "Următorul".

- Din următorul meniu, utilizatorul selectează ce componente ale programului să instaleze. Prin apăsarea butonului "Naviga", puteți selecta locația în care va fi instalat programul. Buton „Utilizarea discului” arată o fereastră cu partiții de disc și locurile ocupate ale acestora. Pentru a continua, faceți clic "Următorul".

- Aici trebuie fie să debifați casetele de selectare goale: creați o comandă rapidă în meniul Start, pe desktop sau în panou Lansare suedeză. Opțiunea rămasă controlează asocierea fișierelor cu permisiunile anterioare ale fișierelor VirtualBox.

- Acest lucru este înainte de timp: sub ora de instalare prin instalare drivere de margine Conexiunea dvs. la internet poate fi întreruptă. presa "Da".

- Pentru a imprima instalarea, faceți clic "Instalare".

- Așteptați finalizarea instalării.

- Pentru a rula programul imediat după instalare, fără a debifa singura casetă de selectare din fereastră, faceți clic "Finalizarea".

Crearea unei mașini virtuale
După ce ai instalat VirtualBox, a sosit momentul să creăm computere virtuale.
- Lansați VirtualBox. Faceți clic pe colțul din stânga sus "Creare".

- În fereastră, denumește mașina virtuală, selectează sistemul de operare (Windows, Mac OS X, Linux, BSD etc.) și versiunea sistemului de operare instalată (Windows XP x32, Mac OS X 10.6, Ubuntu x64). După ce setați parametrii PC-ului virtual, apăsați "Dali".

- Programul selectează automat cantitatea de RAM. Cantitatea de ODP poate fi modificată.

- Managerul mașinii virtuale propune să creeze un spațiu de stocare virtual. Clic "Creare".

- Tip conductă, umpleți fără schimbare și apăsați "Dali".

- În cele ce urmează, se descrie diferența dintre acumularea fixă și cea dinamică. Faceți clic pe cel care vi se potrivește, apăsați "Dali".

- Sună pentru ajutor sau câmp de text setați dimensiunea de stocare. Clic "Creare".

Configurarea mașinii virtuale existente
Pentru a configura un PC virtual, faceți clic pe el în panoul din partea stângă a programului. Apoi, în bara de instrumente de sus, faceți clic "Nalashtuvati".

- Prima divizie "Zagalni". Secțiunea „Înregistrare” conține patru file - „De bază”, „Addatkovo”, „Descriere” și „Criptare disc”. Fila „De bază” își schimbă numele, tipul și versiunea sistemului de operare.
 Porniți înainte de Dodatkovo Funcții de glisareși Aruncă clipboard-ul ascuns, indică locul în care să salvezi capturile de ecran.
Porniți înainte de Dodatkovo Funcții de glisareși Aruncă clipboard-ul ascuns, indică locul în care să salvezi capturile de ecran. 
„Descriere” este un câmp de text principal în care puteți descrie mașina virtuală.

Fila Disk Encryption activează criptarea virtuală. disc, puteți seta o parolă.

- Un alt punct de îmbunătățit este „Sistemul”. Există trei file aici: „Placă de bază”, „Procesor”, „Prezentă”. În fila „Plăci de bază”, puteți configura memoria RAM, ordinea stocării pe disc, chipset-ul și manipulatorul cursorului. Vă puteți conecta funcționalitate suplimentară: I/O APIC, EFI și vechi de un an în sistemul UTC.
 Fila „Procesor” stabilește câte procesoare rulează pe virtual placa de baza, între acest avantaj. Puteți conecta PAE/NX.
Fila „Procesor” stabilește câte procesoare rulează pe virtual placa de baza, între acest avantaj. Puteți conecta PAE/NX. 
În fila „Accelere”, puteți selecta tipul de paravirtualizare și vizualizare hardware.

- A treia secțiune este „Afișaj”. „Ecran” - aici este indicat numărul de memorie video, monitoare și scalare. De asemenea, puteți activa accelerația 3D și 2D.
 Acces de la distanță” - aici vă puteți conecta și vă puteți conecta acces de la distanță la mașina virtuală.
Acces de la distanță” - aici vă puteți conecta și vă puteți conecta acces de la distanță la mașina virtuală. 
„Video tezaurizat” - aici porniți înregistrarea de pe ecranul mașinii virtuale, ajustați rata de cadre, unde să salvați videoclipul, luminozitatea, rata de biți și tot ce are legătură cu videoclipul stocat de pe mașina virtuală.

- A patra secțiune este „Nosies”. Aici conectați discuri la mașina virtuală, modificați atributele acestora și ștergeți conexiunile de stocare.

- A cincea secțiune este „Audio”. Aici puteți porni și activa sistemul de sunet virtual. Puteți selecta un driver audio, un controler audio și puteți activa un tip de intrare sau ieșire audio.

- Cea mai mare divizie este „Merezha”. Există mai multe file cu adaptoare configurate. Parametrii din mijlocul filei skin sunt aceiași - tipul de conexiune, tipul adaptorului și adresa MAC.

- A șaptea secțiune este „Port COM”. Mașina virtuală acceptă până la patru porturi COM, pentru fiecare dintre ele puteți selecta numărul, modul portului și ruta către următorul în funcție de conexiunea utilizatorului.

- A opta secțiune este „USB”. Aici selectați generația USB, de la prima la a treia, puteți adăuga un filtru USB.

- A noua secțiune, „Foldere ascunse”, arată ruta către foldere care pot fi accesate de mai multe mașini virtuale.

- A zecea secțiune este „Interfața Koristuvach”. Să începem aici aspect exterior mașină virtuală.

- Prima divizie "Zagalni". Secțiunea „Înregistrare” conține patru file - „De bază”, „Addatkovo”, „Descriere” și „Criptare disc”. Fila „De bază” își schimbă numele, tipul și versiunea sistemului de operare.
VirtualBox este o mașină virtuală care poate rula sisteme de operare instalate pe computer. Acest lucru este necesar pentru testarea sistemului de operare, obținerea de informații despre sisteme și caracteristicile acestora. După ce ați instalat orice sistem de operare pe VirtualBox, puteți dezinstala elemente care nu sunt prezente pe sistemul de operare principal. Puteți instala pe VirtualBox fie Windows XP, fie orice alt sistem de operare: Linux, Ubuntu, Mac OS X sau Android.
VirtualBox este un program foarte complex. Dacă urmați în mod clar instrucțiunile, veți reuși
Sistemul invitat este instalat în spatele ajutorului VirtualBox în cadrul evident, pe lângă visconati, de exemplu, următoarele setări:
- alerga produse software, Prostii cu sistemul de operare principal;
- vikoristovat programe vechi;
- lansează jocuri vechi care nu funcționează în versiunile noi ale sistemului de operare;
- testarea programelor este potențial nesigură.
Pentru a crea o mașină virtuală, descărcați VirtualBox de pe site-ul oficial. Instalarea programelor nu este afectată de nicio altă instalare. Dacă sistemul pare a fi avansat și software-ul nu a fost testat cu versiunea respectivă a sistemului de operare, ignorați-l. Deci, înainte de a ieși de mai multe ori, continuați cu instalarea.
Interfața VirtualBox, atunci când sunt instalate sisteme de operare diferite, are putere mică sau deloc. Principiul creării unui sistem de operare invitat se pierde, însă, cu versiunea de Windows și, de exemplu, pentru Ubuntu.

După instalarea programului, creăm mașina în sine. Pentru aceasta, urmați algoritmul:
- Activați butonul „Creați”.
- În fereastră, selectați sistemul de operare, tipul și versiunea, setați mașina virtuală la numele acesteia. Acest nume nu apare în nimic; pur și simplu apare lângă titlul ferestrei.
- Apoi vă rugăm să ne contactați pentru sistemul de invitați hard disk: Vikorizați-l pe cel existent sau creați unul nou. Creăm unul nou.
- Următorul parametru pe care vi se cere să îl introduceți este tipul fișierului, ceea ce înseamnă formatul noului disc care este învins. Dezactivați VDI.
- În atributele suplimentare puteți selecta un disc de fixare dinamică. Remedierea continuă rapid, dar ocupă imediat tot spațiul vizibil de pe hard disk. Stocare dinamică pe hard disk, necesară sistemului oaspete, suplimente care se extind automat când sunt instalate programe suplimentare. Se recomandă selectarea opțiunii de fixare pentru codul de viteză.
- Introduceți numele noului hard disk virtual, indicați locația folderului cu fișiere, setați dimensiunea acestuia - dimensiunea fișierelor care sunt salvate pe acest disc. De exemplu, pentru Windiws XP, conform vânzătorilor, 10 GB sunt suficiente; pentru Linux, vă puteți lipsi de toate obligațiile în scopuri comerciale.
- Finalizați procesul făcând clic pe butonul „Creați”.
Procesul de dezvoltare a creditului durează aproximativ 7 minute. Nu turbo computerul timp de o oră, procesorul central este blocat. După crearea mașinii, personalizați parametrii făcând clic pe fila „Personalizare”. Cu toate acestea, setările necesare sunt suficiente pentru a lansa sistemul de operare și pentru a opera sistemul invitat.
Instalarea sistemului de operare
Aici vom explica cum se instalează Windows XP pe VirtualBox.
Așezați lângă unitate Disc de instalare Din Windows XP sau verificați dacă imaginea de disc cu formatul .iso se află într-unul dintre foldere.
În fereastra VirtualBox, în panoul de sus al file, faceți clic pe „Launch”.
La sfârșitul a ceea ce a apărut, încurajează-te să-l alegi pe cel mai interesant disc Windows XP. Dacă utilizați o unitate de disc, faceți clic pe „Continuare”, dacă aveți o imagine, faceți clic pe pictograma folderului, găsiți imaginea, faceți clic pe ea, apoi faceți clic pe „Continuare”.
Instalarea Windows XP va începe, similar cu instalarea pe un computer real. Nu apăsați butoanele în timp ce formatați virtualul Hard disk copierea fișierelor, re-descărcarea.
Dacă VirtualBox a îngropat cursorul mouse-ului, nu este posibil să efectuați alte activități în timpul instalării; pentru a roti cursorul, apăsați Ctrl dreapta și faceți clic pe LMB în același timp. Conducerea se va adresa dvs.
Odată ce sistemul este instalat și apare desktopul, instalați un add-on pentru sistemul oaspete, astfel încât spațiul separat de ecran să devină mai mic și sistemul de operare să funcționeze pe deplin. Fișierul trebuie descărcat, apoi, când mașina este înregistrată, conectați-l la unitatea virtuală.
Reactivați după instalare.

Realizarea dosarelor
Este adesea necesar să se creeze foldere între sistemul de operare principal și sistemul de operare invitat acces privat. Se dovedește așa.
Accesați panoul de sus al VirtualBox la fila „Dispozitive”, selectați opțiunea „Foldere necunoscute” - „Ajustare”.
În fereastră, apăsați din dreapta butonul pentru a adăuga foldere de dormit. Înscrie-te în drum spre folderele necesare. Faceți clic pe folderul selectat și salvați.
Pe sistemul invitat, deschideți Linie de comanda, introduceți litera unității de utilizare net: \\vboxsvr\numele folderului; Confirmați apăsând tasta Enter.
Cu autentificarea corectă, „Computerul meu” va fi stabilit disc de tivul, care permite accesul la fișierele aflate în folderul selectat situat pe sistemul invitat.
După ce ai instalat Windows XP în acest fel, îl poți folosi în paralel cu sistemul de operare principal, folosind XP pentru programe care nu rulează pe versiunile 8-10.
Mac OS instalat
Cum să instalați Mac OS X pe VirtualBox este ușor. Procesul este similar cu cel descris mai sus. Vei avea nevoie fișier de instalare. Imaginea de bază nu va funcționa aici; puteți deteriora sistemul de operare.
- Instalați HackBoot 1 - programul de instalare, HackBoot 2, care lansează Mountain Lion și veți avea nevoie și de MultiBeast 4 pentru o oră de lucru cu audio.
- Deschideți VirtualBox, în fila Tip, faceți clic pe mașina virtuală deja creată (după cum puteți vedea), în secțiunea de sistem, selectați Mac OS X 64 biți.
- Pentru RAM pe Mac OS, 2 GB sunt suficiente.
- Tu creezi disc nou VDI.
- După crearea discului, în meniul principal, faceți clic pe mașina virtuală RMB, selectați „Configurare”. În fila „Sistem”, debifați funcția „Dezactivați EFI”.
- În secțiunea „Nas”, accesați pictograma CD, semnați „Gol”, apoi la sfârșitul discului din partea dreaptă, accesați „Selectați imaginea discului”. Aici selectați HackBoot 1.
- Faceți clic pe OK. Datorită imaginii evidente a Mountain Lion, Mac OS începe să fie fascinat.
- În VirtualBox, selectați Mac OS X și faceți clic pe „Run”.
- Pe ecranul HackBoot, după apariție, găsiți pictograma CD-ului din partea de jos și selectați imaginea Lion dorită.
- Reveniți la ecranul de descărcare, actualizați, selectați OS X Install DVD.
- Alegeți o limbă, înțelegeți-vă cu mintea koristuvannya. Sistemul de operare începe să vă distrugă hard diskul. Accesați „Utilități” - „Utilitar disc”.
Formatați discul și ieșiți din utilitar pentru a continua instalarea sistemului.
Instalarea ulterioară va fi efectuată în mod normal Mac instalat OS durează aproximativ 25 de minute. După finalizare, va apărea mesajul de final pentru a vă informa că instalarea a avut succes.

Instalarea Linux și Ubuntu
Ai exersat deja mașini virtuale, atunci problema este că instalarea Linux pe VirtualBox nu vă va fi ușoară.
Când creați o mașină virtuală, atunci când alegeți un sistem de operare, faceți clic pe „Linux” în meniu. În rândul „Versiune”, puneți versiunea selectată, de exemplu, Linux 2.6. Faceți clic pe „Next”, apoi urmați pașii descriși în secțiunile dedicate instalării altor sisteme de operare.
Deci, dacă alegeți să instalați Ubuntu pe VirtualBox, găsiți „Ubuntu” în secțiunea „Versiune”, selectați-l și instalați-l.

Instalarea Android pe VirtualBox
Informațiile despre cum să instalați Android pe VirtualBox sunt furnizate în această secțiune.
Ce s-a întâmplat? Pentru a protesta împotriva programului. Nu este o idee bună să vă tratați telefonul sau tableta cu software inutil, deoarece robotul dvs. nu are aceeași funcționalitate. Puteți verifica totul pe computerul dvs. imediat creând o mașină virtuală. Programele instalate/dezinstalate pe un PC nu sunt potrivite pentru utilizare pe smartphone-uri cu memorie limitată.
Pentru a instala Android, descărcați pachetul necesar pe site-ul VirtualBox. Când mașina virtuală este creată, veți vedea 512 MB de RAM. Montați imaginea de pe Android și începeți instalarea. Este recomandat să alegeți instalarea pe un hard disk, astfel încât să puteți instala programe tot timpul și să le salvați după reinstalare. Aici trebuie să vă semnați cu următorul rang:
- Când apare opțiunea de creare/modificare a discului, apăsați OK - Enter.
- Selectați elementul Primar, apăsați Enter de mai multe ori până când este creat un nou disc.
- Robite yogo zavantazhuvalim, presare
- Apoi faceți clic pe Scriere și după ce ați creat discul, părăsiți utilitarul Ieșire.
- Se deschide fereastra de instalare, selectați discul, Sistemul de fișiere- obov'yazkovo FAT 32 (în caz contrar, suplimentele nu pot fi instalate).
- După procedură, lansați Android pe o mașină virtuală. Vă rugăm să rețineți că butonul „Înapoi” este înlocuit cu RMB. Când este configurat, instalați limba rusă și contul dvs. regional la com.
Întoarce respectul atunci când Instalări Android Internetul este conectat automat la mașina virtuală, dar versiuni Android 4 conexiuni pe zi.
VirtualBox vă ajută să testați o varietate de sisteme de operare, iar instalarea acestuia nu vă va lua mult timp. Urmați cu atenție instrucțiunile, urmați acești algoritmi pas cu pas și veți putea rula orice sistem de operare: Windows XP, Linux, Ubuntu, Mac OS X și Android pe o mașină virtuală.