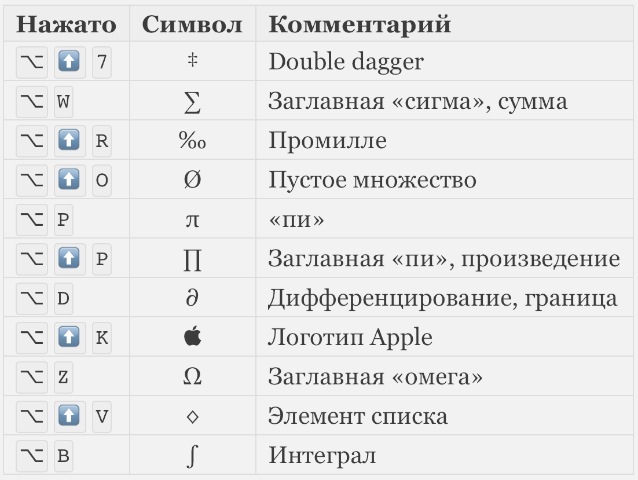Există o pictogramă cu un număr pe tasta telefonului. Tastarea și editarea textului pe iPad: o foaie de cheat manuală
Fiecare utilizator iDevice folosește constant tastatura virtuală de pe dispozitivul său: tastând text, SMS, răspunsuri, navigare etc. Ziua este bogată și nu pot fi răsfățați. Am luat 7 din colecția noastră Îmi pare rău, ce vă poate ajuta să introduceți robotul pe iPhone/iPad. Unele dintre ele se află chiar sub nasul koristuvach-ului, în timp ce altele necesită îndrumări pentru cântare. mă minunez.
1. Personaje speciale
După ce am început să învăț limba germană, m-am lovit de problema scrierii umlauturilor. Desigur, există o duhoare în limba germană, dar nu este la fel de ușor să acționezi „fără a fi surprins” ca în limba engleză de bază. De fapt, există o mulțime de simboluri pe tastatura iOS care au semnificații suplimentare care pot fi strânse. cheie virtuală. Astfel, în engleză „a” este cunoscut ca àáâäæãåā.
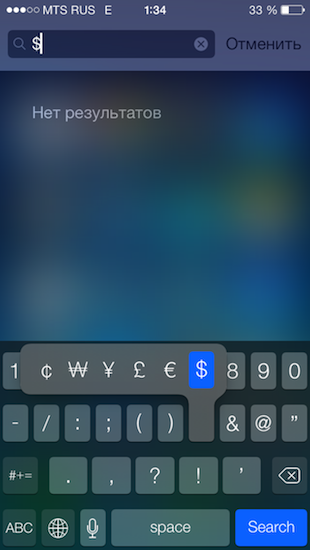
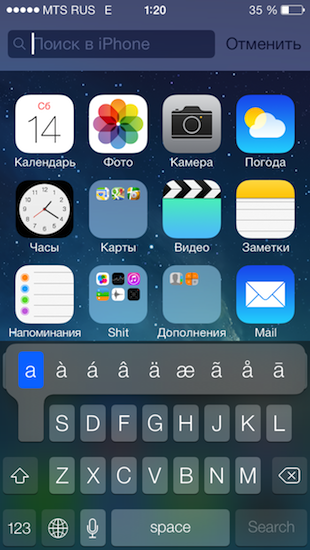
Acest lucru este excelent pentru tastarea adreselor site-urilor web în Safari. Punând degetul pe „.com” („.” în iOS 7) veți obține o mulțime de domenii de la .org la .ru.
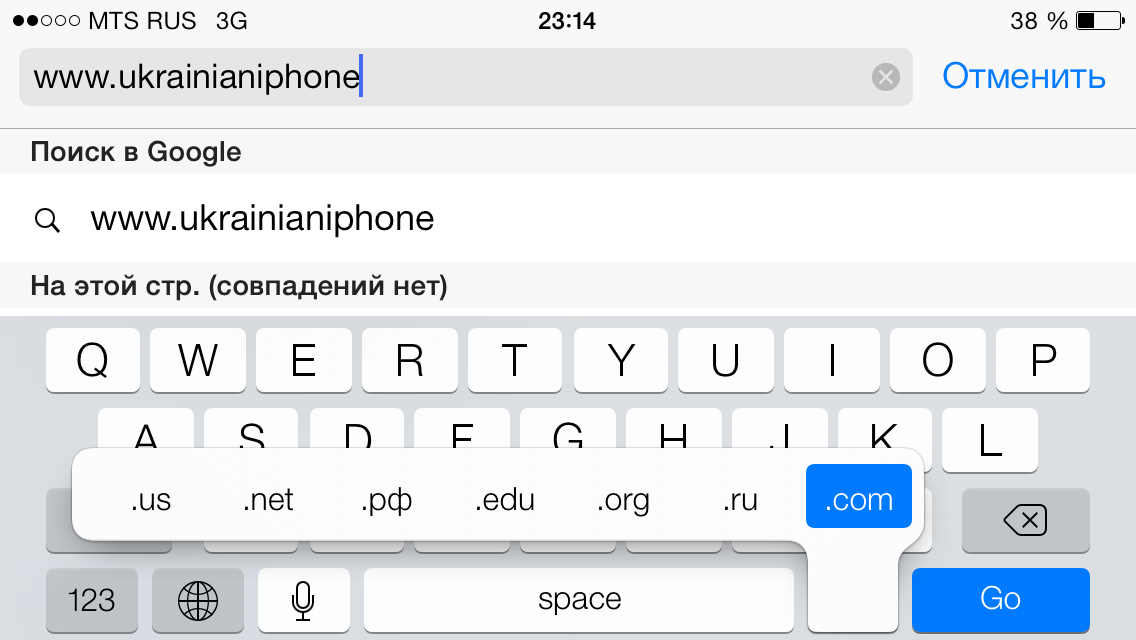
2. Scurt
Folosiți adesea „etc.”, „insh”. și alte comenzi rapide ilegale? Deci, să începem să înțelegem iOS. Accesați Setări - „De bază” - „Tastatură” și setați combinațiile de care aveți nevoie. Fără să vă faceți griji cu privire la completarea formularului o dată, veți observa că ați început să îl procesați manual. În acest fel, „itp” va fi transformat într-un frumos „i.t.p.”, iar uip, de exemplu, se va extinde independent la iPhone ucrainean.
Din motive evidente, este imposibil să recunoașteți emoji-ul ca prescurtare =(.
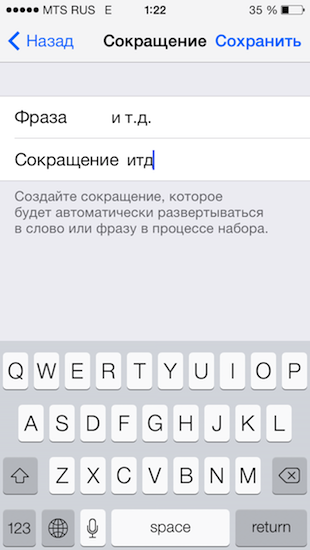
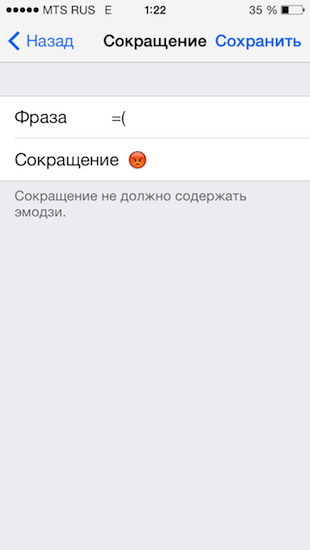
3. Atingeți, glisați, ???, PROFIT
Deoarece este o tastatură virtuală, veți întâmpina inevitabil problema comutării layout-urilor. Pe pagina de administrare Tastatură engleză, În rusă nu există loc pentru fiecare personaj, așa că trebuie mutat în „.? 123” pentru a-l spune simplu cuiva, apoi înapoi la literă. Pentru a economisi o oră, încercați să atingeți „.?123” și, fără a îndepărta degetul de pe suprafața ecranului, mutați-l la simbolul necesar. Ridicând degetul pe caracterul dorit, veți vedea că sistemul vă întoarce automat la aspectul literelor.
4. Orificiu dublu ca modalitate de a pune un semn
S-ar părea că este doar o plăcere și mulți oameni sunt la curent, dar încă mai sunt oameni care se întreabă despre aceste lucruri. După ce ați terminat propunerea, nu vă grăbiți să treceți la simboluri pentru a pune o bifă. Este mai bine să călcați pe gaură de două ori și va apărea de la sine.
5. Caps Lock sau afișați pe internet cine este șeful
Totul este simplu aici: sub-heat Shift activează capacele.
6. Cum să împărțiți și să mutați tastatura pe iPad
Viața continuă și nu știi niciodată unde îți vei putea deschide tableta pentru tastare. Pentru a folosi ambele mâini deasupra capului, cel mai bine este să împărțiți tastatura în două părți. Este ușor de făcut: faceți clic pe pictograma tastaturii din colțul din dreapta jos și selectați „split”. Tastatura va fi împărțită în două părți, după care puteți alege să o rotiți pe ecran (în sus sau în jos). Metoda numărul doi: treceți simultan două degete pe tastatură pe părți opuse, ca și cum ar fi „extins-o” independent. iOS este rezonabil și vă înțelege nevoile.
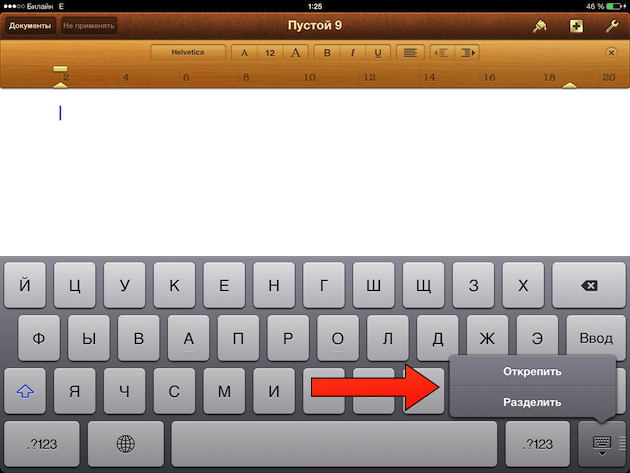
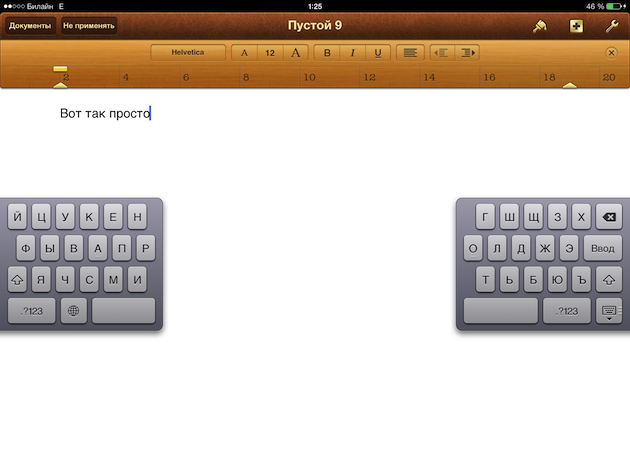
7. Adăugați Emoji și Glyphboard
Tastatura Emoji este pur și simplu plină de o grămadă de emoticoane și simboluri amuzante. Îl puteți activa în „Setări” - Tastatură - Tastaturi - Adăugări - Emoji (și mulți oameni nu știu). Altfel, s-ar putea să nu fie suficient să spui ceva. În alte scopuri, tastatura Glyphboard este potrivită, deoarece conține simboluri și semne anonime precum: ⌘⌥⇧⌃
Adăugați-l pe iDevice ca marcaj sau puneți-l pe desktop la http://mrgan.com/gb/ și copiați simbolurile stea atunci când este necesar. În aceleași scopuri este posibil
Aici puteți găsi mâncarea de care aveți nevoie adesea pentru a utiliza tastatura virtuală Apple iPhone. Acest pasaj vă va ajuta să vă personalizați tastatura și să vă dezvoltați mitologia. Pentru ușurință de referință, utilizați secțiunea interactivă:
Cum pot adăuga o nouă tastatură pe iPhone-ul meu?
Pe lângă aspectul rusesc și Engleză, Dacă doriți să adăugați ucraineană pe iPhone sau dacă aveți o altă tastatură virtuală, atunci trebuie să utilizați suplimentul de configurare:
Configurare – Noțiuni de bază – Tastatură – Tastaturi
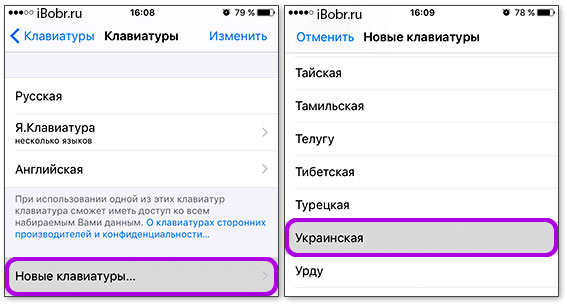
Aici, mai jos, apăsăm butonul – Tastaturi noi. Din lista de mai jos, selectați tastatura necesară; aceasta apare în selecția noastră de tastaturi funcționale. După aceste acțiuni, noua tastatură devine disponibilă în timpul tastării.
Ce ar trebui să faci dacă lista de tastaturi iPhone nu are avantajul tău?
Personalizarea layout-urilor tastaturii în acest fel este mai evidentă, deoarece în lista de iPhone-uri nu există layout-uri în limbile kazah și belarus. Deoarece aspectul tastaturii nu este inclus în lista de tastaturi, îl puteți adăuga uitându-vă în interior Magazin de aplicații, atât oferte plătite, cât și oferte gratuite de la retaileri.
Pentru a instala tastaturi din App Store, veți avea nevoie de el (precum și pentru instalarea altor programe).
Aspectul gratuit în Belarus este aici:
Pentru a instala tastaturi disponibile din App Store, selectați metoda pentru mai multe descrieri. Și pentru ajustare tastaturi terțe rulați programul care a apărut pe desktop.
Cum pot elimina o tastatură nedorită de pe iPhone-ul meu?
Ne-am uitat la fundul tastaturii Emoji. Deci arată ca o tastatură diferită. De fapt, tastatura este ușor de găsit și poate fi adăugată la nevoie.
Remixează limba tastaturii iPhone-ului atunci când tastați
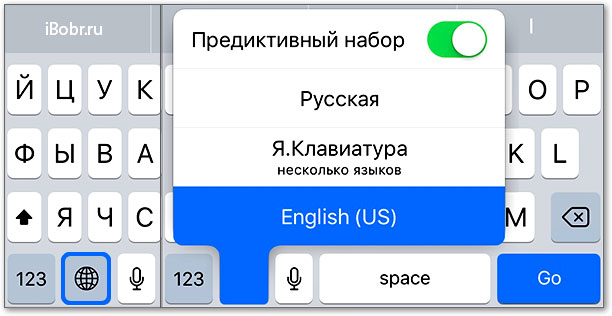
Pentru a schimba aspectul și a schimba intrarea, tastatura iPhone este echipată cu un buton cu imagini glob. Pentru a schimba limba, imprimați-o în relief pe butonul globului. Pentru a selecta o limbă (deoarece există multe), apăsați butonul până la o mică meniul contextual apoi alegeți o tastatură.
Sunetul tastatură iPhone
Începând de astăzi, firmware-ul iOS nu vă permite să selectați și să setați propriul sunet de clic pe buton tastatura virtuala.
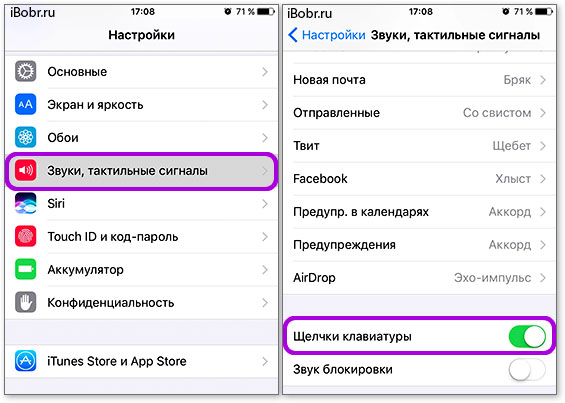
Sunetul zgomot poate fi redus sau redus, încercat aici - Ajustare - Sunete - Apăsarea tastaturii.
Cum poți seta vibrația tastaturii pe iPhone-ul tău?
Printre posibilitățile standard firmware iOS Nu este încă posibilă activarea semnalelor de vibrații tactile care răspund la apăsarea butoanelor de pe tastatura virtuală. Cu toate acestea, cred că, dacă nu este standard, atunci soluțiile retailerilor terți pot satisface nevoile comercianților activi, și absolut legal, fără închisoare.
De ce iPhone-ul are o tastatură neagră?
Deocamdată, tastatura neagră standard este disponibilă doar pe iPhone prin Spotlight. Nu am milă de ce este mai rău versiuni iOS O tastatură întunecată nu a apărut niciodată cu vizibilitate redusă și culori întunecate la ajustarea contrastului de acces universal, dar această caracteristică nu funcționează pentru noi.
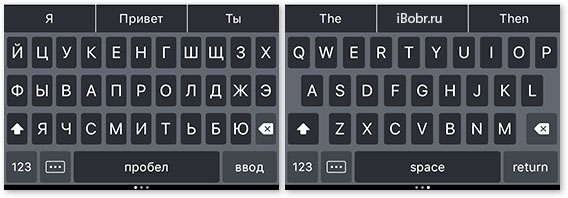
În timp ce căutam tastatura belarusă, am descoperit programul Yandex.Keyboard (care a fost trimis mai sus), în setările căruia puteți activa tastatura neagră. Crem negru și roz, albastru și altele. Principiul deciziei este oarecum diferit, dar nimic nu pare să fie cazul. Deci, dacă doriți să schimbați culoarea tastaturii pe iPhone, atunci aruncați o privire la program.
Pe tastatura iPhone există un semn - număr (Nr.)
Tastatura virtuală pentru iPhone conține mai multe litere și caractere. Cum să aflați litera E și semnul dur (Ъ) citiți – .
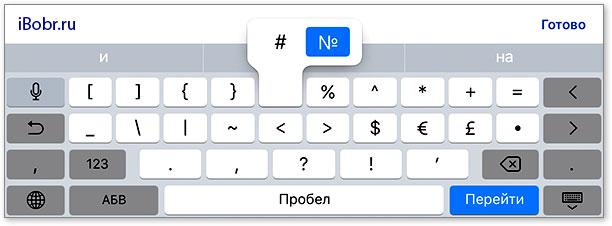
Ei bine, semnul „număr” Nr. apare atunci când semnul „hash” (#) este eliminat și devine accesibil învingătorului.
Tastatura virtuală pentru iPhone ca touchpad
Modelele de iPhone cu suport 3D Touch (iPhone 6S, ) au eliminat posibilitatea de a afișa întregul afișaj al telefonului ca panou tactil pentru cursorul cursorului. Nu știu dacă acest truc va prinde rădăcini, dar încă se pare că nu s-a terminat încă.
Puteți muta cursorul într-o zonă diferită de textul dvs.; în principiu, acest lucru este potrivit pentru băieții cu degete mari, care sunt capabili să plaseze rapid cursorul în locul potrivit, în spatele textului.
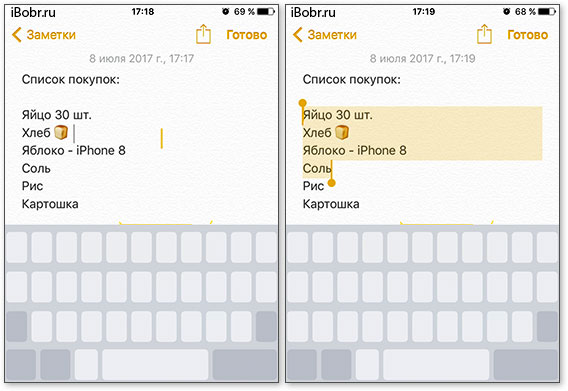
Funcționează astfel: apăsați pe orice parte a tastaturii virtuale a iPhone-ului și apăsați cu degetul până când vedeți literele (dacă nu știu, nu apăsați pe ecran cu putere maximă, întoarceți-l și apăsați 3D Touch în setările uvannyakh). După cum mulți dintre voi știți despre tastatura virtuală, aceasta înseamnă că activați modul touchpad și treceți cu degetul pe ecran și mutați cursorul lângă câmpul de text. Pentru a vedea una sau toate propunerile, apăsați puțin mai tare pe ecran și vedeți zona dorită. Chestia nu funcționează cu textul altora, de exemplu, cu paginile Web.
Cum să adăugați emoticoane pe tastatura pe iPhone

U firmware-ul rămas Emoticoanele emoji sunt incluse pentru curățare. Dacă nu aveți emoticoane, porniți-le astfel -
Glumesc, unde este numărul de pe tastatura Android? Chi nu glumi. Nu vei ști. Nu există niciun simbol numeric pe tastatura Android.
Stii de ce? Pentru că acest sistem de operare a fost creat de americani și nu vă deranjați cu pictograma plăcuței de înmatriculare - puneți-l la locul său.
Dacă doriți o mulțime de tastaturi, puteți pune o duzină, dar nu cunosc un astfel de simbol în viața de zi cu zi - tasta numerică este zilnică pentru toată lumea.
Tim nu este cel mai mic, dacă ai nevoie, îți voi arăta cum să-l adaugi, pentru ca în orice moment să-l pui la locul potrivit.
Adăugăm un semn numeric pe tastatura Android
NOTĂ: tot ce este scris mai jos a fost verificat pe Android 5 și 6; pe alte versiuni pot exista diferențe.
Mai întâi trebuie să găsim pictograma. Cele mai văzute pe internet. Apăsați pe el și frecați degetul până când apare opțiunea „copiere” - apăsați pe el.
Acum lansați tastatura, în partea de jos a mâinii stângi apăsați pe pictograma „șase” și frecați cu degetul până când meniul apare cu șase simboluri, apoi apăsați pe simbolul frunzei - acesta este clipboard-ul.
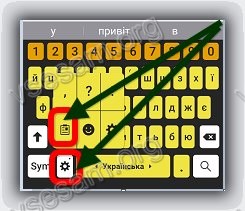
Acum, dacă trebuie să puneți un semn, apăsați-l pe bucata de hârtie și simbolul numărului vă va fi imediat disponibil.
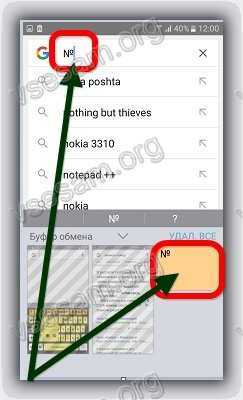
Un clic pe nume și vă veți înregistra în locația dorită. Îți poți opri și porni telefonul, nu va merge nicăieri și îți va fi disponibil pentru totdeauna.
Deci veți avea un număr nou de cheie - mai puțin alte opțiuni nu sunt disponibile, deși tastatura poate fi diferită.
Din câte știți, vă rog să împărtășiți și voi încheia mica mea dezgustă aici. Noroc.
NOTĂ: Acest simbol poate fi în editori de textÎncă nu sunt surprins că mă voi înscrie dacă știu.
După cum au arătat dovezile, lucrul cu normă întreagă cu text pe iPad – în special cu vikoristan – este pe deplin posibil. Cu toate acestea, există foarte puține tehnici și trucuri specifice, caracteristice tabletei în sine.
Acest „cheat sheet” este dedicat unor astfel de tehnici.
Tastatură pe ecran
Pentru poziționarea cursorului Este necesar să atingeți zona dorită a ecranului cu degetul și, fără a vă rupe degetul, frecați atingerea timp de 2-3 secunde. După aceasta apare „teșire extremă”, care arată în detaliu zona tăieturii cu cursorul. Fără a da drumul degetului, mutați cursorul în locația dorită.

Când eliberați degetul, cu o „prindere severă” vizibilă, în acest loc apare un meniu, care vă permite să selectați și să copiați text din clipboard, precum și să-l lipiți din clipboard (în funcție de programul specific, tipurile de meniuri pot varia foarte mult).
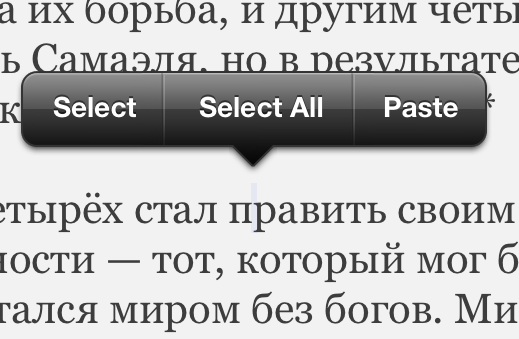
În unele programe, în meniu apar marcaje pentru selectarea textului, care arată ca „pini”; în altele, elementul de meniu „selectați” (sau „selectați”) apare în spatele lor. Mutați marcajele pentru a indica fragmentul de text necesar, apoi selectați elementul de meniu „tăiați” sau „copiere”.
![]()
Găsiți moduri diferite de a vedea textul. Mic de statura Atingerea cu două degete la granițele unui paragraf dezvăluie întregul paragraf. Dovgy Atingerea cu două degete depărtate dezvăluie textul dintre punctele de atingere.
Torcannya? face ca următorul caracter să schimbe majuscule sau minuscule de la mai jos în sus sau în același mod. Dacă trebuie să tastați MULTE caractere într-un alt registru, va trebui să faceți clic ambii?. Pentru cine in ajustări ale sistemului„Bazele? Tastatura" poate avea opțiunea "Descărcare" selectată. Majuscule" Există o opțiune „Majuscule automate”, dacă după introducerea unui punct, caracterul principal este mutat automat la majuscule. Buton de pe ecran? Îl puteți folosi la fel ca pe tastatura originală: atingeți-l, apoi nu o lăsați, atingeți simbolul necesar și eliberați degetele.

Rusă tastatură pe ecran Pete zilnice și comă. Pentru Punct de introducere suedez Puteți introduce două spații succesive, care sunt convertite de sistem într-o combinație „punct-spațiu”. (În acest caz, este necesar să faceți clic pe opțiunea „De bază? Tastatură” din setările sistemului „De bază? Tastatură” Cheia Shvidka".""). Coma, din păcate, este disponibilă numai din aspectul digital (div. mai jos).
Pentru introducerea literei „e” Pentru aspectul rusesc, trebuie să apăsați `e` și să apăsați timp de 2-3 secunde. Va apărea o imagine a unui buton suplimentar, înainte de a fi necesar să vă mișcați degetul fără a părăsi ecranul.
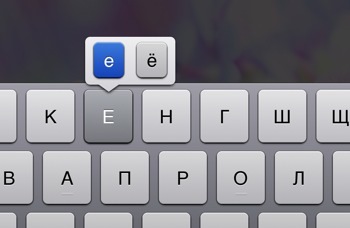
În aspectul latin, tastele `e``y``u``i``o``a``s``z``c``n` „se extind” într-un mod similar, permițându-vă să introduceți litere cu accente supranumerare şi subordonate diferite . Tastele „extinse” `!,` și `?.` vă permit să introduceți un apostrof și un picior.
Mozhliviy acces rapid de la aspectul literelor la aspectul cifrelor. Pentru aceasta trebuie să apăsați butoanele `.?123` și să apăsați timp de 2-3 secunde. Va apărea un aspect digital, în care trebuie să mutați degetul la butonul dorit fără a muta nicio vizualizare a ecranului.
Următoarele butoane „se extind” pe aspectul digital:
- `0` - simbolul gradului „°”;
- `-` - liniuță diferită (“–”, “-”) este simbolul elementului de listă “ ”;
- $ - simboluri valutare „??€???”;
- `&` - simbolul paragraf „§”;
- `.` - bagatokrapka „...”;
- `!` și `?` - imagini inversate „?” ta "?";
- ``` - apostrof cu picioare „singure” și rever;
- ``` - „Rizni” „vezi” labele „în mișcare”.
Pe suplimentar tastatură digitală, când faceți clic pe `#+=`, tasta `%` se „extinde”, făcând disponibil simbolul de lângă „‰”.
Tastatură externă
Pe lângă tastaturile PC, tastatura Apple nu are trei, ci patru taste modificatoare: `? Shift``сtrl``? cmd ``? alt`
Săgețile ```````````` lucrează în prima ordine, mișcând cursorul cu o poziție. În plus, toate aspectele pentru deplasarea textului și editare pot folosi următoarele combinații de taste:
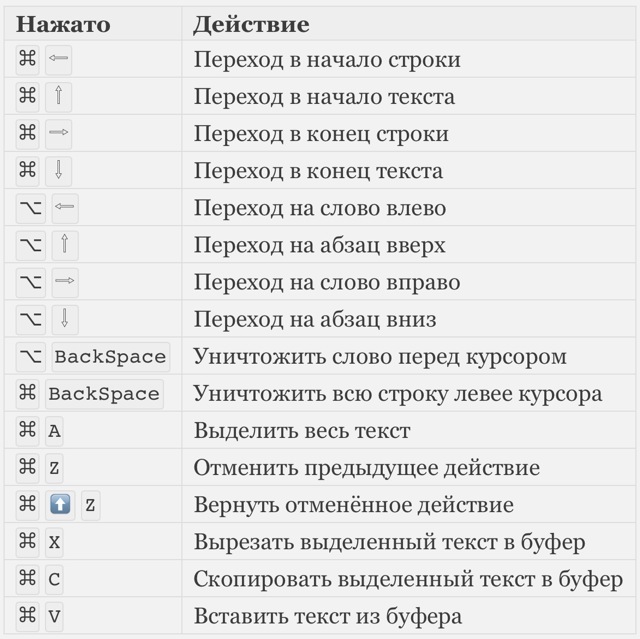
Cum se va mișca când este apăsat? Shift` aduce o vedere clară.
Pentru a schimba aspectul tastaturii, utilizați „?” „bara de spațiu” (pe tastaturile speciale iPad poate fi atribuită o tastă specială).
Aspect rusesc (chirilic)
Toate simbolurile prezente pe digital Tastele din aspectul latin pot fi introduse din aspectul rusesc conectând suplimentar `?` cu tasta numerică necesară.
Un număr de simboluri ale aspectului latin sunt disponibile din aspectul rusesc în următoarele moduri alternative:
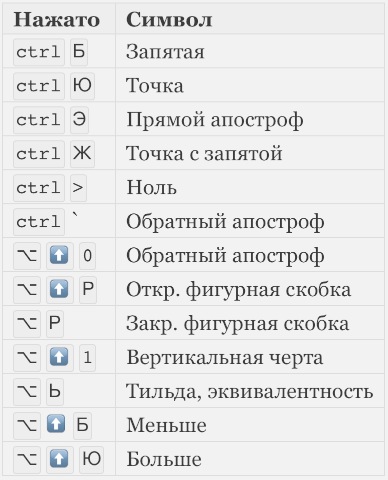
Un număr de caractere speciale, cum ar fi cele găsite pe tastatură, pot fi introduse utilizând următoarele taste:
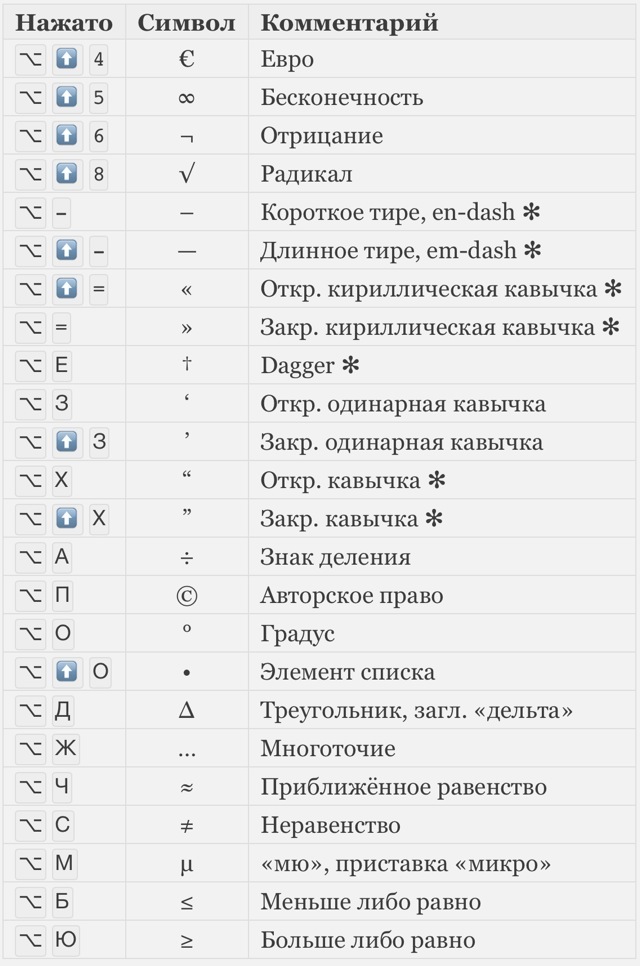
Note înainte de tabel:
- Dovge Dash em-liniuță vikorystvovaetsya ca o chestiune de principiu: atunci când se transmite dialoguri și secțiunea sintactică a vorbirii - axa este așa. În liniuță ro-liniuță printre ruși, vikoryst este rar; Scopul său principal este includerea intervalelor numerice (războiul 1939-1945) și unificarea poreclelor (Pactul Molotov-Ribbentrop).
- Simbol pumnal† printre drukarnii ruși, vikoryst este rangul principal pentru a indica soarta morții și statutul „decedat”. Cu toate acestea, scopul său principal este vinurile nemarcate (în literatura rusă, există mici vedete). Vă puteți alătura Vikorist pentru câteva pumnal dublu(div. mai jos).
- Drukarnya rusă ridică vikoristanul labelor sale „yalinka”. Utilizarea „labelor” este permisă în situația „labelor în mijlocul labelor” și în anumite situații exotice (de exemplu, în ficțiune pentru dialog explicit între personaj și el însuși).
Aspect latin (latină)
Din aceste aspecte puteți selecta simboluri joase, cele maro și texte rusești.