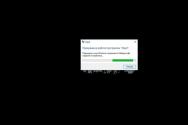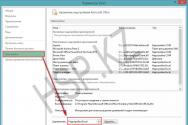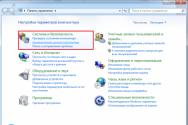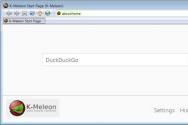Drivere pentru PC. Cele mai bune programe pentru actualizarea automată a driverelor Windows Instalarea driverelor de pe disc
Pentru a menține funcționarea normală a computerului, trebuie să actualizați driverele la fiecare oră, altfel le puteți găsi și instala manual - este obositor și consuma mult timp. Ce s-a întâmplat? Robotul Aje qiu este ușor de automatizat. Astăzi ne vom uita la zece dintre cele mai bune programe pentru actualizarea driverelor pe PC-uri și laptop-uri de toate mărcile și modelele.
Intel Driver Update Utility Installer este un utilitar proprietar pentru căutarea și actualizarea driverelor pentru orice produs Intel (procesoare, logica de sistem, dispozitive edge, dispozitive de stocare, componente de server etc.). Potrivit pentru Windows XP, 7, precum și noile versiuni ale acestui sistem.
Instalarea PC-ului pe care este instalat este recunoscută automat de utilitar. Verificarea noilor versiuni de drivere pe site-ul web Intel necesită apăsarea butonului „Căutare” și este necesară instalarea.
În plus, Intel Driver Update Utility Installer vă permite să găsiți și să instalați drivere pentru orice alte dispozitive Intel din listă (opțiunea „Căutare manuală”).
Comercianții avertizează că programul instalează doar drivere standard, deoarece nu acoperă caracteristicile unei anumite mărci de computer. Prin urmare, în primul rând, accesați site-ul web al producătorului computerului sau laptopului dvs. și verificați dacă nu există nimic special acolo.
Detectare automată a driverului AMD
AMD Driver Autodetect este un produs proprietar similar de la AMD. Aplicații pentru suportarea driverelor pentru plăcile video ale acestui brand în starea actuală (inclusiv AMD FirePro).

Odată instalat, utilitarul se va asigura că driverele dvs. video sunt actualizate și se va asigura că sunt actualizate prompt. Identifică automat modelul plăcii video instalate pe PC, precum și capacitatea bateriei și versiunea sistemului de operare. Funcționează, verifică dacă nu există un driver nou pe site-ul web AMD. Da, vă informează despre el și vă încurajează să îl descărcați. Pentru a începe instalarea, tot ce trebuie să faceți este să vă confirmați eligibilitatea apăsând butonul „Instalare”.
AMD Driver Autodetect este disponibil și pentru versiunea Windows.
Actualizare NVIDIA

NVIDIA Update este un utilitar proprietar Windows pentru instalarea driverelor pe dispozitivele NVIDIA. La fel ca AMD Driver Autodetect, recunoaște automat modelele hardware și verifică disponibilitatea celui mai recent driver pe site-ul producătorului. Decizia de instalare revine cumpărătorului.
Soluția DriverPack
Soluția DriverPack este o baghetă magică pentru inginerii de service, administratorii de sistem și cei care îmbunătățesc performanța instalărilor și programelor Windows. Adăugarea include o colecție mare de drivere pentru dispozitive de toate mărcile și modelele, precum și un modul pentru instalarea acestora.

Soluția DriverPack este disponibilă în două versiuni – online și offline.
- Kit de distribuție online pentru vikoristan pe un PC conectat la Internet. Dimensiunea sa este dimensiunea minimă a fișierului (285 Kb). După pornire, programul scanează Windows pentru a determina dacă driverele sunt instalate și dacă versiunile acestora sunt actualizate, apoi se conectează la baza de date (pe un server cloud) și se actualizează automat.
- Distribuție offline (dimensiune 10,2 Gb) pentru instalarea driverelor pe o mașină neconectată la Internet. Programul de instalare include o bază de date de 960.000 de drivere pentru Windows 7, XP, Vista, 8 (8.1) și 10, atât pe 32 de biți, cât și pe 64 de biți. După pornire, modulul de scanare recunoaște tipurile de dispozitive și instalează drivere dintr-o bază de date offline puternică.
Versiunea online a Soluției DriverPack este la îndemână pentru utilizarea obișnuită acasă. Pe lângă faptul că vă asigură că driverele sunt actualizate, vă oferă posibilitatea de a instala și actualiza automat programe, de a elimina programe, de a vizualiza lista de hardware, informații despre sistemul de operare și securitatea computerului.
Versiunea offline este destinată utilizării în caz de urgență. Sarcina dvs. este să selectați nu cel mai bun driver, ci pur și simplu un driver potrivit pentru a porni dispozitivul. Și să-l actualizăm prin Internet.
Soluția DriverPack și alte utilitare proprietare sunt complet gratuite.
Geniul șoferului

Driver Genius este o sursă universală de drivere. Ediția rămasă a programului este șaisprezece, optimizată pentru Windows 8 și 10 și poate fi lansată și pe sisteme mai vechi.
În timpul actualizării versiunii de instalare a driverului, Driver Genius va:
- Creați copii de rezervă ale driverelor și salvați-le sub formă de arhive - primare și autoextractibile, precum și în vizualizarea programului de instalare (exe). Pentru a actualiza din backup, nu este obligatoriu să utilizați Driver Genius.
- Vă rugăm să îndepărtați șoferii, astfel încât să nu fie învingători și sacrificați.
- Afișează informații despre proprietatea computerului.
Funcția de backup este un instrument util pentru cei care instalează frecvent Windows. Programul în sine nu este în niciun caz un cadou: costul unei licențe este de 29,95 USD. Îl poți folosi fără costuri mai mult de 30 de zile.
Snappy Driver Installer
Snappy Driver Installer este un program creat de unul dintre furnizorii de soluții DriverPack și este, de asemenea, foarte puternic. Este disponibil și în două versiuni: SDI Lite și SDI Full.

- Opțiunea SDI Lite este un modul pentru recunoașterea dispozitivelor și căutarea driverelor adecvate pe Internet. Dimensiunea sa este de 3,6 Mb. Nu există bază de umiditate.
- Opțiunea SDI Full – acesta este modulul instalat plus baza (31,6 Gb). Motivele instalării driverelor nu depind de accesul la Internet.
Caracteristicile Snappy Driver Installer:
- Funcționează fără instalare (doar versiunea portabilă poate fi lansată de pe o unitate flash sau DVD).
- Complet gratuit - nu interferați cu funcțiile premium sau cu reclamele.
- Vom rafina algoritmul de selecție, care se bazează pe principiul „fără răutate”.
- Viteza de scanare este mare.
- Înainte de a instala driverul, este creat un punct de actualizare a sistemului.
- Vă permite să schimbați designul contului dvs. în funcție de alegerea dvs.
- Multimovny (versiunea rusă, ucraineană și alte limbi naționale).
- Adaptat pentru Windows 10.
Booster șofer
iObit Driver Booster este un program iubit de pasionații de jocuri de noroc pe computer. Publicat în edițiile Free - gratuit și Pro - plătite. Rata de plată anticipată pentru restul este de 590 de ruble pe râu.

Driver Booster are o singură funcție - scanarea sistemului pentru a detecta driverele învechite și instalarea actualizării cu un singur clic. Și nu doar actualizări, ci (conform dealerilor) reglaj pentru a îmbunătăți viteza motorului.

- un utilitar gratuit și foarte simplu pentru instalarea și actualizarea driverelor pentru PC-uri bazate pe Windows 7, 8 și 10. Baza de date include drivere originale, semnate de pe site-urile oficiale ale furnizorilor.
Programul a fost asigurat în beneficiul sectorului privat fără a prejudicia. Suportul limbii ruse, un minim de ajustare și întreținerea cu un singur buton practic elimină probabilitatea de confuzie și răutate. Și dacă noul driver se dovedește a fi inconsecvent, DriverHub îl elimină din sistem și îl înlocuiește pe cel vechi.
Toate caracteristicile DriverHub:
- Căutați zilnic, actualizați driverele vechi și software-ul suplimentar. Instalare automată.
- Îmi pare rău pentru modul robot expert. În modul expert, puteți selecta un driver dintre mai multe disponibile; în modul simplu, programul însuși selectează versiunea optimă.
- Actualizare îmbunătățită a bazei de date cu drivere.
- Păstrarea istoriei este importantă.
- Actualizare – instalați drivere pe cele mai recente versiuni.
- Afișează informații de bază despre computer.
- Lansați utilitățile de sistem Windows din propria interfață.
DriverMax gratuit

DriverMax este un utilitar gratuit, simplu, ingenios, al cărui scop principal este toate actualizările de drivere. Pe lângă alte programe gratuite, are o altă opțiune utilă - crearea unui punct de backup al sistemului și o copie de rezervă a instalărilor de drivere pentru dispozitivul ales. Și, de asemenea, o actualizare din backup.
Odată instalat, DriverMax vă va aminti cu ușurință că ar fi o idee proastă să vă înregistrați pe site și să cumpărați o licență plătită cu funcții avansate, dintre care una este funcționarea complet automată. Prețul este de 10,39 USD.
Magician șofer

Driver Magician este eroul rămas în recenzia de astăzi. În trecutul recent, au existat 2 versiuni, dintre care una era fără pisică. Nini și-a pierdut perioada de probă de 13 zile. Valoarea licenței - 29,95 USD.
Nu există limba rusă în Driver Magician, dar este dificil să o folosești. Gama de capabilități este aproximativ aceeași cu cea a Driver Genius:
- Scanat și actualizat.
- Crearea de copii de rezervă ale driverelor cu posibilitatea de actualizare fie din programele descărcate, fie fără programele descărcate (backup-ul este salvat într-o arhivă zip sau program de instalare).
- Dezinstalarea driverului.
- Backup și actualizare a următoarelor foldere ale contului de utilizator - Internet Explorer Vibran, Desktop și Documente, precum și registrul de sistem (într-un singur fișier).
- Recunoașterea sistemelor de dispozitive necunoscute.
În perioada de probă, programul este complet funcțional. Potrivit pentru toate versiunile de Windows.
Axis, poate, și asta-i tot. Alegeți ceea ce vă seamănă cel mai mult, apoi recompensați-vă.
Bună prieteni! Instalarea driverelor. Nutriția reprezintă acum majoritatea populației lumii. Care este șoferul? Viznachennya. Un driver este un program prin care sistemul de operare interacționează cu dispozitivele computerului. Fără o conexiune, sistemul nu știe cum să facă față acestui dispozitiv și este posibil să nu știți niciodată ce este dispozitivul. Prin urmare, înainte de procesul de instalare a driverelor, trebuie să fiți atenți, altfel nu vă veți pierde satisfacția cu munca.
În acest articol veți afla despre tot ceea ce este necesar pentru căutarea, selectarea și instalarea driverelor.
- Instalarea driverului (instalat sau nu)
- Instalarea driverelor care lipsesc.
Instalarea driverelor de pe disc
Fișierul Shukaemo Setup.exe(sau Autorun.exe sau doar Run.exe De asemenea, puteți crea un fișier cu extensii *.msi) și hai să-l lansăm

Accesați fila Șoferii . apasa butonul ASUS InstAll, când dați clic pe el, driverele specificate mai jos vor fi instalate automat. Suntem surprinși de această listă și este evident că se va instala automat și versiunea de probă a antivirusului Norton Internet Security 2011. Este mai ușor să faceți clic pe Instalați totul și, dacă nu aveți controlul asupra instalării antivirusului, dezinstalați-l.
Ce vrei instalați driverele manual— Îmi pare rău, alegeți cu atenție driverul de piele și instalați-l conform instrucțiunilor.


Confirmați apăsând tasta Enter de pe tastatură. Faceți clic pe produsul găsit

Pe pagina produsului, accesați fila A sustine

Atac violent Drivere și utilitare

Din listă Sistem de operare instalat selectabil

Căutați rezultatul mai jos. In primul loc Faceți clic pe noi pentru șoferi la Chipset.


Apăsând pe forță Globalși apoi sărim.
Actualizări de drivere Intel
Ai instalat cu succes driverele, dar uneori (din când în când) ar fi bine să le actualizezi. Dezvoltatorii îmbunătățesc constant software-ul pentru produsele lor, extinzându-și funcționalitatea și lansând noi versiuni de drivere. De aceea trebuie să instalați simțurile.
Puteți verifica oricând dacă o nouă versiune de drivere este disponibilă pe site-ul web al producătorului computerului sau plăcii de bază. De asemenea, este posibil, dar mult mai ușor, să luați driverul de pe site-ul oficial Intel.

Dacă cunoașteți setările adaptorului video, puteți selecta rapid Opțiunea 1.
Dacă nu cunoașteți parametrii graficii dvs., vă recomand să accelerați Opțiunea 2. Presiune Drivere grafice

În sfârșit, vi se va permite să rulați programul. Atac violent Alerga

Apoi va apărea o altă întrebare similară. Este în relief exact așa Alerga
Pentru mine, Smart Scan nu a putut să-mi scaneze computerul. După ce am încercat asta. Este posibil ca sistemul meu să nu aibă componente NVIDIA

Dacă aveți o placă video NVIDIA instalată, atunci tot ce trebuie să faceți este să selectați un nou driver și să acordați permisiunea de a-l descărca.
Dacă Smart Scan nu poate verifica computerul, va trebui să selectați Opțiunea 1. Acolo trebuie să selectați Seria și Familia de produse. Sistemul meu de operare și limba au fost instalate automat corect. Atac violent Căutareі Deveniți dependent deodată

Instalați driverul de descântec.
Căutați instalarea driverului după ID
Uneori, situațiile sunt perturbate dacă nu există un driver pentru dispozitiv. De exemplu, driverele pentru chipset-ul ASUS X55U

Sau ați descoperit un fel de dispozitiv fără drivere

Managerul de dispozitiv poate spune pur și simplu Dispozitiv invizibil.
Pentru această problemă puteți obține rapid ajutor folosind serviciul http://devid.drp.su/. Există și instrucțiuni pentru căutarea șoferului.
Visnovok
În acest articol ne-am împăcat cu conceptele instalarea driveruluiîn sistemul de operare Windows. Au fost date două metode de instalare:
- Discuri de instalare Vikorist pentru dispozitive, care sunt uneori incluse în kit
- căutare vikoryst pe site-ul virobnik
Aflați cum puteți actualiza driverele pentru dispozitive de la Intel, AMD și NVIDIA.
Am aruncat o privire detaliată asupra modului de instalare a driverelor folosind un ID pe site-ul web drp.su. Capul trebuie să urmeze secvența de instalare. Driverul pentru chipset-ul după aceea este tot ce vrei.
După cum am înțeles, sistemele de operare instalează treptat noi versiuni de drivere prin . Prin urmare, puteți instala cele mai recente drivere o dată, apoi puteți instala toate actualizările importante și, practic, toate actualizările suplimentare.
Voi furniza radiu în comentarii. Același articol care a fost distribuit pe rețelele de socializare. Multă baftă!
Cu respect, Anton Dyachenko
Un driver este un program special care este necesar pentru ca un dispozitiv de piele să interacționeze cu un computer. Astfel de dispozitive sunt conectate la chipsetul (circuitul de bază) al plăcii de bază, al plăcii de sunet, al cardului de memorie, al plăcii video, al controlerelor de disc etc.
Windows nu conține drivere pentru diferite dispozitive necesare pentru instalarea inițială și lansarea sistemului de operare. Cu toate acestea, mirosul este simplu și depășit, iar toate dispozitivele actuale nu sunt identificate și nu funcționează. Prin urmare, după instalarea Windows, trebuie mai întâi să instalăm toate driverele necesare.
Hard disk Transcend StoreJet 25M3 1 TB2. Instalarea driverelor de pe disc
Cel mai simplu mod este să instalați driverele de pe discul de pe placa de bază care a venit împreună cu computerul la cumpărare. Introduceți discul în unitate și așteptați până când apare meniul de configurare. Pentru Windows 7 și versiuni ulterioare, este posibil să aveți nevoie de confirmare pentru a rula programul de instalare de pe disc.

Dacă meniul nu apare, faceți clic dreapta pe unitate în Explorer și selectați „Instalați sau dezinstalați un program de pe dispozitivul dvs.”, „Deblocați executarea automată...” sau ceva similar.

De asemenea, puteți deschide discul în Explorer și puteți rula independent fișierele „Autorun.exe”, „Setup.exe”, „AsusSetup.exe” sau similar.

Cu toate acestea, prima metodă este mai scurtă, lăsând sistemul însuși să lanseze fișierul corect.
Meniul de instalare poate arăta diferit. Trebuie să descarcăm drivere pentru chipset-ul, placa de sunet și cardul edge.

În primul rând, trebuie să instalăm driverele pe chipset și să repornim computerul. Apoi puteți instala alte drivere. Dacă nu vă grăbiți, vă recomand să reporniți computerul după instalarea driverului de skin. Dacă vă grăbiți, reinstalați după ce ați instalat driverul pe chipset și apoi instalați totul fără a reinstala, în majoritatea cazurilor totul va fi bine.
Pe disc pot exista o mulțime de programe și utilitare diferite, dar nu au nevoie specială și nu deranjează computerul. De aceea, recomand să le instalați doar pe cele de care aveți absolut nevoie și știți să vă implicați. Cel mai bine este să căutați mai întâi informații pe Internet care necesită un alt program. Unele dintre ele sunt folosite pentru overclocking și, dacă sunt utilizate incorect, vă pot dăuna computerului.
3. Obținerea driverelor de pe site-ul plăcii de bază
Dacă nu aveți un disc de instalare sau computerul a fost achiziționat cu mult timp în urmă și driverele de pe disc pot fi învechite, atunci cea mai bună opțiune ar fi să obțineți drivere de pe site-ul producătorului plăcii de bază.
Dacă computerul este conectat la Internet prin cablu sau prin Wi-Fi, atunci aveți deja un driver pentru cardul de interconectare sau adaptorul Wi-Fi. Descărcați acest driver din timp, deoarece dacă Windows nu oferă drivere pentru placa termică, nu veți putea să-l accesați pe Internet.
Dacă vă conectați printr-un modem USB, driverele pentru noul dispozitiv sunt instalate automat atunci când conectați modemul la computer sau de pe discul furnizat.
De asemenea, rețineți că driverele pot găzdui un volum mare (până la 1 GB), așa că le puteți descărca pe toate de la distanță, mai ales dacă aveți o conexiune mare la Internet.
Deci, am instalat Windows și am mers imediat pe site-ul web al distribuitorului plăcii de bază pentru drivere. Pe site trebuie să cunoașteți secțiunea „Servicii”, „Asistență” sau ceva similar. Ca să nu glumiți mult timp, am pregătit o listă de adrese pe care le puteți urma imediat la secțiunea necesară. Puteți vizualiza această listă în secțiunea „Contabilitate”.
După ce intri pe site, introdu în câmpul de căutare modelul exact al plăcii tale de bază.

Modelul este indicat pe cutie si pe placa de baza. De asemenea, același model de placă de bază poate fi identificat prin programul suplimentar „CPU-Z”, pe care îl găsiți și în „secțiunea”.

După ce modelul este găsit pe site-ul producătorului, trebuie să accesați fila Produse sau Drivere și să selectați versiunea și bitmap-ul Windows pe care îl instalați.

O listă va apărea în fața ta, care conține o mulțime de fișiere diferite.

Aici va fi tot ce ai nevoie pentru placa ta de baza. Aceasta include BIOS și diverse utilitare. Înainte de a începe descărcarea driverelor pentru chipset-ul, sunetul și cardul edge.

Versiunile de driver pot fi diferite, vezi data și instalează versiunea rămasă pentru dispozitivul skin, astfel încât acestea să fie pe rândurile de sus. În acest caz, toate driverele au o singură versiune. Mai mult, nu există drivere pentru cardul intermediar, ceea ce înseamnă că acesta trebuie inclus înainte de pachetul de driver pentru chipset. Є Driver Okremo pentru placa de sunet și driverul controlerului de disc AHCI. Driverul AHCI trebuie instalat numai atunci când BIOS-ul este setat la opțiunea corespunzătoare la instalarea Windows.
Driverele AHCI au un impact pozitiv asupra stabilității și vitezei discului, dar dacă computerul tău încă nu are suficientă viteză, instalează-l și sistemul tău va deveni mult mai inteligent și mai inteligent!
Hard disk A-Data Ultimate SU650 120GBApoi pur și simplu descărcați fișierele care se află în arhiva ZIP, apoi dezarhivați și rulați fișierul care este salvat. Dacă driverul se află deja în fișierul EXE care este compilat, îl puteți lansa imediat. Driverele sunt instalate în aceeași ordine. Inițial, driverul chipset-ului este reinstalat pe computer, apoi totul este diferit.
4. Nu există drivere pentru versiunea necesară de Windows
Dacă placa de bază este veche și se întâmplă că nu există drivere pentru versiunea necesară de Windows, atunci există o serie de opțiuni:
- Căutați drivere pe site-ul web al distribuitorului de chipset
- Instalarea driverelor prin Centrul de actualizare Windows
- Instalarea driverelor pentru cea mai recentă versiune de Windows
- instalarea driverelor folosind utilitare speciale
- Căutați și instalați driverele manual
5. Căutați drivere pe site-ul web al distribuitorului de chipset
Puteți încerca să găsiți un driver pentru chipset-ul pe site-urile web ale comercianților cu amănuntul Intel, AMD și nVidia. Ce fel de chipset aveți puteți afla pe site-ul producătorului plăcii de bază sau folosind programul suplimentar CPU-Z, despre care am vorbit deja.

Pe site-ul retailerului de chipset, driverul poate fi găsit în același mod ca și pe site-ul plăcii de bază. Mesajele din secțiunea necesară a site-urilor web ale distribuitorilor de chipset-uri sunt din secțiunea „”.
5.1. Căutați drivere pentru chipset-ul Intel
Selectați totul din formularul de căutare, așa cum este indicat mai jos și faceți clic pe „Căutare”.

În fereastra cu rezultatele căutării, selectați „Drivere” pentru versiunea de Windows pe care o instalați.

Vă rugăm să descărcați și să instalați cea mai recentă versiune de „Actualizarea driverelor pentru chipset Intel”.
Selectați seria chipset-ului dvs. și apăsați „AFIȘARE REZULTATE”.

În fereastra cu rezultatele căutării, accesați driverul pentru chipset-ul dvs. și faceți clic pe „DOWNLOAD”.

5.3. Căutați drivere pentru chipset-ul nForce
Compania Nvidia a produs chipset-uri sub marca nForce și are un număr mare de computere cu astfel de chipseturi. Dacă nu vă place, atunci accesați site-ul web nVidia, amintiți-vă formularul și apăsați „CĂUTARE”.

Permiteți-mi să vă reamintesc că puteți afla ce fel de chipset aveți folosind programul suplimentar „CPU-Z” (secțiunea 5). Deoarece din orice motiv este important să faceți acest lucru, atunci pentru a vă atribui automat chipset-ul, faceți clic pe butonul „DRIVER Plăcii de bază” în forma afișată în captura de ecran de mai sus.
Găsiți driverele corecte și asigurați-vă că le instalați.

6. Instalarea driverului plăcii video
După instalarea driverelor pentru chipset, Raju trebuie mai întâi să descarce și să instaleze driverul pe placa video. Prin urmare, va trebui să setați manual partea separată a ecranului pentru ajustări ulterioare, iar sistemul va continua să funcționeze mai rapid. Vă rugăm să vizitați site-ul web de unde puteți descărca drivere pentru plăcile video, din secțiunea „”.
Dacă aveți o placă video GeForce, atunci accesați secțiunea de disponibilitate a driverului de pe site-ul nVidia, introduceți modelul plăcii video, versiunea de Windows și apăsați butonul „CĂUTARE”.

Odată ce șoferul a fost găsit, apăsați butonul „Infectați-vă”.

Asigurați-vă că ați terminat de descărcat fișierul și lansați-l. Instalarea este simplă; trebuie doar să apăsați butonul „Următorul” de câteva ori.
Dacă aveți o placă video Radeon, accesați secțiunea de disponibilitate a driverului de pe site-ul web AMD, selectați seria care se potrivește cu placa dvs. video și descărcați driverul pentru versiunea necesară de Windows.

Dacă aveți o placă video veche și nu mai este în uz, atunci căutați rapid pe site-ul AMD. După selectarea fișierului, lansați-l. Instalarea este simplă; trebuie doar să apăsați butonul „Următorul” de câteva ori.
7. Instalarea driverelor folosind Windows Update.
Se pare că pe site-ul producătorului plăcii de bază nu există drivere pentru placa de sunet pentru versiunea necesară de Windows. Dar nu vă grăbiți, pentru că sunetul și internetul funcționează normal, ceea ce înseamnă că Windows și-a instalat propriile drivere pentru ele și, în acest caz, nu vă încurcați cu nimic.
Dacă tot nu funcționează, puteți încerca să instalați diverse drivere folosind Centrul de actualizare Windows. Pentru a face acest lucru, faceți clic pe butonul START și accesați secțiunea „Panou ceramic\Control sunet\Atașamente și imprimante”. Faceți clic dreapta pe pictograma computerului sau laptopului dvs. și selectați „Setări de instalare a dispozitivului”.

Setați comutatorul în poziția „Instalați driverele din Windows Update dacă nu sunt găsite pe computer” și faceți clic pe butonul „Salvare”.

După aceasta, sistemul de operare va căuta diverse drivere pe Internet și le va instala automat ori de câte ori vor fi găsite.
8. Instalarea driverelor pentru cea mai recentă versiune de Windows
Dacă nu ați putut găsi drivere pentru sistemul de operare necesar, puteți încerca să instalați driverul în Windows 7 pentru sistemul de operare Windows 8, iar pentru Windows 7 puteți instala driverul în Windows Vista. Majoritatea episoadelor au un miros teribil, important este să ții pasul cu capacitatea (x64 la x64, x32 la x32). Aceste drivere trebuie să fie descărcate de pe site-ul web al producătorului plăcii de bază, la care ne-am uitat deja.
9. Instalarea driverelor pentru programe DPS suplimentare
Dacă nu ați reușit să găsiți și să instalați drivere pentru niciun dispozitiv sau computerul dvs. este prea vechi, puteți încerca să utilizați utilitarul special suplimentar „Driver Pack Solution Online” (DPS). Îl poți vrăji în secțiunea „”.
Acest utilitar determină ce dispozitive aveți, versiunea sistemului de operare, descarcă driverele necesare prin Internet și le instalează. Lansați utilitarul și faceți clic pe „Instalare manual”.

Respect această opțiune, mai degrabă decât să permit utilizarea driverelor care au fost deja descărcate de pe site-urile producătorului și instalate în sistem. De asemenea, puteți instala programe suplimentare inutile.
Bifați casetele de lângă driverele pe care le-ați putut instala folosind alte metode. De exemplu, am selectat driverul pentru placa de sunet.

Accesați secțiunea „Software” și puteți selecta programe suplimentare pe care doriți să le instalați. Acesta este, în principiu, manual, deoarece ați reinstalat temeinic sistemul și încă nu aveți cele mai necesare programe. Bifez programele pe care le respect și le recomand înainte de instalare.

După aceasta, faceți clic pe butonul „Instalare tot” și utilitarul va instala toate driverele și programele selectate.

10. Instalarea driverelor pentru driver DPS suplimentar
Un pachet de drivere este o colecție de drivere pentru un număr mare de dispozitive. Dacă întâmpinați adesea probleme la instalarea driverelor pe diferite computere sau aveți o conexiune mare la internet, puteți descărca cea mai recentă versiune a „Driver Pack Solution” pe un computer cu internet în bandă largă și apoi o puteți utiliza pentru a instala driverul și pe orice computer. .
Dezavantajul acestei soluții este spațiul mare necesar pentru pachetul de drivere (aproximativ 10 GB). Prin urmare, pentru ca aceasta să funcționeze pe alte PC-uri, veți avea nevoie de un hard disk extern sau o unitate flash cu o capacitate de 16 GB.
Sandisk Cruzer
11. Cum să verificați toate driverele instalate
Pentru a verifica dacă toate driverele necesare sunt instalate, trebuie să accesați Device Manager. Puteți câștiga bani în mai multe moduri.
1. Faceți clic dreapta pe pictograma „Computer” de pe desktop sau selectați „Keruvannya” în meniul START.

Apoi accesați secțiunea „Manager dispozitive”.

2. Apăsați butonul START și accesați secțiunea „Panou Ceruvan\Hardware și sunet\Manager dispozitive”.

Prima metodă este mai simplă și mai rapidă.
Secțiunea „Alte dispozitive” are pictograme cu un nume familiar, ceea ce înseamnă că driverul pentru dispozitivul respectiv nu este instalat.

Cu toate acestea, pictogramele cu acest semn vor fi în alte secțiuni, ceea ce înseamnă că cel mai probabil driverul de instalare nu va funcționa și nu va funcționa cu dispozitivul.
În astfel de situații, va trebui să cunoașteți și să instalați manual driverul pentru aceste dispozitive, despre care vom vorbi mai târziu.
Accesați Manager dispozitive, faceți clic dreapta pe dispozitivul cu probleme și selectați „Autoritate”.

Accesați fila „Vizualizări”, selectați în câmpul „Power” - „Ownership ID”, găsiți ID-ul dispozitivului pentru orice rând în formatul „VEN_xxxx&DEV_xxxx” sau „VID_xxxx&PID_xxxx” (înlocuind „xxxx” vor fi 4 caractere).

Scrieți aceste date sau faceți clic dreapta pe orice rând și faceți clic pe „Copiare”. Accesați site-ul web „DevID.info” și introduceți identificatorul dispozitivului în rândul de căutare și apăsați „Shukati”.

Selectați versiunea dvs. de Windows și faceți clic pe numele driverului găsit și instalați-l pe pictograma dischetei.

Sunt adesea propuse două formate de driver - fișierul de reambalare „devid.info” și „Fișierul original”.

Dacă aveți un internet rapid și nu vă grăbiți, este mai bine să descărcați „Fișierul original”, deoarece vor apărea mai puține probleme cu instalarea acestuia. Dacă internetul este puternic sau se apropie ora, încercați să descărcați fișierul „devid.info” reambalat.
Dacă ați descărcat driverul dintr-o arhivă ZIP, apoi extrageți toate fișierele din aceasta înainte de a o instala. Dacă driverul este instalat ca fișier EXE compilat, acesta poate fi lansat imediat pentru instalare. Instalarea este ușoară, trebuie doar să rulați fișierul descărcat (tastați Setup.exe) și să faceți clic pe butonul Următorul sau ceva similar de mai multe ori.
Dacă driverul nu acceptă fișierul care este adăugat, va trebui să îl instalați manual. Pentru a face acest lucru, în managerul de dispozitive, faceți clic dreapta pe dispozitivul pentru care ați instalat driverul și selectați „Actualizați driverele...”.

Apoi „Găsiți drivere pe computer”.

Faceți clic pe butonul „Uită-te”, selectați folderul în care ați despachetat fișierul descărcat cu drivere și faceți clic pe „Următorul”.

Dacă driverul corect este găsit în folderul desemnat, atunci acesta trebuie instalat și dispozitivul trebuie să apară în lista de dispozitive care nu sunt listate în manager.
13. Descărcați sau instalați driverul
Uneori se poate dovedi că driverul pe care l-ați instalat nu funcționează sau funcționează mai rău. De exemplu, zgomotul de fundal sau zgomotul de clic au apărut după instalarea driverului pe placa de sunet. Cu această opțiune, puteți fie să descărcați driverul într-o versiune mai nouă, fie să eliminați driverul de flux din sistem.
Pentru a actualiza driverul la cea mai recentă versiune, accesați „Manager dispozitive”, faceți clic dreapta pe dispozitivul dorit și selectați „Putere”.
În fereastră, accesați fila „Driver” și faceți clic pe butonul „Ieșire”.

Dacă butonul „Descărcare” nu este activ sau descărcarea driverului nu este disponibilă, puteți încerca să eliminați driverul care funcționează incorect. Pentru a face acest lucru, în aceeași fereastră trebuie să apăsați butonul „Ștergere” și să confirmați eliminarea driverului.

După aceea, reporniți computerul și sistemul va încerca din nou să găsească și să instaleze driverul cel mai potrivit pentru dispozitiv. Dacă dispozitivul nu solicită, încercați să găsiți și să instalați un alt driver folosind una dintre metodele pe care le-am discutat.
14. Trebuie să vă actualizați driverele
Producătorii de viruși lansează periodic versiuni actualizate de drivere, care au remedieri noi și îmbunătățesc incompatibilitatea cu alte dispozitive și software.
Mulți entuziaști adoră să actualizeze driverele la cele mai recente versiuni. Ale, deoarece există puține dovezi de la client și computerul tău funcționează normal, atunci nu te voi recompensa cu nicio muncă. Deci, driverele actualizate pot cauza probleme, iar dacă le instalați singur, este posibil să nu le puteți rezolva complet.
Singurul driver care se recomandă să fie tăiat în sistemul actual este driverul pentru placa video, astfel încât să ofere suport pentru jocuri noi și să îmbunătățească productivitatea celor vechi. Tim nu este mai puțin, așa că nu te grăbi cu actualizări, deoarece toate jocurile tale funcționează bine. Deoarece jocurile, atunci când sunt lansate, sunt mai întâi testate pe drivere mai vechi, iar versiunile noi pot provoca o scădere a productivității. Actualizez driverul pentru placa video dacă aveți probleme cu vreun joc.
15. Alte drivere și metode de instalare
Driverele pentru alte dispozitive pot fi găsite pe site-urile web ale producătorilor acestora. Dacă știți și alte modalități bune de a instala programe de driver, vă rugăm să le împărtășiți în comentarii!
16. Posilannya
Mai jos puteți descărca toate fișierele pe care le-ați găsit în statistici.
După instalarea tuturor driverelor, recomand să creați din nou un disc extern. Acest lucru vă va ajuta să actualizați rapid sistemul cu toate driverele în caz de defecțiune.
Transcend JetFlash 790 8Gb
Hard disk A-Data Ultimate SU650 240GB
Hard disk Transcend StoreJet 25M TS500GSJ25M 500 GB
La achiziționarea unui computer nou sau după instalarea sistemului de operare, computerul pare să funcționeze normal. Cel mai frecvent motiv pentru aceasta este lipsa șoferilor. Ce este acest șofer și de ce este atât de important?
Probabil știi că computerul tău nu este un dispozitiv complet, ci un întreg set de componente. Pentru ca sistemul să înțeleagă clar ce dispozitiv se află în fața lui și cum să se ocupe de el, este nevoie de un program special de securitate. Acesta este șoferul.
Se pare că computerul nu poate funcționa fără drivere. Prin urmare, este absolut necesar să le instalați. Unele drivere trebuie instalate automat, dar unele drivere care sunt deosebit de actuale trebuie instalate separat.
În primul rând, înainte de a instala un software important, să ne dăm seama cum să aflăm despre necesitatea instalării driverelor. După cum înțelegeți, cuvintele nu au fost instalate. De ce avem nevoie de:

Cum sunt șoferii?

Nu există o distincție clară între categoriile de șoferi, dar pot fi împărțiți în mai multe grupuri:
- Persha Group – driverul componentelor sistemului. Aparent mai simplu - cel mai important. De exemplu, un driver pentru funcționarea normală a procesorului și alte elemente importante. Cel mai bine este să nu experimentați cu astfel de drivere sau să le atingeți;
- prieten - șoferi pentru carduri. În primul rând, drivere pentru plăci video, plăci de sunet etc. Ele nu pot fi plasate în prima categorie și chiar și în unele unități de sistem nu există nicio placă video, nicio placă de sunet sau orice altceva. De regulă, acestea sunt simple computere de birou;
- al treilea - drivere pentru dispozitive externe - Drivere pentru orice gadget-uri care se conectează cu ușurință la computer și nu interferează cu munca, ci doar extind capacitățile. De exemplu, un driver pentru o imprimantă.
Procesul de instalare a driverelor de pe disc
Desigur, pentru un element atât de important al sistemului precum driverul există o serie de opțiuni de instalare.

Cea mai simplă și de bază metodă este utilizarea discului de driver. După achiziționarea unui computer, este posibil să pierdeți un număr de discuri - placa de bază și placa video (care este inclusă) cel puțin.

Nu este neobișnuit ca discurile cu software important să fie deteriorate sau să fie o problemă. Și în unele computere nu există o unitate de disc. Ce legătură are cu o astfel de situație?
Procesul de instalare a driverelor de pe Internet
În acest fel, puteți instala singur driverele prin Internet. Semnificația constă în faptul că programul de instalare nu va fi lansat de pe disc, ci preluat de pe Internet. Pentru cine:
- Scrieți marca și modelul plăcii de bază în motorul de căutare și accesați site-ul oficial.

- Căutați acolo fila de drivere și accesați-o.

- Aplicați software-ul pentru sistemul dvs. de operare și deschideți fișierul.

- Programul va detecta apoi drivere insuficiente și vă va solicita să le actualizați.

- Faceți clic pe butonul stâng al mouse-ului faceți clic pe arhive.

- În fereastra deschisă puteți găsi și lansa fișierul de instalare făcând clic pe mouse. Poate fi numit „setup.exe” sau „install.exe”.

- Apoi poate apărea programul de instalare. Citiți informațiile și faceți clic pe butonul „Următorul”. Procesul de instalare este simplu, citiți instrucțiunile și urmați instrucțiunile recomandate. După finalizarea instalării, reporniți computerul.


Notă!Într-un mod similar, puteți găsi nu numai placa de bază, ci și un alt dispozitiv. Pe Internet, de regulă, puteți găsi drivere pentru orice componente sau dispozitive externe.
Instalare complexă de drivere
Croc 1. Deschideți meniul „Start”, scrieți „Manager dispozitive”. Apăsați rezultatul pe citire.

Croc 2 Faceți clic dreapta pe numele dispozitivului, faceți clic pe elementul „Actualizați driverele”.

Croc 3 Vi se prezintă două opțiuni.

Notă!În unele cazuri, sistemul nu poate găsi driverul, așa că va trebui să îl căutați manual. Pentru a continua cu această opțiune, trebuie mai întâi să descărcați driverul necesar de pe Internet.
- Accesați site-ul web al distribuitorului de plăci video pentru selecția noastră de plăci video.

- Faceți clic pe fila „Drifere și asistență”.

- Există trei moduri de a găsi șoferul de care aveți nevoie: - căutare automată; formular pentru poshuku; Driverele rămase sunt disponibile pentru descărcare. Am devenit rapid singura opțiune.

- Găsiți driverul potrivit care se potrivește cu sistemul dvs. și descărcați-l.

- Faceți clic pe fișierul dorit și verificați setările.


- Accesați Manager dispozitive și selectați o altă opțiune de căutare.


- Faceți clic pe butonul „Uită-te” și indicați locația în care se află șoferul.

- Faceți clic pe „Următorul”.

- După instalare, reporniți computerul.
Căutați instalarea driverului utilizând Soluția DriverPack
Puteți instala manual software-ul de securitate necesar folosind un program suplimentar – Soluția DriverPack.
Acesta este un program complet gratuit care găsește automat driverele actuale sau irelevante și instalează altele noi. Programul în sine conține o mulțime de instrumente computerizate pentru configurarea dispozitivelor. Datorită soartei de a merge la piață, ea și-a câștigat o bună reputație.
Totul este atât de ușor de instalat drivere, iar participarea dumneavoastră la această procedură nu este necesară. Tot ce ai nevoie este:
- Descărcați programul de instalare DriverPack de pe site-ul oficial https://drp.su/ua.

- Instalează-l și deschide-l pe computer.



- Selectați instalarea automată și faceți clic până când programul în sine instalează tot ceea ce este necesar pentru funcționarea normală a programului.

- După această procedură, computerul este obligat să înceapă să funcționeze complet.
Instalarea manuală a driverelor utilizând Soluția DriverPack
Pentru a regla manual setările și setările, procedați în felul următor:
- Pe pagina principală a programului, faceți clic pe secțiunea „Mod expert”.

- Veți avea nevoie de secțiunea „Drivere”, înainte de a trece la următoarea, va trebui să bifați casetele din alte secțiuni pentru software-ul pe care DriverPack îl oferă în plus. Deschideți secțiunea „Software” și debifați programele inutile.

- Deschideți secțiunea „Protecție și curățare”, debifați casetele din software-ul instalat.

- Accesați secțiunea „Drifere”, activați pașii din articolele „Afișați instalările alternative ale driverelor” și „Afișați informații suplimentare”.

- Întoarceți și instalați sau debifați casetele din driverele instalate, dacă simțiți că totul este corect, faceți clic pe „Instalare tot”.

Important! Soluția DriverPack vă permite să descărcați o imagine specială cu drivere pentru un anumit dispozitiv de stocare și să instalați drivere pe acele computere care permit accesul la Internet sau care au un driver zilnic pentru o cartelă terță parte.
Video - Cum să instalați toate driverele pe computer
Instalare pentru renovare suplimentară a Centrului

Chi varto actualiza driverele
Și, deoarece computerul funcționează corect, acum vă întrebați cum să actualizați driverele.
Dacă dețineți controlul asupra activității computerului dvs., veți fi în mod normal obsedat de acesta, indiferent de ce, nimeni nu are probleme zilnice cu dispozitivele conectate - pur și simplu nu există nimic de actualizat driverele. Nu este nevoie să fii amabil cu cei care lucrează atât de bine, mai ales când înțelegi prost. Împreună cu software-ul inferior, există riscul de a achiziționa software inutil sau software inutil.

Dacă aveți plângeri cu privire la instalare, atunci poate că actualizarea driverelor la cele mai recente va ajuta la rezolvarea problemei. Cu toate acestea, este important să rețineți că actualizarea driverelor de cele mai multe ori nu cauzează probleme serioase în munca dvs. Pentru a crește productivitatea, ar fi mai logic să îmbunătățim sistemul prin achiziționarea unei unități SSD sau a altor componente noi. Dacă nu există o astfel de posibilitate, încercați pur și simplu să curățați sistemul de murdărie.
Vidkat ta vidalnya
S-ar părea că actualizarea driverelor nu ar mai fi necesară pentru a reduce costurile și îmbunătățirea sistemelor și echipamentelor robotizate. Din păcate, este păcat că acest lucru nu se va întâmpla mult timp. În unele cazuri, chiar și după actualizarea driverului, un alt dispozitiv nu mai funcționează în mod fiabil, performanța sistemului se deteriorează sau merge complet prost. Dacă ați fost într-o astfel de situație și credeți că noul driver în sine cauzează problemele, este recomandat fie să îl dezinstalați, fie să îl eliminați complet. Ce este necesar pentru:

După deplasare, șoferul se va întoarce în față. Shvidshe pentru tot, după aceasta sistemul funcționează normal. Exact ca înainte.
Dacă ați șters driverul, va trebui să îl instalați din nou, sau un driver care să asigure funcționarea corectă a dispozitivului dumneavoastră.
Acum, am învățat să identificăm dispozitivele pentru care driverul nu este instalat și să instalăm software pentru ele. În plus, am aflat că este dificil să actualizați driverele și să trecem la cea mai recentă versiune a driverului. Acum vă puteți personaliza computerul și aveți echipamente suplimentare pentru el.
Video - Cum să cunoașteți și să instalați manual driverele pe un computer sau laptop
Mulți utilizatori de computere sunt îngrijorați de necesitatea de a configura sistemul de operare cu drivere suplimentare. Acestea sunt programe speciale care sunt folosite pentru a interacționa cu sistemul de operare. Acestea vă permit să ascultați muzică pe dispozitiv, să redați fișiere video și să rulați diverse programe. Dacă întâmpinați probleme cu dispozitivele dvs., trebuie să citiți informațiile despre cum să instalați driverele pe computer.
De ce aveți nevoie de drivere pe un computer Windows?
Fiecare componentă hardware care interacționează cu computerul este echipată cu un driver. Mirosurile sunt necesare pentru:
- chipset placa de baza;
- placa de sunet;
- carduri de frontieră;
- placi video;
- controlere care sunt responsabile pentru interacțiunea discurilor și a altor dispozitive.
Este necesar să se instaleze componente software pentru eficacitatea dispozitivelor, începând cu circuitele tăbliei care o controlează și terminând cu utilități pentru interacțiunea controlerelor.
Cum pot verifica ce drivere sunt necesare?
Odată instalat, sistemul de operare trebuie să aibă un set necesar de drivere pentru a rula, altfel acestea pot fi învechite sau adesea inoperante. Prin urmare, după instalarea unei noi versiuni de Windows, este necesar să verificați disponibilitatea versiunilor de funcționare ale driverelor și să le verificați. O poți face astfel:
- Treceți prin meniul principal la panoul de meniu. Găsiți rândul Device Manager și faceți clic pe el.
- Veți vedea o listă a proprietății computerului dvs. Pentru ușurință de referință, este aranjat în secțiuni.
- Întoarceți secțiunea de piele pentru a identifica orice componente care nu sunt instalate. Duhoarea este indicată ca semn de nutriție. În unele sisteme de operare, duhoarea este indicată printr-un semn negru plasat în pulover. Apariția unui astfel de semn înseamnă că nu a fost găsit niciun driver în timpul instalării Windows sau versiunea acestuia este extrem de depășită.
Acum nu mai trebuie să cunoașteți componentele pentru a le arunca și a le instala pe dispozitiv. În acest scop, puteți contacta discuri, site-uri de internet, Centru de actualizare și utilitare pentru asistență. Raman insarcinata cu o problema cu pielea.
Placa de bază și placa video vor veni întotdeauna cu discuri care sunt necesare pentru ca driverul să funcționeze. Pentru a instala driverul de pe disc urmați instrucțiunile:
- Așezați nasul de protecție pe unitatea optică. Așteptați să apară meniul și selectați „Vizitează autorun”. Acest articol apare primul în listă și poate avea un titlu diferit. Dacă meniul de pornire nu apare, trebuie să începeți instalarea prin „Computerul meu”. Pentru a face acest lucru, selectați pictograma unității de disc și faceți clic cu butonul din dreapta al mouse-ului. Din listă, selectați „Deblocare” sau „Instalare”. A treia opțiune este să deschideți discul prin „Explorer” făcând dublu clic pe butonul stâng al mouse-ului și să selectați din lista de fișiere pe cel cu extensia exe.
- Reporniți discul pentru a conține un nou set de drivere. Vom sta în fața ta pe listă. Instalați driverul Chipset imediat. Procedura de instalare a acestora este standard; va trebui să respectați prevederile licenței și să vă confirmați acțiunile cel puțin o dată. Nu schimbați folderul pentru elementul dorit, sistemul îl va selecta singur.
- Reporniți computerul și apoi instalați software-ul Audio și LAN în același mod. Acest lucru vă permite să activați componentele audio și edge ale plăcii de bază. După iritația pielii, trebuie să reporniți dispozitivul pentru a îndepărta reziduurile.
Nu este nevoie să instalați alte programe și utilitare care ar putea fi pe disc - suficient software pentru chipset-ul, plăcile de sunet și edge. Dacă, după instalare, găsiți dispozitive nerecunoscute în managerul de dispozitive, atunci componentele pentru acestea trebuie identificate temeinic.
Driverele sunt instalate într-un mod similar, deoarece sunt necesare pentru o placă video sau un controler video standard. Un disc cu software, dacă placa video nu este standard, este furnizat suplimentar.
Cum să descărcați și să instalați drivere pe un computer de pe Internet
Dacă ați cumpărat placa de bază cu mult timp în urmă, software-ul pentru aceasta este deja depășit și este posibil să nu apară corect în manager. Cea mai recentă versiune poate fi descărcată de pe site-ul de lansare. Pentru aceasta, trebuie să instalați deja un program pentru configurarea rețelei LAN sau puteți utiliza un modem USB (o alternativă la acesta poate fi un smartphone).
Înainte de a instala driverul pe computer, trebuie să știi cine este placa ta de bază. Puteți face acest lucru prin „Manager dispozitive”. Apoi trebuie să accesați site-ul web, a cărui adresă arată ca numele editorului și prefixul com/ua. Pe ce portal trebuie să selectați modelul de plată (software-ul se află în secțiunea numită „Servicii” sau „Asistență”). Deci, deoarece sortimentul de plăci poate fi mai mare, va fi mai rapid să le căutați la rând. Introduceți numele plății așa cum este specificat în „Manager dispozitiv”. Dacă aveți nevoie de drivere pentru placa dvs. video, căutați-le într-un mod similar.
Atunci nu veți putea selecta doar modelul de sistem de operare și utilitățile care sunt utilizate în fiecare zi - pentru chipset-ul, plăcile de sunet și edge. Acum trebuie doar să apăsați butonul „Zavantage” și să finalizați editarea fișierului. Cea mai mare problemă cu instalarea driverului necesar pe computer depinde de modul în care vizualizați programul necesar. Deoarece acesta este un fișier exe standard, trebuie doar să-l lansați făcând dublu clic pe butonul stâng al mouse-ului. Dacă ați extras utilitarul din arhivă, va trebui mai întâi să îl dezarhivați, pentru care va trebui să descărcați sau să instalați programul WinRar sau 7Zip de pe DVD. Algoritmul de instalare nu diferă de ceea ce este destinat să descarce utilitare de pe disc.
Dacă nu ați putut găsi cerințele pentru driver pe site-ul producătorului, va trebui să mergeți la producătorul chipset-ului. Pașii ar trebui să fie similari, dar ar trebui să introduceți și modelul chipset-ului separat. Driverele pentru sunet și cardul vor trebui găsite manual.
Cum pot găsi drivere pentru versiunea dvs. de Windows?

Este imposibil să aflați unele dintre opțiunile anterioare. Acest lucru se datorează faptului că ați instalat o nouă versiune a sistemului de operare, pentru care producătorul nu a pregătit încă un pachet de utilitare, sau utilizați o versiune învechită cu suport redus. În acest caz, puteți face acest lucru astfel:
- vikorystuvati Windows Update;
- descărcați utilitare pentru cea mai recentă versiune a sistemului de operare;
- folosiți utilități speciale;
- Voi instala manual PZ-ul necesar.
Să ne dăm seama în cel mai simplu mod - verificând software-ul standard al sistemului de operare - Windows Update Center. Acest lucru vă va ajuta să instalați utilități pentru funcționarea normală a monitorizării și controlului sunetului. Pentru a lucra cu capabilități standard, urmați algoritmul:
- Accesați meniul „Control sunet”.
- Faceți clic dreapta pe numele computerului dvs. și găsiți „Setări de instalare a dispozitivului” în meniu.
- În fereastră, plasați un marcator lângă expresia „Vikoristovat Update Center dacă driverele nu sunt găsite pe computer”. Salvați modificarea făcută.
Acum sistemul de operare însuși va căuta și va actualiza driverele. Cu toate acestea, această metodă nu este suficient de bună, iar fragmentele eșuează adesea. Ar fi mai bine să instalați un utilitar suplimentar pe computer pentru a vă ajuta să instalați și să actualizați rapid toate componentele necesare.
Utilitare pentru cea mai recentă versiune a sistemului de operare pot fi descărcate de pe site-ul web al producătorului. În primul rând, trebuie să țineți cont de importanța securității software: pentru Windows 8 și 10, driverele trebuie instalate în format „SIM”. Windows 7 în sine îndeplinește corect aceleași funcții ca și Vista. Singurul lucru la care trebuie să fii atent este capacitatea sistemului. Nu este posibil să instalați componente concepute pentru un sistem pe 32 de biți pe un sistem pe 64 de biți.
Utilități populare pentru căutarea și actualizarea driverelor
Dacă nu doriți să blocați site-urile și să căutați componente pentru interacțiunea cu sistemul, trebuie să instalați unul dintre aceste programe speciale. Instalarea automată a driverelor se realizează folosind unul dintre utilitare:
- Soluția DriverPack – acest program are o colecție mare de drivere pentru sisteme cu diferite configurații. Pentru wiki-urile de acasă, este recomandat să faceți upgrade la versiunea online a acestui program, în caz contrar folosiți-l mai ales dacă aveți multe probleme cu rețeaua. Dacă lucrați des cu un computer care nu este conectat la World Wide Web, poate doriți să treceți la versiunea offline, altfel va trebui să îl descărcați și să îl instalați pe o unitate flash cu o capacitate de cel puțin 12 GB.
- Snappy Driver Installer este un utilitar popular de la unul dintre distribuitorii de soluții DriverPack. Disponibil în două versiuni - Lite și Full. Nu este nevoie să-l instalați. Prima versiune a utilitarului presupune instalarea de drivere de pe Internet, iar cealaltă poate fi instalată pe un HDD extern (capacitatea acestuia este de peste 30 GB).
- Driver Booster este ales de fanii jocurilor pe calculator, care se luptă adesea cu faptul că instalarea necesită drivere. Acesta este un utilitar automat automat care scanează sistemul și instalează toate componentele cu un singur clic. Comercianții confirmă că componentele software care sunt instalate pe computerul dvs. sunt îmbunătățite pentru a îmbunătăți codul de viteză al sistemului, ceea ce este foarte important în timpul jocului.
- Driver Genius are o perioadă de probă de 30 de zile. E bine să fii un învingător obișnuit, deoarece licența costă aproximativ 30 de dolari. Are o funcție de backup pentru pachetele de drivere pentru cei care instalează frecvent sistemul.
- Driver Checker - vă va costa aproximativ 40 de dolari, dar conține o serie de funcții utile: backup, actualizare, eliminarea defecțiunilor, exportul componentelor software de pe alte dispozitive, care sunt combinate într-o singură rețea locală. Acest program a fost mai întâi optimizat pentru Windows 10. Dezavantajul utilitarului este că nu are o perioadă de probă completă. Fără plată, șoferii nu mai sunt rezervați.
- DriverMax Free este un program în limba engleză, conceput nu numai pentru a actualiza software-ul de securitate, ci și pentru a crea un punct de ieșire pentru actualizarea sistemului. Acest software este gratuit, dar este necesar să îl utilizați manual, dacă doriți să automatizați complet procesul, va trebui să plătiți aproximativ 11 dolari pe râu pentru licență.
- Driver Magician este un utilitar deținut de englezi care are o perioadă de probă de 13 zile. Puteți face copii de rezervă nu numai pentru drivere, ci și în afara folderului contului, de exemplu, documente și altele.
Lista de programe a meritat cele mai bune laude din partea jurnaliştilor. Nu există nicio îndoială cu privire la confuzia cu orice versiune de Windows și la ușurința în utilizare. Le poți folosi și pe lângă alte programe, care nu sunt mai puțin simple. Un începător care are cunoștințe minime despre lucrul cu un PC poate reveni la software-ul actualizat și instalat pentru utilități suplimentare. După finalizarea oricăruia dintre programele restaurate, trebuie să reporniți sistemul pentru a salva modificările făcute înainte.
Căutarea manuală și instalarea driverelor pe computer

Cele mai dificile sarcini includ instalarea primus a componentelor, care sunt selectate manual. Este important să abordați acest lucru dacă există o problemă cu instalarea driverului folosind alte metode. Urmați algoritmul:
- Accesați managerul de dispozitive și găsiți dispozitivul pe care programul de securitate nu s-a putut instala.
- Faceți clic dreapta pe cel nou și găsiți meniul „Putere”. Sună-ne și restul.
- Accesați fereastra care apare, la fila „Vizualizări”.
- În câmpul de sus de selecție, faceți clic pe elementul „ID suplimentar”.
- Veți vedea un rând cu un set de simboluri. Copiați-l.
- Accesați orice site care vă va ajuta să găsiți drivere sau să lipiți o copie în caseta de căutare.
- Din rezultatele căutării, selectați un site care oferă drivere pentru versiunea dvs. de Windows. Descărcați arhiva necesară sau fișierul exe și instalați-l, precum și driverele din driverul oficial al dispozitivului.
În unele cazuri, servicii alternative pot fi folosite pentru a prezenta componente fără un fișier. În acest caz, instalarea va proceda diferit. Mergeți din nou la „Manager dispozitive”, faceți clic dreapta pe dispozitivele nerecunoscute și selectați „Actualizați driverul”. În fereastra următoare, plasați un marcator pe rând: „Căutați drivere pe computerul dvs.”. Indicați calea către fișierul din folderul dvs. Sistemul de operare va funcționa pentru dvs. După instalare, este necesară reactivarea.
Acum știi cum să instalezi driverele necesare. Aceasta nu este o procedură dificilă pentru a vă permite să utilizați rapid toate capacitățile computerului dvs. Distribuie informații furate prietenilor, comentează și împărtășește poveștile tale.