Cum se scrie pe o fotografie. Cum se scrie text pe o imagine? Program, editor foto online
Bună ziua, colegii cititori ai site-ului blogului. În față s-au uitat rând pe rând la paturile puștilor. Creat în această ordine.
Astăzi avem un limbaj despre cei care pune text pe fotografie online Sau scrieți pe fotografii, vikorist și editor grafic Adobe Photoshop și vă voi dezvălui și secretul cât de repede și ușor puteți crea text pentru a arăta ca filigrane.
Cum se scrie pe o fotografie în editorul online
Adăugarea de legende este una dintre cele mai solicitate tehnici de editare a fotografiilor. Vrei să-i scrii micuțului adresa site-ului tău, să adaugi o reclamă, să spui la mulți ani unui prieten sau ceva simplu? Fiți amabili, editori online cu serviciile dvs. Vă spun cât de simplu este pune text pe fotografie.
Accesați lolkot.ru și selectați fila lolMixer(Puteți verifica instrucțiuni).

Selectăm o imagine de pe computer (sau o descărcam de pe Internet) și procedăm la introducerea și ajustarea textului care este suprapus.

Adăugăm text textului, selectăm tipul și dimensiunea fontului, efecte de suprapunere, după care cursorul mută textul în locația dorită din imagine. Odată ce rezultatul a fost atins, acesta este salvat.

Înainte de a vorbi, în acest editor online puteți adăuga o serie de scrieri la o fotografie de piele, folosind un font, culoare și dimensiune diferită a scrisului.
Voi scrie informații suplimentare pe fotografia de pe holla.ru
Un alt instrument pentru suprapunerea scrisului pe fotografii online- tse holla.ru.

Faceți o fotografie și selectați un editor foto în partea de jos a imaginii. Mai mult ca altul (există un reportaj despre el pe acest site -).

Selectăm un instrument pentru adăugarea de text și facem clic pe cursorul pe partea necesară a imaginii.

Introduceți text în fereastră. În aceeași fereastră puteți alege un font, dimensiunea și culoarea acestuia.

Pentru a muta textul pe imagine, utilizați instrumentul „săgeată”.
Puteți adăuga mai multe număr nelimitat de intrări diferite culori si marimi.
Deci, în primul rând, deschideți o imagine în Photoshop, unde trebuie să adăugați text sub formă de filigran (de exemplu, un text simplu sau orice imagine grafică). Puteți folosi comanda suplimentară Fișier->Deschide (Fișier->Deschide) sau pur și simplu o trageți din fereastra editorului.

Activat Instrumentul „Text”.:
Faceți clic pe cursorul pe fotografie în locația dorită și începeți să scrieți. Făcând clic pe pictograma bilei text de pe panoul bilei, veți vedea textul și posibilitatea de a-l edita. Panoul superior vă permite să reglați fontul, dimensiunea, culoarea și să setați nivelul.

Instrumentul săgeată vă permite să mutați scrierea în jurul imaginii. Nu este nimic complicat aici, totul seamănă cu editorul online despre care am scris mai devreme.
Ei bine, acum te rog filigran. De la bun început textul trebuie să fie voluminos. În partea de jos a panoului Straturi există o pictogramă pentru adăugarea de funcții.

Apăsăm și alegem Bevell & Emboss ( în relief). În principiu, poți sări peste totul apăsând pe OK, sau poți repeta pașii și urmărește modificările din imagine.

Ca rezultat, este posibil să obțineți text voluminos. Acum, cursa rămasă este filigranul. În partea de sus a panoului Straturi există o pictogramă Umplere ( Zalivannya), setați-l la valori zero și gata!


Credeai că adăugarea de text la aspectul filigranelor din fotografie este treaba profesioniștilor? Și oricum, acum poți să faci treaba singur. Aplicarea unui astfel de efect de text câștigă o mare popularitate. Dacă semnați imagini pe site-ul dvs. în acest fel, de exemplu, atunci nu veți putea vedea imaginea și nu veți putea fura poza.
Pentru a salva un fișier în Photoshop, utilizați comanda suplimentară Fișier->Salvare ca. Nu uitați să selectați din listă.

Doamne, și tot ce voiam să vă spun despre aplicarea textului și scrierea în fotografii. Sper că a fost bine pentru tine și îmi face plăcere să te ajut.
Multă baftă! Ne vedem curând pe site-ul blogului
S-ar putea să ai probleme
 Cum să puneți o fotografie pe o fotografie online sau să o introduceți singur, să o adăugați sau să lipiți imaginile una câte una în Photoshop
Cum să puneți o fotografie pe o fotografie online sau să o introduceți singur, să o adăugați sau să lipiți imaginile una câte una în Photoshop  Căutați o imagine, o fotografie sau o imagine interesantă din serviciul gratuit picid.club - cum funcționează?
Căutați o imagine, o fotografie sau o imagine interesantă din serviciul gratuit picid.club - cum funcționează?  Este ușor să creați un logo și să optimizați imaginea
Este ușor să creați un logo și să optimizați imaginea  Colaje profesionale de la editorul online gratuit Fotojet - considerați-vă un designer grafic
Colaje profesionale de la editorul online gratuit Fotojet - considerați-vă un designer grafic  Radikal - găzduire gratuită de fotografii cu shvidkim și iertați fotografiile zavantazhennyam prin Radikal.ru Google Translate - traducere din fotografii, intrare vocală, rozmovnik, modul offline și multe altele
Radikal - găzduire gratuită de fotografii cu shvidkim și iertați fotografiile zavantazhennyam prin Radikal.ru Google Translate - traducere din fotografii, intrare vocală, rozmovnik, modul offline și multe altele  Cum să adăugați un filigran la o fotografie sau la alte imagini online
Cum să adăugați un filigran la o fotografie sau la alte imagini online  Cum să colorezi o fotografie în 5 minute - retușare, editare și alte editare foto online Foi de calcul Google - caracteristicile și caracteristicile acestora
Cum să colorezi o fotografie în 5 minute - retușare, editare și alte editare foto online Foi de calcul Google - caracteristicile și caracteristicile acestora  Pixlr - Photoshop online gratuit folosind limba rusă, precum și editori foto online simpli Pixlr-o-matic și Pixlr Express
Pixlr - Photoshop online gratuit folosind limba rusă, precum și editori foto online simpli Pixlr-o-matic și Pixlr Express
Oricât de mult trăim prin dezvoltarea rețelelor sociale, de multe ori trebuie să rămânem fără mâncare - Cum să scriem pe fotografie. Și nu este deloc surprinzător că în fiecare zi milioane de proprietari de afaceri postează zeci de fotografii pe paginile lor.
Articolul va analiza cele mai populare moduri de a scrie pe fotografii.
Robimo a scris pe fotografie în Paint.
Această metodă de creare a unei fotografii este cea mai extinsă și mai simplă, deoarece programul Paint este deja instalat pe toate computerele/laptopurile cu sistemul de operare Windows, deci vine cu un pachet de programe standard.
Este ușor de învățat și permite profesioniștilor să efectueze activități „standard” folosind imagini.
1. Pentru a crea orice tip de scriere pe fotografia dvs., trebuie mai întâi să deschideți programul. Găsirea lor este destul de simplă: accesați meniul „Start”, faceți clic pe „Toate programele”, apoi deschideți folderul „Accesorii”. Veți vedea o pictogramă „paletă cu creion” și veți fi instruit să scrieți vopsea. Apăsați pe el.
2. Programul se va deschide în sfârșit în fața ta. Puteți să glisați și să plasați o imagine într-una nouă sau să o deschideți prin editorul însuși. Pentru a face acest lucru, apăsați tăietorul dreptunghiular albastru cu mâna stângă în colțul de sus al ferestrei și selectați „Videkrit”.
După care nu veți mai putea selecta o imagine.

3. După ce ați deschis fotografia și ați făcut alte modificări, de exemplu, puteți începe să scrieți. Pentru a face acest lucru, apăsați „A” pe literă și selectați culoarea dorită.

4. Apăsând butonul mouse-ului în dreapta, vedeți partea din imagine pe care doriți să scrieți. Selectați un font și o dimensiune. După aceasta, apăsați „Prosorium” pe inscripție (acest parametru vă permite să creați o scriere pe fotografie în sine, fără a o intersecta).

Dacă nu doriți să ieșiți prima dată, deoarece pur și simplu nu vă place fontul, puteți șterge cu ușurință scrisul (veți pierde modul de scriere) sau îl puteți schimba.
5. Salvați modificările imaginii.
Scris pe fotografie în FastStone Image Viewer.
Această metodă prezintă mai multe dificultăți, mai ales dacă ești începător. Totuși, acest program de desktop este „foarte funcțional” și are o interfață simplă pe care, odată ce o înțelegi, doar o vei cunoaște.
1. Pentru a începe, descărcați programul (sau de pe site-ul oficial al produsului) și instalați-l pe dispozitiv.
2. Deschide. Selectați fila „Fișier” și în ea opțiunea „Deschidere”, indicați necesitatea imaginii.

3. Acum, dacă fotografia dvs. apare în fereastra programului, faceți clic pe fila „Editare” și selectați opțiunea „Pictură”.

4. Faci o treabă grozavă. Trebuie să ștampilați „A” pe scrisoare. După aceea veți vedea în partea de jos a paginii parametrii care au apărut. Debifați caseta „Background”.
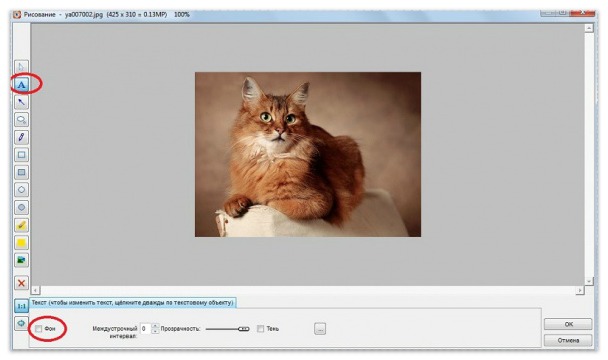
5. In imagine se vede zona in care se va face scrierea. În partea de sus veți vedea un meniu suplimentar care vă permite să selectați un font, să îi schimbați dimensiunea și culoarea.
Setați parametrii de care aveți nevoie și începeți să scrieți.

6. Fără a părăsi modul, poți seta „prosperitatea” textului tău trăgând cusătura în cruce desenată din litera „Prosperitate”. În plus, puteți muta mesajul în jurul fotografiei și puteți modifica „dimensiunea” acesteia.
7. După finalizarea tuturor „procedurilor”, nu uitați să vă salvați imaginea. Pentru a face acest lucru, faceți clic pe butonul „OK”, apoi, în fereastra principală a programului, faceți clic pe pictograma albastră.

Acum știi să scrii pe fotografie.
Poate fi necesar să scrieți pe imagine, de exemplu, pentru a comenta ilustrația. Sau ai găsit o imagine perfectă pentru antetul site-ului și vrei să fie scris numele pe ea. Acum nu vorbesc despre programe complicate și costisitoare precum Photoshop, dar vă voi arăta cea mai simplă și mai accesibilă metodă.
Fiecare computer pe care este instalat sistemul de operare Windows are un program de grafică simplu numit Paint. Pentru a afla, trebuie să apăsați butonul cerc mare "Start"în colțul din stânga jos al ecranului. Când este apăsat, va apărea lista cu programele rămase. Dacă nu ați folosit Paint, atunci evident că nu veți fi pe această listă. Deci acum trebuie să faceți clic "Toate programele", apoi "Standard":
Și acum aflați și faceți clic pe Paint.

După ce programul a început, deschideți imaginea în care este scris timpul de lucru. Pentru care trebuie să faceți clic pe rândul de sus al meniului "Fişier" → "Vidkriti", Găsiți fișierul necesar pe computer și începeți făcând clic pe butonul stâng al mouse-ului.

Să presupunem că creez un site web despre deltaplanul. Pentru fundalul pălăriei, am găsit o mică bucată de cer și vreau să scriu „Raiul promis” pe noul titlu:

Pentru a scrie text pe această imagine, mai întâi trebuie să apăsați litera „A” în bara de instrumente (1), după care vor apărea două imagini similare sub instrumente. Pentru ca fundalul de sub text să nu mai fie vizibil, iar imaginea noastră a cerului să fie complet vizibilă, trebuie apăsat pe imaginea de jos (2). Dacă imaginea de sus este imprimată, textul va fi scris pe un fundal alb (colorat). Nu avem nevoie de așa ceva.
Acum trebuie să selectați o culoare pentru text. Deasupra imaginilor vezi pătrate de diferite culori - o paletă de culori. Mâna stângă a paletei este formată din două suprapuneri, una pe un pătrat. Bara din pătratul de sus arată ce culoare este setată în prezent. Pentru a schimba culoarea, trebuie să faceți clic pe culoarea dorită din panoul de culori. O culoare albă s-ar potrivi acestei imagini, așa că am ales această culoare (3).
În acest program, mai întâi introduceți text, trebuie să creați un câmp pentru tipul de vizualizare pentru a „picta” un cadru. Pentru a face acest lucru, plasați cursorul acolo unde tăietura din stânga sus a cadrului este greșită, apăsați butonul din stânga al mouse-ului și, fără a elibera butonul, mișcați mouse-ul în diagonală în jos până când vedeți un cadru de dimensiunea dorită. Acum butonul poate fi eliberat.
De asemenea, avem nevoie de instrumente pentru a schimba dimensiunea și tipul fontului. Pentru a face acest lucru, faceți clic pe „Vizualizare” în rândul de sus al meniului și selectați „Panou atribute text”. Va apărea un panou în care puteți introduce fontul, dimensiunea și aspectul acestuia:

Am ales fontul aldine Constanta, marimea 36.
Introduceți text. Dacă trebuie să îl puneți în centru, plasați cursorul la începutul textului și apăsați tasta „Spațiu” de câte ori este necesar.

Vlasna, asta-i tot. Imaginea poate fi salvată. Dacă alegeți imediat un alt instrument, de exemplu, o bandă de cauciuc, veți vedea imaginea în modul în care va fi salvată:

Viyshov, desigur, nu este o capodopera a misticismului designului, dar este mai frumos, în loc de antetul site-ului există un logo care nu are legătură cu acestea.
Pentru a salva imagini, faceți clic pe meniul din rândul de sus "Fişier" → „Salvați iacul...”. Scrieți un nume pentru fișier, găsiți folderul pentru cel nou și faceți clic "Salvați-l".
Inserarea în Word este uneori necesară pentru a semna și a semna și ne vom uita la cum să scrieți pe o imagine în Word.
Există mai multe moduri de a plasa text deasupra unei imagini în Word. Dacă este necesar să plasați un text frumos proiectat pe o pagină mică, atunci este mai bine să utilizați inscripții WordArt și, dacă textul principal este suficient, atunci utilizați un câmp de text.
Pentru a insera WordArt, accesați fila "Introduce", găsiți obiectul WordArt și selectați stilul de design care vi se potrivește. După aceasta, pe arcă va apărea un câmp special pentru introducerea textului. Pentru meniu suplimentar pe filă "Format" Puteți ajusta parametri suplimentari și puteți scrie. După toate ajustările și umbrirea reziduală, textul de pe imagini este cel mai bine grupat, astfel încât atunci când imaginea este mutată, textul să fie mutat și scris împreună cu acesta.

Pentru a insera textul original deasupra textului mic din Word, selectați elementul de meniu „Câmp text” din filă "Introduce", în care opțiune alegem „Îmi pare rău că am scris”. În câmpul care apare, introduceți textul necesar, selectați setări suplimentare pentru meniul suplimentar din filă "Format", în plus, puteți vedea umplerea și conturul formei și, de asemenea, dacă este necesar, puteți modifica culoarea și dimensiunea textului în mod standard. La urma urmei, este, de asemenea, important să grupați textul și imaginea.



Doriți să procesați ușor și clar fotografiile online? Editorul nostru foto gratuit poate corecta cu ușurință imperfecțiunile și luminează imperfecțiunile fotografiilor digitale.
Decuparea, rotirea și redimensionarea
Cele mai populare operațiuni de editare a fotografiilor sunt operațiuni de bază, cum ar fi decuparea și rotirea unei imagini. De aceea, am creat instrumente intuitive inteligente și puternice pentru realizarea acestor activități.
Folosind funcția suplimentară „Rotire”, puteți roti imaginea cu 90 de grade la dreapta și la stânga, puteți afișa imaginea vertical sau orizontal și puteți alinia orizontul. Toate operațiunile sunt efectuate ușor și rapid. Pentru a încadra (sau decupa) o fotografie, trebuie doar să selectați zona de decupare. Când salvați o fotografie capturată, puteți alege extensia (.jpg sau .png), luminozitatea și dimensiunea fișierului.
Obține fotografia
Corectarea imaginii
Utilizați instrumentul Expunere pentru a regla luminozitatea și contrastul și pentru a corecta umbrele și luminile din fotografia dvs. De asemenea, puteți modifica tonul culorii, saturația și temperatura. Instrumentul „Sharpness” vă permite să creșteți claritatea imaginii în zonele unde este necesar. Schimbând reglajul instrumentului de piele, veți primi modificări care sunt actualizate în timp real.
Faceți corecții la fotografiiRame foto, autocolante și text
Cu editorul de fotografii pentru site-ul web puteți crea cu ușurință imagini amuzante și la modă, autocolante colorate și aramii, rame foto elegante și subtitrări frumoase.
Ai peste 300 de stickere, 30 de cadre (numărul acestora poate fi personalizat) și 20 de fonturi decorative pentru scrierea textului. Există un domeniu grozav pentru experimentare.
Luminează fotografia

Efecte foto și filtre foto
Este important să recunoașteți lumina fotografiei fără posibilitatea de a converti fotografia din color în alb-negru, de a o procesa cu un filtru sepia sau de a crea o vignetă. Pentru editare creativă, putem folosi și efectul de pixelare.
Creează fotografii de epocă pentru un efect retro suplimentar, folosește efectul Tilt-Shift pentru a transforma fotografiile de peisaj în „jocuri” sau concentrează-ți atenția asupra zonei centrale a imaginii pentru un efect suplimentar de vignetă.








