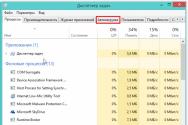Cum se formatează o unitate flash fără a ieși. Windows nu poate finaliza formatarea... Cum formatez și actualizez o unitate flash? Lucrul cu linia de comandă
Mai întâi trebuie să identificăm motivul prin care va veni această pace. Cel mai adesea, problema apare atunci când încercați să formatați dispozitivele de stocare USB sau unitățile flash la standardul Micro SD. De asemenea, hard disk-urile provoacă daune mai rar. De regulă, o astfel de grațiere indică acelora că ceva este în neregulă cu economiile lor. Problema poate apărea din partea hardware a dispozitivului. Și atunci este practic imposibil să câștigi ceva din autopropulsie.
introduce
Citeste si: Unitatea flash nu poate fi afișată pe computer: 16 motive și modalități de a elimina erorile
Cu toate acestea, acest lucru se întâmplă și în anumite situații, cum ar fi o unitate flash sau hard disk Anterior, acestea erau folosite în sistemele de operare din familia Linux sau MacOS.În această situație, Windows pur și simplu latră la nevinovați Sistemul de fișiere.
Toate metodele descrise în acest material necesită anumite cunoștințe de bază de lucru cu sistemul de operare. În unele cazuri, veți avea nevoie de niște abilități robotice în consolă. Este important ca începătorii să citească instrucțiunile și să verifice cu atenție comenzile pe care le introduc. În caz contrar, puteți pur și simplu „conduce” atât unitatea flash, cât și sistemul de operare.
Cauza milă
Citeste si: 10 moduri de a formata MicroSD: Cum să vă protejați când scrieți și cum să îl eliminați
Să aruncăm o privire la raport pentru motivul pentru care Windows nu poate finaliza formatarea. Acest lucru vă va ajuta să înțelegeți cum să rezolvați problema. Și până la decizia în sine, va fi posibil să mergeți la doar o mică distanță.
- Defecțiune fizică a acumulatorului. Este uimitor că unitățile flash merg bine componentă politicoasă O voi adăuga pentru memorie. Este imposibil pentru cineva să câștige bani.
- Suma acumulată a fost utilizată anterior într-un sistem de operare diferit. Acesta este motivul cel mai larg pentru apariția grațierilor. Un format standard nu va ajuta aici. Cu toate acestea, problema poate fi descrisă ca utilitare de sistem Windows, vă rugăm să cereți ajutor programe de la terți
- Detectarea unui proces de blocare. Rar se întâmplă ca în sistem de operare lansarea unui proces de cânt care este important pentru roboții normali cu acumulare. În acest caz, problema pare să se datoreze formatării unității flash în modul sigur
- Sistemul de fișiere de stocare a fost grav deteriorat.În această situație, caracteristicile standard ale Windows nu pot ajuta. Trebuie să apeleze la servicii speciale pentru ajutor produse software, pe care tezauriştii îl pot reînnoi
Toate cele de mai sus sunt cele mai comune motive pentru care Windows nu poate finaliza formatarea. Toate acestea pot fi rezolvate (cu excepția opțiunii de deteriorare fizică a discului). Acum puteți trece la incluziuni.
Formatați în utilitarul „Stocare pe disc”.
Citeste si:
Tse componenta sistemului Windows, care vă permite să stocați hard disk-uri, unități USB și unități flash Micro SD. Utilitarul face față în mod miraculos sarcinilor asociate cu crearea de noi secțiuni și formatarea celor vechi.
Dacă problema cu sistemul de fișiere al dispozitivului de stocare este că acesta a fost instalat anterior într-un alt sistem de operare, atunci există șansa ca Disk Management să formateze unitatea flash în mod normal.
Nota este strânsă pe tastatură „Câștig + R”. Această acțiune lansează componenta "Viconati". În linia de comandă, introduceți „ diskmgmt.msc" apoi apăsați pe "BINE".
În fereastra de setări, selectați un nume pentru stocare (etichetă), tip de sistem de fișiere (pentru Windows – NTFS) apoi debifați caseta „Šwidke formatuvannya” Dimensiunea clusterului nu poate fi luată în considerare. După care apăsăm mai departe "BINE".
Procesul de formatare va începe imediat, care va fi afișat în starea de pregătire pentru stocare. De îndată ce procesul este finalizat, starea se va schimba în „Referință”.
După finalizarea tuturor operațiunilor, puteți închide componenta „Keruvannaya cu discuri”Îl puteți copia pe o unitate flash sau îl puteți formata în mod standard. Dacă nu dați vina pe amânarea zilnică, atunci problema este rezolvată.
Format pentru rândul de comandă suplimentar
Citeste si: 9 moduri simple de a deschide rândul de comandă în Windows 7-10
Cu toate acestea, se întâmplă ca utilitatea standard „Keruvannaya cu discuri” Nu există nicio modalitate de a scăpa de problemă. Și atunci trebuie să cauți alte modalități de a obține cele mai bune rezultate. Și printre ele există unul, care depinde și de capacitățile sistemului de operare.
Mova despre linia de comandă. Cu acest ajutor, puteți formata acumularea problematică. Pentru cine este folosit utilitarul de consolă? „Diskpart”. Nu există aspect grafic. Ale lucrează aproape în tăcere.
Acum, să lansăm componenta "Viconati"(știm deja aceleași chei) și introduceți-le în rând prin căutare "cmd". Apăsând butonul "BINE".
Fereastra consolei va apărea imediat. Acum căutăm un utilitar de formatare. Introdu comanda "diskpart"și suntem sub presiune "Introduce". Rezultatul va fi ceva de genul acesta.
Și acum să intrăm "disc lista"și suntem sub presiune "Introduce". Această comandă este necesară pentru a afla numărul de serie al unității de disc. Este necesar să rețineți acest număr.
Comanda avanseaza - „selectați numărul de disc”.. Înlocuirea simbolului «№» Numărul este introdus așa cum a fost memorat. Această comandă permite programe „luați discul de la robot”.
Să trecem la procesul de formatare. De introdus "format fs=ntfs rapid"și suntem sub presiune "Introduce". Aceasta este comanda pentru a începe procesul. Să fie lipsit de îndeplinirea acestei sarcini.
Acum nu mai puteți să tastați exit și să părăsiți programul. Aceasta metoda Cu siguranta pot ajuta. Dacă nu, atunci este absolut un proces care contează. Ar trebui să încercați opțiunea din consolă în modul sigur.
Crearea unei noi secțiuni pentru utilități suplimentare de sistem
Citeste si: Creați singur o unitate flash cu utilitare pentru Windows
Deoarece formatarea inițială nu ajută, cel mai bine este să încercați să ștergeți partiția existentă pe unitatea de stocare sau să creați una nouă. S-ar putea să uiți de datele de pe nas. Cu toate acestea, atunci când este formatat, situația este aceeași.
Puteți crea o nouă partiție pentru dispozitivele de stocare folosind acest utilitar. „Keruvannaya cu discuri”, care este inclus în pachetul Windows. Procesul în sine nu este foarte ușor. Un nou venit da peste el.
Lansabil "Viconati" apăsând tastele timp de o oră "Victorie"і „R”.În rândul de căutare trebuie să introduceți „diskmgmt.msc” apoi apăsați "BINE".
Acum trebuie să selectați secțiunea necesară în fereastra principală a programului și să faceți clic pe cea nouă butonul corect Misha. Selectați din meniu „Vizibilitatea divizată”. Acest element este activ doar pentru că sistemul de fișiere nu se acumulează corect. În caz contrar, nu veți putea să ștergeți vechea secțiune și să creați una nouă.
După aceasta, acumularea de oameni va părea un spațiu nedivizat. Acum trebuie să faceți clic pe cel nou cu butonul drept al mouse-ului și să selectați elementul „Creează o diviziune”. La sfârșit trebuie doar să apăsați "BINE".
Scuze, componentă „Keruvannaya cu discuri” intreaba iar si iar. Ar fi mai bine să încredințați crearea unei noi secțiuni unui accesoriu pliabil și introdus. Să vorbim despre programul consolă „Diskpart”.
Configurarea consolei pentru secțiunea de deschidere
Citeste si: Cum să împărțiți un disc în două: instrucțiuni pentru toate sistemele de operare
Această metodă poate fi utilizată, deoarece posibilitatea de formatare low-root va deveni clară aici. Desigur, această opțiune este complicată, dar vă permite să ajungeți la țintă și să rezolvați problema.
Am nevoie din nou de promptul de comandă Windows. Pentru ajutor suplimentar, puteți alerga utilitarul consolei „Diskpart”. Acum, să lansăm linia de comandă pentru componenta suplimentară "Viconati"Și urmați instrucțiunile de mai jos.
În fereastra rândului de comandă, introduceți "diskpart"și în relief "Introduce".

unu câteva probleme la formatarea cardurilor de memorie SD și MicroSD, precum și a unităților flash USB - o notificare despre eroarea „Windows nu poate finaliza formatarea”, în care, de regulă, eroarea apare indiferent de sistemul de fișiere în care se află formatarea - FAT32, NTFS, exFAT sau altele.
În cele mai multe cazuri, problema apare după ce cardul de memorie sau unitatea flash a fost conectată la orice dispozitiv (aparat foto, telefon, tabletă etc.), când există programe pentru lucrul cu partiții de disc sau când dispozitivul de stocare este conectat la rapt .de la computer timp de o oră Vikonannya operațiune cu el, în caz de defecțiuni în serviciul de alimentație sau în caz de acumulare vikoristanniya de orice programe.
Metoda DISKPART de curățare a discului poate ajuta în aceste situații, dacă unitatea flash sau cardul de memorie are o structură de partiție sau orice dispozitiv, înainte de a conecta dispozitivul de stocare, creând partiții pe unul nou (în Windows pot apărea probleme, deoarece există sunt acumulatori semnificativi numar de sectiuni).
- Lansați linia de comandă ca administrator (), apoi selectați comenzile următoare.
- diskpart
- listă disc(ca urmare a acestei comenzi, amintiți-vă numărul dispozitivului de stocare care trebuie formatat, în continuare – N)
- selectați discul N
- curat
- creați partiția primară
- format fs=fat32 rapid(sau fs=ntfs)
- Dacă după selectarea comenzii de la punctul 7, după finalizarea formatării stocării, fișierele nu apar în Windows Explorer, selectați punctul 9, altfel îl veți omite.
- atribui litera=Z(de Z - unități flash și carduri de memorie bazhana litera).
- Ieșire

Fie o unitate flash, fie un card de memorie nu se va formata singur
Dacă nu știi să folosești metodele consacrate, poți vorbi despre cei care economisesc bani în ordine (deși nu sunt obligatorii). În această situație, puteți încerca astfel de instrumente, cert este că vă pot ajuta (sau, teoretic, pot întări situația).
Un card de memorie este un dispozitiv de stocare universal care funcționează miraculos asupra ta diverse anexe. Alți utilizatori pot fi blocați în situații dacă computerul lor, smartphone-ul sau alte dispozitive nu acceptă cardul de memorie. Pot exista și situații în care este necesar să ștergeți rapid toate datele de pe card. De asemenea, puteți rezolva problema prin formatarea cardului de memorie.
În acest fel, puteți elimina sistemul de fișiere corupt și puteți șterge toate informațiile de pe disc. Unele smartphone-uri și camere au o funcție de formatare. Puteți să-l utilizați rapid sau să efectuați procedura pentru conectarea suplimentară a cardului la computer prin intermediul unui cititor de carduri. Este nevoie de o oră pentru a afla că gadgetul arată ca o mizerie „Cardul de memorie este defect”Încercați să reformatați într-o oră. Pe computer există o notificare despre avertisment: „Windows nu va termina formatarea”.
Am scris deja despre cum să rezolvăm o problemă din ceea ce am văzut deja Multumesc Windows. În acest ghid, ne vom uita la ce să facem dacă alții sunt vinovați și ne vom anunța când lucrăm cu microSD/SD.
Cel mai adesea, problemele cu cardul de memorie încep atunci când apar probleme cu unitatea flash. De asemenea, este posibil ca programele pentru roboți cu partiții de disc să fi fost analizate incorect. În plus, ar fi putut provoca conectarea răpită a acumulatorului în timpul orei de lucru cu el.
Motivul erorilor poate fi faptul că nu există nicio intrare pe harta de incluziune. Pentru a-l elimina, este necesar să retraduci pompa de transfer mecanica la tabără "debloca". Virușii pot infecta funcționalitatea cardului de memorie. Deci, este mai bine să scanați oricând microSD/SD-ul cu un antivirus, dacă există o defecțiune în munca dvs.
Deoarece formatarea este în mod clar necesară, trebuie să vă amintiți că în timpul acestei proceduri toate informațiile din fișier vor fi șterse automat! Prin urmare, este necesar să faceți o copie a datelor importante care sunt salvate într-o sumă semnificativă de bani. Pentru formatarea microSD/SD, îl puteți utiliza ca integrat Instrumente Windows, și software terță parte.
Metoda 1: D-Soft Flash Doctor
Programul are o interfață simplă și este ușor de utilizat. Această funcționalitate include capacitatea de a crea o imagine de disc, de a scana un disc pentru casare și de a actualiza mediile. Pentru a lucra cu el, creați o axă:


După aceasta, programul reînnoiește rapid memoria dispozitivului purtabil până când acesta este configurat.
Metoda 2: Instrumentul HP USB Disk Storage Format
Pentru un preț suplimentar, programul verificat poate fi folosit pentru a formata memoria flash, pentru a crea un dispozitiv de stocare valoros sau pentru a verifica discul pentru deteriorare.
Pentru formatul Primus, procedați în felul următor:

Pentru a verifica discul pentru deteriorare (va fi, de asemenea, maro după formatul Primus):
- Bifați caseta de vizavi „Corectați erorile”. În acest fel, puteți corecta erorile sistemului de fișiere, așa cum sunt dezvăluite de program.
- Pentru o scanare mai detaliată a nasului, selectați „Scanați unitatea”.
- Dacă nasul nu este afișat pe computer, puteți utiliza rapid articolul "Verificați dacă este murdar". Aceasta se dovedește a fi „vizibilitate” microSD/SD.
- După cine să apese „Verificați discul”.

Dacă nu puteți naviga rapid în acest program, poate că instrucțiunile noastre vă vor ajuta să îl utilizați.
Metoda 3: EzRecover
Metoda 6: Windows
Introduceți cardul de memorie în cititorul de carduri și conectați-l la computer. Dacă nu aveți un cititor de carduri, vă puteți conecta telefonul prin USB la un computer în modul de transfer de date (stocare USB). Apoi Windows poate recunoaște cardul de memorie. Să grăbim de Windows, creați o axă:

În primul rând, videoclipul arată problema
Dacă ai văzut totul, dar ai milă, atunci poate Procesul Windows Dispozitivului de stocare vikory nu i se poate refuza accesul la sistemul de fișiere și nu va fi formatat. În acest caz, puteți utiliza metoda de utilizare a programelor speciale.
Metoda 7: Rândul de comandă Windows
Această metodă transferă următoarele acțiuni:

Sau accelerați rând de comandă Pentru a curăța discul. U la acest tip creați o axă:


Odată ce o victorie cu succes este finalizată, comanda va primi o notificare: „Curăţarea discului a reuşit”. Acum, memoria poate fi accesibilă pentru corectare. Continuați ca înainte.
Dacă comanda diskpart nu recunoaște discul, atunci, până la urmă, cardul de memorie este supus deteriorării mecanice și nu acceptă actualizarea. De cele mai multe ori, această echipă lucrează cu sârguință.
Dacă opțiunile pe care le-am propus nu ne-au ajutat să rezolvăm problema, atunci în dreapta, din nou, deteriorare mecanică Prin urmare, nu mai este posibil să salvezi oamenii pe cont propriu. Ultima opțiune este să căutați ajutor înainte centru de service. De asemenea, puteți scrie despre problema dvs. în comentariile de mai jos. Suntem aici pentru a vă ajuta sau pentru a vă sugera alte modalități de a vă corecta problemele.
Uneori nu este posibil să formatați SD sau Flash Drive USB cu roboți Windows Explorer sau alte caracteristici ale sistemului de operare. Acest lucru nu înseamnă că dispozitivul este în stare bună și trebuie preluat pentru reparații. În cele mai multe cazuri, situația poate fi corectată folosind Windows sau programe terțe. Să aruncăm o privire la cele mai populare modalități de a combate formatul unei unități flash.
Cum se corectează formatul
Pentru început, este posibil să utilizați rapid cele mai recente programe terțe pentru a lucra cu acumulatoare de diferite tipuri.
Metoda 1: format standard MiniTool Partition Wizard gratuit
Aceasta este o utilizare importantă pentru stocarea pe disc, iar una dintre funcțiile sale este lucrul cu partițiile și formatarea acestora în sistemele de fișiere populare.
- După instalarea și lansarea programului, selectați meniul din prima fereastră "Lanseaza aplicatia" („Rulați programul”).

- În fereastra principală a programului, selectați unitatea flash și faceți clic dreapta pe pictograma unității (indicată în captură de ecran).

- În meniul care apare, faceți clic pe "Format" Poate fi găsit în meniul format. Aici selectați tipul sistemului de fișiere (dacă este necesar) - pentru Windows, selectați NTFS sau FAT32, apăsați "BINE" După care se consumă din nou pe capul ferestrei.

- Apăsând butonul "Aplica", selecția este confirmată și procesul este finalizat.

Descărcați MiniTool Partition Wizard gratuit de pe site-ul oficial.
Metoda 2: Instrumentul de format de nivel scăzut HDD
Dacă stocarea nu este recunoscută de sistem sau este afișat un mesaj greșit, poate fi necesar să o formatați la un nivel scăzut. Zrobimo pentru HDD suplimentar Nivel scăzut Format instrument. Dragă, ce її versiune fără costuri petrece puțin timp în plus.
- După instalarea și lansarea programului, selectați „Continuați gratuit”.

- Selectați unitatea și imprimați-o în relief "Continua".


atrage program HDD Instrumentul de format la nivel scăzut de pe site-ul oficial.
Acum să descriem stagnarea „Ridnei” Utilitare Windows„Disk Management” pentru lucrul cu unități flash. Puteți remedia probleme minore și puteți aduce o unitate flash pe birou.
Metoda 3: „Gestionarea discurilor” (unitate flash fără sistem de fișiere)
- Pentru a merge la fereastră „Keruvannaya cu discuri”, trebuie să apăsați tastele Win+RȘi în fereastră, tastați diskmgmt.msc.

- La fereastra „Keruvannaya cu discuri” Apoi, găsiți unitatea flash și faceți clic pe ea în jumătatea superioară a ferestrei. Îndreptată mai jos, dacă partiția de pe unitate nu este formatată, sistemul de fișiere este afișat ca BRUT(„Neîntrerupt”).

- Pentru această opțiune, faceți clic dreapta pe disc și selectați din meniu „Usi zavdannya” -> "Formatuvati".

- U fereastra modală "Format" vibrează "BINE"și continuă să trăiască.

- Pentru viitoarea aniversare "Format":
- da-i o etichetă celui în latină (inutil în limbă, dar în engleză, ca să nu fie exclus să fie reprezentat corect);
- debifați caseta „Šwidke formatuvannya”;
- Apăsaţi "BINE".
- Pentru viitoarea aniversare "Format":

Metoda 4: „Gestionarea discurilor” (unitate flash fără partiții)
- Similar cu pasul 1 al metodei anterioare.
- Nu există unități flash în lista de sus „Gestionarea discurilor”, pot exista diferite secțiuni și puteți încerca să le găsiți în lista de mai jos, derulând în jos. În acest caz, avem o mulțime de inconsecvențe cu sistemul unui dispozitiv semnificativ cu un volum nedistribuit.

- Trebuie să faceți clic dreapta pe dispozitiv și să selectați „Creează un volum simplu”.

- În ferestrele noi, urma este apăsată de mai multe ori succesiv "Dali", astfel încât „Meister” să poată seta setările standard. În fereastra rămasă afișată în captură de ecran, există următoarele:
- punct de vibrare „Formatează acest volum astfel”;
- setați eticheta de volum pe rând în latină "Tick la asta";
- debifați caseta „Šwidke formatuvannya”;
- Apăsaţi "Dali".
- În ferestrele noi, urma este apăsată de mai multe ori succesiv "Dali", astfel încât „Meister” să poată seta setările standard. În fereastra rămasă afișată în captură de ecran, există următoarele:

Sistemul vă va anunța despre succesul/nu departe de formatare.
De parcă nimic din excesul de îngăduință nu a ajutat
Dacă metodele revizuite nu au ajutat, iar Windows nu se formatează sau ești tentat să „bateriezi” corect unitatea flash, ai două opțiuni:
- Pentru hackerii prosperi, obțineți informații rapide pe site-ul non-profit www.usbdev.ru - cea mai autorizată resursă de pe Runet în domeniul muncii cu unități flash. Aici găsești atât recomandări pentru începători, cât și utilități profesionale pentru lucrul cu diverse dispozitive de stocare.
- Aduceți unitatea flash la un atelier de reparații sau schimbați-o în garanție. Dacă perioada de garanție a expirat, iar discul este mai mic de 16 GB, costul diagnosticării și reparațiilor va fi redus pentru tot și va fi egal cu costul unui nou dispozitiv de stocare.
Visnovok
În majoritatea cazurilor, dacă Windows nu poate finaliza formatarea unității flash, dispozitivul de stocare pare a fi inoperant, dar sistemul de operare, din diverse motive, nu se poate descurca corect. Pentru a corecta situația, este necesar să înțelegeți cum Windows koshti, și utilități terță parte, de exemplu, Instrumentul de formatare la nivel scăzut HDD și MiniTool Partition Wizard Free.
În acest articol ne uităm la sursa de alimentare, ce să facem dacă cardul micro SD nu este formatat? Astfel de inoduri se pierd în timpul procesului de marcare a acumulatorului. Cel mai mult, defecțiunea este o defecțiune tehnică sau o defecțiune a cardului de memorie. Dacă cineva are o problemă înainte de a face acest lucru, cum să creați un micro CD pentru reparații, luați în considerare motivele pentru formatare și încercare moduri alternative problema de top.
Cu toate acestea, formatarea unui card SD nu este posibilă prin niciun proces care implică importarea fișierelor pe acesta. Acest lucru se explică prin faptul că Windows nu vă permite să ștergeți astfel de documente pentru a nu deteriora sistemul. În acest caz, puteți formata cardul de memorie prin consolă sau comanda Diskpart. Pentru prima opțiune, trebuie să anulați următoarele acțiuni:
- combinaţie Cheia Win+R.
- În fereastra introduceți: diskmgmt.msc.
- În Managerul de gestionare a discurilor, când apare, selectați unitatea flash necesară, faceți clic dreapta pe ea și selectați elementul „Format”.
- Viklik Comanda Diskpart Poate fi accesat prin linia de comandă (Win+X). Mai mult necesar:
- În câmpul de intrare scrieți: diskpart.
- În fereastra introduceți: list disk. După aceasta, lista tuturor acumulatorilor de succes va fi disponibilă pentru revizuire.
- Găsiți cardul de memorie și lansați comanda: selectați discul 1.
- Pentru dispozitivul de stocare selectat, scrieți comanda: attributes disk clear readonly.
- Pentru a ieși din serviciu, trebuie să apăsați Ieșire, apoi puteți încerca din nou să formatați cartela de memorie a video recorderului sau a altui gadget.
Flashnul este un utilitar pentru formatarea SD, care poate economisi o mulțime de bani. Fiți atenți când îl manipulați, deoarece unele programe pot deteriora informațiile de pe alte discuri. Puteți formata un card flash folosind Flashnul după cum urmează:
- Despachetați arhivele din program;
- În linia de comandă, scrieți calea către program. De exemplu, dacă utilitarul a fost dezambalat pe unitatea D, trebuie să introduceți: cd D:\flashnul. După aceasta, utilizatorul va găsi folderul programului în director și trebuie să selecteze cardul de memorie;
- Un rând de intrări: flashnul-p. Amintiți-vă litera care reprezintă unitatea flash;
- Introduceți comanda: flashnul X: -F, unde X este tipul de literă care este formatată;
- Apoi, rulați testul controlerului pentru lovituri folosind comanda flashnul X: -l;
- După ce ați terminat de formatat cardul, formatați cardul. memorie microSD Este posibil prin consola Keruvanya.
Programe pentru actualizarea contului de economii
Dacă cardul de memorie este corupt, acesta poate fi înlocuit cu programe suplimentare. Cum să reînnoiți un card SD corupt folosind alte metode poate fi găsit înlegate de kerivnitsvі (Atenție și la secțiunea Nutriție - Nutriție).
Dacă sistemul de operare vă solicită să formatați unitatea flash înainte de a scrie, atunci pentru a rezolva problema este mai bine să utilizați rapid un software care va ajuta la salvarea datelor de pe ea. Majoritatea programelor sunt gratuite sau le puteți încerca rapid cu o perioadă de probă. Cele mai frumoase programe pentru format microsd
- D-Soft Flash Doctor. Utilitarul ajută la actualizarea dispozitivului de stocare și la crearea unei imagini pentru înregistrarea ulterioară pe discul de referință. Interfața intuitiv sensibilă nu ridică dificultăți utilizatorului.
- EzRecover. Vă rugăm să ajutați dacă cardul de memorie nu este formatat sau informațiile dinainte indică că volumul este încă 0 MB. Procesul începe când apăsați butonul Recuperare. Este important să recunoașteți orice erori în acumulare și să vă conectați la cea nouă dacă nu este detectată de sistemul de operare.
- Instrumentul de recuperare JetFlash. Program pentru formatarea cardurilor SD și a dispozitivelor de stocare USB. Mai apelare standard unelte. A fost dezmembrat pentru tezaurişti fără mărci de cântări. Potrivit pentru Windows 10 și versiuni mai vechi. Meniul este format din 2 butoane – „Start” și „Ieșire”. Selectează automat cea mai scurtă metodă efectuarea unui sondaj pe baza situaţiei.
- MiniTool Partition Wizard. Un instrument universal pentru lucrul cu hard disk-uri și sarcini grele. Cu aceasta, puteți împărți și cardul de memorie într-un număr de unități logice. MiniTool Partition Wizard este o comoară pentru cei care se luptă cu cum să formateze flash-ul pe Android. Motivul este că acest utilitar este unul dintre puținele care acceptă sistemul de fișiere ext2,3,4 (Linux).
- SD Formatter 4.0 Creat special pentru aceste situații, când unitatea flash nu este formatată pe telefoane și camere. Programul va fi disponibil și atunci când se lucrează cu medii de stocare, transmise prin USB fără adaptor sau cititor de carduri. Suporta Mac OS. Înainte de a formata cardul utilizând acest utilitar, trebuie să instalați driverul. Cu acest program suplimentar, nu este posibilă identificarea conturilor protejate prin parolă.
- Format software USB sau Flash Drive. Suplimentul dublează funcționalitatea încorporată în sistemul de operare serviciu Windows, dar recunoaște și dispozitivul de stocare, deoarece nu apare în secțiunea „Computerul meu”. Activitatea algoritmilor standard Vikorist. Rusificat parțial. Dacă doriți să puteți cumpăra fără costuri, sunteți încurajat să cumpărați o licență.
Utilități cu capacități limitate care pot fi utile în anumite situații:
- AlcorMP. Destinat pentru formatarea unităților flash folosind controlere Alcor.
- Format Utility pentru Adata Flash Disk. Regulează beneficiarul stocare USB A-Date.
- utilitarul de format Kingston. Reînnoiește unitățile flash ale aceleiași companii.
Pentru ca problema să nu apară mai departe
Cu toate acestea, marcajele nu pot fi plasate pe un nou dispozitiv de stocare. Este important să confirmați că produsul este defect. În acest caz, este mai bine să obțineți o garanție sau să întrebați vânzătorul.
Dacă vă confruntați cu o problemă, dacă după formatarea cardului de memorie pe Android, fișierele sunt restaurate la curent, acesta este un semn clar că stocarea a supraviețuit. Aici metodele obișnuite nu vor ajuta.
Pentru a evita problemele cu cardul de memorie, trebuie să urmați următoarele 2 reguli:
- Koristuvatisya vimknennyam fără griji Când îl primesc, voi adăuga o unitate flash.
- Nu interferați cu procesul de înregistrare. Acest lucru poate deteriora atât informațiile, cât și unitatea flash în sine.
Dacă cardul de memorie de pe telefon nu este formatat, va trebui mai întâi să finalizați lucrul în setările gadgetului, apoi să opriți dispozitivul și să eliminați spațiul de stocare. Apoi trebuie să ștergeți contactele cu o cârpă uscată și să eliminați slotul SD de pe smartphone.
Înainte de a formata cardul de memorie pe Android utilizând programe terțe, trebuie să încercați mai întâi să vă conectați prin configurarea gadgetului. Când repetați procesul, încercați să eliminați o altă unitate flash din proces. Dacă problema este rezolvată, vă rugăm să raportați problema la telefon.