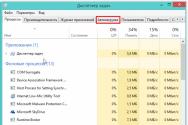Cum să protejați copierea fișierelor de pe o unitate flash Instalat și eliminat de pe unitatea flash pentru înregistrare
Una dintre cele mai importante caracteristici ale salvării informațiilor speciale sunt unitățile flash. Pentru oamenii bogați, un astfel de dispozitiv devine primul asistent dintr-un robot, cu ajutorul acestuia puteți transfera cu ușurință informațiile necesare doar din intestin. Cum să vorbim despre economii de siguranță Diverse programeși fișiere, nu este neobișnuit să utilizați un program special de securitate (SP). Este destinat protecției împotriva copierii, ștergerii și mutarii materialelor, precum și citirii fără introducerea unui cod special.
Dacă nu ați încercat astfel de programe și când rulați comanda de transfer, apare mesajul „Furtul de disc în înregistrare”, nu intrați în panică, găsiți motivul și înregistrați-vă rapid folosind următoarele metode. Scoaterea produsului de pe o unitate flash nu este un depozit de probleme speciale, dar este ușor de îndepărtat și mai economic prin achiziționarea uneia noi.
Motiv
O unitate flash poate fi blocată din mai multe motive. Cele mai multe supraasigurări sunt aici:- Neverni personalizarea Windows, De exemplu, protecție software - instalări în sistemul de operare;
- Funcționare defectuoasă a dispozitivului, cel mai adesea o „unitate flash” neclar deteriorată - Detalii chinezești liderii lumii;
- Debordare fizică în poziție incorectă;
- Infecții ale nasului cu virus;
- Funcționare defectuoasă a porturilor USB ale computerului;
- prezența unui driver, ceea ce indică recunoașterea corectă a dispozitivului;
- Vikoristannya incorectă. De exemplu, nu este posibilă finalizarea procesului de scriere, ștergere, redenumire, mutare sau citire;
Modalități revizuite de a obține bani de la acumulatorul tău
Pe Internet, sunt descrise multe recomandări cu privire la modul de eliminare a unei astfel de probleme, atât în hardware, cât și în software, și, cel mai important, autorii unor astfel de postări scriu: care este metoda „nu-nu”.Vă acordăm respectul „TOP 7” moduri eficiente» Cum să eliminați protecția împotriva înregistrării de pe o unitate flash, toate informațiile au fost verificate și confirmate cantitate mare koristuvachiv.
Metoda hardware pentru ajutor suplimentar Linie de comanda Windows
Pentru a începe, va trebui să începeți rândul, fără să apăsați tastele de pe tastatură timp de o oră: Windows + R. La sfârșit, deschideți „Viconate” și introduceți comanda „ cmd» și imprimați în relief butonul OK;

Reacția sistemului este răspunsul liniei de comandă;

Obligatoriu pentru a intra Diskpart»;

apoi apăsați Enter. Noul program de gestionare a discurilor se va deschide la sfârșit;

Pentru a continua, introduceți „ listă disc", confirmați acest lucru apăsând butonul Enter;

Fereastra va afișa o listă în care trebuie să identificați numărul dispozitivului de stocare necesar, în funcție de cantitatea de memorie, din categoria noastră Disk 5 - o unitate flash de 8Gb. Selectați discul folosind următoarea comandă: select disk )(, de -)(, acesta este numărul discului, opțiunea noastră are 5;

După ce v-a scris: „Selectați discul )(”, introduceți o comandă care va elimina blocul din toate fișierele furate, dacă unele sunt critice, se va aplica opțiunea „numai citire”. atribute disc clear readonly(poate fi copiat);

Dacă se afișează „Atributele discului au fost curățate cu succes”, puteți ieși din program introducând comanda „Ieșire”.
După ce închideți utilitarul, întoarceți-vă atenția către inutilitate. După ce v-ați convertit la această metodă, puteți utiliza dispozitivul în continuare, fără nicio cheltuială.
Scanare pe virus
Una dintre cele mai actuale modalități de a rezolva problema este să vă scanați nasul pentru infecția cu virus. Pentru a face acest lucru, trebuie să mergeți la „Computerul meu” și să apăsați butonul din dreapta al mouse-ului de pe dispozitivul căruia i-a fost atribuit numele sistemului de operare, de exemplu, „Disc Z”.
După aceasta, selectați elementul „Verificați virusul” din meniu. Printr-un număr de linii de pe ecran, va apărea rezultatul scanării. Această metodă poate fi aplicată oricărui software antivirus instalat pe computer.
Este posibil ca unitatea flash să fi fost furată de o instalare neautorizată a unui virus. Demonstrând cum să vă ajutați cu problemele comune și, de asemenea, să vă păstrați computerul în siguranță instalare automată gadgeturi inutile.
Buton hardware pe nas. Protectie mecanica
Pe unele modele de dispozitive portabile de stocare USB, există o încuietoare care apasă/capriciază în spatele butonului suplimentar instalat. Este necesar să faceți clic pe acest buton pentru a permite înregistrarea și mutarea butonului trebuie să indice „blocarea deblocată”.
Format
Pentru a elimina o astfel de formatare, este obișnuit să folosiți utilitare de formatare. Amintiți-vă, sub ora vikoristanya aceasta metoda Toate fișierele de pe dispozitivul dvs. vor fi șterse definitiv.
Zastosuvannya Politica de grup Windows
O posibilă opțiune pentru schimbul de drepturi locale politica de grup, eliminarea unui astfel de schimb de drepturi trebuie efectuată urmând algoritmul:
Apăsați imediat Windows + R și introduceți comanda gpedit.msc, apăsați OK;

În fereastra care este evidențiată, trecem secvenţial prin filele:
- Configurare computer;
- Șabloane administrative;
- Sistem;
- Acces la clădiri importante.


Apăsați doi – se va deschide fereastra de opțiuni;

Punem pictograma pe „Întoarce” → „Zastosuvat” → și confirmăm apăsând „Ok”.
După ce ați finalizat un proces atât de greoi, puteți pune cu ușurință codul în ghearele drepturilor de proprietate și puteți continua să lucrați.
Program pentru prepararea laptelui
Deoarece metodele mai avansate de instalare hardware nu au dat rezultatul dorit, încercați-l pentru software suplimentar.Pentru mediile de stocare scumpe, se folosesc discuri soft, în timp ce dispozitivele de stocare mai puțin valoroase necesită și o mulțime de programe, de exemplu:
Instrumentul de recuperare JetFlash- Program gratuit în acces liber, atribuit transportatorilor companiilor A-Data și Transcend. Funcționalitatea sa principală include abilitatea de a acorda permisiuni, de a scrie și de a citi și, de asemenea, de a debloca. După ce ați descărcat utilitarul din resursa autorului, rulați același fișier, format .exe. Odată instalat, faceți clic pe comanda rapidă JFRecoveryTool.exe. Când se deschide fereastra de lucru, introduceți unitatea flash la intrarea USB și faceți clic pe „Start”. Odată ce procesul este finalizat, întoarceți acumulatorul pentru a șterge depozitul.
Reparatie Apacer- utilitarul este creat individual pentru dispozitivele de stocare ale Apacer Technology Inc, și este disponibil și pentru dispozitivele de stocare de la terți. Funcționalitatea clădirii elimină problemele cu înregistrarea. Programele de încântare sunt recomandate din resursa oficială, unde sunt găzduite și disponibile fără costuri pentru încântare. După finalizarea procesului de descărcare și conectarea unității USB, lansați utilitarul. Va trebui să ne dăm seama mai întâi formatul, așa că ne vom pregăti. Făcând clic pe „Format”, procesul a fost finalizat cu succes și puteți uita de problema care se agravează brusc.
Cunoscând numele mărcii îmbrăcămintei tale, nu este important pentru tine să alegi programul necesar, există multe dintre ele pe Internet. Același lucru pentru vir_shennya probleme similare Editorii le creează și le postează pe resursele de pe Internet, vă rugăm să respectați că totul are acces gratuit.
Puteți identifica imediat cauza corectă a defecțiunii și puteți lua protecție din înregistrare. Odată ce ați încercat rapid aceste metode, veți vedea exact ce se întâmplă cu rezultatele: puteți utiliza în siguranță un dispozitiv de încredere sau cumpărarea unuia nou va fi un pas inevitabil.
Nu garantam siguranta informatiilor!
PROMOȚIE: PENTRU NAVIDERI DE PE SITE - 5% RECUPERAȚI PE BUCĂȚI TSFD ÎN PROTECTMEDIA
Doriți să adăugați unități flash cu protecție împotriva copierii cu reducere?
. Veți primi o foaie cu un COD PROMO pentru o REDUCERE de 5%.
Dacă cumpărați de pe site-ul oficial ProtectMedia, vă rugăm să informați vânzătorul.
TrusCont Secure Flash Drive
4 GB: reducere 2 dolari = ~68 ruble
8 GB: reducere de 3,5 dolari = ~119 ruble
16 GB: reducere 4,5 dolari = ~153 ruble
PS: 1) partea de jos poate fi extinsă individual pentru a găzdui toate volumele dispozitivului. Când achiziționați o copie în cutie a unei unități flash furate, reducerea nu funcționează!
2) cuponul de reducere pentru unitățile flash TSFD este valabil doar pentru primele 3 (trei) zile din momentul retragerii!
TSFD este o abreviere UFD creații speciale pentru publicarea practic a oricărui conținut digital. Protejarea unității flash împotriva copierii implică criptarea conținutului folosind o nouă cheie de criptare. Recomandări pentru zastosuvannya: Zakhist cursuri inițiale, traininguri, materiale pentru seminar, albume de artă, portofolii, software de scurtă durată, DBMS, cărți electronice, lecții video, prezentări, suporturi PDF și altele.
– Protecție împotriva copierii software-ului și a altor tipuri de fișiere
– CD-ROM și secțiuni Read-Only pentru a vă proteja fișierele împotriva ștergerii;
- capacitate mare - pana la 32 GB;
- actualizare internet;
- Posibilitatea de obezhenya oră vikoristannya;
- Au fost monitorizate un număr de instalații/clienți;
- Ajutor la funcționalitatea Autorun / autorun;
- Managementul drepturilor digitale.
Unitatea flash vine, de asemenea, cu o licență care vă permite să utilizați software-ul gratuit TrusCont TSFD Protection Toolkitîntinzând 1 stâncă. Lăsați unitatea flash să funcționeze fișierele rămase, înregistrată pe zona furată. Pentru a continua munca, trebuie să obțineți unul nou TSFD Sau adăugați o licență și continuați să lucrați încă 1 an.
Programul protejează mai întâi datele prin copiere, și nu prin acces neautorizat, deoarece nu transferă decriptarea datelor și le aduce în stadiul de ieșire. Fișierele criptate sunt stocate în acest mod până la ultimul octet. Formatul fișierului va fi fie complet criptat, fie parțial. Deci, în fișierele vicon ( .exe), Doar o mică parte este criptată pentru a accelera procesul de creare.
pe Narazi suportul pentru unitățile flash pe controlerele moderne este relevant: SMI SM3257ENAA, SM3257ENLT. Am folosit în special unitatea flash în acest scop TeamGroup pe controler SM3257AA, Pentru care ne străduim și noi, dar este păcat că practic nu este posibil să-l găsim la vânzare.
Furnizor de controler: SMI
Număr parte controler: SM3257AA – ISP L0131-AA–
Cod ID Flash: ECD58472 5042 – Samsung K9HCG08U5E – 4CE/Single Channel -> Capacitate totală = 8GB
Formate de fișiere care sunt furate.
Setul de instrumente de protecție TSFD va oferi protecție fiabilă pentru produsele promoționale, fără niciun tip de fișiere, după cum se spune. Tabelul listează Optiuni Disponibile Nu este nevoie să copiați pentru orice tip de fișier pe care îl acceptați.

În principiu, utilitarul poate funcționa cu alte formate, dar protecția nu este garantată de vânzător. Deci, de exemplu, documentele Microsoft Office (doc; docx; ppt; pptx; xls; xlsx), deși oficial și nu este acceptat, dar există totuși suport în setări Microsoft Viewer (Word\PowerPoint\Excel), є. Acest lucru se explică prin faptul că protecția poate fi protejată împotriva copierii sub ora corupției Microsoft Viewer, dar nu minte cu permisiunea unui cu drepturi depline Microsoft Office.
De asemenea, dacă doriți să adăugați o extensie nedeclarată oficial, atunci pentru cine în catalog programul instalat Setul de instrumente de protecție TSFD, є fișier de configurare tcp_custom.ini.
Extensie=.xxx
Descriere=XXX Fișiere
Grup=Personalizat
Extensie=.xxx
Descriere=XXX Fișiere
Grup=Personalizat
Înlocuim caracterele xxx, ambele registre, în special extensiile. În continuare în procesul de programare robotică, fișierul nostru va fi adăugat la marcaj Personalizat, care se mai numește și nebunește în ini-fişier.
Procesul de creare a unei unități flash:
Deși programul nu se poate lăuda cu o interfață rusă, dar pentru că procesul este un maestru, nu există dificultăți deosebite de vina.
Suntem încurajați să selectăm sarcina necesară:
#Creează un nou proiect- Creați un nou proiect
# Modificați un proiect existent– deschideți deja proiectul de creație
# Scrieți imagine portabilă TrusCont (*.tcpi)– ardeți unitatea flash din imaginea salvată
# Testați o unitate flash pentru compatibilitate- Testați unitatea flash pentru alimentare cu program

Ei bine, să creăm un proiect curat.
Este necesar să adăugați fișiere care trebuie transferate în zona furată a unității flash. Apoi setați acești și alți parametri pentru toate fișierele, precum și pentru grupurile de fișiere și alte subiecte. Pentru fișierele tip piele, programul are alte opțiuni care pot fi cele mai relevante pentru dermatologi.

Toate fișierele pe care le adăugați vor fi plasate în panoul din stânga. Și în dreapta, exact așa, lucrarea a fost declarată sau adăugată la fișierul suplimentar tcp_custom.ini. Sunt sortate automat după marcaje, în funcție de tipul de conținut ( Conținut web, aplicații, documente, personalizat, muzică).
Să aruncăm o privire la opțiunile principale:
1) Parola (Această parolă va fi necesară de fiecare dată când utilizatorul final încearcă să deschidă fișierul protejat)– parola care va fi cerută de fiecare dată când fișierul este lansat.
2) Data expirării (După această dată, fișierul va deveni automat invalid)– data după care fișierul este recreat literalmente pe loc și apoi nu poate fi lansat din nou.
3) Activați Copiere și lipire (Permite utilizatorilor finali să efectueze operațiuni de copiere-lipire din documente protejate în altă aplicație)– vă permite să copiați conținut din documente furate.
4) Permite imprimarea (Permite utilizatorilor finali să imprime documente protejate)– vă permite să imprimați documente pe o imprimantă fizică. Cum să vizualizați documentul pe imprimantă virtuală, totul nu va fi disponibil.
5) Permite execuția de pe un alt suport media (Cum se face o copie a fișierului care este protejat poate fi extras de pe alte medii, deoarece un termen banal, cum ar fi USB-ul original, este ștampilat pe celălalt.
6) Verificări de fundal la fiecare secundă și suspendați după secunde (După cum este verificat, protecția va efectua verificări periodice ale USB-ului în timpul rulării software-ului. Dacă USB-ul original este scos din sistem, protecția va încerca să suspende aplicația protejată și să afișeze un mesaj de avertizare)
7) Terminați la ejectare (Yak bulo este lăudat, zahist va fi vikonan verificări periodice ale USB-ului în timpul rulării software-ului. Dacă USB-ul original este scos din sistem, protecția va închide aplicația protejată)- Pe lângă funcțiile de primă linie, nu trebuie să vă deranjați cu tot felul de avansuri, iar sarcina este să distrugeți guvernul central (programul).

Pentru a configura setările de securitate pentru fiecare fișier specific, faceți clic pe noul RMB și selectați în meniul contextual Opțiuni sau apăsați butonul „ Opțiuni de protecție” sub fereastra din dreapta.
1) Etichetă de volum: usbdevru1– un marcaj unde sunt înregistrate datele furate.
2) Utilizați numai sursa de timp externă– funcția este disponibilă dacă doriți să activați opțiunea pentru un fișier Data expirării. Vaughn Primus blochează vikorist ca sistem în timpul orelor de sistem și trece la un server extern lângă Internet.
3) Redenumiți fișierul TrusCont Autorun în– atribuiți fișierul la autorun ( autorun_tc.exe), alte nume.
4) Setați o parolă globală– parola secretă pentru toate fișierele furate.
5) Ecran splash (Implicit, Dezactivat, Personalizat) – un ecran de deschidere care apare atunci când unitatea flash este pornită automat sau când fișierul autorun_tc.exe este accesat manual. În special, nu aș activa economizorul de ecran, deoarece arată clar dacă ați configurat autorun sau dacă trebuie să lansați manual autorun_tc.exe.
6) Mod de utilizare restricționată: [niciunul, computer, utilizator, domeniu]; Numara: [ 1 ] – schimbul unui număr de calculatoare, calculatoare, domenii victorioase. Nu există graniță pentru minți (niciuna).

Lansarea unui fișier furat este posibilă numai dacă ați instalat același program care a fost adăugat anterior la lista de suplimente ( Aplicație permisă). Puteți să vă familiarizați cu lista și, de asemenea, să faceți ajustări acolo apăsând butonul Avansat.
Avansat -> Aplicație
De exemplu, voi arunca o privire din nou PDF-documente, vikorist, versiune portabilă gratuită PDF-XChange Viewer, precum și lista aditivilor care sunt permisi, precum și a celor certificati ( Aplicații certificate). Pentru a adăuga programe noi, apăsați Adăugați aplicațieȘi introduceți următoarele date:
Numele aplicatiei: PDFX_Vwr_Port
Lista de nume de proces: PDFXCview.exe
Lista extensiilor de fișiere acceptate de aplicația pentru „Salvare ca”: pdf;txt(De exemplu, fundul lui Acrobat)
În spatele coșurilor poți bloca accesul la programe la limită ( Blocați accesul la rețea pentru această aplicație).

Am adăugat și alte 3 reguli:
7z
7zFM.exe
rar;7z;zipWinRAR
WinRAR.exe
rar;7z;zipWinDjView
WinDjView.exe
djvu;djv;bmp
Este necesar să se determine ce operație va funcționa:
#Începeți duplicarea- Continuați să deschideți unitatea flash.
# Salvează proiectul- Salvați proiectul (.tupx).
# Creați o imagine portabilă TrusCont (*.tcpi)– creați o imagine a unei unități flash pentru înregistrarea ușoară. Toate fișierele pentru proiect vor fi salvate în mijloc.
# Creați un fișier de actualizare cu auto-înregistrare– creați un fișier de auto-înregistrare (.exe) care nu este vizibil în utilitarul Toolkit. De exemplu, puteți alege să trimiteți actualizări prin e-mail clienților.

Selectați Începeți duplicarea…
Aici trebuie să ne selectăm unitatea flash.
DISPOZITIV NECUNOSCUT– un dispozitiv care nu este acceptat
NOLIC#201012240000000000000020 (N:) 8 GB– dispozitive care sunt acceptate, unde sunt simbolurile după simbolul # – număr de serie anexă.
– o unitate flash deja cu licență cusută pentru protecție TSFD și două secțiuni.

Ozhe, eu aleg (*) TSFD Dacă unitatea flash nu este împrumutată, atunci trebuie să glumiți "zerouri" (NOLIC#).
Următoarele informații vor fi afișate în scopul acumulării:
Compatibilitate unități flash: TrusCont Secure Flash Drive (compatibil)
Starea licenței: Valabil până la 21 iunie 2015(Termenul pentru sfârșitul licenței pentru o anumită unitate flash)
Selectați partițiile
Aici ni se solicită să selectăm configurația curentă a zonelor de pe unitatea flash ( Configurare partiții):
CD-ROM (numai citire, acceptă Autorun)
Numai citire detașabilă (FAT32)
Scrieți partiția activată

Dacă nu aveți nevoie de altă secțiune de non-protecție, atunci este mai bine să nu o activați, ci să partajați una CD ROM. Acum va fi recunoscut de sistemul de operare și nu vor fi colectați viruși.
3 conduce Numai citire detașabilă (FAT32) Vă rugăm să nu experimentați, doar pierdeți o oră.
Imaginea arată că am introdus parola usbdevpass Dacă nu l-ați creat când ați introdus pentru prima dată unitatea flash, atunci nu veți avea nevoie de el. Odată ce ați creat ceva, amintiți-l clar sau scrieți-l, fără el nu veți mai putea să-l scrieți din nou pe unitatea flash.
Vor trece înaintea noastră, ca să poată fi provocat atacul Vezi din nou Toate informațiile sunt pe o unitate flash. Ei bine, de fiecare dată când trebuie să faceți copii de rezervă ale fișierelor de pe o unitate flash.

Mai jos sunt câteva detalii despre unitatea flash deteriorată:
Etichetă de volum: usbdevru1
Conduce: (*)TSFD:000000000016F2D1 (I:, J:) 8 GB
Duplicare în curs
Unitățile flash sunt recreate, datele sunt criptate, datele sunt înregistrate etc. Viteza de înregistrare nu este mare, de exemplu, unitatea flash testată în viața sa normală dezvoltă o viteză de înregistrare de până la 12 MB/s, iar judecând după imagine avem o viteză de 4,5 MB/s.
Clădire finalizată
La rădăcina secțiunii CDROM, pe lângă fișierele dvs., sunt create încă două (Autorun.inf și autorun_tc.exe), care reprezintă activarea automată.
autorun_tc.exe– program manager de conținut, după lansare devine driver de protecție RAM PC. Este compilat pentru fiecare unitate flash specifică și este scris după înregistrarea fișierelor criptate.
Funcții:
1. Verificați autenticitatea cheii de criptare originale de pe cipul unității flash. Odată găsit, operațiuni cu fișierul de service.
2. Decriptați fișierele programului pe care l-ați solicitat, fără a crea o copie intermediară pe disc.
3. Blokuvati Funcții Windows API-urile acceptă salvarea/resalvarea, copierea/lipirea etc., printscreen etc.
Puteți remixa unitatea flash în portul USB și o puteți utiliza în siguranță.
Există puține teste ale acestui produs
De curând, două computere au câștigat:
- staționar bazat pe chipset-ul AMD A85, cu Windows XP ENG SP3 instalat;
- Laptop HP, rulează Windows 8.1 x64 RUS.
1) BOOTICEX86_2013.12.10_v1.3.2.1.exe, configurație standard
XP: BINE
8,1 x64: instalatii antivirus Avira gratuit, imediat cântând ce este un virus. Apoi au protestat împotriva stabilității robotului când încearcă să ștergă un fișier cu tot felul de subprograme (antivirusuri).
2) GetMPInfo_v6.01.exe, Verificări de fundal la fiecare + Parolă
XP: BINE
8,1 x64: BINE
3) NOTEPAD.EXE, configurație standard
XP: nu funcționează
8,1 x64: asemănător
Este posibil să rulați de pe o unitate flash creată cu o versiune de streaming a TSFD Protection Toolkit (v2.5). Puteți vicoristuvati versiunea anterioara V2.4, care este disponibil de pe site-ul web ProtectMedia.
După cum mi-au explicat, există și alte probleme cu fișierele care sunt salvate. De exemplu: fișierele cu o dimensiune de cod foarte scurtă nu sunt acceptate, deoarece Pur și simplu nu există unde să găsești protecție.
4) Setarea MPALL.pdf, Parola
XP: BINE
8,1 x64: BINE
5) UPTools Error Code List_OPEN.pdf, Activați Copiere și inserare + Permite imprimare
XP: BINE
8,1 x64: BINE
6) Jerry Honeycutt – Registrul Microsoft Windows XP. Consilier al unui profesionist.djvu,
XP: BINE
8,1 x64: nu a fost testat
7) Dance minus – Mіsto.mp3, Parola
XP: BINE
8,1 x64: mila apare după ce totul este făcut.
Progravach Windows Media
Procesorul Windows Media nu poate accesa fișierul. Este posibil ca fișierul să fie corupt, accesul la computerul pe care este salvat fișierul să nu fie permis sau serverul proxy să nu fie configurat corect.
[Închidere] [Previzualizare web]
8) Dance minus - Gardens bloom.mp3, configurație standard
XP: BINE
8,1 x64: BINE
9) 6633b2.jpg, Parolă + Activați Copiere și Lipire + Permite imprimare
XP: BINE
8,1 x64: OK, dar mesajul va fi trimis, dupa inchidere orice poza se va deschide fara probleme.
Uvaga
Operațiune blocată
Programul iexplore.exe nu poate folosi Vicoristan pentru a vizualiza un fișier furat, deoarece este un proces pe 64 de biți. Vikorist un program pe 32 de biți pentru a deschide un fișier
[BINE]
Ți-e teamă că informațiile tale pot fi furate de pe computerul tău de la serviciu și stocate pe o unitate flash? Sau ți-e frică să cheltuiești banii care sunt economisiți pe o unitate flash prin cei care sunt ușor vizibili? Cum mă pot asigura că fișierele sunt copiate pe un alt dispozitiv fără a fi corupte de sistem? Cum îmi pot proteja fișierele copiate de contul meu șters?
Protejarea unei unități flash de înregistrare poate fi implementată în mai multe moduri, în funcție de scopurile investigate. Unele dintre ele blochează scrierea pe un anumit disc de către sistemul însuși, ceea ce vă împiedică să scrieți fișiere pe orice unitate flash de pe computer, altele vă permit să blocați scrierea pe o anumită unitate, indiferent de computerul pe care vă aflați. Să aruncăm o privire la raportul lor:
Trimiterea unei intrări pe o bază modificabilă prin editarea registrului.
Micile modificări aduse registrului pot bloca intrările de pe orice disc important. Pentru a face setările necesare, deschideți fereastra „Viscont” folosind combinația suplimentară de taste Win/R și lansați editorul de registry (pentru care trebuie să introduceți comanda „regedit” în fereastră și apăsați butonul Ok sau Enter):

Editorul nostru are secțiunea HKEY_LOCAL_MACHINE,

cine are /SYSTEM/CurrentControlSet/Control/

În subsecțiunea Control trebuie să cunoaștem folderul StorageDevicePolicies (și dacă nu există, creați unul nou) iar în parametrul WriteProtect înlocuiți valoarea zero cu una:

Pentru care sub-clic, deschideți parametrul și editați valoarea acestuia:

În cazul în care am creat independent StorageDevicePolicies, trebuie să creăm în el parametrul WriteProtect, pentru care avem nevoie butonul corect deschide-ti ochii contextual nu meniu, selectați „Valoare DWORD pe 32 de biți” și denumiți noul parametru WriteProtect, apoi schimbați-i valoarea la una în modul de mai sus.
După închiderea Editorului de registry, reporniți computerul pentru a face modificări. Înregistrarea pe discuri cunoscute nu mai este disponibilă, nimic nu poate fi copiat pe o unitate flash și fișierele de pe aceasta nu pot fi șterse sau redenumite:

Pentru a activa protecția la scriere, trebuie să setați parametrul WriteProtect la zero.
Restricționarea unei înregistrări pe o unitate flash pentru modificări suplimentare ale politicii de grup
O altă metodă care poate obține rezultate similare este modificarea politicii grupului local. Deschideți editorul utilizând binecunoscutele taste Win/R introducând comanda gpedit.msc în fereastra „Visconati”:

Să trecem la Configurare computer / Șabloane administrative / Sistem / Acces la dispozitive importante:

Aici facem clic pe parametrul „ Discuri cunoscute: „protejați înregistrarea” care trebuie plasată la incluziuni:

Această metodă este bună deoarece nu necesită repornirea sistemului pentru a îngheța setările - după apăsarea butonului „Înghețare”, înregistrarea discului este activată imediat.

De asemenea, atunci când blocați o înregistrare, este suficient să setați parametrul „Discuri de înregistrare: blocare scriere” la „Nesetat” sau „Dezactivare”.
Ambele metode sunt bune pentru stocarea înregistrărilor pe computer, dar nu pentru a fura date importante pe o unitate flash sau pentru a transfera fișiere pe alt computer, dar nu contează. Pentru care este nevoie de o abordare complet diferită:
Protejați unitatea flash de înregistrare prin setarea drepturilor de acces
Pentru a utiliza această metodă, trebuie să formatați unitatea flash cu standard de Windows pentru sistemul de fișiere NTFS:

Toate datele vor fi reduse, așa că dacă aveți documente importante, copiați-le mai întâi în hard disk, iar după formatare, porniți-l pe o unitate flash.

La „Vlastivosti” avem fila „Securitate”, unde putem face modificări la drepturile de acces la sistemul de fișiere:

Setați intrarea de gard pentru grupul „Toți”, salvați modificarea:

Acum, indiferent de computerul la care este conectat unitatea dvs. flash, utilizatorul nu va avea drepturi de a scrie (și, în consecință, de a șterge fișiere). Mai mult, puteți reînnoi drepturile numai pe computerul pe care au fost făcute modificările inițiale, rotind caseta de selectare pentru elementul „Înregistrare” de lângă poziția „Permite”.
De fapt, puteți experimenta cu diferite grupuri de utilizatori, de exemplu, permițând înregistrarea unui grup cu drepturi administrative. Cu toate acestea, vă rugăm să rețineți că aceste ajustări vor fi eficiente numai pentru administratorii de pe computerul pe care se fac modificări sau pe oricare altul.
Cum să eliminați o astfel de securitate dintr-o înregistrare când nu există acces la computer sau pe computerul căruia a fost reinstalat sistemul de operare? În acest caz, vă putem ajuta prin reformatarea unității flash din nou. Nu vă faceți griji că salvați documente importante pe el - copiați-le într-un folder de pe hard diskul computerului și apoi formatați-le cu informațiile pe care le aveți. După formatare Sistemul de fișiere dă mai tare tabără de weekend, pentru a fi complet, puteți selecta sistemul FAT ca sistem de fișiere nou.
Protejează-ți nasul schimbător prin înscrierea pentru ajutor de la o nouă pompă
De asemenea, este important să rețineți că unele dispozitive au un jumper care vă permite să blocați înregistrarea pe o unitate flash. Există în principal carduri de memorie și adaptoare pentru acestea, dar unitățile USB pot fi echipate și cu:


În cazul în care nasul tău are un astfel de salt, sări peste el - și până atunci, nu îl vei întoarce în poziția corectă, nu vei scrie ceva, altfel va fi imposibil să ștergi fișierele. Golovne - nu uitați că ați activat blocarea scrierii pe unitatea flash, altfel vi se garantează emoții inacceptabile dacă nu puteți trimite un raport șefului prin cei care nu vor putea copia fișiere pe unitatea flash, ceea ce este acum furat.
Dispozitivele de stocare USB sunt mici, portabile și dispozitive universale economisire. Unitățile flash transferă cu ușurință date între computere. Nu în ultimul rând, datorită portabilității și compactității sale, suporturile USB pot fi utilizate cu ușurință. Deci, trebuie să vorbim despre protecția fiabilă a datelor de pe o unitate flash.
Din păcate, nu puteți seta o parolă pentru întregul cont, la fel ca în cazul unui smartphone sau computer. Pentru a obține o protecție eficientă a fișierelor, trebuie să utilizați criptarea vikory. De ce nu ți-e frică să faci o baie dispozitiv sigur Memoria flash cu criptare hardware poate fi utilizată cu programe gratuite pentru a obține un nivel similar de securitate.
Această statistică ne-a condus la o concluzie moduri simple pentru a proteja fișierele și folderele de pe unitățile flash USB.

Dacă aveți nevoie să protejați doar câteva documente importante, dar nu trebuie să criptați foldere întregi, atunci puteți instala pur și simplu o protecție cu parolă pentru anumite fișiere.
Multe programe, inclusiv Word și Excel, vă permit să salvați fișiere cu o parolă.
De exemplu, dacă documentul solicitat este deschis de editor de text Microsoft Word, puteți merge la meniu Fișier > Detalii, punct de vibrare Protector de documente această opțiune Criptați cu o parolă suplimentară.
Este imposibil de pus doar parola sigurași confirmați instalarea. Nu uitați să salvați documentul și să-l amintiți cu atenție sau să notați parola.

Descărcați versiunea portabilă a VeraCrypt și extrageți-o pe o unitate USB. Când porniți programul, va apărea o listă de litere de disc disponibile. Selectați o literă și apăsați Creați volum
Pentru a crea un disc virtual criptat în mijlocul fișierului, selectați opțiunea Criptați un container de fișiereși apăsați „Dali”.
La pasul următor puteți selecta tipul de volum: primar sau secundar. Vikoristannya atras de asta Reduc riscul ca cineva să încerce să vă oblige să vă dezvălui parola. Aplicația are un volum simplu. Apoi alegeți să dezinstalați volumul criptat - o unitate USB privată.
Selectați setările de criptare și specificați dimensiunea volumului (nu trebuie să schimbați dimensiunea unității USB). Apoi selectați algoritmul de criptare și hash, puteți selecta parametrii pentru setări. Apoi setați parola de volum. În viitorul apropiat, puterea criptografică a criptării va fi de mare importanță pentru dvs.
Odată ce criptarea este completă, odată ce conectați unitatea USB la computer, puteți rula fișierele pe noul VeraCrypt și puteți monta containerul de fișiere criptate pentru a refuza accesul la date.

VeraCrypt acceptă criptarea secțiunilor întregi și a dispozitivelor pentru a salva date.
Descărcați VeraCrypt și instalați programul pe computer. Când porniți programul, va apărea o listă de litere de disc disponibile. Selectați o literă și apăsați Creați volum. VeraCrypt Volume Master va porni.
Pentru a cripta întreaga unitate USB, selectați opțiunea Criptați o partiție/disc non-sistemși apăsați „Dali”.
La pasul următor puteți selecta tipul de volum: primar sau secundar. Vikoristannya persoanei care este atrasă de el reduce riscul celui care vrea să te ispitească să dezvălui parola.
Pe ecranul principal trebuie să selectați un dispozitiv, apoi. marele nostru disc USB, apoi apăsați „OK” și „Următorul”.

Aplicația are un volum simplu. Pe ecranul principal trebuie să selectați un dispozitiv, apoi. vechea noastră unitate USB, apoi apăsați „OK” și „Următorul”.
Pentru a cripta întreaga unitate USB, selectați Criptați partiția pe siteși apăsați „Dali”. VeraCrypt va trece înaintea ta, ceea ce este vina ta copie de rezervă date - dacă nu este cazul, odată criptate, puteți restabili accesul la fișierele dvs. Apoi selectați algoritmul de criptare și hash, puteți selecta parametrii pentru setări. Apoi setați parola de volum. În viitorul apropiat, puterea criptografică a criptării va fi de mare importanță pentru dvs.

Apoi selectați modul de curățare. Cu cât mai multe cicluri de rescriere, cu atât curățarea este mai fiabilă. La pasul final, selectați Criptare, pentru a începe procesul de criptare.
Odată ce criptarea este completă și conectați unitatea USB la computer, va trebui să instalați VeraCrypt pentru a refuza accesul la date.

Multe arhivare moderne, inclusiv 7-Zip gratuit, acceptă criptarea AES-256 și protecția fișierelor cu parolă.
Instalați 7-Zip, faceți clic dreapta pe fișierul sau folderul de pe unitatea USB și selectați 7-Zip > Adăugați în arhivă. În fereastra „Adăugați la arhivă”, selectați formatul de arhivă și introduceți parola. Faceți clic pe „OK” pentru a începe procesul de arhivare și criptare.
Este necesară o unitate flash USB și la îndemână. Introducerea unității flash, copierea documentului pentru o bucată de hârtie și punerea în ordine. Există o mulțime de informații disponibile. Trebuie să securizați o unitate flash furată pe computer pentru a preveni furtul de documente de pe unitate? Cum mă pot asigura că fișierele care conțin informații confidențiale nu pot fi copiate de pe computerul meu pe un dispozitiv extern? Cum să furi informații dintr-o copie? Pentru a proteja Informații importante Pentru copiere, accelerați programul de copiere port USB computer USB Manager. Utilitarul blochează accesul la porturile USB și unitățile flash care sunt conectate la port și altele dispozitive usb pentru salvarea informațiilor, precum și pentru imprimante, scanere și dispozitive multimedia pentru producerea de sunet.
Gestionarea porturilor USB de pe un computer
Pentru a îngrădi vikoristanul USB computer port pentru unități flash, pentru a bloca conexiunea imprimantelor, scanerelor sau dispozitivelor audio USB, în fereastra principală a programului, trebuie doar să faceți clic pe pictogramă în ordinea tipului de dispozitiv. Dacă dispozitivul este conectat la programul USB Manager, atunci când îl conectați la port, nu se va întâmpla nimic. sistem de operare Pur și simplu nu există dispozitive mari sau semnificative, evident, și accesul la orice va fi imposibil. De exemplu, atunci când o unitate flash este conectată și blocată de un program stocare USB, V Windows Explorer Discul pur și simplu nu apare pe lista de dispozitive importante. Pentru a preveni schimbarea clientului Instalare USB Manager, în programele configurate puteți seta o parolă pentru Control USB porturi de calculator. Și pentru ca utilizatorul să nu ghicească cum este blocat accesul la porturi, programul poate fi lansat ca proces de admitere.
Capturi de ecran ale programelor USB Manager
Site oficial: http://imakesoft.ru/
Sisteme de operare:
32.64 Windows XP/Vista/7/8
Filme acceptate: rusă și multe altele
Versiune: 2.0
Licență:freeware (bezkoshtovna)
Dimensiunea fișierului 1,4 MB
 |
Mai multe programe:
- Smart Pawnshop este primul program rusesc care vă permite să optimizați procesele de management al afacerilor de amanet
- UndeleteMyFiles Pro Program gratuit pentru actualizarea fișierelor șterse
Transmite programe.