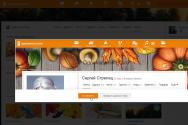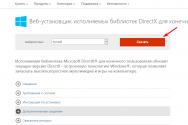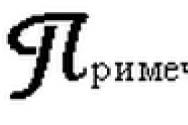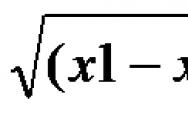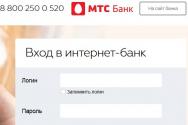Cele mai frumoase marcaje vizuale pentru browserul Yandex. Marcaje vizuale pentru Google Chrome (Yandex.Browser, Nichrome)
Marcajele vizuale pot fi instalate în toate cele mai populare browsere de astăzi. Acesta este și mai colorat și un plus necesar pentru vizionare. Mirosurile sunt salvate de fiecare dată când reinstalați sistem de operare, poate fi sincronizat între browsere. Toate marcajele trebuie să fie manuale și practice pentru iubitorii de internet.
Lucrul cu marcaje vă permite să economisiți o oră când vă mutați dintr-o parte în alta. Dacă vă place site-ul, vă rugăm să-l marcați. Apoi te poți întoarce după orice oră. În succesiune, astfel de marcaje se acumulează atât de mult încât este greu de ghicit ce fel de site a fost salvat acum o lună. Bara de marcaje nu trebuie să ascundă situația, așa că puteți selecta spațiul din browser. Marcajele vizuale, în loc de cele text, sunt mai informative – mai degrabă decât fotografiile mici ale site-urilor. Ele pot fi sortate și plasate în grupuri după subiect. Primul browser care a început marcarea este Opera. Au numit-o Speed Dial. Duhoarea mesei semăna cu cea a koristuvacilor, care au început să profite de ea cu alți ochi. Pentru a accesa bara de marcaje în Google Chrome și Opera, trebuie doar să faceți clic pe semnul „+” de la sfârșitul barei de file și va apărea panoul expres. Nu trebuie să instalați suplimente sau să schimbați setările. Marcajele pot fi șterse, mutate, adăugate.




Marcajele sunt stocate în browsere Google Chrome și Opera. Firefox va necesita adăugiri pentru a organiza panoul expres. Ca extensie, puteți instala serviciul Motix în Chrom, Opera și Firefox. Panoul este instalat în file noi, cum ar fi marcajele Yandex. Trebuie doar să știi ce extensie de browser folosești.
Marcajele sunt un instrument esențial pentru fiecare browser pe care îl puteți accesa acces rapid la site. Cu propriile mâini, marcajele vizuale sunt un instrument eficient pentru a schimba partea goală Google Chromeși, de asemenea, organizați manual cele mai divergente părți. Rapoartele de astăzi sunt postate pe marcajele vizuale ale companiei Yandex.
Marcajele Yandex pentru Google Chrome sunt unul dintre cele mai frumoase marcaje vizuale implementate vreodată pentru browsere. Nu numai că vă puteți ascunde economiile de pe site-ul dvs. web, ci și puteți schimba interfața browserului.
Marcajele vizuale sunt extensii de browser, așa că le vom adăuga în magazinul de suplimente Google Chrome.
Pentru a instala marcaje vizuale în Yandex, puteți accesa imediat browserul pentru a trimite articole la pagina de interes și le puteți găsi singur. Pentru a face acest lucru, faceți clic pe colțul din dreapta sus al butonului meniului browserului și accesați articolul din listă „Instrumente suplimentare” – „Extindere” .

Mergeți la sfârșitul listei și faceți clic pe trimite „Mai multă expansiune” .

În zona din stânga a ferestrei, introduceți rândul de căutare „Marcaje vizuale” și apăsați tasta Enter.
![]()
La ușă "Rozshirennya" Primele pe listă sunt marcajele vizuale de la Yandex. Deschide-l.

Faceți clic în colțul din dreapta sus, în spatele butonului "Instalare" Și asigurați-vă că instalarea suplimentului este completă.

Cum să folosiți marcajele vizuale?
Pentru a obține marcaje vizuale, trebuie să deschideți o filă goală în Google Chrome. Puteți începe făcând clic pe butoane specialeîn zona de sus a browserului și, de asemenea, în spatele tastelor speciale asociate Ctrl+T .

Marcajele vizuale de la Yandex se vor aprinde în noua filă de pe ecran. Când ați terminat, acestea vor afișa nu marcaje, economii în browser, ci pagini care sunt des accesate.

Acum există o grămadă de cuvinte despre cum să faci marcaje. Pentru a adăuga un nou marcaj vizual, faceți clic pe butonul din colțul din dreapta jos "Adaugă semn de carte" .

Pe ecran va apărea o fereastră mică, în care va trebui să indicați adresa paginii care va fi adăugată la marcaj sau să selectați unul dintre marcaje. După ce ați introdus adresa paginii, nu mai trebuie să apăsați tasta Enter, ceea ce va face ca marcajul să apară pe ecran.

Pentru a vizualiza marcajul, mutați cursorul mouse-ului peste el. După o secundă, va apărea un mic meniu în colțul din dreapta sus al marcajului, în care trebuie să apăsați o cruce, apoi să confirmați marcajul selectat.

Unele marcaje nu sunt ușor de eliminat, ci mai degrabă le reatribuiți. Pentru a face acest lucru, mutați cursorul mouse-ului peste marcaj pentru a afișa meniul suplimentar, apoi faceți clic pe pictograma roată.

Pe ecran va fi afișat marcajul adăugat anterior, în care nu va mai trebui să setați o nouă adresă pentru marcaj și să o salvați apăsând tasta Enter.

Marcajele vizuale pot fi sortate cu ușurință. Pentru a face acest lucru, trebuie doar să apăsați butonul stâng al mouse-ului de pe marcaj și să-l mutați în zona dorită a ecranului. Alte marcaje vor fi eliberate automat, lăsând un loc pentru transferul marcajului. Când eliberați cursorul mouse-ului, acesta se va bloca într-o nouă locație.

Dacă nu doriți ca niciun marcaj să-și piardă poziția, acestea pot fi fixate în zona pe care o setați. Pentru a face acest lucru, deplasați cursorul mouse-ului peste marcaj pentru a afișa meniul suplimentar, apoi faceți clic pe lacătul care îl mută în poziția blocată.

Aduceți înapoi valoarea marcajelor vizuale. Yakshcho instalatii de service Fundalul nu te afectează, poate fi schimbat. Pentru aceasta, faceți clic pe colțul din dreapta jos la sfârșit "Nalastuvannya" , apoi selectați una dintre imaginile atribuite de Yandex.
De asemenea, pentru consum, se poate instala si imagini de fundal. Pentru care trebuie să faceți clic pe butonul "Zavantazhit" , după care trebuie să selectați imaginile care sunt salvate pe computer.

Marcajele vizuale sunt o modalitate simplă, manuală și estetică de a plasa toate marcajele importante la îndemână. După ce ați petrecut nu mai mult de 15 minute pentru ajustări, veți vedea o diferență semnificativă în numărul egal de marcaje.
Sub administratorul Opera, browser Mozilla Firefox nu acceptă serviciul de marcare vizuală. Aveți nevoie de marcaje vizuale în browser sau nu sunteți pregătit să schimbați Firefox cu un alt browser de dragul acestei funcții? Diverse extrauri vor veni în ajutor care vă va ajuta să creați marcaje vizuale în Mozilla Firefox.
Deci, cum puteți crea marcaje vizuale în Mozilla Firefox? Pentru început, va trebui să instalați un add-on special care vă va permite să creați și să personalizați marcaje vizuale. Mai sunt câteva dintre acestea. Poate că acest lucru este cel mai evident Yandex.Bar Printre funcții se numără marcaje vizuale. Dacă nu vă place să instalați Yandex.Bar, vă putem mulțumi cu un suplimentar Apelare rapidă, Apelare rapidă, Apelare rapidă Sugestron.
Știm cum să creăm marcaje vizuale în Mozilla Firefox folosind suplimentul Speed Dial. Instalarea și reglarea altora similare reflectă în continuare același principiu, motiv pentru care nu sunt de vină că ți-au cerut aceleași articole. Pentru a începe, trebuie să mergem la managerul de suplimente ale browserului. Pentru aceasta, selectați elementul suplimentar din meniul Instrumente. În fereastră, accesați fila Căutați suplimente:
Marcaje vizuale pentru Mozilla Firefox
În rândul de căutare ( îl puteți recunoaște scriind în cursive „Căutați toate extraurile” și cu simbolul) introducem numele extraului de care avem nevoie - y la acest tip Apelare rapidă - și apăsați pe pictograma lupă sau tasta Enter de pe tastatură. Suplimentele au fost anunțate la fereastră; mai întâi vor fi necesare altele suplimentare.. Aparent, faceți clic pe numele mouse-ului suplimentar cu butonul stâng al mouse-ului și faceți clic pe butonul Adaugă la Firefox...
 Instalați marcaje vizuale pentru Mozilla Firefox
Instalați marcaje vizuale pentru Mozilla Firefox E clar că ești în avans. Nu vă fie teamă să așteptați și apăsați acum butonul Instalare. Odată instalat, vă rugăm să reporniți browserul. După repornirea browserului, programul de completare va fi instalat. Pentru a face acest lucru, accesați din nou Instrumente - Suplimente și, în loc de fila Căutare suplimente, selectați fila Extensii. Ea face clic pe suplimentul Speed Dial nou instalat și dă clic pe butonul Configurare.
În primul rând, apreciez foarte mult meniul care apare în partea de jos a ferestrei de setări. Vă permite să renunțați la setările suplimentare, să actualizați setările după instalare, să adăugați setări suplimentare, să exportați setările și marcajele într-un fișier separat în formatul de apelare rapidă (un format suplimentar specific) sau HTML, să importați configurarea dintr-un fișier sau să actualizați dintr-un fișier. copie de rezervă.
Nina, avem nevoie de un articol Configurație Pochatkova. Personalizarea inițială a Apelării rapide vă permite să personalizați funcții suplimentare în ferestre și file noi goale, să selectați grupuri de marcaje vizuale, să adăugați un buton suplimentar la bara de instrumente a browserului și să instalați vizual Marcaje Mozilla Firefox paginile de start. Tot ce ne trebuie este să bifam casetele de lângă articolele de care avem nevoie și să facem clic pe butonul OK.
Acum să aruncăm o privire mai atentă asupra raportului Cum să reglați apelarea rapidă. În fila Principală puteți personaliza grupuri de marcaje vizuale: denumiți grupul și numărul de marcaje din grup. În același timp, un grup poate fi activ în browser, iar grupurile sunt împărțite în file, astfel încât să puteți naviga cu ușurință între ele. În plus, puteți configura accesul automat la funcții suplimentare în ferestre și/sau file noi goale, precum și acces la apelarea rapidă prin contextual nu meniuși meniul „Marcaje”.
În fila Pentru promoții, puteți ajusta frecvența actualizărilor site-urilor anterioare în marcaje vizuale, wiki JavaScript, dimensiunea marcajelor și numărul de marcaje în rânduri și stive. Fila Miniaturi vă permite să personalizați setările pentru miniaturi, fila Comenzi vă permite să personalizați tastele rapide și comenzile rapide, iar fila Suplimentare vă permite să personalizați alte setări. parametri importanti. Pentru a salva modificările, trebuie să apăsați butonul OK.
Pentru a crea un nou marcaj vizual, faceți clic butonul corect Faceți clic pe fila goală cu numărul și selectați elementul Modificare. În fereastră, introduceți adresa (URL-ul) site-ului de care avem nevoie, titlul (dacă nu introduceți un titlu și bifați caseta de selectare Dynamic, titlul se va forma dinamic când marcajul este actualizat). În lista Actualizare, selectați ora actualizării: niciodată sau periodic. Dacă ați selectat Periodic, va apărea o altă listă care va fi eliminată. Va trebui să selectați o unitate pentru oră (an, zile, ore, secunde) și să introduceți manual numărul. De ce să bifați caseta de selectare Vikoristovat JavaScript? Nu obov'yazkovo, ci bazhano – nu veți fi interesat de previzualizările niciunui site web fără JavaScript.
 Marcajele vizuale sunt acum disponibile în Mozilla Firefox
Marcajele vizuale sunt acum disponibile în Mozilla Firefox Puteți crea cu ușurință marcaje vizuale în Mozilla Firefox. Zece pași de instalare și configurare - iar browserul dvs. va deveni mai ușor de utilizat și mai funcțional!

Începând cu Firefox 13, browserul Mozilla are propriul său analog de marcaje vizuale de la Opera. Ok, pe partea noii file au apărut previzualizări vizuale a nouă site-uri web, care sunt cele mai populare printre corespondenți.
Din păcate, atunci când rulează sub Opera, panoul Firefox Express este practic complet limitat în ceea ce privește personalizarea: utilizatorii nu pot configura niciunul dintre marcaje și nici nu pot seta singuri fundalul paginii sau al paginii. Am nevoie de un marcaj în contul meu. magazin alimentar local, pentru că... Browserul poate funcționa în continuare doar în modul automat.
Viitorul Mozilla se pregătește deja să corecteze aceste deficiențe, dar, între timp, utilizatorii pot accelera alte marcaje vizuale, cum ar fi instalarea de extensii compacte și gratuite în browserele lor web.
Astăzi, există deja o serie de module care pot adăuga un panou expres cu drepturi depline browserului web Mozilla cu o varietate de opțiuni de personalizare.
Astfel de extensii includ, de exemplu, Apelare rapidă, Apelare rapidă FVD, New Tab King și Super Start.
Marcaje vizuale Firefox - Supliment New Tab Tools
Una dintre cele mai importante caracteristici din punct de vedere al productivității și consumului minim de resurse de sistem utilizate de browser este extensia New Tab Tools, care extinde semnificativ funcționalitatea și capacitățile de personalizare ale noii pagini cu file.
New Tab Tools este instalat la fel ca orice altă extensie. Pentru a face acest lucru, trebuie să accesați această pagină a modulului din catalogul oficial Mozilla. Apoi faceți clic pe butonul verde „Adăugați la Firefox”.

În caseta de dialog, faceți clic pe butonul Instalare imediat după ce robotul dvs. termină temporizatorul de trei secunde: 
Veți primi apoi o notificare că modulul a fost instalat cu succes. Cea mai avansată extensie are doar câțiva kilobytes, așa că instalarea va avea loc cât mai curând posibil.
 Configurarea instrumentelor New Tab se află în două locuri. Pentru a refuza accesul la prima parte a instalării, deschideți managerul de suplimente:
Configurarea instrumentelor New Tab se află în două locuri. Pentru a refuza accesul la prima parte a instalării, deschideți managerul de suplimente:

În fila „extensie”, vizavi de NewTabTools, faceți clic pe butonul de personalizare:


Aici vă puteți personaliza noua pagină cu filă. Închideți, ajustați numărul de rânduri și coloane de pe panoul de marcaje vizuale, stați între cele din mijloc, afișați panoul de recent închideți filele(sus pe partea noii file), precum și afișarea și extinderea panoului cu comenzi rapide pentru a lansa elementele principale ale browserului. În plus, butoanele și pictogramele din mijloc pot fi atașate la butoane.
O altă parte a poveștilor este distribuită direct chiar pe partea vizuală Marcaje Firefox. Deschideți această parte și faceți clic pe pictograma roată miniaturală din colțul din dreapta sus:

Apare panou fascicul cu ajustari:

Aici puteți ajusta în loc de centrul specific al pielii, inclusiv site-ul, după cum știți, previzualizarea vizuală, semnătura și alte caracteristici. În plus, aici puteți seta fundalul pentru partea laterală a noii file.