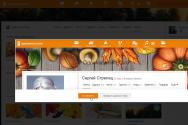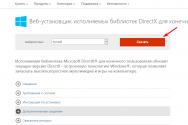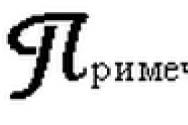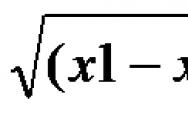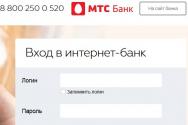Conexiune de la distanță la un computer Mac. Navigare de la distanță cu Mac pentru o soluție suplimentară de sistem Partajare ecran
OS X are o soluție de sistem miraculoasă, Partajarea ecranului. Vă permite să vă conectați de la distanță la un alt Mac și, de exemplu, să identificați și să rezolvați problemele pe cel nou. Această funcție este acceptată de orice versiune de OS X. Instalarea partajării ecranului este foarte simplă.
Pentru simplitate, vom numi Mac-ul pe care îl vom rula serverul și Mac-ul cu care vom exercita controlul de la distanță, client.
Trebuie să instalați computerul pe serverul Mac pentru configurare. acces de la distanță:
- Deschideți „Setări de sistem” și selectați „ Acces exterior».
- Bifați caseta de selectare „Ecran împărțit”.
- Setați drepturile de acces pentru Mac pentru anumite persoane selectând „Permiteți accesul numai acestor persoane”.
- Amintiți-vă adresa IP la care vă conectați.

Pentru a vă conecta la serverul Mac de pe un alt Mac, trebuie să urmați câțiva pași simpli:
- Apăsați Command+K în Finder.

- Introduceți vnc:// în câmpul „Adrese server”, apoi introduceți adresa Mac a computerului la care vă conectați de la distanță. De exemplu, vnc://dhcp113-office.corp/
- Finalizați procedura de autentificare și refuzați accesul de la distanță la serverul Mac.
Acum clientul Mac este conectat la server și puteți vizualiza rapid ecranul Mac Server. Veți avea acces imediat la Mac-ul dvs. de la distanță. Este posibil ca dacă timpul tău este scurt, dar dacă ai suficient timp să te conectezi la Internet sau îți conectezi computerul la o singură rețea locală, atunci practic nu vei observa nimic.
Cu Mountain Lion, puteți acorda acces la până la un computer pentru orice client. Desigur, dacă doriți să creați un screencast live în direct, atunci este mai bine să utilizați Google Hangouts în aceste scopuri.
Nu în ultimul rând, începând cu versiunea OS X 10.8, este posibil să partajați fișiere între Mac-uri cu acces privat folosind metoda drag’n’drop.
Din cercetările recente reiese că numărul de calculatoare din Rusia este de peste 50 de milioane. În acest ritm, 2% dintre oameni au două sau mai multe PC-uri. Dacă le adăugăm iPhone, iPad și alte dispozitive iOS, cifrele vor fi și mai mari.
Pe baza acestor indicatori, se poate înțelege că utilizatorii bogați de internet se confruntă cu nevoia de a refuza accesul la distanță de la un computer la altul, indiferent de locul în care se află - în sufragerie sau în alte părți ale locului.
Rezidenții au nevoie nu numai de acces la distanță, ci și de capacitatea de a opera un computer, de a rula programe etc. Este posibil ca cei care au nevoie să dezgroape arhivele de e-mail vechi să execute o copie de rezervă sau să restaureze baza de date de pe o altă mașină. Casa ta poate avea nevoie de o baie ceramică. Opțiunile sunt anonime.
Din fericire, există multe modalități de a realiza astfel de conexiuni. Ele pot fi împărțite în cinci categorii:
- Costuri introduse în OS X, inclusiv ecranul Înapoi la Mac;
- Servicii de mesagerie pentru întâlniri, cum ar fi iChat sau Skype;
- Servicii speciale, cum ar fi;
Într-o manieră simplificată, ne vom uita doar la conexiunile vizuale și, să ignorăm conexiunea la distanță din spatele „shell-ului sigur” suplimentar ().
Din păcate, nu este întotdeauna ușor să decizi care dintre opțiuni este potrivită pentru tine. Și odată ce ai ales metoda, nu vei fi dezvăluit curând ca robotician.
De ce este atât de greu?
Telecomandă Mac de pe alt computer într-o vizualizare locală din dreapta nu este pliat: Bonjour și altele soluții de limită făcând față situației cu o bubuitură. Comunicarea de la distanță prin internet este un mister. Există o mulțime de componente hardware și software ale Marii Măsuri care complică conectarea computerelor.
Asigurați-vă că rețelele dvs. de acasă vor folosi două tehnologii suplimentare – difuzarea adresa Merezhevih(NAT) și Dynamic Configuration Protocol (DHCP), care oferă acces la Internet computer diferit de la aceleași adrese IP și oferă un buffer separat pentru protecție împotriva accesului din cauza. Acest lucru simplifică conexiunea la computere.
DHCP atribuie automat adrese IP computerelor din rețeaua locală. NAT redirecționează mai multe adrese în spatele unui router diferit către Internet, astfel încât tot traficul de pe fiecare computer să provină de la aceeași adresă publică. Firewall-urile de afaceri și alte filtre oferă control și complică și mai mult accesul extern la computerele locale.
Acte de afaceri conexiune la distanță(Zocrema, servicii specialeÎnapoi la Mac-ul meu, GoToMyPC sau LogMeIn) funcționează prin conectarea directă la software-ul NAT și apoi stabilirea rutelor directe către Merezhi.
Alte soluții (inclusiv cele implementate în OS X și VNC) vor necesita maparea portului. Cartografierea portului poate fi comparată cu iepurașul cățin: atunci când străluciți o lumină în oglindă, aceasta afișează și evidențiază automat un obiect. De îndată ce dați peste oglindă și atingeți o persoană, atunci credem că este ușor să semene cu locul în care se află oglinda. Apoi, cu redirecționare suplimentară, toate datele sunt transferate fără nicio bătaie de cap pe un alt computer, care poate fi procesat.
Ce fel de vikorist ești? stație de bază AirPort cu protocolul NAT-PMP (Port Forwarding Protocol with Edge Address Translation) sau un router IP terță parte cu tehnologie UPnP (Universal Plug and Play), atunci nu ești de vină pentru dificultăți. Dodatkov software de securitate sau voi veni și eu să te ajut. (Puteți crea conexiuni continue între granițele locale pentru wiki-ul Bonjour).
Este posibilă ajustarea manuală a mapării portului, dar sistemul nu devine flexibil și lipicios antrenament tehnic. Va trebui să știți ce port folosește serviciul de skin Vikorist pentru a recunoaște adresele/numele permanente ale computerelor în raport cu adresa dumneavoastră IP externă.
Calea corectă
Pentru a înțelege ce metodă de conectare la distanță este potrivită pentru dvs., trebuie să înțelegeți toate aspectele acestei tehnologii:
Siguranță: Toate opțiunile enumerate mai sus, inclusiv VNC, criptează în mod fiabil conexiunile la distanță. Dacă ați ales VNC, atunci când utilizați rețele mari (de exemplu, Wi-Fi), trebuie să efectuați apeluri de securitate suplimentare.
Vartistă: Cele mai bune opțiuni pentru a plăti bani la LogMeIn, GoToMyPC sau Timbuktu Placa pro ia computerul de piele. Accesul la computer (Înapoi la Mac-ul meu) este mai puțin costisitor (cu un abonament MobileMe), dar nu funcționează pentru totdeauna.
Dekilka de monitoare: Diverse pachete software de control de la distanță oferă suport diferit pentru mai multe monitoare, atât de la distanță, cât și pe mașina dvs. De exemplu, cu ajutorul VNC puteți accesa doar ecranul principal al sistemului; Ecranul ascuns prin iChat comprimă imaginile de pe monitoarele unei mașini de la distanță pe un singur ecran.
Latimea canalului: Acțiunile întreprinse vor regla automat luminozitatea imaginii de pe ecranul de la distanță sub canalul dvs. de internet. Suport alte programe reglaj manual(de exemplu, puteți modifica numărul de culori și luminozitatea imaginii) pentru a face computerul mai ușor de utilizat.
Distribuire a unui fisier: Este posibil să aveți nevoie de mai mult acces la distanță, dar accesul la fișiere este încă important. Puteți utiliza aceste servicii pentru a oferi acces manual la fișierele de pe o mașină de la distanță.
Suport iOS: Cu ajutorul LogMeIn și VNC, vă puteți conecta la Mac direct de pe iPhone sau iPad.
În articolele următoare voi scrie un raport despre metoda de conectare la distanță. În anumite situații, în funcție de nevoile tale, poți folosi o serie de metode. În afară de noi, desigur, sunt și caracteristicile valoroase ale telecomenzii OS X.
Mai multă prudență și management pentru familia curajoasă.
Situatie. Casa ta are un computer Mac „de familie”, la care are acces întreaga gospodărie: tu, prietenii tăi, copiii tăi. Și ca om și tată bun, vrei să controlezi tot ceea ce fac prietenii tăi iubiți. Cu aceasta, nu voi calma prea mult atmosfera „dispoziției de canapea” și nu mă voi pierde în „umbră”.
Altă opțiune - Ajutorul a fost eliminat fără a fi distras de la locul de muncă. Pentru a selecta „cum să decupați o fotografie sau să trimiteți o foaie”, trebuie doar să apăsați câteva taste.
Ce este necesar pentru prudență? Pentru a utiliza modul în timp real pentru a monitoriza ceea ce este afișat pe ecran, tot ce trebuie să faceți este:
- fie că este un dispozitiv iOS sau un dispozitiv Android, un computer sau un laptop sub orice sistem de operare;
- client VNC mobil (pentru iOS, Android);
- cunoașteți-vă numele și parola înregistrare regională koristuvacha;
- conectarea tuturor dispozitivelor la o singură rețea Wi-Fi.
Ca exemplu inițial, ne vom uita la opțiunea de configurare a controlului de la distanță a conexiunii: iPhone – Mac și Mac – Mac.
Ajustăm locația de la distanță
Pe Mac „victime”
Sistemul de operare OS X oferă posibilitatea de a accesa ecranul fără a fi nevoie să instalați software suplimentar. Pe computerul pe care intenționați să îl utilizați, deschideți meniul: Instalații – Acces în culise.

Pentru lista de servicii înregistrată, bifați caseta de lângă articol Telecomandă. Punct opus Permite accesul selecteaza o optiune Pentru toate koristuvachs. Apoi du-te la Parametrii.

În meniu, bifați lângă elementele care sunt cele mai importante pentru dvs. Ajustările cu „setul de spion” corect arată ca în captura de ecran postată.
Acordând atenție precauțiilor și comenzilor, puteți interacționa de la distanță cu computerul sau în orice moment, când vă uitați la computerul care este conectat la Mac. Acțiunile ulterioare pe partea laterală a structurii, care funcționează în depărtare, vor fi reduse la minimum într-un fel pentru a deveni nemarcate.
Etapa finală a instalării pe Mac este accesarea meniului Configurarea computerului.

Aici trebuie să puneți doar o bifă lângă element Orice koristuvach poate solicita permisiunea de a folosi ecranul.
Pe iPhone-ul tău
Pentru a organiza un serviciu de la distanță folosind un iPhone, aveți nevoie doar de unul supliment gratuit Client VNC.
Pentru finisare: Abreviere VNC reprezintă Virtual Networking Computing și este un sistem de acces de la distanță la desktopul unui computer cu un dispozitiv suplimentar separat.
Conexiunea este organizată după principiul server-client. În sistemul de operare OS X partea de server VNC este organizat conform instrucțiunilor (l-am inclus în prima parte a instrucțiunilor), iar ca client (pentru precauție) este selectat orice accesoriu suplimentar.
Unul dintre cei mai simpli și mai eficienți clienți VNC este produsul companiei RealVNC - un client fără costuri. Vizualizator VNC.
De dragul tău, poți obține un alt supliment. Configurarea unui astfel de software este redusă la minimum și este puțin probabil să provoace dificultăți.
Imediat după instalare, VNC Viewer este lansat, rămânând în filă Carte de adrese, puteți adăuga o nouă conexiune atingând „+” în colțul din dreapta sus al ecranului.

Pentru a afla adresa IP a Mac-ului dvs., în sistemul de operare OS X, redeschideți Instalații – Acces în culiseși evidențiați (un singur clic) serviciul selectat Telecomandă. Adresa IP necesară va fi introdusă în rândul de conectare.

În clientul VNC Viewer de pe iPhone, introduceți adresa IP și dați un nume conexiunii. presa Salvați. O nouă conexiune va fi creată imediat și înainte de aceasta, în semn de precauție, acordați atenție articolului Doar vizualizare.

Este recomandat să activați această opțiune, astfel încât să puteți vedea cursorul pe ecranul computerului, astfel încât să fiți atenți la activitățile „sub acoperire”, vizionarea în spatele ecranului, în loc să participați la comenzi. Zalezhnoe vіd construirea capacităţii routerul dvs., selectați tipul de afișare a imaginii (schimbul de date are loc într-o rețea locală fără acces la Internet).
presa Conectați. Programul avertizează despre cei că conexiunile nu sunt criptate și că transferul de date poate să nu fie sigur (pas cu pas Avertizează-mă de fiecare dată poți da clic pe el). Nu distrugem respectul și presiunea Continua.

Acum trebuie să introduceți numele exact al clientului și parola pentru contul de cont al clientului. Asigurați-vă că verificați registrul scrisorilor! Pentru a evita introducerea imediată a unei parole în timpul conectării, faceți clic pe butonul de lângă element Aminteste-ti parolași apăsați Terminat
În câteva secunde, dispozitivul tău iOS se va conecta la computer și vei putea descărca ceea ce este afișat pe ecran în timp real. Pentru a face clic pe bara de instrumente, faceți clic pe degetul în partea de jos.

recâștigă respectulîn care funcționează numai bara de instrumente cu tastatură și mouse Modul de control. O puteți ascunde activând caseta de selectare Numai vizualizare din caseta de dialog de conectare.
Gestionați-vă Mac-ul de pe alt Mac
Pentru a organiza backup la distanță de pe un alt Mac, nu aveți nevoie de software suplimentar. Ofilit Telecomandă Pe un computer unde vor fi în vigoare avertismente video, pe un Mac unde le monitorizați pe cele care sunt vizionate, deschideți Finder.

Găsiți categoria în meniul principal Acces exterior. Aflați ce categorie este activă deschizând meniul Finder – Personalizareși bifați casetele de lângă articol Servere conectateі Acces la Mac-ul meu.
Faceți clic pe computerul specificat, apoi selectați elementul Ecran Zagalnyîn colțul din stânga sus.

După aceasta, introduceți datele de conectare și parola în contul dvs. în cloud Mac, care va fi monitorizat.

Când vă conectați pentru prima dată (fără abonamente), pt a acestei conexiuni comutați modul în poziție Posterigati.

recâștigă respectul, ce se întâmplă dacă va apărea un clic din partea laterală a monitorului computerului Ecrane Mac Au fost puse în aplicare următoarele măsuri de precauție:

Mai mult, atunci când lucrați cu conexiuni Mac-Mac, este recomandat să utilizați funcția de control. Trebuie să-l activați pe computerul server prin deschidere Setări – Acces în culise – Tratament de la distanță – Parametri apoi puneți o căpușă în direcția opusă Control.
Vă rugăm să evaluați.
Această secțiune include programe pentru acces la distanță cu un computer prin Internet sau măsură locală. Această secțiune oferă analogi gratuite pentru TeamViewer.Mai jos vei ști programe gratuite, care este extins sub licențe
X2Go
site oficial Telecomandă 3X2Go este un program pentru utilizarea de la distanță a unui computer și, mai precis, a unui desktop grafic. Nu contează pentru cei care au versiuni pentru populare sisteme de operare, serverul de acces la stație poate fi instalat și pe platforma Linux. Caracteristicile utilitarului includ suport pentru sunet și capacitatea de a se conecta la imprimante. Conecțiune cu de la un computer la distanță Este necesar să utilizați un canal SSH securizat. În plus, această opțiune vă permite să rulați alte programe pe server. pe Narazi X2Go nu este foarte popular în SND, dar este dificil să faci acest lucru, deoarece programul oferă o gamă largă de funcționalități care nu se găsesc în analogii.
Desktop la distanță Chrome
Windows, Linux, Mac OS X, Android site-ul oficial 06 februarie 2016 Licență BSD - licență pentru un vikoristan special și comercial Telecomandă 6
Desktop la distanță Chrome este o extensie pentru browserele bazate pe Chrome. Vă permite să refuzați accesul la computerul dvs. sau al altui computer utilizând un browser suplimentar. Cu acest ajutor, vă puteți ajuta colegii să configureze un program de securitate, să lucreze robot adormitși detecta defecțiunile computerului. Avantajul său este simplitatea instalării și gestionării. Deci, așa cum ești un koristuvach activ browser Google Chrome, apoi imediat după instalare, programul se va adapta automat la înregistrarea dvs. în cloud și va fi sincronizat, astfel încât pe viitor să fie mai ușor să lucrați cu mai multe dispozitive.
TightVNC
Site-ul oficial Windows, Linux, Mac OS X 06 februarie 2016 Licență publică generală GNU - licență pentru un vikoristan special și comercial Telecomandă 11
TightVNC este un program multiplatform pentru utilizarea de la distanță a unui computer pe un desktop suplimentar de la distribuitorul TightVNC Group, cu capacitatea de a transfera fișiere. Programul în sine este împărțit în două părți: client (Viewer) și server. Acest utilitar vă permite să restricționați accesul la computer prin adrese IP și are, de asemenea, o funcție de protecție prin parolă. Usyogo a primit două moduri de lansare - Service (robot în modul de fundal, verificarea conexiunilor) și User Define (lansare manuală de către utilizator). Pentru a asigura securitatea maximă, blocarea introducerii datelor de la distanță poate fi activată. TightVNC se extinde la Engleză Are o interfață standard pentru acest tip de program.