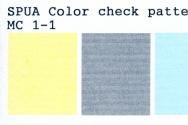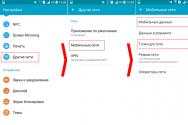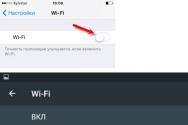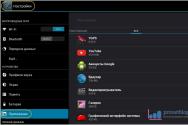Activați „Hei Siri” pe Mac. Cum să vikorizați dictarea cu OS X El Capitan ca Siri Nu funcționează pe Macbutz
Un alt lucru pentru noul iPhone 6s/6s Plus este folosirea asistentului vocal Siri pentru ajutor cu expresia „Hei Siri” chiar în modul de trezire. De asemenea, toate generațiile anterioare de dispozitive sună puternic atunci când dați clic sau chiar mai mult când sunt conectate la dispozitivul de încărcare.
Deschide Configurare -> Siri iar la punct Cheile asociate Click pe Nalashtuvati.
2. Sarcina noastră este să setăm tastele corespunzătoare pentru a activa asistentul. Introduceți o combinație manuală care va fi reținută: CMD+3, CMD+9 etc.
3. Următorul pas este să legați cheia asociată la funcția încorporată în OS X (și acum macOS) Dictare.
Deschide Setări -> Acces universalși selectați elementul din listă Dictare de la un copil Interacţiune.
4. Bifați caseta de lângă articol , iar ca cuvânt de comandă introduceți „Bună ziua”.
Notă: Paragraf Activați dictarea frazelor cheie poate fi inactiv. În acest caz, trebuie să mergeți la Setări -> Tastatură -> fila Dictareși puneți o bifă pe articol Dictarea polipsenului. Asigurați-vă că ați terminat de colectat pachetul, apoi întoarceți-vă la subiect acces universal (clauza 3) și apăsați fraza cheie.




5. Acum trebuie să legați Dictare către asistentul vocal Siri. Asigurați-vă că utilizați taste de comandă și semnificații suplimentare.
Faceți clic pe un articol Dictarea comenzilorși bifați colțul din stânga jos Activați comenzile extinse.
6. Punct opus Când vikoristanna selectați din listă Apăsați tastele, și într-un rând Cand spun scrie „Siri”.
7. La punctul Viconati selectați opțiunea pentru tastele asistentului Siri ( clauza 2). presa Gata reporniți Mac-ul dvs.
Reveniți la pictograma microfon activată Panouri. Dacă este oprit după reangajare, apăsați pe el și selectați elementul Ascultați fără obv'yazkova vimov frază cheie. Sistemul înregistrează visconati de reangajare Dictarea polipsenului. Așteptați și verificați ca instalarea să fie finalizată.
Notă: macOS este în stadiul de testare beta, așa că „Hei Siri” poate să nu funcționeze imediat. Dacă, după ce arăți mai aproape asistentul, ești inspirat să asculți vocea, deschide Configurare -> Acces universal -> Dictareși debifați, apoi bifați din nou caseta de lângă element Activați dictarea frazelor cheieі Siri din meniu Dictarea comenzilor.
Acum funcția Dictare pornit permanent. Spuneți „Salut Siri” și Mac-ul dvs. va lansa asistentul vocal. Acest algoritm funcționează destul de simplu: comanda „Bună ziua” activează dictarea, iar cuvântul „Siri” este o combinație de taste care activează asistentul vocal.
Vești bune pentru cei care și-au petrecut întotdeauna timpul folosind computerele pentru a se baza pe comenzile vocale, ca în filmele SF. Datorită posibilităților dictate în OS X El Capitan, lumea sacră se apropie puțin.
În noul OS X, dictarea a devenit mai funcțională și permite sistemului să includă comenzi vocale. Cel mai important lucru este recunoașterea expresiilor cheie (cum ar fi „Bună ziua, Siri!”), care vă permite să interacționați cu computerul fără ca trackpad-ul și tastatura să rămână.
Include dictarea
Setați fraza cheie
Fără o expresie cheie pentru a introduce o comandă, trebuie să activați dictarea apăsând tasta Fn (în spatele comenzilor), altfel este mult mai dificil să folosiți o voce suplimentară pentru a seta fraza cheie.

Oferim cele mai bune comenzi
Sistemul are deja o listă gata făcută de comenzi pentru interacțiunea cu funcțiile de bază și suplimente standard, dar dacă este necesar, poate fi extins cu ușurință prin înțelegerea dictatului practicii suplimente de la terți. Pentru care adăugăm pur și simplu comenzi suplimentare.

Cum funcționează în practică
După toate ajustările, puteți lua dictarea ca asistent vocal. Am pus „Mac” ca frază cheie și acum activez o serie de comenzi, spunând: „Mac, fă-mi o fotografie” sau „Mac, document nou„Și așa mai departe. Precizia procedurii este departe de a fi ideală, dar rețineți, dacă echipa nu a fost recunoscută prima dată, cu siguranță va fi întrebat data viitoare (bine, cel mult a treia oară).
Deci, încă nu este Siri, dar este în regulă. eu cutie koristuvachs primare Deoarece este mai ușor să utilizați un computer în mod tradițional, pentru persoanele cu abilități limitate, dictarea inteligentă va deveni de mare ajutor, ceea ce le va permite să comute între suplimente, să manipuleze text, să glumească despre conținut și să efectueze o varietate de alte discursuri. . Până când Apple introduce Siri în OS X, puteți accelera axa cu acest truc de dictare.
La conferința Apple WWDC 2016 un nou sistem de operare pentru computere Mac - macOS Sierra. Inovația cheie a fost integrarea asistentului vocal Siri în sistemul de operare. Acest articol ne spune cum să folosim Siri pe Mac-uri.
Cum se lansează Siri pe Mac
Aproximativ o oră instalări macOS Programul de instalare Sierra vă întreabă dacă doriți să activați Siri. Dacă ați fost convins și apoi v-ați răzgândit, este în regulă - asistentul poate fi activat din nou prin Reglarea sistemului.
Pe macOS Sierra, Siri este „înregistrat” în trei locuri - în Dock (lângă pictograma Finder, le puteți muta oriunde doriți), în rândul de meniu și mai ales în dosar Program. Puteți deschide Siri folosind o comandă suplimentară de comandă rapidă de la tastatură Comanda(?) + Probil. Dacă astfel de taste nu vă controlează, puteți instala altele în setările Siri, fila " Cheile asociateȘi axa de comandă vocală pentru activare este silențioasă și nu a fost încă transferată.

Dacă ați activat Siri în mod implicit și nu doriți să utilizați asistentul vocal Apple, trebuie doar să apăsați o tastă de pe tastatură Esc.
După lansarea Siri în oricare dintre aceste moduri, în colțul din dreapta sus va apărea o fereastră specială cu o interfață. Restabiliți-vă respectul - asistentul vocal poate fi utilizat numai când este conectat la Internet.
Ce include Siri pentru Mac?
La fel ca Siri pentru iOS.

- Găsiți cel mai apropiat cinema;
- clarificați programul zilei;
Înainte de a vorbi, rezultatele căutării pot fi fixate în Centrul de notificare macOS.


- Căutați fișiere conform următoarelor criterii (rețineți că mirosurile nu sunt salvate pe cel mai greu unitate Mac, A în Dropbox);
- Schimbați setările sistemului - volum, luminozitate, Bluetooth etc.
Siri devine lipsită de Siri chiar și în momente negative - așa că nu va înțelege niciodată un străin. Captură în special dacă încercați să mergeți mai departe mină străină, Vimovoy indiferent de ceea ce faci nu este ideal.
Configurarea Siri

- Limba. Traducerile sunt bazate pe engleză, cu o notă de rusă.
- vocea Siri. Vocea crainicului este umană sau feminină.
- Mărturie vocală. Dacă Siri este configurat, vi se va solicita întotdeauna să răspundeți la cererea dvs.
- Intrare microfon. Dacă ai un microfon extern, îi poți dicta ce vrei lui Siri.
- Cheile asociate. Butoane rapide pentru a activa Siri.
macOS Sierra are o nouă funcție cu care mulți oameni s-au confruntat de ani de zile. Acum disponibil pe Mac asistent vocal Siri. Funcția de apel vocal Siri este dezactivată, dar este ușor de remediat. Citiți mai departe pentru voi înșivă.
Deci, pentru a activa Siri folosind vocea, trebuie să urmați o serie de pași simpli.
1. Setări de sistem – Dictare și limbă – pornește funcția Dictare (reveniți pentru a vă asigura că este activă și opțiunea Dictare prescurtată Vikoristovat; orice sistem de operare va procesa comenzi fără a se conecta la Internet).
2. Meniu principal – Acces universal – Dictare (în panoul de start) – activare Apăsați fraze cheie pentru dictare (puteți personaliza și comanda pentru activarea vocală). Introduceți prima parte a frazei. De asemenea, puteți activa notificările pentru recunoașterea cu succes a frazelor, așa cum este implementat pe iOS, sau puteți activa ieșirea audio în timpul dictarii.



4. Apoi, apăsați „+” și găsiți opțiunea Siri la sfârșitul semnului plus. În partea dreaptă a ferestrei, selectați câmpul „Când vorbesc” și introduceți „Siri” în rusă. Apoi selectați Când selectați orice program. În câmpul Vikonati, selectați Siri pentru opțiunea suplimentară Finder Object Visibility.
De la lansarea lui Siri în 2011, utilizatorii Apple au anticipat apariția unui asistent vocal activat Calculatoare Mac. Pentru orice eventualitate, asistentul personal va deveni disponibil după lansarea actualizării OS X 10.12 în această toamnă. Cu toate acestea, puteți încerca câteva comenzi vocale pentru funcția suplimentară de „acces universal” chiar acum.
Arătarea mai jos a acestei metode nu vă va oferi capabilitățile complete ale asistentului vocal Apple. De exemplu, nu veți putea să verificați prognoza meteo sau să afișați rezultatele unui meci de fotbal pe ecran, dar puteți utiliza doar comenzi de pe desktop: „Lansați iTunes”, „Închideți știri”, „Filă nouă” și așa mai departe. Fiecare comandă primește o frază cheie, care joacă același rol ca „Hey Siri” în iOS.
Cum să activați comenzile vocale:
- Pentru a începe, deschideți „Setări de sistem”, apoi deschideți panoul „Acces universal”. Derulați în jos din partea stângă a ferestrei până în jos și selectați secțiunea „Dictare”.
- Bifați caseta de lângă „Activați dictarea pentru fraza cheie”.
Cum să adăugați comenzile dvs
Nu este necesar să instalați comenzi în OS X. Puteți adăuga fraze utile pentru a vă extinde capacitățile de dictare.
- Deschideți comanda de dictare în secțiunea Dictare.
- Va apărea un formular în care puteți selecta o expresie care va fi folosită pentru a lansa această activitate sau orice altă activitate.
- Bifați caseta de selectare „Dezactivați comenzile extinse”.
- Acum trebuie să decideți dacă doriți să vikorizați echipa în orice supliment de cântare sau în orice loc din sistem.
- După aceasta, trebuie să selectați o acțiune care va fi urmată de comanda vocală. Posibilitățile sunt practic nelimitate: de la lansarea URL-ului necesar în browser până la inserarea unui fragment de melodie în text.
Aplicați comenzile maro
Mai jos este o serie de puncte de acțiune, pentru care comenzi trebuie să le configurați:
- Inserarea unui fragment de text utilizat frecvent sau a informațiilor despre adresă.
- Comandă rapidă Ctrl+Shift+3 pentru a face o captură de ecran.
- Lansarea programului Automator, care indică crearea de scripturi robot personalizate.
- Inserează orice date în spatele datelor specificate (imagini sau alte fișiere).
- Vidkrittya folderele necesare prin Finder.
Opțiunile de acțiune pot fi nesfârșite. Este păcat că poți oricând să uiți de dictarea numeroaselor chei pliabile și să le folosești ușor și simplu, cu ajutorul unei voci.