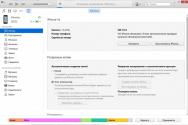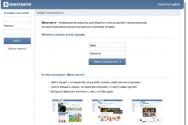Disc de lux Windows 8.1. Actualizare sistem Windows
Piele nouă versiuni Windowsїї rosrobniks promovează din ce în ce mai multe scuze pentru comportamentul suedezului upgrade de sistem.
Al cărui sens Windows 8.1 este unul dintre cele mai avansate. Pentru ea există trei niveluri de reînnoire:
- Revenire la Windows 8.1 la un punct de actualizare anterior;
- renovare Microsoft Windows 8.1 fără acces la fișierele și datele personale;
- Ștergerea tuturor datelor (sistem și informații corporative) și
Să aruncăm o privire la metodele de reînnoire a pielii pentru mai multe informații.
Actualizarea Windows 8.1 dintr-un punct de control anterior
Actualizarea sistemului utilizează puncte de actualizare pentru a actualiza fișierele și setările sistemului până când acestea sunt actualizate, fără a interfera cu fișierele și datele speciale de la utilizator.
Punctele de actualizare sunt create automat în fața elementelor importante ale sistemului, cum ar fi instalarea de programe sau drivere de dispozitiv.
De asemenea, puteți crea un punct de reîmprospătare manual.
Cea mai sigură opțiune, în ceea ce privește prevenirea pierderii datelor personale și păstrarea utilității suplimentelor, este actualizarea sistemului. Windows creează automat puncte de actualizare fie la fiecare oră (la fiecare 7 zile), fie pentru instalarea de actualizări critice, fie pentru instalarea de programe care solicită sistemului orice acțiune.
Pentru a fi mai precis, verificați pentru a vedea cum sunt create astfel de puncte pe computer. Apăsați Win+Pause – Parametri suplimentari de sistem – Protecție sistem. Din moment ce sistemul de actualizare este intensificat, atunci disc de sistem se va scrie „Disclaimed”. Pentru a verifica dacă punctele sunt create, faceți clic pe butonul Reînnoire. În fereastra de selectare a unui punct, faceți clic pe caseta de selectare „Afișați alte puncte de actualizare”.
În Windows 8.1, nu este nevoie să ștergeți punctele de actualizare vechi. Duhoarea este colectată de sistem atunci când spațiul pentru salvarea punctului de reînnoire se epuizează. Sau puteți utiliza cantitatea de spațiu pe disc alocată pentru salvarea acestora. Faceți clic pe „Ajustați” în fereastra „System Defender”. Locul alocat pentru salvarea punctelor de rezervă este desemnat ca un număr de discuri de protecție.
Vă rugăm să rețineți că în Windows 8.1, fișierele personale nu sunt șterse în timpul orei de actualizare. Dacă vă dați seama că problemele au început în orice moment, vă rugăm să întoarceți computerul. Prote, lucrul corect de făcut ar fi să-l încerci și să-l vezi recent adaosuri. Poate că problema se va corecta de la sine.
Actualizați computerul fără a șterge fișiere
Dacă productivitatea computerului dvs. a scăzut dintr-un motiv necunoscut pentru dvs., îl puteți identifica fără a șterge anumite fișiere sau a modifica parametrii.
Dacă computerul dvs. a fost actualizat de la Windows 8 la Windows 8.1, atunci există o secțiune Windows Update 8, apoi, atunci când faceți upgrade la computer, acesta va fi actualizat la Windows 8. Odată ce actualizarea este finalizată, va trebui să faceți upgrade la Windows 8.1.
Programele pe care le-ați instalat de pe site-uri web și DVD-uri vor fi șterse. Programe care au fost prezente inițial pe computer sau instalate Magazin Windows, va fi reinstalat. După actualizare computer Windows Salvați pe desktop o listă cu toate programele șterse.
Windows 8.1 definește clar fișiere de sistemși dosarele personale ale corespondenților. Dacă se întâmplă ceva cu sistemul: distrugerea unor fișiere importante sau defecțiunea sistemului, care este important de actualizat, îl puteți finaliza rapid înainte de a ieși.
Această opțiune blândă pentru reinstalarea Windows este de a actualiza fișierele de sistem și de a acoperi toate setările standard care erau pe computer când sistemul a fost instalat prima dată. Acest lucru ajută și îmbunătățește eficiența Windows.
Din punct de vedere tehnic, salvarea fișierelor unui client arată astfel. Înainte de a reinstala Date Windows Fișierele sunt copiate automat local, iar după reinstalarea sistemului, acestea sunt actualizate din copiile înapoi.
Pentru a urma procedura de actualizare Windows, accesați „Setări computer” și găsiți opțiunea „Actualizări și actualizări”.
Amintiți-vă, deoarece computerul a fost livrat cu Windows 8 și apoi sistemul a fost actualizat la versiunea 8.1, atunci actualizarea revine la versiunea a opta originală. Și va trebui să faceți din nou upgrade la 8.1. Ei bine, desigur, atunci când reinstalați sistemul, este posibil să aveți nevoie de un DVD sau o unitate flash cu disc de instalare. Nu uitați să scrieți Tasta Windows. Yogo poate fi alimentat în timpul reinstalării.
Un alt punct important: toate suplimentele pe care le puteți instala independent în magazin Suplimente Windows, va fi văzut. Acest lucru este corect și corect - cei mai terți, uneori nu verifică suplimentele și apelează cel mai des din sistem.
Ștergerea tuturor datelor și reinstalarea Windows
Această metodă este de a pune doar urmă în cazuri extreme dacă actualizarea la primul scenariu nu a ajutat. Copiați mai întâi toate fișierele documentelor, fotografiile și fișierele muzicale în același director. În partea dreaptă, Windows va șterge toate fișierele speciale ale utilizatorului.
Dacă computerul dvs. a fost actualizat de la Windows 8 la Windows 8.1 și se află în secțiunea de actualizare a Windows 8, atunci când tabără de weekend Sistemul va fi actualizat la Windows 8. Odată finalizat, va trebui să faceți upgrade la Windows 8.1.
Toate fișierele și setările dvs. personale se vor pierde. Toate programele pe care le-ați instalat vor fi șterse. Programele reinstalate nu vor mai fi cele care se aflau inițial pe computer.
Pierderea datelor speciale este o problemă, dar apoi sunt identificate toate motivele defecțiunii sistemului. Prin urmare, în ce opțiune de actualizare a sistemului șansele de succes sunt maxime. În acest caz, veți avea nevoie de o imagine a sistemului pe DVD sau o unitate flash și o cheie.
Site-ul oficial Microsoft informează că toate datele au fost șterse reinstalând Windows Este necesar doar dacă intenționați să dați computerul altcuiva și va fi întotdeauna o risipă de bani. De asta avem nevoie pentru a rezolva problemele Actualizați Windows 8.1 fără a șterge fișiere.
Visnovok
Dacă funcționalitatea Windows 8.1 pe computer a fost distrusă, puteți încerca metodele de upgrade enumerate în acest articol, începând de la prima. Trecem la ofensivă doar pentru că prima nu este finalizată. Dacă aveți probleme, puteți deveni violent față de falșii noștri. Adevărul este că utilitatea Windows poate fi irosită nu numai prin probleme cu software-ul, ci și prin orice componente hardware ale computerului. Deoarece nu a fost posibilă actualizarea Windows utilizând aceste metode, este necesară o abordare cuprinzătoare.
Indiferent de sistemul pe care l-ați instalat, pornirea computerului în spatele discului de urgență poate să nu aibă ca rezultat ceva neașteptat - în caz contrar, este posibil să trebuiască să modificați una sau două setări.
Cel mai bun mod de a explica este și în cel mai simplu mod:
- Închideți toate programele, părăsiți Windows și închideți complet computerul (pentru a închide din nou).
- Puneți CD-ul sau DVD-ul preferat sau cel mai recent în unitate pentru discuri optice pe computerul dvs. sau introduceți o piesă pentru nas de urgență adecvată în mufa USB.
- Inchide calculatorul.
Dacă computerul dvs. decide să preia discul de urgență, atunci totul este în regulă! Doar semnează-l și salvează-l într-un loc sigur. Dacă sunteți utilizator de Windows 8, vă rugăm să continuați la informații suplimentare despre acest articol.
În caz contrar, dacă computerul dvs. nu are grijă de discul de urgență, selectați următorii pași pentru a face ajustările necesare sistemului.
Controlul pornirii PC-ului
Toate computerele se bazează pe software de securitate de nivel scăzut pentru a activa componentele sistemului în ordinea corectă și apoi a transmite software-ul la Windows.
În sistemele mai vechi, software-ul - Basic Input System - se numește BIOS.
Majoritatea noilor sisteme au o interfață firmware unificată și extinsă bogat îngroșată și flexibilă - sau UEFI.
UEFI este susținut de o mulțime de pietre, dar versiuni timpurii(în principal pe computerele cu Vista și Windows 7), de regulă, pur și simplu au repetat BIOS-ul clasic, poate cu o serie de funcții suplimentare pentru adăugare.
Versiunea 8 a fost primul Windows, care se bazează în mare parte pe UEFI. Caracteristica Secure Boot OS folosește UEFI pentru a crea un proces descântec de cob rezistent la modificări neautorizate din partea ieftinului securitatea software-uluiși alți factori.
(Mai târziu voi intra în UEFI mai detaliat. Ale on Moment danez Ca prescurtare pentru „BIOS”, se întoarce atât la BIOS-ul clasic, cât și la UEFI.)
De fapt, toate PC-urile au un BIOS care este ajustat în ordinea setărilor inițiale ( comanda de pornire ), care vă permite să setați secvența de acces la dispozitivele de pe partea laterală a computerului la pornire. Computerul verifică dispozitivele skin după listă, unul câte unul, în căutare sistem de operare, să fii tentat să mergi. Dispozitivele de stocare tipice includ un hard disk, un disc optic, un dispozitiv USB și un dispozitiv de stocare.
Evident, deoarece versiunea standard de Windows este instalată pe hard disk, aceasta nu este afectată de urmă, sunteți pe cale să vă reconectați, iar sistemul încearcă să găsească mai întâi discul de urgență. În așa fel încât să atragă atenția din situație de urgență CD sau DVD , unitate de disc optic în lista achizițiilor cob BIOS-ul computerului pot fi atribuite primilor.
Sau, pentru a avea grijă de dispozitivul portabil de urgență, primul lucru de pe listă este un dispozitiv USB.
Două moduri de a schimba ordinea sistemului cob
De fapt, toate PC-urile cu sisteme anterioare Windows 8 - și funcționează și cu Windows 8 - reprezintă două cel mai simplu mod schimba ordinea cob PC.
Prima metoda: La început, majoritatea computerelor afișează o notificare pe ecran care vă spune ce trebuie să faceți presa (Ceva cheie) pentru a selecta Boot Device(Div. bebeluș 1).
Figura 1. Pe acest sistem, apăsarea tastei F12 vă permite să selectați un dispozitiv important.
Sistemul meu de testare fără fir are o cheie F12; pe alte PC-uri, acesta poate fi un alt buton sau o combinație de butoane. (Notă: Aceasta nu este aceeași tastă cu accesarea opțiunilor de configurare BIOS. Va trebui să accesați opțiunile de configurare BIOS folosind o altă metodă descrisă mai jos.) Apăsați o tastă sau taste pe o anumită mașină. Drept urmare, ești de vină meniul Consistența știuleților este ca un fund pentru un bebeluș 2.

Figura 2. Meniu tipic în ordinea cobului. Doar apăsați această tastă pentru a vă selecta articolul din listă.
Apoi alegeți doar dispozitivul de care doriți să fiți atras. La indicator (opțiunile computerului dvs. pot fi diferite) apăsați tasta h, pentru a avea grijă de discul de urgență de pe unitatea optică.
Vibe-ul pe care îl utilizați în acest meniu, de unică folosință . La pornirea inițială, sistemul se va roti în poziția inițială a cobului.
O alta metoda: Dacă este selectată opțiunea selectată, va fi selectat meniul de setări de configurare a BIOS. Acest lucru vă permite să stabiliți o ordine consistentă de cultivare a știuleților.
Am revenit la începutul procesului de a dori să știu notificările de pe ecran, ca să zic așa presa (Altă cheie) pentru a intra în configurarea BIOS(Apăsați (o altă tastă) pentru a intra în setările BIOS). Apăsați tasta melodie sau tastele pentru a deschide editorul modifică BIOS-ul.
Parametrii pentru secvența procesării cob se găsesc pe pagină sau în fereastra marcată ca Boot(Pochatkova zavantazhenya) (sau ceva similar). Schimbați ordinea cultivării știuleților prin rearanjarea dispozitivelor enumerate. (Div. bebeluș 3.)

De fapt, toate PC-urile vă permit să setați setări una câte una în BIOS.
În timp ce derulați prin pictogramele de pe ecran, plasați dispozitivul pe care doriți să îl utilizați pentru discul de urgență în partea de sus a listei. Dacă faceți acest lucru, salvați modificările și ieșiți din setările BIOS (asigurați-vă că apăsați tasta F10).
Este posibil ca sistemul dumneavoastră să fie acum nevoie să repornească și să fie eliminat de pe discul de urgență. Nota mamei este că modificările în ordinea cultivării știuleților sunt acum în vigoare, până când îl schimbați din nou.
Dacă pe un computer cu un sistem mai devreme decât Windows 8, aceste metode nu pot fi utilizate și, deoarece nu a devenit încă evident cum puteți schimba ordinea achizițiilor de cob, accesați site-ul de asistență online pentru postmaster și căutați instrucțiuni. care rezistă mărcii dvs. și modelelor de PC. Garni Cuvinte cheie pentru distractie: accesează BIOS-ul, intra in BIOSі editați BIOS-ul.
Luați în considerare Secure Boot, care se găsește în Windows 8
După cum știți, multe sisteme cu Windows 8, bazate pe UEFI, vă permit să creați un startup special, rezistent la atacuri, care poate bloca procesul de extindere și extindere pentru a evita achizițiile de la terți. Prin această funcție Încărcare sigură (Nepăsător fermecat) Înlocuirea discului de urgență devine ușor pliabilă.
De exemplu, pentru a schimba ordinea de descărcare, veți avea nevoie de câțiva pași suplimentari doar pentru a ajunge la configurarea UEFI. Apoi, va trebui să activați Secure Boot pentru a vă asigura că computerul se poate conecta la un disc sau un dispozitiv de salvare non-Microsoft.
Există o modalitate simplă de a elimina nemulțumirile în Windows 8.1. (Metoda pentru Windows 8.0 este foarte asemănătoare).
- Economisiți și câștigați copie de rezervă rezultatele muncii tale; Închideți toate programele care rulează.
- Deschideți bara Charms, faceți clic pe pictograma roată (Opțiuni), apoi Modificarea setărilor computeruluiîn partea de jos a panoului.
- Pe pagina de setări PC, selectați Actualizați și actualizați(Actualizare și recuperare).
- Faceți clic pe „Recuperare”, apoi sub scriere Opțiuni speciale pentru decorare ( Pornire avansată) faceți clic Reincanta acum(Reporniți acum). (Când este scris, computerul nu trebuie reîncântat imediat - acest lucru este normal).
- La fereastra Vibir dіi(Alegeți o opțiune) faceți clic pe Depanare, apoi Parametri suplimentari(Opțiuni avansate).
- Când a apărut o opțiune Setări UEFI(Setări firmware UEFI), eliminați-l. (Acest lucru ar putea fi formulat diferit, de exemplu, Schimbați setările UEFI(Schimbați setările UEFI.) Dacă nu există opțiuni similare, săriți peste acești pași.
- În fereastra Setări firmware UEFI, selectați „Reporniți”.
- PC-ul dumneavoastră va trebui să repornească și să ruleze utilitarul de configurare UEFI instalat.
- Configurarea UEFI este adesea mai complicată decât pașii clasici de configurare a BIOS-ului și, de regulă, funcționează în multe moduri. Atingeți pictogramele de pe ecran pentru a le modifica și selectați setările pe care trebuie să le modificați.
- Ajustarea ordinii cob Preferințe UEFI invită-ne să ne întâlnim cu secția Boot(sau pe kshtalt tsyogo). După cum este descris mai sus, schimbați ordinea instalării inițiale a computerului, astfel încât discul optic sau unitatea USB să fie în partea de sus a listei. Configurația dvs. pentru orice va arăta aproximativ așa cum se arată în copilul 3.
- Apoi, dacă intenționați să vikorizați discul de rezervă de urgență nu de la Microsoft, permite Încărcare sigură. Setările Secure Boot se găsesc adesea în secțiune Securitate(div. bebeluș 4), Pornire, autentificare sau ceva asemanator.

Figura 4. Funcția Secure Boot este foarte importantă. Selectați Dezactivat pentru a activa discul de recuperare de la Microsoft.
- Când faceți acest lucru, salvați setările și ieșiți (nu vă faceți griji dacă apăsați tastele) F10).
- Sistemul dvs. poate reporni și prelua de pe discul de urgență. Dacă ați activat Secure Boot, sistemul va ocoli și cele mai importante caracteristici ale Windows 8.
- Când terminați de testat discul virtual sau când terminați de testat într-o situație de urgență reală, selectați din nou funcția Secure Boot pentru opțiunile specificate.
Deoarece nu există opțiune „Setări UEFI Firmware” în fereastra „Opțiuni avansate” din Windows 8, este posibil ca sistemul dumneavoastră să fie nevoie să folosească o altă modalitate de a ajunge la configurarea UEFI, cum ar fi vechiul truc ohm Apăsarea tastei funcționale pentru prima dată.
Toate companiile de calculatoare au o caracteristică sau un panou OEM special, disponibil în Windows prin meniul Start, care vă permite să refuzați accesul înainte de a configura software-ul în UEFI, imediat sau după repornire.
Dacă nu ați verificat aceste opțiuni, accesați site-ul web de asistență online al computerului și căutați instrucțiuni specifice pentru marca și modelul computerului dvs.
Pentru a afla mai multe informații despre Secure Boot în Windows 8, consultați mai jos.
- articol MS TechNet.
- MS Windows 8
- Statistici TechNet
Este păcat că nu pot da rapoarte pentru toate versiunile de Windows, altfel majoritatea unităților de urgență aderă la principiul „dacă nu vrei, nu-l lua”. Le vei selecta pe cele care sunt pe disc, punct! Nu există o modalitate ușoară de a schimba spațiul pe disc.
Cu toate acestea, cu Recovery Media Creator, stocarea Windows 8 este diferită. După cum sa menționat în prima parte a acestui articol, programul vă permite să înregistrați datele actualizate pe dispozitiv cale puternică de reînnoire.
Acest lucru vă permite efectiv să faceți mai mult decât să doriți să faceți upgrade la computerul dvs.; De asemenea, puteți utiliza discul de actualizare pentru o nouă actualizare (reinstalare fără cheltuieli) sau o nouă Skidannya ( reinstalare completă) Windows 8.
Poradada nr 1 : Cum se creează un disc de actualizare.
- Dacă nu ați creat încă una, creați o imagine pentru actualizare (raport în statistici Microsoft -).
- Acum creați un folder nou, gol, în folderul rădăcină al discului C:; numiți-o Win8-Recovery (cu alte cuvinte, creați C:\Win8-Recovery).
- Copiați noua modalitate de a vă actualiza contul și vedeți unde l-ați plasat (consultați VIN din dosarul dvs.) RefreshImage), și inserați-l în folder C:\Win8-Recovery. Apoi redenumiți fișierul inserat în INSTALARE.WIM(adică C:\Win8-Recovery\INSTALL.WIM).
- Deschideți rândul de comandă al nivelului de administrator - de exemplu, apăsați Câștigă + Xși selectați linia de comandă (administrator) - Command Prompt (Admin).
- Introduceți următoarea comandă pentru a înregistra copia și a redenumi fișierul INSTALL.WIM ca imagine de actualizare pe computer: REACTIV /SetOSImage /Calea C:\Win8-Recuperare\INSTALARE.WIM/Index 1
- Utilizați instrumentul Windows 8 Update Disk Creation pentru a crea un nou dispozitiv de actualizare, urmând instrucțiunile din articolul „Emergency Update Disks for Windows. Part 1”. Dacă există un semnal, apăsați opțiunea Copiați partiția de actualizare de pe computer pe discul de actualizare(Copiați partiția de recuperare de pe computer pe unitatea de recuperare); metoda dvs. de reînnoire va fi în conformitate cu tipul de donații pentru crearea dispozitivelor de reînnoire.
Porada nr 2 : Acest prieten este încântat să vă permită să ocoliți procesul de creare a unui disc de actualizare cu Windows 8.1.
După cum se menționează în prima parte a acestui articol, în instrumentul „Creare Disk Update” din Windows 8.1 puteți crea doar unități flash moderne, în timp ce în versiunea 8.0 puteți crea una nouă. Nici CD, nici DVD, ci atât USB, cât și flash. actualizarea dispozitivelor.
Dacă sunteți un utilizator de Windows 8.1, puteți scăpa cu ușurință de Microsoft pentru a obține un DVD de reparații gratuit! Doar obțineți versiunea de încercare gratuită de 90 de zile a Windows 8.1.
Înainte de a da clic, va trebui să introduceți adresa prin e-mail Trebuie să plătiți doar pentru o cantitate mică de alimente de bază, dar nu trebuie să plătiți nimic.
Copie cunoscută - acest fișier .izo, pe care îl puteți inscripționa pe DVD. Discul care este scos este valoros și depășit. Include și opțiunea Reparați computerul(div. Fig. 5), care este echivalent moduri standard actualizare, care este creată de programul „Creare Update Disk” inclus în Windows 8.

Figura 5. Un disc util din Windows 8.1 este atât interesant, cât și absolut util. Pe măsură ce lumea era întărită, era imposibil să te răzbuni apelare standard Caracteristici de actualizare a Windows 8.
Versiunea gratuită de Windows 8.1 este disponibilă pentru toată lumea - luați o copie de pe pagina Microsoft TechNet. Notă: se va folosi versiunea Enterprise (Corporate - pentru afaceri), dar cele mai importante caracteristici vor fi disponibile pe orice versiune de Windows 8. Puteți folosi discuri Enterprise și utilizați principalele caracteristici ale upgrade-ului, cât de puturos este. Poti si vicorista roți fanteziste Enterprise, pentru a actualiza sau reseta sistemul, vikorista și imaginea puternică a sistemului dumneavoastră.)
Disc de urgență - pentru toate tipurile și pentru toate Windows. Acest articol în două părți este menit să ajute toată lumea la koristuvacham Windows- începând cu XP și nu numai - rezolvarea problemelor, cum ar fi atacurile de la un PZ ieftin, care solicită din nou Vidmova hard disk, și cu tot ce poate fi conectat cu ea. Cu siguranță aveți nevoie de un disc sau un dispozitiv de urgență pentru situații de urgență, care este gata și mereu la îndemână.
Știai mila lui Drukar? Vedeți și faceți clic pe Ctrl+Enter
Instrucțiuni pentru cei care se confruntă cu probleme la actualizarea imaginii din fabrică pe tablete și laptopuri.
Motivul principal pentru actualizarea imaginii din fabrică pe tableta mea a fost Windows 10, care devenise plictisitor și, prin urmare, nu necesita încă instalarea. Nu am meritat, aș vrea să te omor.
Ei bine, dispozitia este aceasta:
Dispozitiv: Asus VivoTab 8 64GB.
Sistem de operare în linie: Windows 10
Este necesar sistemul de operare: Windows 8.1
Problemă: Meniul de actualizare Windows 10 are un element zilnic care vă permite să restaurați setările din fabrică sau altfel la alegerea dvs.
Toate lucrările de pregătire au fost efectuate pe sistemul Windows 10. Și acum comanda.
Selectăm și montăm imaginea Windows
Primul lucru de făcut înainte de acțiunile distructive este să găsiți o imagine de disc dintr-o instalare din fabrică, care este potrivită și va fi instalată pe întregul dispozitiv (de exemplu, o imagine din fabrică a unui sistem cu Windows 8.1 pentru Asus VivoTab Note 8 pentru un unitate flash cu redare automată).
Numiți-o Install.wim sau install.esd
După părerea mea, am fost pe forumul 4pda Asus VivoTab Note 8, unde îl cunosc pe Shukan. În cazul dumneavoastră, vă recomand să faceți același lucru: găsiți un forum tematic și căutați acolo. Dacă totul este rău, atunci există trackere de torrent care pun adesea imagini din fabrică ale sistemelor pe tablete și laptopuri.
Odată ce imaginea a fost găsită, atunci este deja ruptă!
După aceasta, trebuie să cunoașteți și să descărcați fișiere de pe discul de instalare Windows.
Includem fișierul ISO al discului de instalare folosind cel descărcat Utilitare Windows sau pentru ajutorul unui PZ terță parte: UltraISO, Daemon Tools etc.
Imagine Instalați.wim Avem nevoie de ceva anul acesta.
Creăm o unitate flash privată

Introducem unitatea flash în computer. O unitate flash de 8 GB este opțiunea perfectă, deoarece... Conține oricare dintre imaginile ISO disponibile.
Lansați interpretul rând de comandă cmd(cu drepturi de administrator) și intrați diskpart pentru a lansa utilitarul Disk Partition.
După aceasta, începem să introducem următoarele comenzi:
1. DISKPART> list disk //afișează o listă de discuri active 2. DISKPART> select disk # # //numărul unității dvs. flash USB 3. DISKPART> clean //afișează toate partițiile create pe o unitate flash USB 4. DISKPART> creați partiția primară / /creează prima partiție pe unitatea flash USB 5. DISKPART> selectează partiția 1 //selectează prima partiție 6. DISKPART> activ //creează noua partiție ca activă 7. DISKPART> format FS=NTFS // formatează unitatea flash, vikoryst Sistemul de fișiere NTFS 8. DISKPART> assign //atribuie litera partiției formatate 9. DISKPART> exit //iese din partiția de disc
După acțiunile dvs., dispozitivul de stocare USB este responsabil pentru raportare Windows Explorer iz atribuit literei.
Unitate flash USB Robimo
Înainte de a copia fișiere de instalare, trebuie să creăm o unitate flash de lux.
În acest scop, utilizați Instrumentul de înregistrare a sectorului de pornire ( bootsect.exe), care este cunoscut papei cizme pe imaginea ISO montată.
Să ne alăturăm echipei bootsect/nt60J: cu doi parametri:
- Prima indică versiunea sistemului de operare de rezervă (/nt60 – un parametru necesar pentru versiunea de rezervă a Windows Vista, Windows 7 și Windows 8)
- un alt parametru este litera, atribuită acumulatorului nostru flash
Vă rugăm să scrieți despre succesul echipei.
Dacă sistemul de operare pe care pregătiți unitatea flash este pe 32 de biți și ați montat o imagine de Windows pe 64 de biți, atunci nu veți putea rula bootsect, deoarece versiunea dată bootsect este pe 64 de biți
Să ne creăm propriul disc puternic și plin de farmec
Pentru copiere fișiere Windows 8 pe o unitate flash din rândul de comandă, vikorizați comanda XCOPIE. Deci, nu ratați diferite tipuri de fișiere stocate și de sistem.
La fundul ofensivului i- unitatea virtuală în care este montată Imagine ISO Windows; j- unitatea flash este pregătită.
În folderul Surse de pe unitatea flash, înlocuim fișierul install.wim cu un fișier din fabrică.
Pentru Asus Vivotab Note 8 trebuie să adăugați fișierul pe unitatea flash rădăcină SSN.txt h număr de serie format tabletă DCNXCYXXXXXXXXXXC
Vikoristannya
Pentru a reactiva tableta/laptop-ul din BIOS/UEFI, alegeți să-l reactivați de pe unitatea flash și urmați instrucțiunile de instalare.
Pentru utilizatorii Asus Vivotab 8, voi descrie raportul
Trebuie să accesați BIOS-ul tabletei. Puteți petrece timpul în două moduri principale:
- Din meniul de actualizare Windows 8/8.1/10. Element – parametri UEFI suplimentari
- Din poziția „tableta este în”: apăsați butonul Schimbați volumul și durata de viață, verificați timp de trei secunde, când lumina de pe cameră se stinge, eliberați scurt butonul de pornire și apăsați-l din nou. Dacă ați făcut totul corect, atunci veți accesa imediat BIOS-ul tabletei.
În meniul Boot, puteți seta prioritatea pentru descărcare de pe o unitate flash. Reinventăm și alge.
Bună dragă administrator, vă mulțumesc pentru acest proiect incredibil de creativ și exclusivist, de care RuNet nu prea are. După 5 zile de citit materialele de pe site-ul tău, am aflat o mulțime de lucruri utile, dar păcat că la sfârșitul acestei perioade nu am reușit să-mi rezolv problema recent prăbușită de pe laptop, așa că aș vrea să să vă contactez pentru ajutor, sunt dispus să-mi explic problema și să o rezolv. atunci crede-o. De departe bănuiesc că va fi o mulțime de „fag”).
Cumpărând un laptop Acer Aspire v5-122p cu sistemul de operare Windows 8 pe 64 de biți instalat (nu-mi amintesc nota editorului) acum 2 ani. Apoi, în decurs de o oră, s-a actualizat automat la 8.1. În restul de 2 luni, am fost atent la înghețarea sistemului și m-am săturat de actualizări sistem Windows. Zilele trecute, sistemul a înghețat rău și a trebuit să conectez urgent laptopul de la butoanele apăsate. După această lansare, această problemă nu dispare. După ce deschideți laptopul, apare sigla Acer și pictograma Vanity se rotește timp de zece secunde și 40 de secunde, iar notificarea „Există o problemă cu computerul, trebuie să-l resetați” este afișată pe un fundal albastru. După această notificare, computerul se va reporni singur și va începe „Pregătirea actualizărilor automate”, pictograma animație se va învârti timp de 30 de secunde și apoi totul va funcționa, nu este nimic, fundalul negru se va aprinde fără nicio notificare, iar laptopul se va aprinde. nu continua niciodată є încă pratsyuvat, dar nu nu reacționează la alte acțiuni decât o defecțiune de urgență a laptopului. Și așa toată ora.
Nu am îndrăznit să obțin un disc sau o unitate flash valoroasă de la sistem, dacă sistemul încă funcționa normal. După ce ați vizualizat materialele de pe site-ul dvs., încercând să lucrați pe picioarele dvs. După ce a achiziționat imagini cu Windows 8 și Windows 8.1 Anglomovna prin mediacreationtool, în acesta, obținând cele mai atractive unități flash cu Windows 8 și Windows 8.1 Anglomovna și, de asemenea, a încercat să obțină unitățile flash dorite prin programul WinSetupFromUSB_1-4_s64. În căutarea materialelor dvs., încercați acum prin aceste programe să lucrați cu formatarea FAT32 și schema GPT Voi lua o unitate flash pentru BIOS UEFI, și fără a schimba nimic în BIOS, activați UEFI cu boot securizat, acordând prioritate primului HDD USB, de asemenea, mai ales după apăsarea butonului f12, selectați unitatea flash USB conectată instantaneu la laptop, ca urmare, după Această manipulare este încă sigla Acer Și pictograma atracției a apărut pentru scurt timp, apoi a strălucit din nou fără nimic. De asemenea, după ce ați încercat să activați D2D RECOVERY, apoi mergeți la bios scriind calea la selectați un fișier uefi ca fiind de încredere pentru executare în calea usb1 la fișierul BOOTX64.efi, care se află pe unitatea flash, dar rezultatul este la fel.
Atunci aș vrea să cânt altfel. Pentru articolul „Cum se activează Secure Boot on laptop Acer Aspire" Am activat boot-ul securizat la dezactivat prin setarea unei parole, apoi am trecut UEFI pe Legacy în modul de pornire. Setând prioritatea bios-ului pe USB HDD, apoi folosind WinSetupFromUSB_1-4_x64 și programele rufus l-am formatat cu NTFS cu MBR și am creat qiu flash drive la laptop in usb 2.0 si dupa ce am apasat pe f12, am selectat unitatea flash preferata, laptopul a fost re-chetat, dupa aproximativ o ora a aparut sigla Windows 8 cu fundal albastru si pictograma vanity, dar in dreapta nu a aparut. ajunge la punctele pentru a instala Windows și a actualiza sistemul, Znovu fundal negru curbat fermecat
Acest fundal negru are întreaga problemă, nu pot să nu vreau să rulez noile unități flash cu Windows până la sfârșit.
De asemenea, sunt de remarcat alte două fapte: dacă scriu pe o unitate flash privată fie programe pe simbolul eset.nod32, Victoria sau alte programe Live CD, atunci totul este în regulă, vor fi descărcate de pe unitatea flash și nu există negru. fundal, dar nu există є petreceți în fiecare zi.
Zilele acestea s-a ajuns la punctul în care am avut în sfârșit șansa de a-mi recupera laptopul prin această problemă, eliminând memoria RAM și hard disk. După ce a conectat dispozitivul, unitatea de disc, a curățat placa video cu un ferăstrău, a pus cu grijă pastă termică nouă, dar, din păcate, problema nu a apărut în niciun fel. Și după ce ai instalat sursa de alimentare, este încă o problemă hardware sau software.
Rezultatul lui Virishiv, lansați un laptop cu un călăreți, nu o unitate flash flash nu este Z-pіd UEFI, VIISHOV TsIKAVIE FACT, un logo la Vindovi 8 sinim fundal, icoana bagajului il z'yavvilovy stroke sistemul vindovs il , Tobto. Nu existau ecrane negre, moment în care voiam să introduc hard disk-ul, nu exista niciun ecran negru, dar când am încercat să actualizez sau să instalez sistemul, a trebuit să șterg blocarea discului, să-l deblochez și să-l reactivez, de asemenea, fișierul de fundal albastru „PC-ul dvs. trebuie repetat” : boot/BCD......
Ca urmare, am petrecut 1 zi experimentând cu programul Victoria sub DOS, SMART deoarece starea discului era „BUN”, au fost dezvăluite 8 blocuri defecte în timpul testului, REMAPARE AVANSATĂ pe măsură ce le-am corectat inițial, apoi în timpul celui de-al doilea treci sun la 6 fac flutură Mai mult decât atât, în spatele acestor adrese s-a pierdut starea SMART pentru disc de pe linia de comandă „BUN”.
Prin urmare, acum chiar nu pot înțelege, până la urmă, ecranul negru de pe hard disk se datorează unei probleme hardware sau software, dar și care este paradoxul cu ecranul negru și cum mă voi trezi în continuare.
Tobto. Momentan nu pot realiza nimic, astfel încât să pot rula până la sfârșit unitatea flash descărcată din Windows fără un fundal negru cu o conexiune hard disk, și așa cum am spus deja în multe alte programe eset.nod.32, Victoria de la LIVE CD cu un hard disk conectat se lansează în mod normal fără fundal negru.
Îți voi mulțumi imediat pentru mărturia ta.