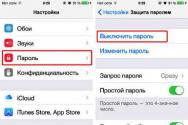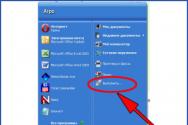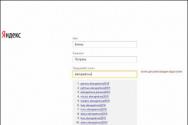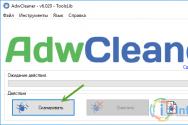Perspectiva lui Robimo PNG de la Illustrator. Cum să salvați un fundal alb de imagine Cum să salvați un fișier Illustrator cu un fundal clar
În urma imaginilor, trebuie să adăugați muște la cotlet, apoi. fundalul imaginii.
Există un loc fără suflet unde poți încânta clipart-uri miraculoase, care, este important, merge cu cenusa albă. Aparent, este clar că trebuie să te salvezi. Am ghicit câteva moduri de a câștiga bani. Acest articol conține informații despre ei.
Metoda 1
Faceți imaginea mai albă folosind instrumentul Charming Gumka.
Acesta este unul dintre cele mai simple și in multe feluri viconici ale acestui gen de operaţii. Selectați tamponul de cauciuc din bara de instrumente și faceți clic pe afidul alb. Ca urmare, toți pixelii albi vor fi eliminați și veți vedea o tablă de șah, ceea ce înseamnă apariția clarității în locul fundalului.
De asemenea, se poate întâmpla ca lângă fundalul alb, pe imaginea în sine să existe pixeli aproape de nuanța albă.

După cum puteți vedea, în imaginea prezentată, o parte din sabie și mai multe elemente de pe fața feței au fost îndepărtate. Există două motive pentru acest efect neplăcut. Reveniți la panoul cu parametrii instrumentului.
1. Pixeli mici. Uimește-te de ce bifă există în configurația ta. Nu este nevoie să vorbim despre cei care vor vedea toți pixelii de o culoare similară (acestea sunt părți cunoscute ale imaginii). Bifați caseta și Photoshop va elimina doar acei pixeli care se lipesc împreună.
2.Toleranţă Adesea fundalul constă dintr-un set întreg de culori, de exemplu aceeași culoare albă. Cu cât toleranța este mai importantă, cu atât puteți vedea programe mai specifice. Cel mai adesea, trebuie să vă concentrați pe marginile din jurul imaginii (marginile mici ale pixelilor care s-au pierdut din fundal). Măriți toleranța și prinderea va deveni din ce în ce mai mică.
O altă comandă scurtă pentru a elimina ornamentul: Minge - Tăiați marginile - Tăiați marginile.
Metoda 2 Vizibilă în fundal în spatele instrumentului suplimentar este Bagheta fermecătoare.
Cel mai important lucru este să vă amintiți să deblocați mingea de fundal. Am scris deja despre asta de mai multe ori, dar o voi repeta din nou. Dacă mingea are o mică blocare pe paleta bilei, înseamnă că nu este blocată. Faceți dublu clic pe această minge O fac noua, care poate fi editat.
Acum, după ce ați modelat Bagheta fermecătoare, faceți clic pe afidă. Vă puteți vedea ca „Furnici în marș”. Nu veți mai putea apăsa tasta Backspace. Voi apărea din nou la Shah's Tlo.
Ca un zgomot fermecător, acordați atenție parametrilor toleranței pixelilor mici. Mirosurile funcționează în mod similar.
Metoda 3
Pe scurt, arată așa:
1. Avem imagini. Vrem să luăm totul ca să nu mai vedem totul.

2. Creați un duplicat al canalului albastru. Apăsați Ctrl+L. A apărut fereastra „Rivni”. Începem să sfărâmăm bucățile astfel încât totul să devină cât mai aproape de negru. Cu alte cuvinte, este necesar să obții un astfel de rezultat, astfel încât ceea ce vrei să vezi să devină alb și negru.

3. Acum faceți clic pe miniatura canalului duplicat pe care l-am creat folosind butonul Ctrl. A apărut o viziune. De îndată ce trebuie să inversați tot ceea ce vedeți, apăsați Shift+Ctrl+I. Acum puteți fie să apăsați Backspace pentru a șterge fișierul, fie să creați o minge duplicată apăsând Ctrl+J pentru a transfera videoclipul într-o nouă minge. Pe fundul meu, am adăugat o textură, după cum s-a dovedit:

Metoda 4
Yakshcho in metode avansate După ce am văzut că unii dintre noi și-au pierdut vederea, acum vom începe să schimbăm totul. Această metodă de tricotat este specifică Modurile de suprapunere se întunecă și se înmulțesc.
Ei bine, puțin mai jos, răul avem tot aceeași față, dar textura dreptacilor.

Pe panoul cu bile, textura este plasată în fundal și poate fi întunecată sau multiplicată. Fața a devenit vizibilă. Asta e o problema. Mai multe elemente ale imaginii, care erau și albe, au devenit culori de textură.

Nina poate fi reparată. Adăugați o minge de mască la bila de sus (cu textură). Luând instrumentul Creion, începem să scoatem textura din zona vizibilă. Cu grijă, fără grabă, rezultatul s-a dovedit astfel:

Illustrator are o serie de opțiuni pentru ajustarea vizibilității atât pentru obiectele vectoriale, cât și pentru cele raster. Cel mai simplu dintre ele este să vedeți obiectul și să setați noua opțiune necesară de obscuritate, vikoryst și motoare Opacitate(Opacitatea) unei palete specializate Transparenţă(Noroc). Având o paletă care poate fi deschisă sau închisă, faceți clic din lista de palete care se deschid atunci când comanda este activată Fereastră(Vikno). Ce să faci atunci când alegi o echipă Fereastra => Transparență Dacă paleta se deschide la un aspect neuniform, este necesar să utilizați rapid comenzile Afișați miniaturile(Rozgornut cu pictograme) și Afișați opțiuni(Afișați opțiuni) din meniul panoului.
În plus, vizibilitatea parcelelor din jur ale imaginii poate fi eliminată folosind măști cu bile (folosind măști mască de tăiere) și măști pentru claritate ( masca de opacitate). Măști, împingând șablonul, tortură, la rangul de sorrim al mingii peste unul la unul la unul, pot vedea fragmentul dureros fragmentul de Zystoye, bordul este adesea vizibil de către aboanele invizibililor, permițând coloana vertebrală a laudă a străpungerii probei să fie. Și în acest caz, insight-ul este implementat ca o mască deasupra obiectului, astfel încât utilizatorul poate edita obiectul în orice etapă a procesului fără ca masca să iasă în afară. Este posibil să ajustați vizibilitatea pentru grupuri de obiecte, totuși, dacă trebuie să editați mai multe obiecte dintr-un grup, restul dintre ele vor trebui să fie degrupate, iar în acest caz toate ajustările de vizibilitate pentru grup vor fi reduse.
Reglarea obscurității fără mascare
Paletă Transparenţă(Vizibilitatea) vă permite să schimbați cu ușurință transparența oricăror obiecte, atât raster, cât și vectoriale (formate de dvs. în diverse feluri: din contururi înghețate de diferite tipuri, simboluri din paletă Simboluri(Simboluri) sau text) și funcționează în așa fel încât obiectele de mai jos să fie vizibile efectiv. Reveniți, de exemplu, la fig. 1, care este luată ca imagine de ieșire. Apoi a fost adăugată o serie de contururi: conturul superior al creațiilor cu un instrument Pix(Pen) și umplut cu un gradient liniar, iar o serie de picături de apă sunt urmărite folosind o paletă diferită Simboluri. Pentru toate contururile, este setat același nivel de vizibilitate (Fig. 2, 3).


Mic 3. Aspectul rezidual al fotografiei după ajustarea vizibilității obiectelor din jur
Setarea unei anumite opțiuni de vizibilitate nu împiedică editarea ulterioară a obiectelor, pentru care, dacă este necesar, puteți modifica ulterior opțiunea de umplere sau contur, dimensiunea și poziția, nivelul de vizibilitate etc.
În plus, pe paletă Transparenţă(Vizibilitate) - capacitatea de a selecta moduri de amestecare a culorilor ( Mod de amestecare): Normal(Normal) (acest mod este setat după spălare), Multiplica(multiplu), Ecran(Iluminare) care poate fi limitată nu numai la obiectul din jur, ci și la grup sau minge și, combinată cu vizibilitate egală, permite obținerea efectului dorit al vizibilității obiectului.
Ajustarea obscurității pentru obiectele vectoriale
Să ne uităm la o opțiune pentru reglarea obscurității obiectelor din jur. În acest scop, pictați o grămadă de obiecte simple care se mișcă. Astfel de obiecte sunt mai mici, iar fragmentele de pe fundul lor sunt mai ușor de recunoscut cu diferite opțiuni pentru obscuritate. În acest caz, trei celule vor acționa ca obiecte, suprapuse una pe una, pe afida neagră (Fig. 4). Selectați două obiecte, de exemplu cele două casete de sus, și modificați valorile de vizibilitate ale acestora în panou Transparenţă de exemplu, așa cum se arată în fig. 5, pentru care trebuie doar să strângeți motorul Opacitate(Obscuritate). Trebuie remarcat faptul că florile au devenit clare, atât una și aceeași, cât și în raport cu fundalul (Fig. 6).



Cu cealaltă opțiune, este necesar să restabiliți vizibilitatea la 100%. În acest scop, grupați mai întâi vizualizările ofensate ale biletelor cu comanda Obiect => Grup(Obiect => Grupare), care afișează automat includerea ensign Grupul Knockout Transparenţă. Apoi modificați din nou obscuritatea setând valorile parametrilor Opacitate(obscuritate) egal cu 70%. Ca rezultat, obiectele vor deveni clare pe fundal, sau chiar doar unul dintre celelalte (Fig. 7). În dreapta în faptul că steagul este inclus Grupul Knockout(Grup cu fundal îndepărtat) pe panou Transparenţă vă permite să vedeți (deși doar vizual) vizibilitatea obiectelor vizuale ale grupului care se suprapun unele cu altele în acest grup.

În plus, pictați o serie de câteva elemente mici similare, de exemplu o stea (mică 8). Întâlnește-i în grup cu ajutorul unei echipe Obiect => Grup(Obiect => Grupare) și setați modul de amestecare a culorilor pentru ele Ecran(Iluminare) cu obscuritate (Fig. 9). Ca rezultat, stelele își vor schimba culoarea și vor arăta aproximativ așa cum se arată în Fig. 10.


Mic 9. Reglarea modului de obscuritate și amestecare pentru un grup nou

Mic 10. Aspect exterior a întregii imagini după ajustarea parametrilor de obscuritate
Selectați grupuri ofensatoare de obiecte, apoi grupați-le din nou și setați proporția Izolați amestecarea(Izolați modul suprapunere) pe panou Transparenţă Ar trebui să permiteți izolarea obiectelor atunci când modul de amestecare este setat pentru ele. Ca rezultat, pentru orice obiecte care sunt incluse înaintea grupului, modul de amestecare a culorilor va fi setat și alegerea obiectelor (pentru la acest tip o singură stea de pe cartea verde) va fi ignorată (Fig. 11). Vă rog să respectați steagul acela Izolați amestecarea(Izolați modul de suprapunere) poate fi sensibil doar în aceste cazuri, deoarece vorbim despre modurile de amestecare a culorilor care sunt incluse în modul Normal(Normal).

Mic 11. Modificarea aspectului curent al imaginii datorită izolării obiectelor
Setarea obscurității unei imagini raster
Acum să încercăm să experimentăm cu imagini raster (Fig. 12). Formați un contur vectorial în jurul imaginii care arată ca o plantă ortocutanată folosind o umplutură de culoare albă (Fig. 13). Schimbați obscuritatea de pe panou Transparenţă de exemplu, așa cum se arată în fig. 14. Poza se va baza pe imagine. 15. Rezultatul poate fi foarte vizibil dacă rectul este umplut cu un gradient radial (Fig. 16, 17). În plus, puteți experimenta modurile de obscuritate schimbând, de exemplu, modul care este setat pentru mintea dvs. Normal la modul Ecran(Fig. 18).




Mic 15. Aspectul exterior al imaginii după schimbarea obscurității ortocutanate

Mic 16. Reglarea obscurității ortocutanate în panoul Transparență după umplere cu un gradient radial

Mic 17. Aspectul extern al imaginii după umplerea rectului cu un gradient și schimbarea obscurității modului Normal

Mic 18. Aspectul exterior al imaginii după umplerea dreptunghiului cu un gradient și schimbarea obscurității modului Ecran
Controlul obscurității printr-o mască cu minge
O mască cu minge sau o mască care se îmbină ( mască de tăiere), vă permite să faceți ordine sau, după cum se spune, să mascați zonele inutile ale imaginii (Fig. 19, 20), fără a strica mingea.


Mic 20. Vizibilitatea imaginii după ce masca-bil este creată în vederea ovală
Crearea măștii cu minge are loc în mai multe etape. Se formează un contur deasupra mingii din imagini, care este apoi transferat pentru a forma o mască. Apoi trebuie să vedeți imaginea și conturul. Este adesea mai ușor să lucrezi la paletă Straturi, făcând clic constant pe butoanele rotunde ale obiectelor corespunzătoare în timp ce apăsați tasta Schimb Cu aceasta, aspectul exterior al butonului PIN pentru elementul vizibil al pielii se va schimba. După care trebuie să apăsați butonul Creați/eliberați mască de tăiere pe paletă Straturi sau grăbește-te cu echipa Obiect=>Mască de tăiere=>Fă. Ca urmare, tot ceea ce se pierde în mijlocul conturului va deveni invizibil, iar zona poziției va apărea ascunsă de contur. Dacă circumcizia a fost tăiată nu departe, atunci puteți fi sigur de ceva apelând comanda Obiect=>Mască de tăiere=>Eliberare sau prin apăsarea unui buton Creați/eliberați mască de tăiere pe paletă Straturi.
butonul Restaurare Creați/eliberați mască de tăiere pe paletă Straturi nu este disponibil și devine activ doar în aceeași situație ca și pe panou Straturi zona activata grup(Fig. 21). În plus, rețineți că orice obiecte care sunt adăugate la grupul unei mingi cu o mască de minge sunt, de asemenea, tăiate de mască (Fig. 22) și devin invizibile. Chiar la acea oră vor fi vizibile obiectele plasate în minge în grup (Fig. 23).


Mic 22. Rezultatul tăierii stelei de pe masa mingii, o parte a stelei a devenit invizibilă

Mic 23. Aspectul exterior al imaginii cu paleta Straturi deschisă este adăugat deasupra grupului cu mască-bil și steaua este vizibilă
Text text
Măștile cu bile sunt adesea folosite atunci când se creează text textural, fie text în relief dintr-o textură, fie pur și simplu dintr-o fotografie. De exemplu, faceți o fotografie rapidă (Fig. 24) și puneți ceva text deasupra ei (Fig. 25). Vedeți textul în același timp cu conturul fotografiei și selectați comanda Obiect=>Mască de tăiere=>Fă. Rezultatul imaginii este similar cu Fig. 26 și paleta Straturi Văd că în viitor, aceasta este poza perfectă. 27. Imaginea poate fi editată în continuare, de exemplu, prin crearea unui contur (Fig. 28), aplicarea unui filtru de fundal (Fig. 29) și așa mai departe.






Umplerea contururilor vectoriale suplimentare cu textura
Deschideți textura originală (Fig. 30) pe care intenționați să o utilizați pentru a umple acest contur (Fig. 31) în care veți adăuga un fragment din conturul șopârlei pe care l-am creat într-una din lecțiile anterioare și folosind clipboard-ul , copiați conturul pe textură (mică 32) , dacă este necesar, ajustând dimensiunea și poziția acestuia. Pentru a surprinde o ipostază spațioasă cu un contur care completează vizual conturul cu textura, vezi conturul simultan cu textura și folosește comanda Obiect=>Mască de tăiere=>Fă. Rezultatul imaginii este similar cu Fig. 33 și paleta Straturi Văd că în viitor, aceasta este poza perfectă. 34.
Pentru ca imaginea să pară terminată, faceți o copie a conturului prin clipboard, faceți clic pe copiere butonul corect Vă rugăm să selectați comanda pentru imaginea în oglindă Transform => Reflect cu parametri, ca în fig. 35. Așezați corect copia (Fig. 36) și plasați șopârlele într-o formă ușor curbată în spatele filtrului Răsucire(Vigin) echipa Efect => Distorsionare și transformare => Răsucire(Efect => Creare și transformare => Vigin) cu aproximativ aceiași parametri ca în Fig. 37. Puteți ghici rezultatul din Fig. 38.







Mic 36. Aspectul exterior al unei imagini desenate pe baza a două contururi subcutanate, mai întâi umplute cu textură


Imitarea efectului de reticulare a obiectelor
Și acum să aruncăm o privire la versiunea pliabilă a măștii create - avem nevoie de ea pentru a imita efectul țesăturii obiectelor. Formează trei mize (care joacă un rol în literele latine) o”) în așa fel încât pielea treptei să fie aplicată în secțiuni în față (Fig. 39). Vedeți toate cele trei mize și faceți o copie a acestora în clipboard folosind comanda Editare => Copiere(Editare => Copiere). Apoi lipiți o copie din clipboard folosind următoarea comandă Editați => Lipiți în față(Editare => Inserare în față) astfel încât imaginile de ieșire și copia dvs. să apară suprapuse una pe cealaltă. După aceasta, utilizați instrumentul Restangle pentru a forma secțiunea transversală a primului și celui de-al doilea cerc fără umplere și fără cordoane (Fig. 40). Permiteți-mi să vă reamintesc că tăietorul drept este vinovat că s-a împiedicat de aceeași minge Stratul 1, și mai ales pentru toate celelalte obiecte (Fig. 41).


Mic 40. Apariția plantei ortocutanate la locul încrucișării primelor două celule

Pentru a crea o mască cu minge, vedeți formarea rectului și prima comandă de colo și stostas Obiect=>Mască de tăiere=>Fă(Fig. 42). Apoi creați un tăietor drept în același loc cu crucea celuilalt și al treilea țăruș și vedeți acest tăietor drept în același timp cu un alt țăruș (Fig. 43). Deoarece nu veți putea lucra în modul obișnuit, puteți vedea obiectele necesare prin paletă Straturi: pentru cine cu tasta apăsată Schimb Faceți clic pe butoanele de miză pentru elementul skin al mingii (mic 44), iar în acest caz aspectul exterior al butonului de miză pentru elementul skin vizibil se va schimba. Creați o comandă care include o mască Obiect=>Mască de tăiere=>Fă Rezultatul imaginii va fi desenat ca o figură. 45.



Mic 44. Vedere a paletei Straturi care arată o altă miză și un alt dreptunghi

În cele din urmă, pentru a face imaginea mai eficientă, vizualizați-o pe paletă Straturi trei mize de jos și pune umbră asupra lor cu porunca Efect=>Stilizare=>Umbră(Efect => Stilizare => Umbră), apoi decorați fundalul sub culori cu un gradient, pentru care trebuie să creați o nouă minge Stratul 2. Folosind această metodă, activează mingea Stratul 1, deschideți meniul panoului Straturiși selectați o echipă Strat nou(Minge nouă) ca rezultat peste minge Stratul 1 va apărea mingea Stratul 2. Pictați pe un nou model dreptunghiular (până în punctul în care cercurile apar sub modelul dreptunghiular și sunt invizibile) care va juca un rol în fundal, umpleți-l cu un gradient similar și aplicați o umbră cu comanda Efect=>Stilizare=>Umbră(Efect=>Stilizare=>Umbra). Pentru ca cola să fie întinsă pe fundalul dreptunghiular, schimbați bilele L ayer 1і Stratul 2 pe alocuri, trăgând unul pe altul pe panou Straturi(Fig. 46). Este posibil ca imaginea în realitate să arate cam așa, așa cum se arată în Fig. 47.


Mic 47. Aspect exterior rezidual al culorii care se sfărâmă, pe o afidă de gradient
Reglarea obscurității cu modul de creare Opacity mask
Mască de vedere ( Mască de opacitate) Aceasta înseamnă că unele părți ale imaginii sunt clar vizibile, iar unele părți ale imaginii nu sunt adesea vizibile deloc. Atunci când masca este vizibilă pentru ochi, pot exista orice culoare, precum și umpluturi decorative și degrade, umbrite dedesubt și măști situate în mijloc.
Procesul de formare a unei măști este destul de simplu și presupune așezarea a două sau mai multe obiecte unul peste altul și setarea pielii fiecăruia dintre ele la nivelul necesar de transparență și pe cel mai important dintre ele ca mască folosind aceeași comandă. . Faceți o mască de opacitate(Creați o mască pentru vizualizare) din meniul panoului Transparenţă. Masca creată de obscuritate va apărea pe paletă Transparenţă Folosind pictogramele de mască, puteți folosi pictograma obiectelor de mascat, separate prin pictograma „lănță”, și puteți modifica vizibilitatea fragmentelor de imagine (Fig. 48, 49, 50). Aspectul exterior al panoului Straturi se va schimba în stăpânire în funcție de ceea ce este activ Narazi ora imaginii (Fig. 51) sau a măștii (Fig. 52).



Mic 50. Paleta de transparență Pictograma din stânga a imaginii, pictograma din dreapta a măștii

Mic 51. Imagini și palete Straturi și Transparență sunt imagini active

Mic 52. Imagine și paletă Straturi și transparență - masca este activă
Masca obscurității este creată în spatele formei obiectului cel mai de sus vizibil, iar vederea trebuie să fie de cel puțin două obiecte superioare - vederea doar a unuia dintre ele va duce la crearea unei măști goale. Adăugarea de noi obiecte la imagine nu afectează masca de vizibilitate creată în fața acesteia; Toate obiectele adăugate vor fi vizibile, fragmentele vor fi create deasupra măștii (mici 53), deși pot fi mutate sub mască.

Mic 53. Rezultatul adăugării unui nou obiect în cadrul de vizualizare deasupra imaginii mascate
Drept urmare, obiectul de sus va deveni o mască, iar umplerea sa în modul de umbrire a culorii gri va fi aplicată celor care vor fi vizibile în cealaltă zonă a imaginii care se află sub el. De exemplu, umplerea măștii cu o culoare albă în exterior va avea ca rezultat ca fragmentele de imagine dintre mască să fie vizibile în întregime, cu o mască neagră, obiectele de mascare vor fi invizibile, iar utilizarea unei măști alb-negru cu gradient va avea ca rezultat mascarea. obiectele care apar acolo, unde începe albul. zona, și treptat știu acolo, gradientul devine negru. În plus, puteți crea o mască de vizibilitate folosind orice umplere cu degrade, plase de gradient sau chiar umpluturi decorative.
Varto remarcă că regula impusă este ambiguă în ceea ce privește culoarea măștii și vizibilitatea obiectelor. Deci, includerea steagului Masca inversată(Inversați masca) pe panou Transparenţă aduceți la punctul că efectul alb-negru este inversat și zonele negre devin limpezi, iar cele albe, însă, nu sunt clare (Fig. 54); vymknennya / vymknennya și ensign Clamă(Decupare) vă permite să alternați între zonele mascate și cele nemascate.

Mic 54. Modificarea aspectului curent al imaginii după inversarea măștii
O mască de vedere poate fi formată pe baza oricărui obiect vectorial și creată cu ajutorul diferitelor filtre, ceea ce vă permite să obțineți chiar și aceleași efecte. Textul poate fi salvat și ca o mască oarbă pentru a crea rapid titluri de text non-standard (caz în care textul nu poate fi editat). Forma măștii de obscuritate poate fi personalizată făcând simplu clic pe pictograma măștii din paletă Transparenţă cu tasta apăsată Alt. Ca urmare, obiectul pe care a fost creată masca va apărea și va deveni disponibil pentru editare. După ce ați terminat editarea, trebuie să faceți clic pe pictograma imaginii.
Pentru ne mai vedem măștile obscurității trebuie văzute și comandate rapid Eliberați masca de opacitate(Eliminați masca de perspectivă), iar pentru această programare din timp la oră - cu comanda Dezactivați masca de opacitate(Ia-ți masca perspicacității). Toate comenzile sunt selectate din meniul panoului Transparenţă.
Efecte cu fotografie
Pentru început, deschideți orice fotografie (Fig. 55) și formați un dreptunghi deasupra ei, umpleți-o cu un gradient liniar și aplicați un filtru Zigzag (Efect => Distorsionare și transformare => ZigZag Efect => Creare și transformare => Zigzag) (Fig. 56).


Mic 56. Vedere exterioară a obiectului? pe baza a ceea ce va fi creată masca conform viziunii
Creați o mască folosind comenzi suplimentare Faceți o mască de opacitate Transparenţă. Ca urmare, imaginea este similară cu Fig. 57, iar pe paletă Transparenţă Va apărea o pictogramă a măștii închise (Fig. 58). Acum încercați să editați masca: vedeți-o făcând clic pe pictograma din panoul Transparență în timp ce țineți apăsată tasta Alt, accelerați efectul Stralucire interioara (Efect=>Stilizează=>Strălucire interioară(Efect=>Styling=>Inner Light) și adăugați o umbră de fundal ( Efect=>Stilizare=>Umbră Efect=>Stilizare=>Umbra). Este posibil ca imaginea să fie mai mult decât fig. 59.

Mic 57. Aspectul exterior al unei fotografii după aplicarea unei măști de față


Text text
După cum sa spus deja mai sus, textul texturat este adesea creat dintr-o mască de bilă înghețată, dar nu există posibilități mai puțin largi de modificare a textului din textură sau chiar sunt dezvăluite unele fotografii și atunci când se schimbă forma măștilor vizuale.
Luați imaginea de ieșire, de exemplu, Fig. 60 și plasați un text de culoare neagră deasupra acestuia (ca atunci când creați orice text textural, literele trebuie să fie mari și late) (Fig. 61). Vedeți textul și fotografia și spuneți-vă la revedere cu comanda Faceți o mască de opacitate(Creați o mască pentru vizualizare) din meniul panoului Transparenţă cu steagul sporit Clamă(Circulaţie). Este posibil ca rezultatul să fie mai previzibil decât Fig. 62, iar pe paletă Transparenţă Va apărea o pictogramă a măștii închise (Fig. 63). Vă rugăm să rețineți că este dificil să mutați textul după crearea măștii, văzută anterior cu instrumente Selecţie(Viziune) sau Selectie directa(Viziunea Chastkove).



Mic 62. Aspectul extern al textului texturat în relief dintr-o fotografie folosind o mască transparentă suplimentară

În cele din urmă, încercați să dați textului un efect volumetric. Pentru cine să vadă textul și să facă o copie a acestuia în clipboard folosind comanda Editare => Copiere(Editare => Copiere). Apoi lipiți o copie din clipboard folosind următoarea comandă Editați => Lipiți în față(Editare => Inserare în față) astfel încât imaginile de ieșire și copia dvs. să apară suprapuse una pe cealaltă. Apoi mutați cu ușurință copia de jos a textului la dreapta și în jos în panou. Transparenţă Modificați vizibilitatea de la 100% la aproximativ 50-40%. Textul textural rezultat va fi similar cu cel prezentat în Fig. 64.

Un rezultat la fel de bun poate fi obținut prin utilizarea unei umpleri în gradient a textului (Fig. 65). Dacă doriți să creați efectul final înainte de a crea măști, copiați textul în clipboard și apoi creați masca mai întâi după ce ați creat masca în paletă. Transparenţă Jucărie Matime aceeași vyglyad, reprezentări scho din fig. 66, iar textul este nagaduvatime fig. 67.



Mic 67. Aspect nou al textului texturat bazat pe o mască de gradient transparentă
Apoi, lipiți o copie a textului din buffer folosind comanda Editați => Lipiți în spate(Edit => Paste to Back) astfel încât copia să apară sub textul de ieșire. În cele din urmă, mutați copia de jos a textului cu 2-3 pixeli la dreapta și în jos (mică 68).

Text colorat frumos
Deschideți fotografia, pe baza căreia se va crea un text evocator (mic 69). Pune un text deasupra fotografiei tale preferate Să-l luminăm cu culoare, de exemplu, în portocaliu (Fig. 70) paleta de bile va arăta astfel, ca în Fig. 71 (revenind la faptul că textul mingii este plasat deasupra mingii cu fundal). Schimbați bilele înainte și înapoi cu mouse-ul, apoi vedeți bilele ofensatoare pe panou Straturiși creați o mască cu comanda Faceți o mască de opacitate(Creați o mască pentru vederea dvs.) (Fig. 72). Îndepărtând textul în acest fel, îi veți păstra culoarea cob inițială (sau culoarea portocalie), altfel va fi mai eficient să afișați prin fundal (Fig. 73). Când ați terminat, adăugați o umbră textului folosind comanda Efect=>Stilizare=>Umbră(Efect=>Styling=>Shade) cu următorii parametri (Fig. 74).






Butonul Naviprozor
Creați un cerc și umpleți-l cu un gradient radial alb-negru (Fig. 75). Apoi faceți două copii ale mizei și plasați copia skin cu comanda Editați => Lipiți(Edit=>Insert) pe bila adiacentă, apoi pe panou Straturi apar trei shari: Stratul 1, Stratul 2і Stratul 3 cu una și aceeași miză pe piele. E timpul să blochezi și să creezi bile invizibile Stratul 2і Stratul 3 Mergeți la bila Layer 1, activați paleta Gradient Apoi modificați setările de umplere cu gradient aproximativ așa cum se arată în Fig. 76. Rezultatul mizei pe prima minge va arăta similar cu Fig. 77 și aspectul actual al paletei Straturi nagaduvatime fig. 78.




Deblocați mingea Stratul 2, vezi instrumentul Selecţie jignește mingile inferioare și creează o mască pentru cealaltă echipă Faceți o mască de opacitate(Creați o mască pentru vizualizare) din meniul panoului Transparenţă cu proportii crescute Clamă(Tăiați) asta Masca inversată(Răsturnează masca). Pentru a verifica masca, reduceți modul timp de o oră Grila de transparență(Grilă de perspectivă) în funcție de echipă Vizualizați => Afișați grila de transparență(Vizualizare => Afișați grila de vizibilitate) și veți vedea ceea ce este vizibil în apropierea părții sale centrale (Fig. 79, 80).


Mic 80. Aspectul extern al mizei după ce masca este creată cu modul Transparency Grid oprit
Deblocați mingea Stratul 3, vedeți culoarea, umpleți-o cu culoarea albă și utilizați un instrument suplimentar Selectați Direcție(Văzut parțial) schimbați conturul țărușului astfel încât acesta să devină similar cu figura din Fig. 81. Formați un dreptunghi deasupra țevii albe modificate, astfel încât să acopere complet masca. Apoi umpleți-l cu un gradient liniar alb-negru (Fig. 82). Vedeți insulta adusă obiectului cu instrumentul Selecţie(Viziune), creați o mască cu comanda Faceți o mască de opacitate(Creați o mască pentru vizualizator) și ajustați parametrii de vizibilitate la cel mai scăzut nivel posibil. 83. Butonul prezentat în Fig. 84.
Cursa rămasă poate adăuga o nuanță neagră cu mâna dreaptă în partea de jos a butonului. Pentru crearea її deasupra mingii Stratul 3 creați o nouă minge Stratul 4 copiați inelul din minge Stratul 1 pe clipboard și lipiți-l pe minge Stratul 4 echipă Editați => Lipiți(Editare => Inserare). Apoi eliminați umplutura de cola, creați o linie neagră în jurul ei între liniile de 4 pixeli, redimensionați-o conform Gaussian cu parametrii de răspândire de 5 pixeli (comandă Efect>=Neclaritate>=Neclaritate gaussiană Effect>=Rosmittya>=Gaussian Rosmittya) și mutați-l cu ușoare deplasări spre dreapta și în jos, de îndată ce butonul este închis (Fig. 85).


Mic 82. Formarea unui tăietor drept deasupra conturului unui țăruș alb modificat


Illustrator are o serie de opțiuni pentru ajustarea vizibilității atât pentru obiectele vectoriale, cât și pentru cele raster. Cel mai simplu dintre ele este să vedeți obiectul și să setați noua opțiune necesară de obscuritate, vikoryst și motoare Opacitate(Opacitatea) unei palete specializate Transparenţă(Noroc). Având o paletă care poate fi deschisă sau închisă, faceți clic din lista de palete care se deschid atunci când comanda este activată Fereastră(Vikno). Ce să faci atunci când alegi o echipă Fereastra => Transparență Dacă paleta se deschide la un aspect neuniform, este necesar să utilizați rapid comenzile Afișați miniaturile(Rozgornut cu pictograme) și Afișați opțiuni(Afișați opțiuni) din meniul panoului.
În plus, vizibilitatea parcelelor din jur ale imaginii poate fi eliminată folosind măști cu bile (folosind măști mască de tăiere) și măști pentru claritate ( masca de opacitate). Măști, împingând șablonul, tortură, la rangul de sorrim al mingii peste unul la unul la unul, pot vedea fragmentul dureros fragmentul de Zystoye, bordul este adesea vizibil de către aboanele invizibililor, permițând coloana vertebrală a laudă a străpungerii probei să fie. Și în acest caz, insight-ul este implementat ca o mască deasupra obiectului, astfel încât utilizatorul poate edita obiectul în orice etapă a procesului fără ca masca să iasă în afară. Este posibil să ajustați vizibilitatea pentru grupuri de obiecte, totuși, dacă trebuie să editați mai multe obiecte dintr-un grup, restul dintre ele vor trebui să fie degrupate, iar în acest caz toate ajustările de vizibilitate pentru grup vor fi reduse.
Reglarea obscurității fără mascare
Paletă Transparenţă(Vizibilitatea) vă permite să schimbați cu ușurință transparența oricăror obiecte, atât raster, cât și vectoriale (formate în moduri diferite: din contururi înghețate de diferite tipuri, simboluri din paletă Simboluri(Simboluri) sau text) și funcționează în așa fel încât obiectele de mai jos să fie vizibile efectiv. Reveniți, de exemplu, la fig. 1, care este luată ca imagine de ieșire. Apoi a fost adăugată o serie de contururi: conturul superior al creațiilor cu un instrument Pix(Pen) și umplut cu un gradient liniar, iar o serie de picături de apă sunt urmărite folosind o paletă diferită Simboluri. Pentru toate contururile, este setat același nivel de vizibilitate (Fig. 2, 3).


Mic 3. Aspectul rezidual al fotografiei după ajustarea vizibilității obiectelor din jur
Setarea unei anumite opțiuni de vizibilitate nu împiedică editarea ulterioară a obiectelor, pentru care, dacă este necesar, puteți modifica ulterior opțiunea de umplere sau contur, dimensiunea și poziția, nivelul de vizibilitate etc.
În plus, pe paletă Transparenţă(Vizibilitate) - capacitatea de a selecta moduri de amestecare a culorilor ( Mod de amestecare): Normal(Normal) (acest mod este setat după spălare), Multiplica(multiplu), Ecran(Iluminare) care poate fi limitată nu numai la obiectul din jur, ci și la grup sau minge și, combinată cu vizibilitate egală, permite obținerea efectului dorit al vizibilității obiectului.
Ajustarea obscurității pentru obiectele vectoriale
Să ne uităm la o opțiune pentru reglarea obscurității obiectelor din jur. În acest scop, pictați o grămadă de obiecte simple care se mișcă. Astfel de obiecte sunt mai mici, iar fragmentele de pe fundul lor sunt mai ușor de recunoscut cu diferite opțiuni pentru obscuritate. În acest caz, trei celule vor acționa ca obiecte, suprapuse una pe una, pe afida neagră (Fig. 4). Selectați două obiecte, de exemplu cele două casete de sus, și modificați valorile de vizibilitate ale acestora în panou Transparenţă de exemplu, așa cum se arată în fig. 5, pentru care trebuie doar să strângeți motorul Opacitate(Obscuritate). Trebuie remarcat faptul că florile au devenit clare, atât una și aceeași, cât și în raport cu fundalul (Fig. 6).



Cu cealaltă opțiune, este necesar să restabiliți vizibilitatea la 100%. În acest scop, grupați mai întâi vizualizările ofensate ale biletelor cu comanda Obiect => Grup(Obiect => Grupare), care afișează automat includerea ensign Grupul Knockout Transparenţă. Apoi modificați din nou obscuritatea setând valorile parametrilor Opacitate(obscuritate) egal cu 70%. Ca rezultat, obiectele vor deveni clare pe fundal, sau chiar doar unul dintre celelalte (Fig. 7). În dreapta în faptul că steagul este inclus Grupul Knockout(Grup cu fundal îndepărtat) pe panou Transparenţă vă permite să vedeți (deși doar vizual) vizibilitatea obiectelor vizuale ale grupului care se suprapun unele cu altele în acest grup.

În plus, pictați o serie de câteva elemente mici similare, de exemplu o stea (mică 8). Întâlnește-i în grup cu ajutorul unei echipe Obiect => Grup(Obiect => Grupare) și setați modul de amestecare a culorilor pentru ele Ecran(Iluminare) cu obscuritate (Fig. 9). Ca rezultat, stelele își vor schimba culoarea și vor arăta aproximativ așa cum se arată în Fig. 10.


Mic 9. Reglarea modului de obscuritate și amestecare pentru un grup nou

Mic 10. Aspectul exterior al întregii imagini după ajustarea parametrilor de obscuritate
Selectați grupuri ofensatoare de obiecte, apoi grupați-le din nou și setați proporția Izolați amestecarea(Izolați modul suprapunere) pe panou Transparenţă Ar trebui să permiteți izolarea obiectelor atunci când modul de amestecare este setat pentru ele. Ca urmare, dacă sunt incluse obiecte înaintea grupului, modul de amestecare a culorilor va fi blocat și toate celelalte obiecte (în acest caz, o singură stea pe pictograma verde) vor fi ignorate (Fig. 11). Vă rog să respectați steagul acela Izolați amestecarea(Izolați modul de suprapunere) poate fi sensibil doar în aceste cazuri, deoarece vorbim despre modurile de amestecare a culorilor care sunt incluse în modul Normal(Normal).

Mic 11. Modificarea aspectului curent al imaginii datorită izolării obiectelor
Setarea obscurității unei imagini raster
Acum să încercăm să experimentăm cu imagini raster (Fig. 12). Formați un contur vectorial în jurul imaginii care arată ca o plantă ortocutanată folosind o umplutură de culoare albă (Fig. 13). Schimbați obscuritatea de pe panou Transparenţă de exemplu, așa cum se arată în fig. 14. Poza se va baza pe imagine. 15. Rezultatul poate fi foarte vizibil dacă rectul este umplut cu un gradient radial (Fig. 16, 17). În plus, puteți experimenta modurile de obscuritate schimbând, de exemplu, modul care este setat pentru mintea dvs. Normal la modul Ecran(Fig. 18).




Mic 15. Aspectul exterior al imaginii după schimbarea obscurității ortocutanate

Mic 16. Reglarea obscurității ortocutanate în panoul Transparență după umplere cu un gradient radial

Mic 17. Aspectul extern al imaginii după umplerea rectului cu un gradient și schimbarea obscurității modului Normal

Mic 18. Aspectul exterior al imaginii după umplerea dreptunghiului cu un gradient și schimbarea obscurității modului Ecran
Controlul obscurității printr-o mască cu minge
O mască cu minge sau o mască care se îmbină ( mască de tăiere), vă permite să faceți ordine sau, după cum se spune, să mascați zonele inutile ale imaginii (Fig. 19, 20), fără a strica mingea.


Mic 20. Vizibilitatea imaginii după ce masca-bil este creată în vederea ovală
Crearea măștii cu minge are loc în mai multe etape. Se formează un contur deasupra mingii din imagini, care este apoi transferat pentru a forma o mască. Apoi trebuie să vedeți imaginea și conturul. Este adesea mai ușor să lucrezi la paletă Straturi, făcând clic constant pe butoanele rotunde ale obiectelor corespunzătoare în timp ce apăsați tasta Schimb Cu aceasta, aspectul exterior al butonului PIN pentru elementul vizibil al pielii se va schimba. După care trebuie să apăsați butonul Creați/eliberați mască de tăiere pe paletă Straturi sau grăbește-te cu echipa Obiect=>Mască de tăiere=>Fă. Ca urmare, tot ceea ce se pierde în mijlocul conturului va deveni invizibil, iar zona poziției va apărea ascunsă de contur. Dacă circumcizia a fost tăiată nu departe, atunci puteți fi sigur de ceva apelând comanda Obiect=>Mască de tăiere=>Eliberare sau prin apăsarea unui buton Creați/eliberați mască de tăiere pe paletă Straturi.
butonul Restaurare Creați/eliberați mască de tăiere pe paletă Straturi nu este disponibil și devine activ doar în aceeași situație ca și pe panou Straturi zona activata grup(Fig. 21). În plus, rețineți că orice obiecte care sunt adăugate la grupul unei mingi cu o mască de minge sunt, de asemenea, tăiate de mască (Fig. 22) și devin invizibile. Chiar la acea oră vor fi vizibile obiectele plasate în minge în grup (Fig. 23).


Mic 22. Rezultatul tăierii stelei de pe masa mingii, o parte a stelei a devenit invizibilă

Mic 23. Aspectul exterior al imaginii cu paleta Straturi deschisă este adăugat deasupra grupului cu mască-bil și steaua este vizibilă
Text text
Măștile cu bile sunt adesea folosite atunci când se creează text textural, fie text în relief dintr-o textură, fie pur și simplu dintr-o fotografie. De exemplu, faceți o fotografie rapidă (Fig. 24) și puneți ceva text deasupra ei (Fig. 25). Vedeți textul în același timp cu conturul fotografiei și selectați comanda Obiect=>Mască de tăiere=>Fă. Rezultatul imaginii este similar cu Fig. 26 și paleta Straturi Văd că în viitor, aceasta este poza perfectă. 27. Imaginea poate fi editată în continuare, de exemplu, prin crearea unui contur (Fig. 28), aplicarea unui filtru de fundal (Fig. 29) și așa mai departe.






Umplerea contururilor vectoriale suplimentare cu textura
Deschideți textura originală (Fig. 30) pe care intenționați să o utilizați pentru a umple acest contur (Fig. 31) în care veți adăuga un fragment din conturul șopârlei pe care l-am creat într-una din lecțiile anterioare și folosind clipboard-ul , copiați conturul pe textură (mică 32) , dacă este necesar, ajustând dimensiunea și poziția acestuia. Pentru a surprinde o ipostază spațioasă cu un contur care completează vizual conturul cu textura, vezi conturul simultan cu textura și folosește comanda Obiect=>Mască de tăiere=>Fă. Rezultatul imaginii este similar cu Fig. 33 și paleta Straturi Văd că în viitor, aceasta este poza perfectă. 34.
Pentru a vă asigura că imaginea are un aspect finit, faceți o copie a conturului prin clipboard, faceți clic dreapta pe copierea în imaginea în oglindă, selectați comanda Transform => Reflect cu parametri, ca în fig. 35. Așezați corect copia (Fig. 36) și plasați șopârlele într-o formă ușor curbată în spatele filtrului Răsucire(Vigin) echipa Efect => Distorsionare și transformare => Răsucire(Efect => Creare și transformare => Vigin) cu aproximativ aceiași parametri ca în Fig. 37. Puteți ghici rezultatul din Fig. 38.







Mic 36. Aspectul exterior al unei imagini desenate pe baza a două contururi subcutanate, mai întâi umplute cu textură


Imitarea efectului de reticulare a obiectelor
Și acum să aruncăm o privire la versiunea pliabilă a măștii create - avem nevoie de ea pentru a imita efectul țesăturii obiectelor. Formează trei mize (care joacă un rol în literele latine) o”) în așa fel încât pielea treptei să fie aplicată în secțiuni în față (Fig. 39). Vedeți toate cele trei mize și faceți o copie a acestora în clipboard folosind comanda Editare => Copiere(Editare => Copiere). Apoi lipiți o copie din clipboard folosind următoarea comandă Editați => Lipiți în față(Editare => Inserare în față) astfel încât imaginile de ieșire și copia dvs. să apară suprapuse una pe cealaltă. După aceasta, utilizați instrumentul Restangle pentru a forma secțiunea transversală a primului și celui de-al doilea cerc fără umplere și fără cordoane (Fig. 40). Permiteți-mi să vă reamintesc că tăietorul drept este vinovat că s-a împiedicat de aceeași minge Stratul 1, și mai ales pentru toate celelalte obiecte (Fig. 41).


Mic 40. Apariția plantei ortocutanate la locul încrucișării primelor două celule

Pentru a crea o mască cu minge, vedeți formarea rectului și prima comandă de colo și stostas Obiect=>Mască de tăiere=>Fă(Fig. 42). Apoi creați un tăietor drept în același loc cu crucea celuilalt și al treilea țăruș și vedeți acest tăietor drept în același timp cu un alt țăruș (Fig. 43). Deoarece nu veți putea lucra în modul obișnuit, puteți vedea obiectele necesare prin paletă Straturi: pentru cine cu tasta apăsată Schimb Faceți clic pe butoanele de miză pentru elementul skin al mingii (mic 44), iar în acest caz aspectul exterior al butonului de miză pentru elementul skin vizibil se va schimba. Creați o comandă care include o mască Obiect=>Mască de tăiere=>Fă Rezultatul imaginii va fi desenat ca o figură. 45.



Mic 44. Vedere a paletei Straturi care arată o altă miză și un alt dreptunghi

În cele din urmă, pentru a face imaginea mai eficientă, vizualizați-o pe paletă Straturi trei mize de jos și pune umbră asupra lor cu porunca Efect=>Stilizare=>Umbră(Efect => Stilizare => Umbră), apoi decorați fundalul sub culori cu un gradient, pentru care trebuie să creați o nouă minge Stratul 2. Folosind această metodă, activează mingea Stratul 1, deschideți meniul panoului Straturiși selectați o echipă Strat nou(Minge nouă) ca rezultat peste minge Stratul 1 va apărea mingea Stratul 2. Pictați pe un nou model dreptunghiular (până în punctul în care cercurile apar sub modelul dreptunghiular și sunt invizibile) care va juca un rol în fundal, umpleți-l cu un gradient similar și aplicați o umbră cu comanda Efect=>Stilizare=>Umbră(Efect=>Stilizare=>Umbra). Pentru ca cola să fie întinsă pe fundalul dreptunghiular, schimbați bilele L ayer 1і Stratul 2 pe alocuri, trăgând unul pe altul pe panou Straturi(Fig. 46). Este posibil ca imaginea în realitate să arate cam așa, așa cum se arată în Fig. 47.


Mic 47. Aspect exterior rezidual al culorii care se sfărâmă, pe o afidă de gradient
Reglarea obscurității cu modul de creare Opacity mask
Mască de vedere ( Mască de opacitate) Aceasta înseamnă că unele părți ale imaginii sunt clar vizibile, iar unele părți ale imaginii nu sunt adesea vizibile deloc. Atunci când masca este vizibilă pentru ochi, pot exista orice culoare, precum și umpluturi decorative și degrade, umbrite dedesubt și măști situate în mijloc.
Procesul de formare a unei măști este destul de simplu și presupune așezarea a două sau mai multe obiecte unul peste altul și setarea pielii fiecăruia dintre ele la nivelul necesar de transparență și pe cel mai important dintre ele ca mască folosind aceeași comandă. . Faceți o mască de opacitate(Creați o mască pentru vizualizare) din meniul panoului Transparenţă. Masca creată de obscuritate va apărea pe paletă Transparenţă Folosind pictogramele de mască, puteți folosi pictograma obiectelor de mascat, separate prin pictograma „lănță”, și puteți modifica vizibilitatea fragmentelor de imagine (Fig. 48, 49, 50). Aspectul exterior al panoului Straturi modificați în funcție de ceea ce este activ la ora curentă de afișare (Fig. 51) sau de mască (Fig. 52).



Mic 50. Paleta de transparență Pictograma din stânga a imaginii, pictograma din dreapta a măștii

Mic 51. Imagini și palete Straturi și Transparență sunt imagini active

Mic 52. Imagine și paletă Straturi și transparență - masca este activă
Masca obscurității este creată în spatele formei obiectului cel mai de sus vizibil, iar vederea trebuie să fie de cel puțin două obiecte superioare - vederea doar a unuia dintre ele va duce la crearea unei măști goale. Adăugarea de noi obiecte la imagine nu afectează masca de vizibilitate creată în fața acesteia; Toate obiectele adăugate vor fi vizibile, fragmentele vor fi create deasupra măștii (mici 53), deși pot fi mutate sub mască.

Mic 53. Rezultatul adăugării unui nou obiect în cadrul de vizualizare deasupra imaginii mascate
Drept urmare, obiectul de sus va deveni o mască, iar umplerea sa în modul de umbrire a culorii gri va fi aplicată celor care vor fi vizibile în cealaltă zonă a imaginii care se află sub el. De exemplu, umplerea măștii cu o culoare albă în exterior va avea ca rezultat ca fragmentele de imagine dintre mască să fie vizibile în întregime, cu o mască neagră, obiectele de mascare vor fi invizibile, iar utilizarea unei măști alb-negru cu gradient va avea ca rezultat mascarea. obiectele care apar acolo, unde începe albul. zona, și treptat știu acolo, gradientul devine negru. În plus, puteți crea o mască de vizibilitate folosind orice umplere cu degrade, plase de gradient sau chiar umpluturi decorative.
Varto remarcă că regula impusă este ambiguă în ceea ce privește culoarea măștii și vizibilitatea obiectelor. Deci, includerea steagului Masca inversată(Inversați masca) pe panou Transparenţă aduceți la punctul că efectul alb-negru este inversat și zonele negre devin limpezi, iar cele albe, însă, nu sunt clare (Fig. 54); vymknennya / vymknennya și ensign Clamă(Decupare) vă permite să alternați între zonele mascate și cele nemascate.

Mic 54. Modificarea aspectului curent al imaginii după inversarea măștii
O mască de vedere poate fi formată pe baza oricărui obiect vectorial și creată cu ajutorul diferitelor filtre, ceea ce vă permite să obțineți chiar și aceleași efecte. Textul poate fi salvat și ca o mască oarbă pentru a crea rapid titluri de text non-standard (caz în care textul nu poate fi editat). Forma măștii de obscuritate poate fi personalizată făcând simplu clic pe pictograma măștii din paletă Transparenţă cu tasta apăsată Alt. Ca urmare, obiectul pe care a fost creată masca va apărea și va deveni disponibil pentru editare. După ce ați terminat editarea, trebuie să faceți clic pe pictograma imaginii.
Pentru a elimina complet masca obscurității, trebuie să o vedeți și să utilizați rapid comanda Eliberați masca de opacitate(Eliminați masca de perspectivă), iar pentru această programare din timp la oră - cu comanda Dezactivați masca de opacitate(Ia-ți masca perspicacității). Toate comenzile sunt selectate din meniul panoului Transparenţă.
Efecte cu fotografie
Pentru început, deschideți orice fotografie (Fig. 55) și formați un dreptunghi deasupra ei, umpleți-o cu un gradient liniar și aplicați un filtru Zigzag (Efect => Distorsionare și transformare => ZigZag Efect => Creare și transformare => Zigzag) (Fig. 56).


Mic 56. Vedere exterioară a obiectului? pe baza a ceea ce va fi creată masca conform viziunii
Creați o mască folosind comenzi suplimentare Faceți o mască de opacitate Transparenţă. Ca urmare, imaginea este similară cu Fig. 57, iar pe paletă Transparenţă Va apărea o pictogramă a măștii închise (Fig. 58). Acum încercați să editați masca: vedeți-o făcând clic pe pictograma din panoul Transparență în timp ce țineți apăsată tasta Alt, accelerați efectul Stralucire interioara (Efect=>Stilizează=>Strălucire interioară(Efect=>Styling=>Inner Light) și adăugați o umbră de fundal ( Efect=>Stilizare=>Umbră Efect=>Stilizare=>Umbra). Este posibil ca imaginea să fie mai mult decât fig. 59.

Mic 57. Aspectul exterior al unei fotografii după aplicarea unei măști de față


Text text
După cum sa spus deja mai sus, textul texturat este adesea creat dintr-o mască de bilă înghețată, dar nu există posibilități mai puțin largi de modificare a textului din textură sau chiar sunt dezvăluite unele fotografii și atunci când se schimbă forma măștilor vizuale.
Luați imaginea de ieșire, de exemplu, Fig. 60 și plasați un text de culoare neagră deasupra acestuia (ca atunci când creați orice text textural, literele trebuie să fie mari și late) (Fig. 61). Vedeți textul și fotografia și spuneți-vă la revedere cu comanda Faceți o mască de opacitate(Creați o mască pentru vizualizare) din meniul panoului Transparenţă cu steagul sporit Clamă(Circulaţie). Este posibil ca rezultatul să fie mai previzibil decât Fig. 62, iar pe paletă Transparenţă Va apărea o pictogramă a măștii închise (Fig. 63). Vă rugăm să rețineți că este dificil să mutați textul după crearea măștii, văzută anterior cu instrumente Selecţie(Viziune) sau Selectie directa(Viziunea Chastkove).



Mic 62. Aspectul extern al textului texturat în relief dintr-o fotografie folosind o mască transparentă suplimentară

În cele din urmă, încercați să dați textului un efect volumetric. Pentru cine să vadă textul și să facă o copie a acestuia în clipboard folosind comanda Editare => Copiere(Editare => Copiere). Apoi lipiți o copie din clipboard folosind următoarea comandă Editați => Lipiți în față(Editare => Inserare în față) astfel încât imaginile de ieșire și copia dvs. să apară suprapuse una pe cealaltă. Apoi mutați cu ușurință copia de jos a textului la dreapta și în jos în panou. Transparenţă Modificați vizibilitatea de la 100% la aproximativ 50-40%. Textul textural rezultat va fi similar cu cel prezentat în Fig. 64.

Un rezultat la fel de bun poate fi obținut prin utilizarea unei umpleri în gradient a textului (Fig. 65). Dacă doriți să creați efectul final înainte de a crea măști, copiați textul în clipboard și apoi creați masca mai întâi după ce ați creat masca în paletă. Transparenţă Jucărie Matime aceeași vyglyad, reprezentări scho din fig. 66, iar textul este nagaduvatime fig. 67.



Mic 67. Aspect nou al textului texturat bazat pe o mască de gradient transparentă
Apoi, lipiți o copie a textului din buffer folosind comanda Editați => Lipiți în spate(Edit => Paste to Back) astfel încât copia să apară sub textul de ieșire. În cele din urmă, mutați copia de jos a textului cu 2-3 pixeli la dreapta și în jos (mică 68).

Text colorat frumos
Deschideți fotografia, pe baza căreia se va crea un text evocator (mic 69). Plasați textul deasupra fotografiei preferate într-o culoare strălucitoare, de exemplu, portocaliu (Fig. 70). Paleta de bile va arăta astfel în Fig. 71 (revenind la faptul că textul mingii este plasat deasupra mingii cu fundal). Schimbați bilele înainte și înapoi cu mouse-ul, apoi vedeți bilele ofensatoare pe panou Straturiși creați o mască cu comanda Faceți o mască de opacitate(Creați o mască pentru vederea dvs.) (Fig. 72). Îndepărtând textul în acest fel, îi veți păstra culoarea cob inițială (sau culoarea portocalie), altfel va fi mai eficient să afișați prin fundal (Fig. 73). Când ați terminat, adăugați o umbră textului folosind comanda Efect=>Stilizare=>Umbră(Efect=>Styling=>Shade) cu următorii parametri (Fig. 74).






Butonul Naviprozor
Creați un cerc și umpleți-l cu un gradient radial alb-negru (Fig. 75). Apoi faceți două copii ale mizei și plasați copia skin cu comanda Editați => Lipiți(Edit=>Insert) pe bila adiacentă, apoi pe panou Straturi apar trei shari: Stratul 1, Stratul 2і Stratul 3 cu una și aceeași miză pe piele. E timpul să blochezi și să creezi bile invizibile Stratul 2і Stratul 3 Mergeți la bila Layer 1, activați paleta Gradient Apoi modificați setările de umplere cu gradient aproximativ așa cum se arată în Fig. 76. Rezultatul mizei pe prima minge va arăta similar cu Fig. 77 și aspectul actual al paletei Straturi nagaduvatime fig. 78.




Deblocați mingea Stratul 2, vezi instrumentul Selecţie jignește mingile inferioare și creează o mască pentru cealaltă echipă Faceți o mască de opacitate(Creați o mască pentru vizualizare) din meniul panoului Transparenţă cu proportii crescute Clamă(Tăiați) asta Masca inversată(Răsturnează masca). Pentru a verifica masca, reduceți modul timp de o oră Grila de transparență(Grilă de perspectivă) în funcție de echipă Vizualizați => Afișați grila de transparență(Vizualizare => Afișați grila de vizibilitate) și veți vedea ceea ce este vizibil în apropierea părții sale centrale (Fig. 79, 80).


Mic 80. Aspectul extern al mizei după ce masca este creată cu modul Transparency Grid oprit
Deblocați mingea Stratul 3, vedeți culoarea, umpleți-o cu culoarea albă și utilizați un instrument suplimentar Selectați Direcție(Văzut parțial) schimbați conturul țărușului astfel încât acesta să devină similar cu figura din Fig. 81. Formați un dreptunghi deasupra țevii albe modificate, astfel încât să acopere complet masca. Apoi umpleți-l cu un gradient liniar alb-negru (Fig. 82). Vedeți insulta adusă obiectului cu instrumentul Selecţie(Viziune), creați o mască cu comanda Faceți o mască de opacitate(Creați o mască pentru vizualizator) și ajustați parametrii de vizibilitate la cel mai scăzut nivel posibil. 83. Butonul prezentat în Fig. 84.
Cursa rămasă poate adăuga o nuanță neagră cu mâna dreaptă în partea de jos a butonului. Pentru crearea її deasupra mingii Stratul 3 creați o nouă minge Stratul 4 copiați inelul din minge Stratul 1 pe clipboard și lipiți-l pe minge Stratul 4 echipă Editați => Lipiți(Editare => Inserare). Apoi eliminați umplutura de cola, creați o linie neagră în jurul ei între liniile de 4 pixeli, redimensionați-o conform Gaussian cu parametrii de răspândire de 5 pixeli (comandă Efect>=Neclaritate>=Neclaritate gaussiană Effect>=Rosmittya>=Gaussian Rosmittya) și mutați-l cu ușoare deplasări spre dreapta și în jos, de îndată ce butonul este închis (Fig. 85).


Mic 82. Formarea unui tăietor drept deasupra conturului unui țăruș alb modificat


Programul Photoshop vă permite nu numai să editați și să eliminați defectele din fotografie, ci și să modificați imaginea dincolo de recunoaștere. Unul dintre efectele semnificative este schimbarea culorii ochilor. - Photoshop; - îmbrăcat...
Pielea unei persoane primește fotografii care ajută la reînviarea în memorie a celor mai importante, încântătoare momente ale vieții. Și în zilele noastre, unele dintre aceste imagini sunt salvate în formă electronică. Ce le oferă posibilitatea de a schimba ceea ce au...
Unii proprietari de camere vor să facă fotografii unice și care ies în evidență față de standardul obositor și simplu. Cu toată puterea Photoshop, puteți crea o fotografie ovală, rotundă sau orice altă formă potrivită. Pentru tine…
Destul de des, atunci când procesați o imagine, este nevoie să eliminați un fragment sau, poate, să îl adăugați. Este posibil să înfrumusețați acest detaliu într-un alt mic, pentru că a devenit un punct culminant în poza finală. Photoshop oferă o serie de metode.
Kozhen koristuvach astfel produs software, iac Adobe PhotoshopȘtiu că în acest program, dacă este necesar, poți face orice: retușa fotografii, creezi imagini tridimensionale etc. Cel mai frumos cadou de Ziua Sfântului...
Știm foarte mult situația, dacă arăți bine în fotografie, dar fundalul nu este bun sau plictisitor. Sau poate ați dori doar să înlocuiți fundalul pentru a crea o fotografie originală, colorată și colorată. Sau experimenteaza...
Este dificil să eliminați fundalul dintr-un portret sau fotografia unui obiect dacă este o fotografie sau dacă este necesar să transferați obiectul pe un fundal diferit. Această operație poate fi efectuată folosind un raster editor grafic de exemplu, GIMP. Instrucțiuni...
Nu este deloc dificil să vizualizezi orice element dintr-o fotografie, mai ales dacă este extinsă Programe de top. Ele vă permit să vizualizați o fotografie în spatele conturului literalmente în câteva clicuri de mouse. Instrucțiuni 1Deschideți programul Microsoft...
Adobe Photoshop este unul dintre cele mai avansate programe de procesare a imaginilor. Cu acest ajutor vă puteți schimba aspectul, silueta și chiar „schimba corpurile”. Acest supliment oferă un spațiu incredibil pentru creativitate. ...
Uneori, pentru ca fotografia să pară completă, nu sunt eliminate detalii. Varto rotunjește marginile fotografiei, iar aspectul este complet diferit. Puteți adăuga o aluniță mică la fotografia dvs. care arată ca margini moi, rotunjite în două moduri6 sau pentru ajutor...
Folosirea inteligentă a Photoshop vă oferă posibilitatea nu numai de a retușa fotografiile și de a le adăuga efecte de culoare frumoase, ci și de a transforma radical fotografiile, făcându-le să pară neobișnuite și să câștige respect. De exemplu, poți fi orice...
Photoshop vă dezvăluie posibilitățile grozave de a crea o varietate de efecte vizuale în fotografii și alte imagini. Cu ajutorul Photoshop, o puteți vedea practic ca o realitate - de exemplu, înfățișați-o în orice fotografie.
În cele mai multe cazuri, nu doar la aparatele foto de amatori, ci și la cele profesionale, ramele ies ca un produs finit - pentru a obține o claritate și frumusețe maximă a imaginii, fotografiile trebuie retușate, verificate...
Cum se creează un PNG cu transparență în Adobe Illustrator? Pur și simplu. Vidkryvaemo fișierul necesar apoi accesați meniul Fișier> Salvați pentru web și dispozitive(Alt+Ctrl+Shift+S). La fereastră, ce s-a deschis, la listă Format de fișier optimizat Selectați PNG și semnificați ensign Transparenţă(Noroc).
Apoi devine clar ce culori vor fi perspicace. Toate culorile, ca cele din imagine, pot fi găsite în insert Tabel de culori(Tabel de culori) și sunt afișate sub formă de pătrate de culoare. Selectați instrumentul din bara de instrumente din partea stângă a ferestrei Picură(Pipetă).

Semnificația culorii poate fi obținută în două moduri. Cel mai simplu mod este să indicați culoarea cu o pipetă direct pe imagine - după care culoarea apare pe tabelul de culori în contururile întunecate. Dacă știți ce culoare este vizibilă, o puteți vedea direct pe tabelul de culori făcând clic pe pătratul de culori corespunzător. Și în primul și al doilea caz, dacă trebuie să selectați mai multe culori, trebuie să apăsați tasta Shift (sau Ctrl). Acum alegem culori și viziuni. Pentru cine apăsăm pictograma Mapează culorile selectate la Transparent(Selectați culorile și culorile). În imaginea de sus, această pictogramă este încercuită, culoarea roșie a imaginilor este vizibilă. O zonă clară va apărea în imagine, iar pătratul de pe masa de culori va schimba aspectul - o parte din acesta va deveni un trikutnik alb. Atingând din nou culorile selectate Maps pe pictograma Transparentă, se va schimba vizibilitatea culorii selectate.
Câteva cuvinte despre metoda de a obține insight. Acest lucru este indicat de meniul care apare Specificați algoritmul Dither pentru transparență, rusă - Algoritm pentru simularea unei perspective (mic de mai jos). Puteți face mai multe alegeri: No Transparency Dither – fără algoritm, Diffusion Transparency Dither – algoritm de difuzie, Pattern Transparency Dither – algoritm bazat pe imagine și Noise Transparency Dither – algoritm bazat pe zgomot. În modul algoritm difuz, bara Cantitate devine activă, ceea ce vă permite să modificați valorile difuziei. Ce trebuie să faci în practică? Asigurați-vă că marcați imaginea. Voi plăti întotdeauna pentru îndatoririle mele - No Transparency Dither.

Salvare asalt – informația PNG este gata. Lucrarea a fost compilată în versiunea Adobe Illustrator CS4 și toate comenzile rapide de la tastatură sunt actuale pentru versiunile anterioare.
Dacă imaginea are limite puțin clare, nu este necesară o prelucrare ulterioară. În cazul umbrelor distorsionate sau pentru că golurile dintre goluri nu sunt foarte clare, trebuie să modificați, deschizând din nou creațiile de goluri PNG în Photoshop și ștergând câte un pixel între imagini. Dacă viziunea PNG este creată de mulți alții și trebuie să o selectați în așa fel încât culoarea fundalului imaginii să difere cu adevărat de culoarea fundalului paginii web, atunci o astfel de procesare a marginilor este pur și simplu necesară . Utilizați instrumentul Creion pentru a alinia culorile de-a lungul marginilor, alegându-le pe cele apropiate de fundal. În acest caz, este necesar să convertiți imaginile în RGB înainte de procesare, iar după terminare - înapoi la culorile indexate. Cei mici arată cum să lupte. Primul bebeluș este un PNG transparent, care se pregătește pentru fundalul roșu (pe afidul alb se vede un cordon roșu aspru), celălalt a mărit marginea, îngrijindu-se complet pe măsură ce dinții sunt îndepărtați.