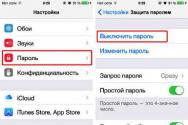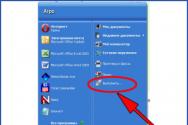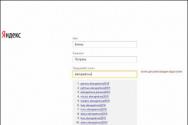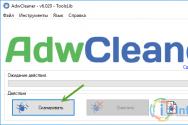Există diferite moduri de a rula o macrocomandă în Excel. Lansarea programelor Excel Activați lansarea automată a macrocomenzilor când pornește Excel
Principiile de bază ale creării, stocării și salvării documentelor Excel sunt similare cu metodele documentelor Word.
Puteți lansa Excel de la sediul central meniul Windows suna pentru ajutor START - Program - Microsoft Excel. De asemenea, puteți lansa programe folosind oricare dintre metodele standard pentru lansarea suplimentelor, inclusiv făcând dublu clic pe pictograma documentului asociată cu Excel. Când porniți Excel fără a introduce un nume de fișier, procesorul imprimă prompt crearea unui nou document sub numele inteligent Cartea 1.
Șabloanele de documente Excel vin cu extensia standard *.xlt. Deoarece în Catalogul automat de date numele șablonului nu este specificat, document nou Excel este creat folosind parametrii specificați pentru setări.
În scopuri promoționale, Excel 2000 salvează cărți format Excel 2000, care este identic cu formatul de fișier Excel 97, dar variază între formate Versiuni anterioare. Când deschideți și salvați un registru de lucru Excel 2000 în Excel 97, sunt întreprinse acțiuni tipice pentru versiuni Excel 2000. Excel 2000 a îmbunătățit capacitatea de a salva registrele de lucru într-un mod special format dublu(Microsoft Excel 97 – 2000 și 5.0/95). În acest caz, cartea este salvată într-un singur fișier, care include formatul
Excel 2000 fără a pierde nicio caracteristică specifică acestei versiuni.
Finalizarea lucrărilor Excel, precum și orice altceva programe Windows,- Această fereastră este închisă.
Programul Vikno
Vedere Zagalny a ferestrei programe Excel 2000 de reprezentari ale micutului. Fereastra Excel înlocuiește toate elementele standard care alimentează ferestrele cu programe Windows (Fig. 1).
Fig.1
Rând antet Plasați numele programelor, deschideți numele documentelor, butoanele meniului de sistem, standard butoanele de control al ferestrei.
Fereastra Excel, ca și fereastra oricărui alt program Windows, are o verticală și una orizontală defilare smugi.
Rând de meniu Fereastra Excel se extinde din rândul meniului Word pentru a afișa doar un articol Daniîn loc de punct Masa. Echipă DANI Destinat pentru manipulare în loc de mijlocul unui tabel (de exemplu, sortarea, filtrarea, consolidarea datelor etc.).
Bare de instrumente fereastra Excel 2000 Standardі Format afișați articolele pe un rând într-o vizualizare scurtată și plasați cele mai importante butoane ale panourilor similare programe Word. În Excel 2000 există butoane suplimentare Skasuwati Puteți efectua celelalte 16 operații.
Fig.2
Mai jos, bara de instrumente a ferestrei Excel se extinde O serie de formule(Fig. 2)
Cum se servește pentru introducerea și editarea datelor în mijloc și loc:
1. Câmp de nume- o listă care se deschide, în care sunt afișate adresele fie ale numelui centrului activ, fie ale blocului central al tabelului.
2. Câmpul șir pentru introducerea și editarea datelor este destinat revizuirii și editarii datelor text. Specificitatea rândului (câmpului)
introducere și editare și cele care sunt disponibile:
Eu voi explica afișează în locul unui magazin activ, care uneori nu este vizibil în magazinul în sine;
Vă permite să creați o formulă sau o funcție care se potrivește în mediul de curgere și nu rezultatul, impresii din afacerea în sine;
3. Între aceste câmpuri, în momentul introducerii datelor, apar trei butoane care ghidează procesul de introducere:
Schimbați formula - [=],
E Validarea intrării - [v],
Introducere Yo Skasuvannya - [x]
Câmp de robot(Foaie) (Fig. 3) Fereastra programului Excel este compusă din centre, coloane și rânduri. În partea de sus a foii de lucru există un rând de titluri de coloană a tabelului.

Mic 3
Numerele rândurilor din tabel au fost extinse. Pe spate există un buton gol care servește la afișarea tuturor foilor de lucru.
Sub câmpul de lucru există un rând cu etichete (nume) de arcade de lucru situate în partea de jos. În partea stângă a comenzilor rapide există butoane pentru deplasarea prin zonele de lucru ale documentului, iar în partea dreaptă - smuga orizontală defilare
În partea de jos a ferestrei programului Excel există un rând de procesor de tabel (rând de ajutor). Donația are scopul de a informa corespondentul asupra posibilelor acțiuni ale dumneavoastră. Narazi. Rândul poate conține un indicator al procesorului de masă, care afișează modul de lucru al acestuia (Terminat, Introducere, Editare, Înregistrare macro), o descriere a comenzii curente de meniu și un indiciu despre funcțiile butonului. În plus, va exista un câmp pentru calcule în rând, care este folosit pentru reîmprospătarea rapidă și revizuirea rezultatelor curente. Excel este un program foarte util, atunci. Vă permite să deschideți un număr de documente simultan. Navigați între ferestre a documentelor protejate Puteți face clic pe semnul documentului în Panoul Job sau prin meniul Fereastră. Puteți rearanja ferestrele deschise ale documentelor Excel folosind comanda suplimentară VIKNO - Rotire. Puteți împărți o fereastră de document Excel în două sau sub ferestre și puteți lucra cu diferite părți ale aceluiași tabel în același timp. Puteți împărți fereastra folosind comanda suplimentară VIKNO – Split, sau folosind separatoarele suplimentare de ferestre – cele dreptunghiulare negre pe suprafețele de defilare. Puteți închide fereastra folosind comanda de meniu VIKNO - Remove Field
Acesta este scurt pokrokova kerivnitstvo Destinat începătorilor și învață cum să inserați codul VBA (Visual Basic pentru aplicații) într-un registru de lucru Excel și cum să rulați macrocomenzi de inserare pentru a adăuga diverse sarcini la sarcina dvs.
Majoritatea profesioniștilor nu sunt guru Microsoft Office. Este posibil să nu cunoască toate funcțiile subtile ale acestor și ale altor funcții și să nu poată răspunde la nutriție, deoarece fluiditatea macrocomenzii VBA în Excel 2010 și 2013 crește. confortul Excel ca instrument de prelucrare a datelor.
Este posibil să aveți nevoie să modificați datele în Excel într-un mod simplu. Am căutat puțin pe Google și am găsit o macrocomandă VBA care este adevărată. Cu toate acestea, cunoștințele noastre despre VBA sunt de puțină valoare. Axa este aici și va veni în ajutor Instrucțiunile lui Pokrov Pentru mai mult ajutor, puteți căuta cunoștințe de cod.
Inserarea codului VBA înainte de registrul de lucru Excel
În acest caz, vom folosi o macrocomandă VBA care transferă rânduri din mijlocul unei foi de lucru Excel.

- Atac violent Alt+Q pentru a închide fereastra editorului VBA și a reveni la registrul de lucru Excel.
Rularea unei macrocomenzi VBA în Excel
Pentru a rula macrocomandă suplimentară, apăsați Alt+F8. Deschide fereastra de dialog Macro(Macro). În listă Sunt macro(Nume macro) selectați macro-ul dorit și apăsați butonul Viconati(Alerga).

Din meniul Start, selectați Toate programele, apoi Microsoft Office Microsoft Office Excel 2003 (Fig. 11.2);
Faceți clic pe butonul stâng al mouse-ului pe orice registru de lucru Excel din caseta de dialog Open Office Document.
Dacă ați lansat deja Microsoft Excel și apoi ați trecut la lucrul cu alte programe, faceți clic stânga pe fereastra Excel iluminată din panoul de activități pentru a o deschide.
Golovne vikno program Excel
În fig. Figura 11.3 prezintă fereastra principală a editorului de foi de calcul Microsoft Excel. Noua imagine prezintă următoarele elemente:
1. Cursorul este un tăietor drept cu un cordon gros care marchează punctul activ din jurul perimetrului. Pentru a vedea un alt marcaj, faceți clic în mijlocul acestuia cu butonul stâng al mouse-ului. Opțiune alternativă: Folosiți tastele săgeți, Tab sau Enter sau apăsați tastele Shift+Tab sau Shift+Enter.
2. Rând de meniu. Faceți clic pe orice element pentru a deschide submeniul.
3. În locul casetei active sunt afișate un număr de formule. Puteți introduce și modifica datele chiar aici sau chiar în magazin.
4. Pe bara de instrumente Standard există butoane extinse care pot fi apăsate pentru a crea comenzi standard care vă permit să lucrați cu fișiere, să editați text etc.
5. Butoanele de pe bara de instrumente Formatare sunt destinate formatării mijlocului și aceleași împreună.
6. Făcând clic pe titlul unei coloane vă permite să o vedeți în detaliu. Derulați prin numărul de titluri din carnetul de comenzi apăsând tasta din stânga dacă doriți să vedeți un număr de articole.
7. Folosind butoanele de defilare, puteți vizualiza întreaga coloană a registrului de lucru Excel pe ecran și, de asemenea, puteți naviga la partea din față, față, prima sau coloana rămasă a cărții.
8. Faceți clic pe antetul rândului pentru a-l vedea în întregime. Întindeți ghidul mouse-ului peste anteturi pentru a vedea un rând de rânduri.

9. Etichetele frunzelor. Făcând clic pe comenzile rapide, afișați alternativ diferite arcade pe ecran. Dacă trebuie să redenumiți săgeata, faceți dublu clic pe eticheta acesteia și introduceți un nume nou.
10. În primul rând, vor fi afișate informații despre foaia de lucru sau operația care este în curs de finalizare.
11. Indicatorii de mod indică activarea unor moduri speciale, de exemplu, modul de schimbare a registrului literelor (în timp ce apăsați tasta Caps Lock).
12. Zona de activități va oferi acces ușor la documente Excel, clipboard, setări de căutare fișiere și obiecte Clipart.
13. Office Assistant - un program care afișează informații din secțiuni ale subsistemului Microsoft Excel.
Această statistică vă va fi furnizată fund de stâncă cu imagini și un fragment din cel mai simplu cod VBA gata făcut.
Macro Yak Viconati VBA în Excel
De exemplu, cel mai simplu mod de a rula o macrocomandă este simplu, dar dificil de implementat:

Programați macro-ul pentru a-și schimba funcțiile.
Acum putem trece de la simplu la și mai simplu) Nu este ușor să rulați macrocomenzi în acest fel. În continuare, să ne uităm la opțiuni mai simple.
Corisna este multumita! Dacă doriți să editați macrocomandă, selectați una din lista de deasupra instrumentului descris și faceți clic pe butonul „Ieșire”, în loc să selectați butonul „Schimbare”. Folosind butonul de ieșire, puteți merge apoi la codul de ieșire al macrocomenzii selectate. Editorul Visual Basic se deschide automat acolo, unde scrieți codul pentru această macrocomandă. Din păcate, butonul „Schimbare” nu funcționează pentru toate macrocomenzile.
Respect! Macro-urile create în pluginurile Excel pot să nu fie disponibile în lista casetei de dialog Macro din cauza politicii de securitate. De asemenea, numele macrocomenzilor din suplimentele Excel solicită programări de la alți clienți. Dacă introduceți valorile corecte în câmpul „Nume macro:”, atunci toate butoanele din caseta de dialog vor fi active. Acum, suntem gata să lucrăm cu această macrocomandă de la nadbudova și koristuvach є autorul nadbudova sau o persoană de încredere.
Rularea unei macrocomenzi utilizând taste rapide suplimentare
Pentru o macrocomandă de skin în Excel, vă puteți atribui propria combinație de taste rapide. Puteți selecta apoi programul macro apăsând o combinație de taste de melodie de pe tastatură. Ce putem face mai simplu?
Pentru a adăuga o combinație de taste pentru o macrocomandă de melodie, rulați-o astfel:
Acum apăsați combinația de taste rapide pentru a face clic pe macrocomandă selectată. După cum puteți vedea, macrocomanda primește acum o combinație de taste rapide pentru clicuri rapide.
Crește-ți respectul! Caseta de dialog „Opțiuni macro” are un câmp pentru introducerea descrierii. Această descriere va fi disponibilă atunci când selectați o macrocomandă din listă. Vă recomandăm să vă semnați mai întâi macrocomenzile. Acest ton al eticii Excel va fi foarte apreciat dacă lista este completată cu zeci de macrocomenzi.
Corisna este multumita! Aveți grijă să nu utilizați cele mai populare combinații de taste rapide pentru lucrul cu Excel: CTRL+S; CTRL+A; CTRL+T; CTRL+C; CTRL+V; Atunci CTRL+SHIFT+L. Chiar și atunci, această recunoaștere va fi schimbată. Fereastra „Opțiuni macro” are și capacitatea de a utiliza tasta SHIFT în combinații de taste. După ce adăugați focusul de la tastatură la câmpul de introducere „Tasta conectată: CTRL+” și încercați să introduceți o literă mare pentru combinație, folosind în mod natural tasta SHIFT suplimentară de pe tastatură, atunci numele câmpului de introducere se va schimba în „Conectat” My taste: CTRL+SHIFT+”.

Rezultatul va fi o combinație scurtă care vă permite să vă extindeți opțiunile pentru a ocoli tastele rapide care sunt adesea abuzate.
Cum să rulați o macrocomandă pe panoul de acces Wi-Fi
Excel permite utilizatorilor să ruleze macrocomenzi dintr-un panou suplimentar acces suedez la instrumente. În culise, acest panou este situat în partea de sus a ferestrei programului.
Pentru a rula o macrocomandă într-un panou suplimentar de acces Wi-Fi, trebuie să procedați astfel:


Acum a apărut un alt buton pe panoul de acces Wi-Fi. Tot ce trebuie să faceți este să dați clic pe el și să lansați imediat macro-ul.
Corisna este multumita! Pentru a schimba aspectul curent al butonului pentru macrocomandă în fereastra „Opțiuni Excel” - „Panou de acces extins”, din lista de elemente din dreapta „Personalizați panoul de acces rapid” accesați macrocomandă și faceți clic pe butonul „Schimbare”. Va fi adăugată o mică galerie de pictograme pentru noul design din exterior privind înăuntru Lansați un buton macro din bara de instrumente.

Principalul avantaj al plasării unui buton cu o macrocomandă pe bara de instrumente este că butonul va fi disponibil pentru alte fișiere în viitor, dacă fișierul cu această macrocomandă este închis. Și dacă apăsați butonul pentru a rula macro-ul în acest fel, fișierul va fi deschis și apoi va fi afișat codul VBA.
Rularea unei macrocomenzi utilizând un buton suplimentar pe o foaie de lucru Excel
Dacă doriți să rulați o macrocomandă numai dintr-un registru de lucru Excel, nu ar trebui să vă folosiți greșit codul de ieșire? În astfel de cazuri, deciziile miraculoase vor crea un buton pe spatele Excel și vor indica lansarea unei macrocomenzi specifice. Pentru cine:


După închiderea butonului, îl puteți regla schimbând dimensiunea și poziția pe arcada. Pentru a face acest lucru, faceți clic din nou pe butonul din dreapta al ursului de pe buton, apoi apăsați Esc de pe tastatură pentru a accepta contextual nu meniu. Butonul va avea marcatori care vă pot ajuta să-i schimbați dimensiunile. Plasați cursorul ursului peste orice marcator de pe marginile butonului și, ținând apăsată tasta din stânga, trageți ursul, modificându-i astfel dimensiunea. Acum apăsați butonul cu butonul din stânga al ursului și apoi mutați butonul de-a lungul arcului documentului Excel în orice alt loc. Pentru a confirma toate modificările butoanelor, faceți clic pe butonul din stânga al ursului în orice zonă a arcului (de exemplu, în orice zonă comercială) din zona butonului.
Acum apăsăm pe butonul cu butonul din stânga al ursului și selectăm imediat sensul codului VBA.
Dacă te descurci adesea cu macrocomenzi în MS Excel, ai auzit adesea întrebarea: „Cum pot începe rapid să scriu o macrocomandă?” Poate fi legat Încălzesc cheia de exemplu. De asemenea, știm cum să o creăm, astfel încât macro-ul să fie disponibil în orice fișier Excel și să poată fi creat lansare rapidă macro în Excel.
Dacă nu știi ce să faci, atunci citește Raja. Pe scurt, o macrocomandă este o listă de acțiuni scrise într-un limbaj VBA suplimentar. Este ușor să scrieți o astfel de secvență dacă repetați adesea aceleași operațiuni (pot fi înregistrate cu un instrument special -). Macro-ul este vizibil când este apăsat.
Cel mai simplu mod de a lucra cu macrocomenzi și instrumente aferente este să adăugați fila Explorer în bara de instrumente.

Nu este ușor să faceți acest lucru - mergeți la stânga, butonul de sus Opțiuni Excel - secțiunea de bază - în fereastra din dreapta, bifați caseta Afișați fila Comerciant de pe pagină
De fapt, există o mare varietate de instrumente, inclusiv posibilitatea de a accesa Visual Basic înainte de a introduce un obiect, de exemplu, un buton.
Puteți lansa o macrocomandă apăsând un alt buton din secțiunea Macrocomenzi.
Deschideți fereastra pentru a selecta o macrocomandă

Alegeți-l pe cel de care aveți nevoie - în relief cu un semn.
Rularea unei macrocomenzi în Excel. Taste rapide
Fereastra de selecție macro poate fi deschisă printr-o tastă rapidă. Și accesați fereastra de editare macro .
În plus, dacă vedeți macrocomanda necesară în fereastra de selecție și faceți clic pe Opțiuni, atunci macrocomanda poate fi atribuită unei anumite taste.

Pentru această opțiune, ctrl + E.
Macro-execuție automată când cartea este deschisă
Accesați fereastra de editare macro sau faceți clic pe butonul Revizuire cod din panoul Explorer.
Executați VBA. Macrocomanda dvs. (în special cele înregistrate cu un înregistrator de macro) este salvată într-o secțiune separată de module din panoul din stânga.

Pentru ca macrocomandă să ruleze atunci când este deschisă cartea, aceasta trebuie mutată într-o secțiune a întregii cărți.
Copiați corpul macrocomenzii din fereastra din dreapta (între Sub și End Sub)

Selectați ThisBook din panoul din stânga (cu un dublu clic stânga).

În panourile de sus, selectați Workbook și activați macrocomandă Open (ieșiți din registru de lucru).
Textul macrocomenzii din modul este copiat și lipit între Private Sub și End Sub. Să salvăm. Închideți VBA.
Gata! Macrocomanda va porni la deschiderea cărții.
Capacitate suplimentară de a rula o macrocomandă atunci când lucrați cu o carte
După cum puteți vedea, când selectați Workbook în fereastra din dreapta, nu există opțiuni. Mai jos sunt comenzile care rulează o macrocomandă atunci când lucrezi cu o carte:
- Activare - la activarea unei cărți (la mutarea dintr-o altă fereastră la această carte);
- Dezactivare - pe cale de a trece la o altă carte;
- BeforeClose - înainte de a se închide cartea;
- BeforePrint - înainte de carte;
- BeforeSave - la salvarea unei cărți;
- NewSheet - o nouă copertă de carte este pe cale să fie creată.
Capacitate suplimentară de a rula o macrocomandă atunci când lucrați cu o foaie
Urmând analogia cu clauza din față, aceleași acțiuni pot fi legate de arkușul cântând. Mai jos sunt comenzile care rulează macrocomanda atunci când lucrați cu o foaie:
- SheetActivate - la activarea copertei cărții;
- SheetDeactivate - la trecerea la o altă arcă a cărții;
- SheetCalculate - la rearanjarea formulelor pe arkushi;
- SheetBeforeDoubleClick - înainte de clic al mouse-ului;
- SheetBeforeRightClick – înainte de a face clic pe butonul dreapta al mouse-ului;
- SheetChange - la schimbarea în arkush
Este necesar să rulați macro-ul atunci când faceți o schimbare pe piață instrucțiuni de raportare Asta este.
Gata să răspundă la comentarii!
Distribuie articolul nostru pe rețelele tale de socializare: