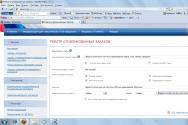Cum să căutați documente în Windows 7. Căutați extensii pentru Windows sau cum să găsiți un fișier în Windows? Salvarea minții sănătoase
S-a întâmplat că, după lansarea sistemului de operare Windows 7, mulți consumatori au devenit dezamăgiți de căutarea sistemului de fișiere și foldere. În dreapta în ceea ce este în versiune standard Configurați căutări zilnice în locul fișierului. Windows 7 părea a fi destul de nepretențios.
Glumă de bază în Windows 7
Este de la sine înțeles că elementele principale ar fi fost salvate. Căutarea fișierelor în sine a devenit mai avansată în Windows 7. În plus, dacă scanați mai întâi computerul până când există fișiere cu extensii anterioare, sistemul însuși transferă valoarea corectă a tipului introdus în numele fișierului sau folderului.
Din păcate, în schimb s-a făcut aceeași căutare fișier Windows 7 parametrii ajustați nu sunt transferați la frontieră. Acest lucru, precum și alți parametri, trebuie ajustați mod manual. De unde vine o astfel de abordare este încă un mister.
Specificații standard
Desigur, când faceți clic pe exploratorul standard, puteți selecta rândul de sunet din partea dreaptă sus a ferestrei principale a programului sau puteți utiliza tasta asociată Ctrl + F. Desigur, aceasta funcționează în aproape toate programele, cu o excepție rară.

Să vorbim despre sistem. De ce să vă deranjați să căutați programe și suplimente, totul este simplu. Sistemul a fost optimizat din acest punct înainte. În meniul Start, în rândul de mai jos, puteți introduce orice parte a numelui doriți. Rezultatul va apărea mittevim. Dacă, indiferent de motiv, koristuvacha nu este la putere, mesajul este afișat puțin mai jos, ceea ce indică faptul că vă puteți familiariza cu alte rezultate ale căutării. În principiu, este foarte ușor. În plus, în această vizualizare vor fi afișate toate tipurile transferate, sortate după tipul de fișier.
Caută-l
Pentru a configura corect căutarea fișierelor în Windows 7, trebuie pur și simplu să introduceți expresia „Opțiuni de căutare” în rândul de jos al meniului principal „Start” și să selectați modificarea acesteia din rezultate.
În fereastra nouă, nu este posibilă selectarea opțiunii de căutare a numelor sau în locul fișierelor. Acest lucru se datorează faptului că sistemul produce un număr mare de rezultate terță parte atunci când este implicat serviciul, care este responsabil pentru defecțiuni frecvente.
U la acest tip Când căutați fișiere în Windows 7, cel mai bine este să modificați setările de indexare. Pentru cât merită, nu merită să jefuiești folderele de sistem, pentru orice fel de glume, puteți pur și simplu să reporniți fișierul.

Un alt punct important despre parametrii de indexare este ajustarea extensiei de căutare. În fila „Suplimentar”, trebuie doar să selectați tipurile necesare de extensii înregistrate din sistem și apoi să setați prioritatea pentru indexarea autorităților și împreună. În acest fel, poți evita apariția rezultatelor, așa că poți evita cel puțin des originalul.
În același „Explorer”, când dați clic pe rândul de căutare, puteți selecta diferite filtre. Este clar că cu cât există mai multe filtre, cu atât căutarea fișierelor în Windows 7 va fi mai eficientă până la extrem de josnic, dacă trebuie să știți mai precis că un astfel de fișier sau folder este prezent pe hard disk sau partiția logică.
Căutați fișiere duplicate
Este păcat că fișierele duplicate sunt standard de Windows 7 știu că este problematic să termine. Se recomandă să căutați fișiere duplicate folosind utilitare terțe.

Unul dintre noi programe simple Puteți apela acest program de completare Duplicate File Finder. Nu este asigurat împotriva unui client neinformat și permite ca aproape toate operațiunile să fie efectuate fără participarea acestuia. Dacă este un dezastru, atunci va trebui să vă faceți griji cum să scăpați de duplicatele. În dreapta este că programele sunt în curs de instalare versiuni diferite Ei pot importa fișiere în sistem cu nume și extensii noi, pe care programul însuși le poate identifica ca noi (și, de asemenea, atunci când sumele de control sunt modificate). Deci aici trebuie să fim foarte atenți.
Program pentru căutarea fișierelor pentru Windows 7
De îndată ce am înțeles, eram deja puțin confuzi despre ce era vorba. Acum este important să rețineți că mai există un aspect despre cum să opriți căutarea fișierelor în Windows 7. Știm cu toții că actualizările fișierelor și folderelor șterse nu au fost transferate în sistem.

Este mai bine să te distrezi repede aici utilitare de sistem precum programele Recuva, care pot prelua datele șterse după formatarea hard disk-ului și a partiției. Din păcate, ca multe alte pachete software, nu funcționează întotdeauna corect înainte ca fișierul să fie alocat fișierului șters. În plus, acțiunile utilităților pot avea un nivel ridicat de directitate. De exemplu, aceștia pot căuta și detecta fișiere multimedia (grafice, video sau audio) sau documente de birou. Deci, și aici este necesar să le alegeți imediat pe acelea de care aveți nevoie.
Ceea ce contează este cum funcționează căutarea fișierelor descărcate în Windows 7, totul este simplu. Când vikoristanna specificații standard Sistemul trebuie să facă mai întâi clic pe afișajul lor în meniul de service din fila „Vizualizare”, unde va fi activat acest parametru. Desigur, după aceasta este posibil să se utilizeze sistemul de căutare original din rezultatele aceleiași indexări sau extinderi de căutare sau în schimb. La fel ca Bachimo, nu există probleme.
Visnovok
În cele din urmă, nu va trebui să adăugați că doriți să căutați fișiere în Windows 7 și organizații într-un mod diferit, de exemplu, cu același sistem XP sau Vista (ca să nu mai vorbim de mai multe versiuni anterioare), prote at abordarea corectăîmbunătățește-te sistemul poshukova este posibil, ca să spunem așa, sub sine, acțiunile stagnante de capacitate suplimentară.
Nu este nevoie să apelați la dificultăți speciale. Un pic de răbdare, iar ajustarea personalizată se va face cu câteva fire. Mai mult, existența unor proceduri specializate în comparație cu cele stabilite în culise ne permite să grăbim căutarea planurilor de prelucrare a informațiilor. Și nu vorbim despre programe și programe specializate care sunt concepute pentru o varietate de funcții suplimentare, deoarece în sistemul de operare Windows 7 în sine, ele sunt pur și simplu inexistente.
Mecanismul de căutare din Windows 7 funcționează oarecum diferit față de Windows XP, dar nu este mai puțin simplu și se rotește cu o fluiditate mai mare.
Iac începe să caute
Pentru a imprima fișierele de căutare în Windows 7, trebuie să deschideți Explorer și să selectați folderul în care doriți să căutați sau, dacă nu știți în ce director se află fișierul, selectați „Computerul meu”. Aceeași căutare va fi făcută pentru toate hard disk-urile.
Căutați fișiere în orice format pentru a le căuta, care pot fi găsite în colțul din dreapta sus al Explorer în orice fereastră. Cuvânt cheieîn caz contrar, fraza trebuie introdusă în acest rând.
Sunetul va fi auzit chiar și rapid datorită analogiei cu mecanismul de procesare a puterii în orice aparat de sunet. Când introduceți un cuvânt, sistemul începe imediat să caute prin fișiere și să vadă rezultate cu nume care să se potrivească cu caracterele, cuvintele sau frazele introduse.
Cum să folosiți filtrele pentru căutare
La prima vedere, s-ar putea să credeți că cele mai importante filtre disponibile în XP, precum data creării sau modificării, tipul fișierului, dimensiunea și autorul, nu sunt disponibile în Windows 7, dar nu este deloc așa.
Când introduceți un termen de căutare în rândul care se află mai jos, pare să existe un flux de filtre similar cu tipul de căutare, care poate fi setat chiar acolo, în rândul de căutare. Pentru a face acest lucru, trebuie să faceți clic pe filtrul necesar și să setați valoarea acestuia, de exemplu, data modificării „Anul trecut”.
Cum să găsiți fișiere de tip cântând
Pentru a afla fișierul, formatul videoclipului, de exemplu audio, video, fotografie sau document, nume necunoscut, data creării sau alți parametri, puteți căuta tipul de fișier, setând căutarea extensiei acestuia în minte.
Documente. Pentru a căuta documente în format Word, trebuie să introduceți *.doc (pentru formatul Word 2003) sau *.docx (pentru formatul Word 2007-2010) în rândul de căutare. Steaua indică succesiunea oricăror simboluri.
Pentru fișierele Excel, trebuie să utilizați simbolurile „*.xls” (pentru format Excel 2003) sau „*.xlsx” (pentru formatul Excel 2007-2010).
Pentru dosare format text, creat folosind Notepad, trebuie să introduceți „*.txt” în rândul de căutare.
Video. Pentru a găsi fișiere video, introduceți căutarea extensiei de fișier video în rând. Cele mai populare extensii: *.avi, *.mp4, *.mpeg, *.wmv, *.3gp, *.mov, *.flv, *.swf.” Puteți afla extensia fișierului făcând clic pe noua butonul corectținte și cei care au ales meniul contextual„Putere”, în rândul „Tip fișier”, va fi indicată extensia acestuia.
Audio. Cel mai popular format de fișier audio folosit pe computere este MP3, iar pentru ele trebuie să introduceți *.mp3 la rând.
Imagini si fotografii. Pentru a căuta imagini la rând, introduceți extensiile de fișiere „*.jpg”, „*.jpeg”, „*.png”, „*.bmp”, „*.tiff”, „*.gif”.
Cum să găsiți un fișier dintr-o listă mare de fișiere deja cunoscute
Se întâmplă adesea ca atributele unui fișier să fie necunoscute, sau doar unul este vizibil și chiar mai puțin informativ. De exemplu, se pare că documentul a fost creat în trecut. Prote, peste râul trecut, au fost create un număr mare de documente care au fost salvate în diferite locuri. Adesea, nu pare fezabil să verificați și să verificați nenumăratele fișiere găsite în spatele unui simbol.
Pentru a găsi fișierul necesar din lista de fișiere deja găsite, puteți selecta un număr de filtre simultan, setând și schimbând skin-urile din ele în acest proces, căutând nevoia. Când adăugați un nou filtru, selecția se va face din nou din lista fișierelor găsite, procesând rapid numărul de rezultate care va ușura găsirea aceluiași fișier.
Cum să găsiți fișierul din spatele acestuia
De regulă, căutarea fișierelor în Windows 7 se face prin înlocuirea numelui fișierului, și nu în textul care conține fișierul. Pentru a găsi un fișier cu cuvântul necesar în text și nu în nume, trebuie să introduceți o setare simplă.
De exemplu, sarcina este să aflați între 500 de fișiere un document cu cuvântul „Shovel” în locul său. Pentru a face acest lucru, trebuie să faceți clic pe „Aranjare” din bara de meniu și să selectați rândul „Opțiuni de folder de căutare” din meniu.
Respectați Varto, ascultați semnificația acestui parametru și luați mai mult timp cu mult timp in urma, iar dacă este nevoie să căutați în loc să vă opriți, activați această opțiune.
Cum să-ți salvezi mintea
Este adesea prins că fișierele trebuie căutate des, pentru care sunt căutate aceleași minți și sunt alese multe minți. Fără a pierde o oră cu introducerea acestor parametri în căutare, fluxul acestor minți poate fi salvat.
Pentru a face acest lucru, trebuie să setați o căutare a creierului, să verificați tipurile de rezultate și, după ce ați terminat, faceți clic pe panoul „Salvați căutarea creierului”, iar în fereastră introduceți numele fișierului de introdus, care se repetă, pt. exemplu, „LIPEN 2013”.
Apoi, dacă salvați un set de minți pentru căutare, comanda rapidă necesară poate fi acum selectată din Explorer în folderul „Selectat” sub numele salvate.
Cum să-ți limpezești mintea
Făcând clic pe crucea de la sfârșitul rândului de căutare, puteți șterge informațiile introduse anterior și filtrele care au fost folosite pentru căutare, iar rândul va deveni gol.
După ce ați încercat o serie de lucruri cu Windows 7, puteți experimenta de fapt caracterul practic, ușurința și flexibilitatea acestuia. Acum știi cum să cauți fișiere în Windows 7.
Căutarea fișierelor poate fi dificilă pentru proprietarii de case și poate dura mult timp. Acest articol va analiza toate modalitățile de căutare a fișierelor pe un computer.

Important: Rezultatele căutării pentru meniul Start suplimentar nu afișează numai fișiere, dar rezultatele căutării afișează și aceleași fișiere de sistem Comanda Windows. De exemplu, tastarea unei comenzi de căutare în cmd are ca rezultat o comandă (program) care lansează linia de comandă.
Este bine să cauți un smut

fereastra Explorer
Cel mai bun mod de a căuta fișiere este să folosești orice fereastră Explorer. Pentru a căuta fișiere folosind un explorator suplimentar, trebuie să căutați secțiunea corespunzătoare a oricărei ferestre deschise (de exemplu, „Computerul meu”). 
Această metodă funcționează pentru alte fragmente, vikoryst și explorer, puteți căuta fișiere direct în mijlocul secțiunilor desemnate (închise) hard disk(dosare) fără a fi nevoie să introduceți schimburi subterane pentru filtre de căutare suplimentare. Acesta este procesul de căutare a fișierelor.
Filtrați după căutare
Când căutați fișiere, este, de asemenea, important să ascultați rezultatele căutării pentru a găsi fișierul de care aveți nevoie. De asemenea, puteți utiliza filtre speciale de căutare pentru a căuta rapid fișiere de căutare în fereastra Explorer. Fragmentele submarinerului vikorist au cel mai mare număr de filtre care produc rezultatele de căutare dorite. 

Caută-l
Uneori căutați un fișier nepublicat de descărcat, așa că este pierdut deoarece se află în mijlocul unui fișier neindexat diviziunea zhorstkogo-ului disc. Este posibil să corectați, să ajustați, să extindeți și să căutați parametrii. Pentru a continua, urmați descrierile de mai jos.

Operatorii caută
Operatorii sunt simboluri/cuvinte care permit parametri suplimentari pentru filtrarea rezultatelor căutării. Cu alte cuvinte, aceste simboluri sunt folosite pentru rezultate rapide, similar cu ceea ce se întâmplă în motoarele de căutare de pe Internet (Yandex, Google, Yahoo).
Cei mai populari operatori:
- Paws „” - cunoașteți fișierele care se vor răzbuna pe numele, mai precis, fraza și căutarea (de exemplu, „regulile jocului”);
- Zirochka * - aflați fișierele extensiei specificate după stea (de exemplu - *.doc);
- Este mai logic decât „I” „ȘI chi +” - să găsești fișiere care conțin toate cuvintele în care este scris „ȘI chi +”. (de exemplu - „reguli+gra+fotbal”, „reguli ȘI fotbal+gra”);
- Setați parametrii pentru fișierul >, 1 GB, adâncimea culorii:
- Mai exact, valoarea = - caută fișiere care sunt egale cu parametrii specificați (de exemplu - dimensiuni:>=”800 x 600″);
Dovidka
Dacă, după ce ați citit articolul, ați descărcat hrana căutând fișierele, atunci puteți afla speciile de pe ele într-o secțiune prenatală special creată sistem de operare. Submeniul se va deschide după apăsarea tastei F1. Pentru a elimina informații despre căutarea fișierelor, introduceți termenul de căutare - „căutare”. 
În acest fel, veți găsi pe toți separați Actualizări Windows cauta fisiere.
Căutarea este o parte necunoscută a funcționării oricărui computer, de fapt, funcția sa cea mai importantă. Din moment ce, să zicem, trebuie să cunoașteți regulile nutriționale de bază, atunci, evident, nu are sens să vă agitați cu privire la ajustări. Cu toate acestea, dacă setați o sarcină mai complexă pentru dvs. și computerul dvs. și aveți un rezultat final important, este mai bine să vă faceți griji. Gluma standard din Windows 7, evident, aduce fructele tale, se pare că nu există rezultate, dar vor fi potrivite și necesare? Mâncarea este mai retorică, dar din moment ce ați adoptat în sfârșit configurarea corectă a computerului dvs., vă prezint variații pe tema cum să modernizați/îmbunătățiți implementarea căutărilor în Windows 7.
În primul rând, să ne dăm seama cum se face o glumă. Puteți găsi doar fișiere și foldere indexate care au un index alocat. Acest lucru se aplică tuturor articolelor găsite în folderele standard. Pentru a ajusta indexarea, trebuie să faceți următoarele: accesați meniul Start, căutați „opțiuni de căutare” și selectați „Modificați setările de căutare pentru foldere și fișiere” din listă. În fereastră, selectați fila „Căutare” și bifați casetele de mai jos de care aveți nevoie, sau mai degrabă procedați ca în imaginea de mai jos. Înainte de a vorbi, vă rugăm să nu selectați o căutare pentru numele fișierului, ci acordați prioritate suplimentelor indexate, astfel încât vă veți limita la dragul fierar.
De asemenea, nu uitați să ajustați extensia de indexare. Pentru a face acest lucru, faceți clic pe fila „Supliment” - „Tipuri de fișiere”. Acest lucru vă permite să indexați folderul în sine, dacă doriți să utilizați această opțiune. Apoi totul este la fel ca înainte: apăsați „OK” și mergeți mai departe, căutați fișiere în Windows 7. Și pentru a căuta cât mai repede posibil, utilizați programe pentru a accelera căutarea în fiecare zi ferestre robot 7.
Jerela caută
Pentru a consolida materialul, să formulăm în mod clar locurile în care se va efectua o căutare amplă de informații și ea însăși:
- meniul Start;
- Cred că voi asculta;
- biblioteci;
- Alte ferestre ale Explorer, cum ar fi foldere, „Ascunde”, „Salvare”.
Apropo, dacă te așezi și te relaxezi calm, ajustarea căutării pare a fi un proces simplu. Pentru care nu aveți nevoie de cunoștințe extrem de specializate, este suficient să urmați pașii incomozi din acest articol și, sunt sigur că totul vă va funcționa!
userologia.ru
Căutați fișiere în Windows 7
Buna seara prieteni! Astăzi ne continuăm lecțiile cu operație sistem Windows 7 Și aflăm un alt secret - cum să configurați și să căutați corect fișierele în Windows 7.
M-as intreba ce este acolo? Poshkovik, vin i є poshukovik. M-am mutat aici la Simka, aproape de soarta aceea. Și voi fi sincer, cu XP încerc să îmi dau seama cum să câștig bani și să nu fiu egoist. Absolut incompetent. Fie nu știi, fie știi, dar procesul durează ore și ani.
Nu am observat nimic în runda a 7-a. Ale literalmente zile întregi acest sistem de operare m-a înveselit. Trebuia să caut un fișier în Windows 7, nu mi-am amintit numele exact, ci doar o parte din nume tastând .. și ștergându-mi fișierul în mai puțin de 2-3 secunde. Acum mă încântă doar de poșukoviții falși.
Serviciu de indexare pentru Windows 7
Retailerii Microsoft au făcut o treabă groaznică. Instrumentul de sunet al camerei diferă clar de sistemele de operare anterioare ale acestei familii nu numai prin puterea sunetului, ci și prin fluiditatea sunetului.
Browserul meu preferat este Chrome, așa că mecanismul său de căutare este foarte asemănător cu mecanismul din Windows 7. Căutarea își începe activitatea imediat ce sunt introduse primele caractere. În plus, există un sistem de indicii bazat pe istoricul interogărilor anterioare. Deoarece există deja o mulțime de rezultate în spatele căutării sunetului, sistemul își propune să efectueze filtrare dinamică pentru diferite semne - dată, dimensiune fișier, tip etc.
Aceasta se bazează pe munca eficienta Sistemul de operare al motorului de căutare are un serviciu special de indexare. Se lansează simultan cu sistemul de operare, funcționează în fundal și creează o bază de date specială cu informații despre fișiere. În cazul oricărei defecțiuni, indexul este de asemenea actualizat automat, fără participarea unui funcționar.
Rețineți că serviciul sistemului de operare vede resursa curentă a sistemului. Pentru ca serviciul să funcționeze eficient și nu în detrimentul altor programe, este necesar să le configurați corect. Să vorbim astăzi în detaliu despre aceste lucruri.
Căutarea lui Mitt pentru fișiere în Windows 7
7 are două metode de căutare a fișierelor.
- 1. Căutați meniul Start suplimentar. Faceți clic pe butonul „Start” și introduceți sunetul necesar în câmpul de căutare de mai jos. De exemplu, „yalinka”.
Pe măsură ce introduceți datele, rezultatele căutării sunt afișate în fereastra „Start”. Vă rugăm să rețineți că căutarea are loc în locul fișierelor.
Dacă există prea multe rezultate și doriți să le cunoașteți mai detaliat, faceți clic pe butonul „Aflați mai multe rezultate”.

Se va deschide fereastra „Rezultatele căutării”. Fișierele sunt deja sortate după tip și sursa de sunet a luminilor culoare zhovtim.

Puteți face căutarea mai precisă. Pentru a face acest lucru, derulați lista cu rezultatele căutării până la sfârșit.

Și în secțiunea „Repetați căutarea la:”, selectați opțiunea necesară.
Dacă presupuneți că fișierul pe care îl căutați se află în Biblioteca OS, atunci selectați această opțiune.
Dacă știți aproximativ ce folder să căutați, selectați opțiunea „Altele...” și selectați un folder specific pentru căutare.
Dacă doriți să căutați pe Internet, atunci apăsați butonul Internet.
Dacă doriți să repetați căutarea pe fiecare computer, faceți clic pe butonul „Computer”. Indexatorul trebuie să parcurgă toate fișierele, inclusiv fișierele de sistem ale sistemului de operare și fișierele de program. Acest lucru vă permite să creșteți viteza de căutare și să modificați dimensiunea bazei de indexare. și este adevărat, așa cum auzim adesea fișiere de sistem? Adje rar. După ce ați selectat opțiunea „Computer”, sistemul își va repeta căutarea, altfel va dura cu siguranță și cu siguranță o perioadă mai dificilă.
- 2. O altă versiune a căutării întâlnirii – această căutare în fereastra „ Windows Explorer" Principiul robotului este aproximativ același.
Configurarea serviciului de indexare
- 1. Accesați „Start” -> „Panou de control” -> apoi în zona de căutare introduceți „Indexare” -> selectați secțiunea „Opțiuni de indexare”.

- 2. În fereastra care apare, veți vedea toate folderele pentru care funcționează serviciul de indexare. Dacă doriți să dezactivați orice folder în căutare (de exemplu, știți că una dintre partițiile hard diskului este folosită pentru backup, apoi, în principiu, le puteți selecta din această listă), faceți clic pe butonul „Schimbare”.

Selectați ordinea de lângă folderul pe care doriți să-l accesați de la sistemul de sunet. Apoi faceți clic pe butonul „OK”.
- 3. Apoi faceți clic pe butonul „Adăugați”. În cele din urmă, în fila „Opțiuni de indexare”, debifați toate cele două elemente. În 99% din cazuri, nu avem nevoie de aceste funcții și, prin urmare, nu este nevoie de un serviciu de indexare suplimentar.

- 4. Dacă doriți să transferați baza de date index de la partiția de sistem a hard disk-ului pe o altă partiție folosind metoda de transfer Distrează-te pe disc, apoi pentru care trebuie să introduceți un folder nou în secțiunea „Rotirea indexului” din aceeași filă.

Nu uitați să reporniți serviciul de indexare sau pur și simplu reporniți computerul pentru a schimba cu succes baza de date de indexare.
- 5. Apoi, accesați fila „Tipuri de fișiere” și editați lista de tipuri de fișiere, excluzând cele de care aveți nevoie. Tim însuși Vi suttevo reduce accentul pe sistem. Drept urmare, serviciul de indexare colectează toate tipurile de fișiere care sunt căutate.

- 6. Când este complet, indicați modul în care fișierele sunt procesate de serviciul de indexare.
Dacă selectați „Index fără putere”, indexerul va procesa numele și metadatele fișierului (dimensiune, tip, data creării).
Dacă selectați opțiunea „Autorități de indexare și în loc de fișiere”, veți putea procesa complet documentul, incluzându-l în schimb. Acest lucru va dura mai mult de o oră și va necesita resurse suplimentare de sistem pentru a îmbunătăți acuratețea căutării dvs.
Alege-te pe tine, iubitul meu Chitachu.
- Apoi apăsați butonul „OK” și „Închidere”.
Astăzi am aruncat o privire la capacitățile serviciului de sunet Window 7 și la modul de configurare. În următorul articol, vă voi împărtăși un alt instrument util (deși de la un furnizor terț), care vă permite să efectuați căutări adaptate populației ruse, procedurilor medicale și modificărilor.
pc4me.ru
Căutați Windows 7. Partea 1 - principiul muncii, personalizare, noi posibilități
La mutarea din Windows Vista Căutarea în Windows 7 nu mai este ușoară și nu conține surprize speciale. Ce poți spune despre bogăție? ferestre koristuvachiv XP, astfel încât doar oamenii să descopere singuri munca zilnică în sistem cu o atenție atât de specială, ca o glumă. A face glume în Windows 7 este eficient și foarte simplu. Ei bine, pentru a fi sigur, scopul este de a găsi mai multe nevoi și, odată cu aceasta, apar complicații. Cu acest articol, încep o poveste despre cum să căutați în Windows 7, cum să o reglați, cum să glumesc și, cel mai important, cum să o găsiți.
Pe aceasta pagina:
Cum funcționează căutarea?
La urma urmei, ați auzit despre index - un set de fișiere care conțin diverse informații despre fișierele și documentele care sunt salvate pe disc. Dacă vă întrebați, fișierele index în sine vă permit să afișați rapid rezultatele. Indexul folosește diferite puteri ale fișierelor și în moduri numite dimensiune. De exemplu, pentru fișierele MP3, toate etichetele de la autor sunt indexate până când fluxul este fluid. U documente de birou Datele care pot fi obținute de la autorități sunt indexate în dosarul din fila Detaliu, în locul documentului. Deoarece acest gen de glumă este nou pentru tine, recomand să citești câteva articole de la autor pentru a scăpa de orice informație și glume noi. Rotiți toate ferestrele, apăsați F1 și intrați în câmpul Căutare... Căutare.

Indexarea este creată treptat - de îndată ce adăugați, ștergeți sau modificați fișierul din folder, acesta va apărea cu siguranță în index.
Captura de ecran arată expansiunea așa cum este indexată după spălare. Prin urmare, dacă salvați documentele aici la F:\Documents, nu le puteți introduce în index și nu le veți putea găsi printr-o căutare rapidă - trebuie adăugate corect la index. Să vorbim mai jos despre gluma.
Căutare și indexare
În linii mari, setările standard sunt complet excluse, iar pentru majoritatea utilizatorilor nu este nevoie să schimbe nimic în ele, mai ales când documentele și fișierele sunt salvate în foldere standard. Pentru a personaliza setările, deschideți meniul Start și introduceți setările de căutare.

Axa atât de invincibil ne vikoristali una dintre posibilități Caut ferestre 7 – acces rapid la elementele panoului de meniu din meniul Start.
Modificarea setărilor de căutare pentru fișiere și foldere
Nu am duplicat parametrii, așa cum se vede clar în captura de ecran.

Reda respectul acestor momente:
- pentru a te pregăti, caută pe tata, caută toate dosarele
- În locurile care nu sunt indexate, căutările sunt efectuate numai pentru nume de fișiere, dar tipuri de fișiere ignorat
- Puteți vikoristovati movniy poshuk, atunci. pliază intreaba zgomotulÎn cel mai bun mod – de exemplu, un videoclip de anul trecut (există o mulțime de rezultate controversate aici, mai ales în versiunile localizate)
Setări de indexare și serviciu de căutare Windows
Aici puteți configura mulți alți parametri. Pentru a adăuga foldere la index, faceți clic pe Modificare.

folderele WindowsȘi Program Files este întotdeauna dezactivat, deoarece va crește foarte mult dimensiunea indexului și va fi puțină valoare practică. Programele pot fi găsite căutând în meniul Start - meniul principal este indexat în culise.
Făcând clic pe Dodatkovo, veți refuza accesul la două grupuri de personalizare:
- caracteristici tehnice Indexarea
- setări de indexare pentru tipurile de fișiere
Cu primul dintre ele, puteți adăuga fișiere la indexul de criptare, puteți reseta indexul (care poate fi necesar în caz de probleme) și puteți instala o nouă extensie.
Pentru tipul de fișier (extensie) puteți:
- opriți-l sau opriți-l din index
- Aceasta înseamnă că indexarea este lipsită de putere și în schimb
- adăugați o nouă expansiune

De exemplu, dacă clientul dvs. pentru schimbul de mesaje de întâlnire salvează istoricul în fișiere text cu LOG extins sau pur și simplu trebuie să analizați jurnalele, în loc să fie indexate pentru procesare. Dar puteți personaliza cu ușurință căutarea - trebuie doar să tastați log pe tastatură pentru a vă deplasa prin lista de extensii și, în schimb, să activați căutarea.
Yak shukati
Când începeți căutarea, este important să realizați imediat că obiectul căutării este inclus în index. După cum am spus mai sus, indexul stochează profilul unui corespondent - biblioteci, fișiere etc. Aici puteți găsi cu ușurință fișierele necesare.

Dacă ați căutat ceva și doriți să aflați ce se întâmplă în Program Files sau Windows, este posibil să aveți senzația că nu veți găsi nimic - și nu veți putea vedea niciun rezultat din index. Vom vorbi despre căutarea în locuri care nu sunt indexate, iar acum ne vom uita la modalitățile ascunse de a căuta în Windows 7. Puteți glumi:
- din meniul Start
- Îl voi căuta pe șeful
- la biblioteci
- în alte ferestre Explorer – foldere, dialoguri „Deblocare” și „Salvare”.
Căutați în meniul Start
Când căutați din meniul Start, rezultatele căutării afișează nu numai fișiere și documente, ci și programe și elemente ale tabloului de bord Windows. Acum puteți lăsa cu bucurie în urmă pictograma ceasului Windows XP - cea mai importantă sortare a programelor din meniul Programe. Este suficient să introduceți o grămadă de primele litere numite programe pentru a le găsi. Acest lucru este mult mai convenabil, mai ales dacă aveți o mulțime de programe instalate.
Porada. Dacă utilizați programe portabile, trebuie doar să adăugați comenzile rapide ale acestora în folderul %appdata%\Microsoft\windows\Start Menu\Programs (puteți crea un subdosar pentru ele). Rezultatele căutării de duhoare vor fi afișate în grupul Programe.
În Windows 7, rezultatele căutării din meniul Start sunt deja grupate manual și multe dintre rezultatele pentru fiecare grup sunt vizibile dintr-o privire - de data aceasta este diferită de Windows Vista. După cum puteți vedea în captură de ecran, atunci când căutați cuvântul cuvânt, veți găsi nu numai programe Microsoft Word WordPad prezintă rezultatele și în alte grupuri.

Meniul Start pentru un grup de skin afișează o listă de rezultate și, făcând clic pe numele grupului, deschideți o fereastră de căutare cu toate rezultatele căutării din grup.
Căutarea în meniul Start este bună dacă există o notificare despre numele fișierului sau altceva - primele 5 - 10 rezultate pot fi văzute imediat și nu trebuie să mergeți departe. În plus, meniul Start este esențial pentru acces suedez Pentru a programa elementele panoului, căutați ajutor suplimentar.
Este bine să cauți un smut
Căutarea goală poate fi deschisă apăsând chitanța Tasta WIN+ F. După părerea mea, și-a pierdut puterea, așa că nu mai este posibil să cauți fișiere. Căutarea în ferestrele exploratorului practic dispare din sistem. Mi se pare că trimiterea unei căutări rapide sau postarea la acest articol i-ar putea însenina aspectul plictisitor.

Prote smut încă mai căuta culoarea navantazhenya. Puteți vedea rezultatele căutării tastând în meniul Start și făcând clic pe numele grupului de rezultate de căutare sau puteți vizualiza alte rezultate chiar deasupra câmpului de căutare.
Biblioteci
Acum voi explica de ce, prin partajarea căutărilor în biblioteci și în alte ferestre ale browserului. Acordați atenție modului în care sunt afișate rezultatele căutării în bibliotecă. Mirosul este în concordanță cu tipul de fișiere pe care îl are și este acceptabil vizual. De exemplu, pentru fișierele muzicale, sunt afișate coperta albumului, numele compoziției, dimensiunea și opțiunile „muzical” pentru comandarea rezultatelor. Aceasta este puterea tuturor bibliotecilor, ceea ce confirmă teza - posibilitati de ferestre 7 mai frumos decât vikorystuvati deodată. În acest caz, există o căutare în biblioteci, care poate avea și alte avantaje.
Axa solicită o întrebare simplă de la Muzicianul bibliotecii.

Vizitând Explorer, puteți organiza rezultatele căutării în funcție de autoritățile de fișiere disponibile. Ordinea sortării după album – Pentru cele mai bune rezultate, de exemplu, fișierele muzicale pot fi sortate după album sau gen. Această caracteristică este disponibilă în plus față de caracteristicile tradiționale ale Explorer – sortarea și gruparea (deși poate fi încă nouă pentru migranții cu Windows XP).
În acest caz, rezultatele par a fi o serie de compoziții din albumul de piele. Te poți minuna de toate compozițiile de pe album și apoi de varietatea de lucruri care nu există.
Dacă nu cunoști fișierul necesar de la tatăl tău actual, poți repeta căutarea:
- În biblioteci, atât cele standard, cât și cele create de tine.
- Pentru fiecare computer. Căutarea se efectuează în toate folderele de pe computer, inclusiv în locurile neindexate, ceea ce poate dura destul de mult. În acest fel, puteți căuta fișiere care nu sunt incluse în index, deoarece locația lor este necunoscută. În plus, căutarea pe computer vă permite să găsiți copii umbră. din fișierele șterse Dacă nu ați activat protecția sistemului, este esențial.
- În alte locuri. Această metodă, care vă permite, de asemenea, să găsiți fișiere care nu sunt indexate, poate apărea mai des pe computer. Dacă știți cum a fost extins fișierul, puteți selecta un număr de foldere. În plus, puteți trece în intervalul de căutare resurse de margine.
- Pe internet. Căutați ajutor în browser pentru promoții. Z Internet Explorer Funcționează fără nicio idee, iar cu alte lucruri... este o greșeală, încercați singur.
Alt Windows Explorer
În foldere și biblioteci, câmpul de căutare este același ca în fereastra principală. Dar nu uitați că ferestrele „Deblocare” și „Salvare” au aceeași putere, care sunt folosite de cei care preferă managerii de fișiere alternativi.

Este mai ușor să lucrezi în foldere dacă știi cum să organizezi un fișier sau un document - în ce tip nu vei irosi rezultatele. În plus, această metodă este utilă dacă știi sigur că fișierul nu este inclus în index. Uite, în ferestrele „Descoperire” și „Salvare”, puteți filtra rapid în loc de un folder pentru căutări suplimentare.
Urlând, ce ai încercat înainte? te rog intreaba Bănuiesc că duhoarea te-a copleșit peste tot. Cu toate acestea, este foarte devreme în ziua când trebuie să găsiți fișierul și o întrebare simplă nu vă va ajuta. În continuare, vă voi spune cum să utilizați capacitățile de căutare avansate ale Windows 7 pentru a găsi fișierele necesare.
Noi caracteristici ale căutării avansate pentru Windows 7
Pentru a stăpâni gluma, este esențial să-ți exersezi abilitățile. În articolul Voi căuta Windows 7, voi enumera o serie de aplicații pe care le puteți crea cu ușurință pentru dvs.
Dacă faceți upgrade de la Windows XP, probabil că veți obține absolut tot ce este nou în Windows 7. De la Windows Vista la Windows 7 apelați:
- filtrele schimbate prin căutare
- am primit câteva indicii
Filtrați după căutare
Dacă știți aproximativ numele fișierului sau subiectul documentului, găsirea fișierului solicitat, de regulă, nu este dificilă - introduceți doar parțial sau Primul este spălat Căutați meniul Start. Dar aceste informații nu vor fi întotdeauna incluse în RAM creier, este adesea necesar să ceri o minte specială pentru căutare - dimensiunea, data modificării și autorul fișierului. Windows XP are o funcție de căutare, iar Windows Vista are un filtru.

La prima vedere, Windows 7 nu pare să aibă așa ceva. De fapt, filtrele nu merg nicăieri – devin vizibile atunci când plasați cursorul lângă câmpul de căutare.
Porada. Pentru a adăuga mai multe filtre în fereastra principală de căutare și biblioteci, extindeți câmpul de căutare - plasați cursorul pe distanțierul dintre câmp și rândul de adresă și trageți cu mâna stângă.
În captura de ecran vedeți apelare standard Căutați filtre în fereastra de cap.
sfaturi
Tiparele dvs. de sunet vor fi amintite de îndată ce au fost introduse mirosurile:
- te voi cauta
- la ghidul şi bibliotecarul tatălui meu
- din meniul Start (presupunând că ați mers la rezultate și nu ați deschis doar fișierul)
Aceste sfaturi sunt date anumitor profitori și le vor activa imediat. Și, în ceea ce mă privește, nu are rost să-mi fac griji. Solicitările vor aminti căutările pe care le-ați introdus și vor filtra căutările pe care le-ați solicitat - de exemplu, dimensiunea și data modificării fișierului. Sfaturile sunt foarte utile dacă doriți să înțelegeți toată complexitatea Windows 7. Este ușor să schimbați intrarea curentă și apoi să o introduceți din nou. Și un prompt inutil poate fi șters în viitor - doar vedeți-l (cu mouse-ul sau cursorul) și apăsați Delete pe tastatură.
După cum am spus mai sus, noile capabilități ale Windows 7 sunt mai bune decât vikorystuvovaty în totalitate. Asocierea căutării cu bibliotecile este rezultatul căutării și modelarea minții căutării. În următoarea parte a articolului mă voi uita la:
- O selecție de filtre pentru căutare în biblioteci și e-mail
- caută Internet Explorer 8
- căutări în locuri neindexate
- operator de căutare
www.outsidethebox.ms
Modificarea căutării pentru Windows 7
Este posibil ca geamurile să fie ajustate, dar în majoritatea cazurilor nu este nevoie să le schimbați. Dacă doriți să schimbați ceva, atunci în bara de instrumente a programului Explorer, selectați meniul Aranjare, apoi selectați elementul Opțiuni folder și căutați. Știm deja acest lucru deoarece am folosit programul „Explorer” pentru ajutor. Să trecem la a treia filă Poshuk (Fig. 196). Toate detaliile pot fi găsite aici:
 |
| Mic 196. Punerea la punct a unei glume |
Îmbunătățirea locuinței:
- Crea fisier text, scrie o frază frumoasă cuiva și salvează-o sub orice nume. Acum încercați să găsiți fișierul prin meniul Start și apoi prin Explorer. Căutați atât după nume, cât și după locația fișierului. Dacă nu obțineți rezultate din căutare, începeți până la a treia sarcină.
- Găsiți toate fișierele de pe computer, a căror dimensiune depășește 600 MB. Shvidshe pentru tot, vor exista videoclipuri și Fișiere de instalare program
- Modificați setările de indexare ale sistemului dvs. de operare. Este posibil să nu reușiți să câștigați primele două sarcini, indiferent de motiv Unități logice computerul dvs. nu a fost adăugat la index. Adăugați-le și căutați din nou.
pc-azbuka.ru
Căutați în schimb Windows 7
Pentru a găsi orice obiect pe computer, trebuie doar să introduceți în meniul Start numele fișierului sau folderului de care aveți nevoie. Computerul va căuta toate fișierele pentru a înlocui întregul nume sau o parte a acestuia. Nu trebuie să uitați să căutați toate informațiile necesare pe computer. Există momente când trebuie să cunoașteți documentul (documentele) cu versurile din spatele textului, de exemplu: „bezkoshtovny” cursuri de informatică”, dar în Windows 7 această funcție este dezactivată.
Ajustarea căutării fișierelor în Windows 7
Pentru a deschide „Computer”, faceți clic pe butonul „Organizare” și selectați „Opțiuni folder și căutare”.

După o astfel de mică modificare, se vor face căutări pentru nume de fișiere, precum și pentru ele în schimb.
Căutarea fișierelor în Windows 7 în practică [verificare]
Să verificăm dacă totul funcționează corect. Pentru a deschide „Computer”, introduceți în câmpul de căutare cuvântul pe care trebuie să-l cunoașteți din fișiere. De exemplu, alegerea cuvântului „yakisny”. Dacă introduceți un cuvânt sau un cuvânt, căutarea va începe automat (nu este nevoie să introduceți nimic).
După încercarea de a finaliza munca la acest cuvânt, fișierele apar mai jos, unde apare cuvântul „yakisny”. De asemenea, ar trebui să știți că, după ce găsiți informațiile de care aveți nevoie, trebuie să modificați setările pentru instrucțiuni (cum ar fi casetele). Este clar că căutarea va fi mult mai lungă, deoarece va fi necesar să căutați numele fișierului și în locul acestuia.
Pentru a căuta rapid în Windows 7, în schimb, cel mai bun mod este să mergeți la folderul în care ar putea fi găsit fișierul și să începeți să căutați acolo.

După extinderea extensiei de fișier, de exemplu, „.zip”, nu va mai fi nevoie să o introduceți în câmpul „Căutare” și să apăsați Enter. Căutați pe computer și veți vedea imediat o listă de fișiere din aceste extensii. De la ei colectăm deja ceea ce este necesar.
Reguli pentru căutarea fișierelor pe computer
Câte koristuvachs pot fi blocate - fișierele video pot fi extinse, ce se poate face pentru o glumă într-o astfel de situație? Unul dintre clienții noștri a vizionat odată un film special și a cerut sfaturi cu privire la nutriția acestuia.
Am fost surprinși că pe computerul lui Koristuvach toate filmele erau în format „.avi”. Ar fi bine să introduceți doar o extensie pentru căutări și totul ar funcționa imediat. Dar nu totul s-a dovedit a fi atât de simplu; nu a fost atât de ușor să găsești fișierul pe computer. Tom a fost lăudat pentru decizia sa cu privire la căutare fișierul necesar pentru volum.
Volumul tuturor fișierelor video client este de aproximativ 1,45 GB. Prin urmare, ar fi pe deplin rezonabil să presupunem că o procedură similară s-ar aplica fișierului pierdut. Ozhe, destule bulo viconati procedura simpla System.Size:>1000MB, pentru căutarea în memoria computerului pentru fișiere cu un volum de peste 1 GB.

Rezultatele căutării au scos la iveală o listă de 20 de fișiere video, printre care a fost posibil să se găsească un fișier fără nicio extensie. Deja, doar după titlu, ați putea ghici – acesta este un film foarte faimos. Nu mai trebuie să adăugați extensia „.avi” la fișier - și vă puteți bucura din nou de vizionarea videoclipului. Mai târziu a devenit clar că clientul nostru era pur și simplu tras asupra lui de prietenii care au eliminat extensia.
Cum să găsiți fișierele salvate în Windows
Cu toate acestea, Windows atribuie atributul „Accesat” anumitor fișiere ca urmare a atacurilor de viruși sau a defecțiunilor sistemului. Nu veți putea accesa fișierele prin acest fișier, dar îl puteți găsi prin „Căutare”, care se află vizavi de elementul „Afișați”. fișierele primite acele foldere” nu sunt bifate. Vreau să nu se întâmple nimic cu fișierele în sine.
Pentru a face vizibile fișierele salvate, deschideți „Panou de control” și apoi accesați „Opțiuni folder” - elementele „Vizualizare”. Lângă elementul „Afișați fișierele și folderele salvate”, bifați caseta și apăsați OK. Luna trecuta dosar de cheltuieli Apare imediat pe masa de lucru. Sau veți putea recunoaște această glumă după numele ei extins, așa cum ne-am uitat deja înainte.

Căutați fișiere în spatele locației lor
De exemplu, odată ce cheltuiți documente text h Microsoft Office Word, notepad, OpenOffice sau alte programe. Când lucrați cu text, toată o parte a înlocuirii este stocată în memoria cititorului. Deci, în căutarea unui text, apăsăm Enter și găsim documentul necesar.
Vreau o urmă a mamei mele pe respect, dar pe cel vechi calculator mare Procesul Poshuku poate fi trivati trivaliy oră. Actualizarea unui PC - axa de care puteți avea grijă înainte de a vedea rezultatul.
Total Commander pentru căutarea manuală a fișierelor necesare
Popular și cool manager de fișiere, pentru ajutor suplimentar sunt atât de capabil cautare rapida fișierele de pe computer folosind aceleași setări - extensie, nume, înlocuire. Pentru a face acest lucru, trebuie să setați o locație de căutare în program (de exemplu, C:), apoi să mergeți la „Comandă” și „Căutare fișiere” (sau apăsați combinația de taste rapide Alt+F7).