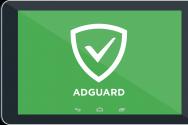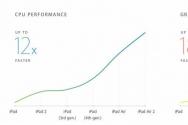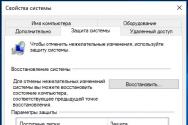10. Cum să conectați un alt monitor la computer
Lucrul cu două și un număr mare de monitoare este mult mai ușor, astfel încât obții mai mult spațiu pentru sarcinile tale, iar în jocuri, monitoarele pot fi combinate pentru un efect mai mare de congestie.
Conectarea unui alt monitor la computer - în dreapta, în 99% din cazuri este simplă și ușoară. Conectați monitorul la priză și apoi conectați cablul (VGA, DVI, HDMI, DisplayPort, Thunderbolt, USB-C) la computer în slotul de ieșire, iar Windows atribuie automat un monitor suplimentar. Prin urmare, în parametrii sistemului sunt disponibile opțiuni pentru extinderea, duplicarea sau afișarea imaginilor doar pe unul dintre monitoare. Dacă la sfârșitul procedurii ceva nu a mers prost pentru dvs. și computerul nu deschide un alt monitor (sau al treilea, de exemplu), această instrucțiune vă va arăta o serie de puncte care trebuie respectate. Poate, aș fi bucuros să vă ajut să rezolvați problema.
Computerul nu încarcă un alt monitor - cum se remediază
Motivul pentru care computerul pare să funcționeze cu un alt monitor poate fi fie o problemă de software sau hardware și va trebui să încercați diferite lucruri de dragul acesteia. Vă recomandăm să începeți cu dvs Îmi pare rău, care vă va ajuta să înțelegeți dacă un alt monitor este desemnat ca sistem a inceput sa arda. Se întâmplă adesea ca Windows să treacă la alt monitor, dar acesta este dezactivat software. Când îl porniți, va trebui pur și simplu să modificați o serie de setări de pe computer.
Dacă conectarea altui monitor la computer nu a dat aceleași rezultate pozitive, încercați să-l reconectați. După aceasta, treceți la timpurile următoare.
Monitorul tău este estompat?
Mâncarea poate fi foarte proastă, dar totuși, este păcat să o respectăm. Majoritatea monitoarelor au două jumperi – butonul principal de alimentare (situat în partea din față a monitorului pentru un acces ușor) și un comutator suplimentar conectat la cablul de alimentare. Cântă ce ofensat Aceste comutatoare sunt în poziția „Pornit”. Aflați cum să utilizați indicația luminoasă. De asemenea, toate monitoarele sunt echipate cu un anumit tip de LED, care indică starea monitorului. Poate arde. În ce etapă nu contează ce culoare ai pentru a înțelege ce alimente folosești și cum funcționează.
Conectați și cablul de alimentare al monitorului. Sunteți vinovat că ați introdus ecranul în slot până la sfârșit și, de asemenea, nu vă faceți vinovat de erori minore. Dacă aveți defecte sau deteriorări la cablu, nu încercați niciodată să-l conectați la limită!
Ce este monitorul?
Vă rugăm să verificați dacă monitorul pe care îl conectați la computer este defect. Opriți ecranul principal și conectați altul. Dacă nu obțineți rezultatul dorit, încercați să conectați monitorul la un alt conector. Monitoarele actuale au o varietate de metode de conectare (VGA, HDMI, DVI, DisplayPort etc.), așa că încercați tot ce puteți dacă aveți cabluri. Încercați să-l conectați cu același cablu ca cel principal. Conectați ecranul la alt computer. Dacă nu pornește acolo, atunci problema poate fi localizată chiar pe ecran.
Chi garazd cablu?
Vă rugăm să rețineți că nu există defecte fizice pe cablu. Asigurați-vă că clemele pentru fixarea conectorilor la cablu sunt bine strânse (acest lucru este valabil mai ales pentru cablurile VGA și DVI, care sunt în mare parte echipate cu șuruburi de strângere pentru fixare), iar conectorul în sine este introdus complet.
Dacă nu provocați nicio deteriorare fizică a cablului și zăvoarele sunt bine fixate, puteți încerca să răsuciți un alt cablu. Este posibil ca problema să se datoreze pinii conectorului îndoit sau alte probleme hardware invizibile pentru ochiul operatorului. Adesea, celălalt cablu provoacă problema. Când conectați un cablu (relevant pentru cablurile DVI și VGA), aveți grijă. Conectați întotdeauna partea corectă mai întâi, nu vă grăbiți și nu interferați cu puterea cablului atunci când reparați suportul.
Dacă doriți să vă conectați monitorul la un cablu USB-C suplimentar, trebuie să vă asigurați că acest cablu acceptă transmisia semnalului video. Nu toate cablurile USB-C sunt la fel. Deși toate au același conector, acceptă atât transferul de fișiere, cât și încărcarea, în timp ce alții pot transfera un semnal video sau chiar cu standardul Thunderbolt. Este, de asemenea, responsabilitatea computerului dumneavoastră să accepte ieșirea semnalului prin USB-C.
Ce tip de placa video/placa de baza este?
Aflați ce ieșire video se află pe placa de bază (pentru computerele cu grafică integrată) și ce placă video este folosită. Conectați monitorul principal (cel care funcționează și este recunoscut de computer) la portul la care doriți să conectați un alt monitor. De asemenea, puteți ajuta la identificarea unei probleme hardware cu computerul dvs. conectând un alt monitor la un alt computer.
Cum conectezi monitorul?
Asigurați-vă că conectați corect monitorul. Dacă ecranul principal este conectat la ieșirea video placa video discreta, un alt monitor trebuie de asemenea conectat la o altă ieșire video în sine plăci video. Conexiunile la VGA / DVI / HDMI / DiaplayPort / USB-C de pe placa de bază nu vor funcționa în această situație, lăsând BIOS-ul placa de baza ajustări pentru a lucra cu grafică externă. Mai mult, procesorul dumneavoastră poate avea un nucleu video fizic, care va afecta direct ieșirea video de pe placa de bază. Este nevoie de mult efort pentru a conecta monitorul la placa de bază.
Cardul tău acceptă un robot cu câte monitoare?
Simpla prezență a două sau mai multe porturi pentru conectare pe o placă video nu înseamnă că puteți conecta efectiv două sau mai multe monitoare. Aflați despre furnizorul de servicii pentru placa dvs. de bază și aflați că acesta acceptă lucrul cu mai multe monitoare. În viitor, acest produs este relevant chiar și pentru cele mai vechi și ieftine plăci video.
Este posibil ca placa video să accepte doar afișarea imaginilor pe două monitoare, așa că atunci când un al treilea monitor este conectat, nu se afișează nimic. Sunt deosebit de îngrijorat de această situație dacă încerc să conectez două monitoare la un laptop vechi. Unul a fost identificat prin cablul HDMI, iar celălalt nu a mai fost identificat prin ieșirea video analogică. În această situație, va trebui să vă împăcați cu limitările fizice ale adaptorului video al computerului.
Cablul de conectare trece direct printr-un adaptor?
Adaptoare - chiar mai mult mancare proaspata. Sunt greșite deoarece placa video sau monitorul nu are conectorul necesar, iar schimbarea cablului și a ecranului nu este o opțiune. Dacă doriți să vă conectați monitorul la o placă video folosind un adaptor suplimentar, asigurați-vă că placa video acceptă lucrul cu convertoare. Mai întâi avem nevoie de un adaptor de la un semnal digital la unul analogic. Plăcile video actuale nu sunt echipate cu porturi care scot semnale analogice, astfel încât adaptoarele primare nu funcționează cu semnale analogice. În acest caz, trebuie să cumpărați adaptorul activ de la convertor. Pe plăcile video mai vechi, conectorii DVI includ un pin pe semnalul analogic, care permite conversia DVI-VGA prin adaptorul original. Plăcile video noi (Nvidia a optat pentru un semnal analogic în GeForce 10XX pe arhitectura Pascal) nu au capacitatea de a folosi astfel de adaptoare.
Dar șoferii?
Este posibil ca sistemul dumneavoastră să funcționeze cu monitorul principal prin intermediul unui adaptor grafic VGA standard. Acesta este un driver simplu care vă permite să redați o imagine pe orice placă video fără drivere. Acum puteți transfera imagini prin plăci video corupte. Pe unele computere, aceste drivere vă permit să afișați imagini la un nivel foarte înalt, așa că unii utilizatori necunoscuți cred că driverul este instalat pe video. De fiecare dată când încercați să conectați un alt monitor, nu se va termina cu nimic, deoarece placa video pur și simplu nu își gestionează capacitățile prin intermediul software-ului.

Aici este, de asemenea, important de reținut că apar erori dacă funcționează un alt monitor, dar după actualizarea driverului video nu mai funcționează. Noul driver poate avea o eroare care cauzează defectarea celuilalt monitor. În acest caz, descărcați driverul în versiunea anterioară și întrebați-vă care este problema dvs.
„Lipirea” monitoarelor
Verificați dacă perechea dvs. de monitoare nu funcționează în niciun mod. AMD folosește tehnologia EyeFinity, care combină imagini de pe două ecrane într-unul mare. De data asta Setări WindowsÎn loc de două ecrane, este afișat un ecran mare mare. Încercați să porniți tot software-ul, după care poate fi solicitat un alt ecran.
Malojmovirno, încearcă și ale varto.
Aceasta înseamnă că diferitele frecvențe de operare ale monitoarelor pot face ca celălalt ecran să nu funcționeze. În acest caz, monitorul în sine poate fi afișat pe ecran, dar nu există imagini pe el. Dacă întâmpinați acest bug ciudat, încercați să verificați frecvența ecranului și să o schimbați astfel încât ambele monitoare să funcționeze la aceeași frecvență.

Dacă știți și alte modalități care pot ajuta la rezolvarea problemei cu un alt monitor care nu funcționează, vă rugăm să le împărtășiți în comentarii. Dovezile dvs. pot ajuta pe oricare dintre cititorii care nu știau despre această statistică.
Windows 10 are o serie de caracteristici care facilitează lucrul cu mai multe ferestre și vă permit să lucrați cu mai multe ferestre în același timp.
Snap
Snap vă permite să schimbați rapid dimensiunea ferestrei, ceea ce este deosebit de util dacă doriți să afișați două ferestre simultan. Pentru a face acest lucru, trageți fereastra la stânga sau la dreapta până când cursorul ajunge la marginea ecranului, apoi eliberați butonul mouse-ului. Este ușor să te instalezi în locul tău. Pentru a asigura fereastra, pur și simplu apăsați și trageți fereastra în jos.
Notă: dacă aveți mai multe ferestre deschise, atunci când selectați o altă fereastră, aceasta se va fixa automat în restul ecranului și va lua locul acesteia.

Flip
Puteți folosi Flip pentru a comuta între ferestrele deschise. Pentru a apăsa și elibera tasta Alt pe tastatură și, fără a elibera, apăsați tasta Tab. Continuați să apăsați tasta Tab până când este selectată fereastra dorită.

Podannya zavdan
Optiune noua Podannya zavdan Similar cu funcția Flip, cu excepția faptului că funcționează puțin diferit. Pentru a deschide sarcina trimisă, faceți clic pe pictograma din colțul din stânga jos al ecranului, în panoul de activități. Alternativ, puteți apăsa tastele Windows + Tab pe tastatură pentru a face clic pe Podannya zavdan. Va apărea un ecran în care puteți vedea toate ferestrele deschise și puteți apăsa pe fiecare fereastră pentru a selecta.

Desktopuri virtuale
În loc să aveți toate ferestrele pe un singur desktop, puteți muta ferestrele pe desktopul virtual. Tse noua functieîn Windows 10, care nu era disponibil în Versiuni anterioareși este deosebit de frumos pentru a face o mulțime de vinuri simultan. Pentru a crea un nou tabel de lucru, deschideți Sarcina curentă și selectați Creați o masă de lucruîn colțul din dreapta jos.

După ce ați creat un număr de mese de lucru, puteți utiliza această comandă pentru a comuta între ele. De asemenea, puteți muta ferestrele între mesele de lucru. Pentru a face acest lucru, deschideți această sarcină, apoi faceți clic și trageți fereastra pe desktopul dorit.

Pentru a închide desktopul virtual, deschideți și faceți clic pe Xîn colțul din dreapta sus al mesei de lucru pe care doriți să o închideți.

Atașați/arată masa de lucru
Dacă aveți multe ferestre deschise, poate fi important să vă îmbunătățiți masa de lucru. De data aceasta, puteți face clic pe butonul din marginea dreaptă a panoului de comandă. Toate ferestrele sunt deschise. Puteți să-l apăsați din nou pentru a reînvia ferestrele arse.

Două monitoare sunt o caracteristică specială care vă permite să măriți aria de afișare a informațiilor de mai multe ori, făcând mai ușor să lucrați la computer sau să îl simplificați. Windows 10 are o funcție multi-monitor, astfel încât să îl puteți accesa cu ușurință rapid fără a instala programe suplimentare.
Cum se configurează două monitoare în Windows 10?
A pregati la locul de muncă. Vă rugăm să rețineți că computerul acceptă un număr de monitoare. Această funcție este acceptată de placa video, ceea ce înseamnă că puteți face disponibil un alt ecran în următoarele moduri:
vikorist Aida64 sau alt software, aflați numele plăcii video și căutați informații despre aceasta în sistemul de căutare;
Inversați celălalt conector de pe unitatea de sistem pentru a conecta cablul monitorului.
Important! Cel mai anexe actuale Aceasta este funcția.
Ajustare software
Pentru a verifica funcționalitatea și a fi 100% sigur că totul funcționează așa cum este necesar, conectați un alt monitor la priză și așteptați să apară un mesaj care să indice că ecranul este conectat. Urmați instrucțiunile pas cu pas:
Clic butonul corect Faceți clic pe desktop și accesați secțiunea „Setări afișare”.
Selectați secțiunea Ecran și faceți clic pe cea nouă. Veți vedea două mesaje pe care se poate face clic, trebuie să faceți clic pe „Semnificație”. Acest lucru este necesar pentru ca computerul să recunoască celălalt monitor.
După o scurtă căutare, în fereastra dvs. vor apărea două ecrane cu numerele 1 și 2.
Selectați skin-uri de pe ecrane și efectuați ajustări ușoare. Nu uitați să apăsați butonul „Zastosuvati”.
Închideți toate ferestrele și utilizați alt ecran.
Crește-ți respectul! Dacă trebuie să afișați informații pe alt ecran, pur și simplu trageți fereastra cu statistici acolo. Începutul duhoarei apare pe primul monitor. Dacă este necesar, puteți conecta monitoare suplimentare sau plăci video suplimentare.
Dacă decideți să conectați un alt monitor la computer, veți avea nevoie de un cablu care este selectat în funcție de caracteristicile dispozitivului. Majoritatea laptopurilor au doar un mic port pentru afișaj, care necesită un adaptor special. În caz contrar, găsiți portul de ieșire pentru monitorul dvs.:
- HDMI: Monitoare noi sunt adesea conectate printr-o conexiune HDMI. Cablul transmite imagini și sunet simultan.
- VGA: Aceasta este o extensie a portului VGA, care vă permite să transmiteți imagini fără sunet. Pentru un alt monitor, acest lucru poate fi complet suficient.
- DVI: În special computerele și monitoarele mai vechi sunt încă echipate cu un conector DVI, care vă permite și să transferați imagini.
- DisplayPort: Unul dintre standardele actuale care vă permite să transmiteți o imagine la un nivel ridicat de claritate și sunet.
Cum să utilizați un alt monitor pentru Windows 10
De regulă, 10 detectează automat un alt monitor, așa că va fi gata înainte de vikoristan. Dacă acest lucru nu se întâmplă, va trebui să ajustați mai întâi securitatea hardware: după conectarea unui alt monitor, apăsați imediat [P]. O serie de opțiuni pentru acțiuni suplimentare:
- Dacă doriți să vă corectați monitoarele deodată, veți avea mai multe opțiuni: „Duplicare” și „Extindere”.
- Elementul de dublare este afișat în locul primului ecran pe alt ecran.
- Opțiunea de extensie creează o masă de lucru goală suplimentară pe alt ecran. Pentru a trece la un alt afișaj, deplasați cursorul pe marginea dreaptă a ecranului. Apoi puteți muta pur și simplu fereastra programului la dreapta.
Windows 10: Configurarea unui alt monitor
 Cel mai adesea, Windows 10 configurează corect monitorul. Dacă computerul vede imediat comanda, faceți următoarele:
Cel mai adesea, Windows 10 configurează corect monitorul. Dacă computerul vede imediat comanda, faceți următoarele:
- Faceți clic dreapta pe o zonă goală a desktopului și selectați „Setări afișare”.
- Puteți modifica separarea celor două ecrane în secțiunea „Extensii de personalizare a afișajului”. Permisiunea incorectă în sine este adesea motivul pentru care celălalt monitor nu se activează.
- Dacă aveți probleme suplimentare, faceți clic pe butoanele „Identificați” și „Afișați”, apoi setați din nou separarea.
Windows 10: numărul de desktop-uri
- Pentru a deschide un număr de mese de lucru la 10, faceți clic pe butonul „Sarcina trimisă” din panoul de activități. Ecranul se va estompa.
- Apoi selectați opțiunea „Desktop nou”. Va apărea o altă masă de lucru, pe care puteți lucra absolut independent și vikorizați totul în același timp.
Astăzi, nimănui nu îi pasă de configurația cu monitor înalt a unui PC. Și în curând, după cum știți, prezența unui singur afișaj pe masă va deveni o caracteristică, nu o regulă. Așa insistă oamenii că cu greu pot egala manevrabilitatea unui robot care lucrează pe un computer cu atâtea monitoare. Iar cealaltă variantă, după spusele lor, nu este cu mult mai puternică decât prima.
Asemenea gânduri sunt susținute de statistici. Conform datelor lor, dacă conectați 2 monitoare în loc de unul, productivitatea personalului implicat în procesarea multor informații crește cu 15-60%. Ce spun deja despre jucători, pentru cei cu sisteme de monitor bogate - aceeași abilitate de la cap la lume virtuala?
Câte monitoare pot fi conectate la un computer. Conexiune mentală
Este puțin probabil să putem numi numărul exact de monitoare care pot fi conectate la un computer, dar 50 sau mai multe sunt posibile. Totul este inclus în buget pe care ești gata să îl vezi în preț. Pentru a crea un perete video din zeci de module, cum ar fi, de exemplu, în fotografia de mai jos, se folosesc controlere speciale. Scopul lor nu este doar de a afișa imagini pe ecrane, ci de a proteja imaginea pielii. aciditate bună.
Controlerele Prote Videostation sunt un mod vinovat de a decide cum vă puteți permite să faceți altceva decât îngrijirea pielii. Mai mult opțiune disponibilă— un server video cu un număr de plăci video cu canale bogate. Ale și vin pot plăti domnitorului o sută de mii de ruble.
Pentru o persoană egoistă obișnuită, așa cum suntem majoritatea dintre noi, o asemenea aroganță nu are nimic de-a face cu asta. Sistemele de jocuri de acasă, de regulă, constau din cel mult șase monitoare și pot fi conectate nu doar la un computer, ci și la o singură placă video. Pentru a obține cea mai înaltă calitate posibilă a imaginii, cel mai bine este să împărțiți monitoarele astfel încât să nu existe mai mult de două sau trei „videoclipuri” pe videoclip.
Conexiunea a două monitoare este suportată de aproape orice placă video încorporată în procesor (chipset). Trei sau mai multe – toate modelele AMD începând cu seria 5, precum și NVIDIA GTX 600 și altele mai noi.
Pe lângă menținerea capacității bogate ale canalului, următoarele sunt importante pentru crearea configurațiilor cu mai multe monitoare:
- Disponibilitatea pe plăcile video a ieșirilor care sunt evitate cu intrările pentru monitor (adaptoarele secundare sunt permise în în cazuri extreme nu există altă modalitate de conectare). Mai mult, AMD folosește interfața DisplayPort pe unul dintre afișaje (cu excepția unor plăci video de marcă cu un adaptor DisplayPort-DVI încorporat). NVIDIA nu folosește astfel de minți.
- Suport drivere video pentru permisiunile tuturor monitoarelor.
- memorie video suficientă. 2048 Mb este un minim rezonabil pentru o configurație cu trimonitor dublu într-un sistem care nu este pentru jocuri. Pentru mai multe sau mai multe monitoare, mai ales dacă intenționați să utilizați computerul pentru jocuri, memoria necesară va fi de cel puțin 2 ori mai mare.
- Visoka construirea capacitatii magistrală de date (128 biți) și garna netezime memorie (cu cât mai mult, cu atât mai bine). Indiferent cât de veche este anvelopa, acesta este același lucru cu fluiditatea.
Pentru a conecta monitoare la diferite plăci video, tot nu trebuie să vă conectați la SLI sau Crossfire. În unele cazuri, pe lângă un card discret (introdus în slot), puteți selecta videoclipul introdus, care acceptă BIOS placii de baza plătiți (opțiunea „Activați întotdeauna” pentru ieșirea plăcii video instalate). Cu toate acestea, în astfel de configurații, fiecare pereche de afișaje care servește un cip video funcționează independent de celelalte. Aceasta înseamnă că nu va fi posibil să creați un spațiu vizual uimitor pe toate ecranele.
Dacă computerul are o singură placă video, puteți conecta monitorul fie la mai multe porturi, fie la unul singur. Pentru a conecta două sau mai multe ecrane la o placă video cu o singură intrare, veți avea nevoie de un divizor de semnal. De exemplu, ca în fotografia de mai jos. Această modificare poate distribui un semnal pe 4 monitoare, dar luminozitatea imaginii este de obicei redusă (nu depinde de splitter, precum și de capacitățile video). Dacă fluxul apare pe un singur ecran, sub „mânere” puteți modifica separarea, claritatea și frecvența de tragere. Și cu cât te conectezi mai mult, cu atât aciditatea este mai mică.
Când un splitter este conectat la afișaje cu componente separate diferite, calitatea imaginii pe acestea va fi diferită: unele sunt mai luminoase, altele sunt mai groase. Și nu îl veți putea regla direct, cel puțin prin ajustarea monitoarelor în sine.

Carduri AMD care implementează tehnologia Eyefinity (bazată pe procesoare grafice conducători ATI Radeon R800) vă permit să adăugați până la 6 afișaje și să le combinați într-un singur spațiu vizual. Dar aici totul este legat de interfața DisplayPort, pe care, din păcate, nu o au toate dispozitivele.
Mai jos sunt interfețele de conectare acceptabile atunci când utilizați sisteme cu mai multe monitoare cu tehnologia AMD Eyefinity:
- Pentru a combina 3 monitoare într-un singur sistem, unul dintre ele este conectat prin DisplayPort sau miniDisplayPort (miniDP), celălalt prin DVI, iar al treilea este prin VGA, HDMI sau același DVI.
- Dacă există un monitor cu 4, două dispozitive sunt conectate la DisplayPort, al treilea este conectat la DVI, iar al patrulea este conectat la VGA sau HDMI.
- Pentru un sistem cu cinci monitoare, conectați toate cele 5 sau 3 monitoare la DisplayPort (miniDisplayPort), unul sau două la DVI și unul, dacă nu este disponibil, la HDMI.
- Configurația cu șase monitoare transferă conexiunea numai prin miniDisplayPort.
Tehnologia care acceptă configurații multiple de monitoare NVIDIA Surround/3D Vision vă permite să creați un spațiu uriaș de joc de la trei monitoare. Cu toate acestea, pentru aceasta aveți nevoie fie de o placă video cu procesor dublu, fie de o combinație de două sau trei plăci în SLI. Înainte de ieșirile video care se pierd, puteți conecta mai multe afișaje, acestea vor funcționa independent de celelalte.
Dacă nu aveți un plan de a utiliza un perete video pentru a afișa o imagine pe mai multe ecrane, nu este obligatoriu să urmați regulile descrise mai sus. Monitoarele pot fi conectate în orice configurație prin orice interfață cu o defalcare de 2 dispozitive pentru 1 procesor video. În acest fel, îți poți crea propria masă de lucru din ele și te poți deplasa între ele, trage ferestre de la o masă la alta etc.
Procedura pentru conectarea și configurarea monitoarelor suplimentare în Windows
Conexiunea fizică a dispozitivelor
Procesul de conectare fizică a unui alt, al treilea monitor etc. la porturile plăcii video nu este dificil. Pur și simplu introduceți prizele cablurilor de conectare în prizele celuilalt dispozitiv, amintindu-vă să le deconectați mai întâi de la priză.
Dacă aveți o configurație cu două monitoare, utilizați aceleași interfețe posibil, cum ar fi doar DisplayPort sau HDMI, astfel încât claritatea imaginii de pe cele două ecrane să nu fie distorsionată. Dacă nu există porturi noi pe placa video, conectați-vă prin diferite porturi, de exemplu, DVI și HDMI sau HDMI și VGA. Utilizarea adaptoarelor de la o interfață la alta este posibilă doar în cazuri extreme, deoarece conversia semnalului este întotdeauna însoțită de costuri, dintre care unele sunt semnificative. Splitters sunt și ei îngrijorați. Dacă te descurci fără ele, încearcă să te descurci.
Adunați-vă împreună, aduceți viață la viață unitate de sistemși monitoare. Apelurile rămase vor fi recunoscute automat. Nu va mai trebui să le ajustați pentru propriile nevoi.
Conectarea unui alt monitor la laptopuri funcționează în același mod ca și la computerele desktop. Responsabilitate unică - placa video, care este deservită de ecranul suplimentar, este determinată de sistem, nu de utilizator.
Adaptoare multi-display
Dacă luminozitatea imaginii de pe afișajele principale și secundare variază foarte mult și dacă trebuie să conectați nu unul, ci două monitoare secundare la laptop, trebuie să obțineți un dispozitiv specializat - un adaptor multi-display. Aceasta este o cutie mică cu un procesor în mijloc, care seamănă cu un splitter de port mare și o grămadă de cabluri în kit. Un cablu conectează cutia la ieșirea plăcii video, iar celelalte cabluri sunt conectate la intrările monitorului. Viața va fi eliminată de la portul USB sau un adaptor extern.
Culmea acestui atașament este Matrox DualHead2Go Digital SE.

Ajustarea ecranelor suplimentare pentru Windows 10, 8.1 și 7
După primul zoom, imaginea de pe monitorul secundar, de regulă, o dublează pe cea principală. În caz contrar, masa de lucru se întinde pe 2 ecrane. Pentru a selecta modul dorit, apăsați combinația Tastele Windows+P (latină) – acesta este panoul de design.
În Windows 10 și 8.1 arată astfel:

Pentru Windows 7 este cam așa:

Opțiunea „Duplicare” (Repetare) afișează aceeași imagine pe toate afișajele. „Rozshiriti” - pentru a dezactiva un alt ecran după primul.
Dacă sistemul nu poate recunoaște automat un alt afișaj, deschideți contextual nu meniu desktop „Opțiuni ecran”.

Faceți clic pe butonul „Afișați” (Windows 7 - „Găsiți”).

Dacă dispozitivul este fizic în stare bună de funcționare și are conexiunile corecte, sistemul îl va recunoaște imediat. În caz contrar, deschideți lista de „Afișaje” și selectați „Conectați-vă oricând doriți...” la monitorul care nu este listat.

Dacă acest lucru nu ajută, ar trebui să verificați contactele și, dacă este posibil, să conectați dispozitivul cu un alt cablu adecvat la o altă ieșire video sau o altă placă video.
Butonul „Selectați” pentru această secțiune vă permite să selectați care dintre cele două afișaje va fi principal (primul) și care va fi secundar (altul, al treilea sau al treilea).
Pentru a modifica setările unuia dintre afișajele sistemului multi-monitor - dimensiunea elementelor de afișare, nivelul de luminozitate, orientare, separare, culoare etc. cu numărul lor pe un câmp gri sub titlul „Ajustați ecranul dvs. .”

Modificările vor veni în ordine după salvare. În acest scop, nu este necesar să reporniți computerul.
Opțiuni suplimentare de configurare pentru mai multe afișaje se află în meniurile panoului NVIDIA și AMD Catalyst.

Ajustarea ecranelor suplimentare pentru Windows XP
Pentru a accesa setările ecranului în Windows XP, deschideți și meniul contextual de pe desktop și faceți clic pe „Pornire”. Apoi accesați fila „Parametri”.

Dacă un alt monitor recunoaște corect, în câmpul gri vor apărea 2 pictograme de afișare cu numere de serie. Opțiuni „Cunoașteți”, ca și cele actuale versiuni Windows, nu este nimic aici.
Când îl puneți pe ecran, veți vedea aceeași imagine a mesei de lucru. Dacă doriți să-l extindeți, faceți clic pe pictograma altui ecran și selectați opțiunea „Extindeți desktopul la acest monitor”.
Configurarea directă a ecranului funcționează în același mod ca în Windows 10: faceți clic pe capătul monitorului din zona gri și setați parametrii necesari. Opțiunile „Afișarea ecranului” și „Luminozitatea culorii” se găsesc chiar acolo, iar opțiunile - scară, puterea adaptorului etc., sunt situate în spatele butonului „Suplimentar”.
Majoritatea parametrilor sunt activați imediat, dar numai după repornirea computerului.