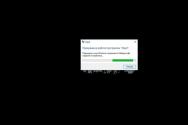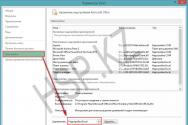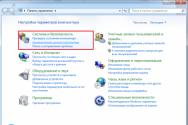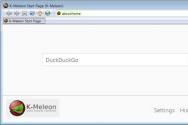Cum se verifică integritatea sistemului de operare Windows 7. SFC și DISM: Verificarea și actualizarea fișierelor de sistem în Windows
Tip de integritate fișiere de sistem Nu este stocată doar utilitatea Windows în sine, ci și programele care au fost instalate pe computer. Dacă vă pare rău, programul nu pornește sau computerul funcționează defectuos, poate doriți să verificați sistemul pentru integritatea fișierelor și necesitatea actualizării acestora.
Cum pot verifica Windows 7 pentru integritatea fișierelor de sistem?
În moduri standard, puteți verifica Windows 7 pentru integritatea fișierelor de sistem, astfel:
- Tastați Win+R și introduceți cmd.
- Apare linia de comandă. În consolă, introduceți „sfc / scannow”.

- Scanarea sistemului va începe, după care fișierele de sistem vor fi returnate.
Din păcate, dacă la ora rulării comenzii apare un mesaj că „Protecția resurselor Windows nu a putut porni serviciul de actualizare...”, atunci veți fi deconectat astfel:
- Tastați Win+R și introduceți services.msc.

- Se deschide fereastra de servicii. Aici trebuie să știți și să faceți clic pe „Windows Module Installer”.

- Pentru a folosi următoarele butoane, pornim serviciul și setăm tipul de pornire la „Manual”.

- După aceasta, repornim sistemul și repetăm rularea comenzii în rând.
Cum pot dezinstala fișierele de sistem din Windows 7 în moduri diferite?
Comanda sfc /scannow, pe lângă verificarea celei mai recente actualizări a fișierelor de sistem. Cu toate acestea, deoarece nu a fost posibil să ștergeți aceste fișiere, puteți șterge următoarele:
- În linia de comandă, introduceți: findstr /c:"%windir%LogsCBSCBS.log >%userprofile%Desktopsfc.txt".

- Apare la biroul tău de lucru document text SFC, în orice prezentare a transferurilor de fișiere, nu a putut fi actualizat.


- Lista conține fișiere corupte și copii ale versiunilor acestora de pe un computer funcțional. După înlocuirea fișierelor corupte, sistemul funcționează corect.
De asemenea, puteți verifica și actualiza fișierele de sistem din mediul de actualizare folosind MSDaRT. Începând de la descărcare și înregistrare Imagine ISO Disc de actualizare a sistemului „ERD Commander”. Pe urmă, îndrăgostit de disc de instalare sau unități flash, selectați al doilea element.

Este timpul să apară din nou. Selectați „Verificați fișierele de sistem”.

Se va lansa asistentul de actualizare a fișierelor de sistem. Sub rezerva instrucțiunilor.

Punem pictograma „Scanuvati ta zapituvati înainte de vipravlennyam”.

Va începe să caute fișiere corupte. După ce sunetul apare în fereastră, trebuie să verificați pictograma pentru elementul defect și să apăsați „Next”.

După actualizare, computerul este reinstalat.
Nu toate binecuvântările sunt exprimate în ferestrele care apar pe desktop și este imposibil să efectuați vreo acțiune. De cele mai multe ori, duhoarea se acumulează inevitabil pe computer și îți infectează treptat robotul. Verificați periodic autenticitatea dispozitivului posibile grațieri, și nu privarea sistemului, ci hard disk, acel registru. Toate metodele descrise mai jos permit corectarea automată a defecțiunilor detectate.
Cum se verifică integritatea și eroarea sistemului
Ca urmare a închiderii incorecte a computerului, a afluxului de viruși și a altor situații problematice, este posibil ca fișierele de sistem să fie deteriorate sau modificate. Consecințele acestui lucru, de regulă, se manifestă prin probleme la lansarea anumitor programe sau la pornirea computerului, dar în alte cazuri pot fi de neobservat pentru operator. Scanarea sistemului pentru integritate este primul lucru pe care îl recomandăm să îl faceți dacă aveți probleme cu Windows 10.
Prin comanda sfc
Aceasta este metoda principală de verificare sistem de operare pentru integritate. Acestea sunt folosite pentru probleme cu performanța computerului. Prin echipa sfc se efectuează doar o analiză superficială, fără nici un ajutor, nu se poate afla și corecta toate problemele posibile. Cu toate acestea, această metodă de obținere a fluidului este ideală pentru scanarea preventivă a computerului. O analiză aprofundată este posibilă prin Utilitar DISM, Yaka este descris mai jos.
Comanda sfc nu poate corecta modificările fișierelor care sunt corupte de sistem. Dacă primiți notificări despre astfel de erori, asigurați-vă că rulați utilitarul DISM.
Prin utilitarul DISM
Utilitarul DISM efectuează o scanare externă a sistemului pentru a detecta erori sau corupție. Când începe analiza, trebuie să dureze mult timp, dar vă permite să identificați și să corectați toate problemele din sistem. Pentru a finaliza această verificare, veți avea nevoie de internet.
Înainte de a porni utilitarul, dezactivați antivirusul și tot rulează programeși, de asemenea, încercați să nu utilizați computerul în timpul analizei.
Deschide Linie de comanda Pentru numele administratorului, introduceți dism /Online /Cleanup-Image /RestoreHealth.
 Pentru o analiză completă a integrității sistemului, intrați comanda dism/Online /Cleanup-Image /RestoreHealth în rândul de comandă
Pentru o analiză completă a integrității sistemului, intrați comanda dism/Online /Cleanup-Image /RestoreHealth în rândul de comandă Iată câteva comenzi suplimentare din acest utilitar care vă pot fi utile:
- dism /Online /Cleanup-Image /CheckHealth pentru a prelua informații despre detectarea problemelor Componentele Windows;
- dism/Online/Cleanup-Image/ScanHealth pentru a verifica integritatea și prezența componentelor defecte.
Cum să vă verificați hard disk-ul pentru deteriorare
Toate datele care sunt înregistrate pe un computer sunt împărțite în fragmente mici, care sunt situate în sectoare Hard disk. Procesele și sectoarele computerului pot fi deteriorate. Sectoarele deteriorate sunt „deteriorări” ale hard diskului. Dacă hard disk-ul încearcă să citească informații dintr-un sector ocupat, procesul de citire este „blocat”. Rezultatul este că computerul nu poate fi pornit mult timp și sunt lansate anumite programe.
Nu este posibil să corectați sectoarele proaste, dar vă puteți proteja hard diskul și puteți lucra la ele. Procesul de dezactivare a acestor sectoare se numește defragmentare. Totuși, dacă nu există compromisuri, ca urmare a defragmentării, spațiul de pe hard disk va deveni mai organizat, ceea ce va grăbi și citirea informațiilor.
Prin „Explorer”
Aceasta este metoda principală de verificare a unui hard disk. Windows 10 le poate rula automat, fără știrea utilizatorului, pentru a vă menține hard diskul în ordine. Defragmentarea se apropie de final, așa că cel mai bine este să o puneți în așteptare.

Prin „Panoul de control” (diagnostica cartilajului)
Este important să puteți analiza hard disk-ul prin utilitarul de diagnosticare a cartilajului. De fapt, nu este așa. Utilitarul de diagnosticare de convergență funcționează pe hard disk, dar rulează automat și nu puteți efectua o analiză prin intermediul acestuia. În acest fel, puteți determina rezultatele unei verificări suplimentare a hard disk-ului.
Dacă vrei doar să faci o analiză, grăbește-te prima cale, iar în loc de „Optimizare”, faceți clic pe „Analizați”.

Prin rândul de comandă
Această metodă face dificilă restabilirea ordinii pe hard disk, care se efectuează în timpul defragmentării inițiale. În timpul acestui proces, procesul decurge foarte repede. Este recomandat să faceți corecții în acest fel dacă aveți nevoie să actualizați rapid informațiile din anumite sectoare.

Pentru a verifica fără a utiliza Internetul, utilizați Vicor comanda chkdsk C: /F /R /offlinecanandfix.
Prin PowerShell
Windows PowerShell este un nou shell pentru linia de comandă. Să fiu sincer cu cei care sunt în față, dar poate fi mult mai important. PowerShell vă permite să faceți rapid și ușor lucruri care sunt dificile sau greoaie pentru linia de comandă de bază. În cazul nostru, acest lucru va ajuta la eliminarea necesității de a reporni computerul pentru a verifica sectoarele care sunt corupte.

Pentru a verifica fără a utiliza Internetul, utilizați Repair-Volume -DriveLetter C -OfflineScanAndFix.
Video: cum să vă verificați hard disk-ul pentru deteriorare
Cum să verificați registrul pentru beneficii
Registrul Windows este o bază de date complexă a sistemului de operare, care stochează toate setările, modificările, informațiile despre computer și instalarea de programe. În funcție de modificarea registrului, moștenirea poate varia: ecran albastru când este pornit, sistemul devine complet ineficient până când eticheta nu este vizibilă și se pierd alte detalii.
Cel mai bun particularitate inacceptabilă grațierea registrului și căutarea lor. O eroare nesemnificativă din registru poate provoca alte zeci, care în cele din urmă duc la consecințe semnificative. Mai mult, scanarea regulată a registrului pentru erori și eliminarea lor timpurie este extrem de importantă pentru menținerea eficienței ridicate a computerului dumneavoastră.
Prin vbudovany koshti
Windows 10 are un utilitar încorporat pentru a verifica integritatea registrului, altfel va fi slab și nu va găsi erori. Cel mai bine ar fi să vikorystuvat one s programe de la terți După cum este descris mai jos.
În acest fel, puteți corecta erorile necritice: multe erori de registry pot fi eliminate.
Deschideți linia de comandă ca administrator, tastați scanreg /fix și apăsați Enter.
 Introduceți scanreg /fix pentru a verifica registry prin sistemul încorporat Utilitarul Windows 10
Introduceți scanreg /fix pentru a verifica registry prin sistemul încorporat Utilitarul Windows 10 Prin CCleaner
CCleaner este cel mai popular program de încredere Curățarea computerului. Este conceput pentru a curăța zonele importante pe care sistemul în sine nu le poate ajunge. Cu toate acestea, CCleaner și-a câștigat popularitatea pentru funcția de curățare a registrului, care vă permite să ștergeți rapid mizeria din registry fără a lăsa ceva important în urmă.

Prin Glary Utilities
Glary Utilities- un program foarte funcțional care vă va menține computerul curat și ordonat. Curățarea registrului - doar unul funcții disponibileÎmbunătățiți robotica computerului dvs. Glary Utilities pentru cei bogați pot deveni intruzive, dar pentru cei care nici măcar nu sunt suficient de aproape, vei deveni un asistent cu părul castaniu.

Prin Wise Registry Cleaner
Wise Registry Cleaner este un program care nu este destinat curățării registrului atât de mult cât este pentru noi curatare completa existau parametri învechiți și nesolicitați. Curățarea registrului folosind Wise Registry Cleaner poate fi foarte gravă și poate salva fișiere importante care pot cauza probleme cu programele. Când lansați pentru prima dată Wise Registry Cleaner, vi se va solicita a copie de rezervă registry, ce folos mai bine. De îndată ce apar fișiere importante, le veți putea descărca ulterior.
Wise Registry Cleaner este disponibil doar pe versiunea în limba engleză a site-ului oficial: atunci când vă schimbați site-ul în limba rusă, va trebui să instalați un alt program Wise Care 365.

Vă rugăm să rețineți că nu faceți greșeli zilnice pe computer, mai degrabă scanați-l periodic. Acest lucru va asigura funcționarea stabilă a sistemului și va ajuta la eliminarea majorității problemelor înainte ca mirosurile să devină vizibile.
). În acest caz, acțiunile încep să devină turbulente și se găsesc tot felul de motive și modalități de înghețare.
Nu mă voi repeta și nu voi scrie de ce este atât de interesant, pentru că... Articolul nu este despre asta și am abordat deja mai multe probleme.
Cel mai bine vă voi arăta o modalitate simplă care vă va ajuta să verificați sistemul pentru milă.
Puțini oameni știu, dar în sistemul de operare Windows există un „lucru mic” minunat pe care îl puteți Shukatiі guvernează iertare din partea sistemului însuși. Mai mult, nu utilizați programe terțe, ci mai degrabă verificați fișierele de sistem. Este amuzant și interesant că mulți oameni nu se gândesc la faptul că motivul poate sta în sistemul în sine, dar încep febril și așa mai departe. În zagalny. Deci, acest lucru este bun și poate duce la un rezultat bun, dar cu toate aceste acțiuni, este bine să ne amintim despre cele despre care voi scrie mai jos.
Am scris deja puțin despre această funcție în articol, care poate fi explicată printr-o eroare în fișierele de sistem, care este adesea uitată. Totuși, în cadrul acestui articol, mă voi repeta...
Ok, hai să lansăm:
și a intrat înaintea lui sfc /scannow:

Se va verifica sistemul:

Îți vei pierde cecul.
Cui îi pasă, descrierea axei comenzilor și tastelor.
sfc
de:
/scannow – selectează să scaneze imediat toate fișierele de sistem care sunt furate.
/scanonce – scanare o singură dată a tuturor fișierelor de sistem furate înainte de următorul atac asupra sistemului.
/scanboot – scanarea tuturor fișierelor de sistem furate sub scanarea pielii
/REVERT – Setează parametrii de ieșire pentru spălare.
/ENABLE – Mărește protecția normală a robotului fișiere Windows
/PURGECACHE – Goliți memoria cache și verificați rapid fișierele
/CACHESIZE=x – Setează dimensiunea cache-ului fișierului
În linia de comandă (Start -> Viconati -> cmd) scrieți comanda sfc / și cheia necesară.
După finalizarea verificării, sistemul vă va anunța despre rezultate și vă va cere să verificați din nou.
Asta este tot pentru acum. Mulțumesc tuturor pentru respect.
Windows? Verificarea integrității Windows 10/8/7/XP este necesară dacă se suspectează că unele secțiuni ale sistemului s-au schimbat sau au fost detectate defecte din cauza afluxului de programe nedorite.
Există o serie de instrumente pentru a verifica integritatea fișierelor Windows 10. Cel mai răspândit este SFC.exe, iar DISM.exe este adesea instalat. De asemenea, puteți utiliza rapid funcția Repair-WindowsImage, care este conectată la PowerShell. Se recomandă combinarea mai multor metode, dar nu prin intermediul. Este necesar ca cei care folosesc diferite opțiuni să verifice integritatea diferitelor fișiere. Dacă trebuie să anulați această procedură, dar nu știți cum să verificați corect integritatea fișierelor de sistem Windows 10 pentru a le edita, actualizați lucrarea, citiți cu atenție următoarele recomandări, urmați următoarele instrucțiuni: kam, atunci puteți verificați și actualizați integritatea fișierelor de sistem în versiunile Windows 10.
Reveniți fișierele de sistem folosind ajutorul Windows
Scanați pentru ajutor SCF
Există o mulțime de instrumente pentru scanarea sistemului de operare înainte de a actualiza fișierele pierdute, corupte, care vă vor ajuta să vă asigurați funcționarea corectă, actualizarea funcționării neîntrerupte, depanarea problemelor etc. fără componente deteriorate, opriți comanda sfc /scannow, gata modul offline Monitorizează și corectează părțile sistemului Windows 10.

- Pentru a activa această comandă, deschideți CMD de la început și începeți să utilizați drepturile de administrator. Puteți activa utilitarul din spatele ursului făcând clic butonul corectîn meniul principal „Start”, apoi din listă selectând „Rândul de comandă”. În caseta de dialog, tastați sfc /scannow și apăsați tasta Enter.
- Odată ce verificarea este finalizată, vor apărea defecte și apoi vor începe să se schimbe fără ajutorul tău, ajustate automat de sistemul însuși. Dacă nu au apărut probleme, vă informăm că protecția resurselor OS nu a detectat nicio problemă.
- Dacă doriți să verificați una dintre valorile din fișierele de sistem, atunci în linia de comandă tastați scf /scanfile="calea către fișier".
- Este imposibil să nu rețineți că SCF nu este capabil să corecteze procesarea acelor secțiuni care rulează în momentul scanării; cel mai bine este să utilizați SFC numai înainte de începerea „Actualizării” middleware Windows 10".
Lansarea SFC, vikoryst și mijlocul inovației
Pentru a activa corect SCF, urmați pașii de mai jos pentru a descrie algoritmul.

După completarea descrierilor de mai sus, va apărea o listă de volume, trebuie să vă amintiți sau să notați acele volume care corespund partiției de sistem și discului „System Reserved”.
sfc / /scannow /offbootdir=litera partiției de descărcare:\ /offwindir=E:\Windows (sau ruta dvs. către directorul Windows 10).
Ca rezultat, poate fi lansată o scanare care verifică integritatea fișierelor de sistem, făcând actualizarea disponibilă tuturor. Vă rugăm să rețineți că procesul de verificare va dura o oră, nu este necesar să parcurgeți întreaga procedură pentru a elimina sau a reinstala computerul. Ostannya diya Va trebui să vă deconectați din nou odată ce scanarea este finalizată și veți închide rândul de comandă.
Scanați pentru ajutor DISM.exe
Utilitarul este folosit pentru a monta imagini, făcând posibilă identificarea și corectarea problemelor care apar din secțiunile sistemului de operare din cauza corupției acestora și pentru a remedia actualizarea. Ea este minunată pentru aceste divizii, în care nu a putut intra cu SFC. Încă se poate concluziona că SFC nu a putut identifica problemele curente în momentul scanării. Prin urmare, nu vă limitați la un singur tip de scanare și curățare a parcelelor deteriorate; este obligatoriu să efectuați această operațiune în timp ce lucrați cu componentele sistemului.
Pentru a lansa DISM.exe, linia de comandă este, de asemenea, înghețată. Activați-l ca administrator și apoi urmați instrucțiunile:
- dism/Online/Cleanup-Image/CheckHealth - această funcție oferă informații despre prezența defectelor și defecțiunilor diferitelor componente ale Windows 10. Verificarea aprofundată, totuși, nu este posibilă și poate fi corectată fără a găsi mai întâi datele.
- dism/Online/Cleanup-Image/ScanHealth – scanează eventualele componente defecte. Această verificare va necesita adesea destul de o oră, întârziind periodic procesul de implementare (adăugați 20%).
- dism/Online/Cleanup-Image/RestoreHealth - o privire detaliată asupra creării fișierelor de sistem în modul offline, actualizare, care durează și o oră.

Toate jurnalele active sub oră și descrierea comenzilor sunt înregistrate ca Windows\Logs\CBS\CBS.log, Windows\Logs\DISM\dism.log
Similar cu utilitarul anterior, DISM se lansează și într-un mod suplimentar Windows Update 10.
Verificarea integrității fișierelor de sistem în Windows 7/8 este identică cu operația din zece. Funcționează într-un mod similar - pentru linia de comandă suplimentară prin SFC și o comandă suplimentară. Toate acțiunile urmează aceeași secvență descrisă mai devreme. Un algoritm similar este utilizat pentru a verifica integritatea fișierelor de sistem în Windows XP. Interpretul de linie de comandă începe astfel:
- accesați meniul „Start”;
- faceți clic pe opțiunea „Viconaty”;
- În caseta de dialog, tastați cmd, apoi Enter pe tastatură.
Ca rezultat, linia de comandă inițială se va deschide, puteți ieși din toate acțiunile pentru a verifica fișierele sistemului de operare pentru defecte.
Toate operațiunile de mai sus vor ajuta la actualizarea zipării, decodării oricărui sistem de operare din clasa Windows, pentru a elimina problema livrării de programe proaste către computerul robot, transforma codul de viteză în robotul tău, permite evitarea abordărilor extreme, cum ar fi actualizarea externă a sistemului în caz de probleme roboți. Nu trebuie să instalați întregul sistem de operare, doar să actualizați componentele corupte. Dezvăluie-le folosind comenzi speciale din acest utilitar, iar computerul tău va continua să funcționeze.
Buna admin. Mâncarea este aceeași. Windows-ul meu 8 are doi ani și vreau să spun că în tot acest timp m-am încurcat activ cu el și l-am instalat există un număr mare de software și jocuri diferite, desigur, în același timp ești într-o stare lacomă și există o mulțime de beneficii, de exemplu, atunci când conectezi o băutură de la o familie antivirus Windows Defender pare să fie dezactivat, iar când creați discul de actualizare, apare „Nu putem crea discul de actualizare pe computerul dvs.”.
Nu există dosare obligatorii...”.
Zvichaino V vă rog verificați integritatea fișierelor de sistem Windows suna pentru ajutor sfc /scannow, Ale am cheltuit deja și trebuie să plec din nou:
Programul de curățare a resurselor Windows a detectat fișiere corupte și nu poate desfășura activități asupra acestora. Rapoarte de la dive. Fișierul CBS.Log, care este cunoscut ca calea curentă: windir\Logs\CBS\CBS.log. De exemplu. C:\Windows\Logs\CBS\CBS.log. Vă rugăm să rețineți că înregistrarea nu este acceptată pentru întreținerea offline.
Ce ar trebui să faceți, deoarece nu doriți să mai reinstalați Windows, este posibil să actualizați fișierele de sistem?
Și mai multă mâncare și cum să actualizezi fișierele de sistem Windows, astfel încât să nu te încurci?
Fișierele Windows preiau fișierele originale atunci când le actualizează integritatea?
Puteți actualiza fișierele Windows corupte folosind utilitarul DISM.
Actualizează fișierele Windows corupte utilizând o instalare suplimentară disc Windows.
Cred că toate cele trei moduri vă vor aduce beneficii.
Notă: sfc /scannow vibreazăverifică integritatea fișierelor de sistem în Windows 7, 8. 8.1 și, dacă este detectată o corupție, înlocuiește fișierele corupte dintr-un folder special desemnat WinSxS, în care sunt păstrate toate componentele originale ale sistemului de operare.
Deci, se întâmplă, de exemplu, că ați vrut să verificați integritatea fișierelor de sistem în Windows 8. 8.1 și ați deschis linia de comandă ca administrator, apoi ați introdus comanda sfc /scannow și ați primit această confirmare
Programul de curățare a resurselor Windows a detectat fișiere corupte și nu poate desfășura activități asupra acestora.

În acest caz, folosim utilitarul DISM, care este special conceput pentru a actualiza componentele deteriorate ale sistemului de operare Windows, altfel avem nevoie de Internet, deoarece în unele cazuri importante fișierele care sunt folosite în fiecare zi sunt descărcate la noi prin Windows Update.
Actualizează fișierele Windows corupte folosind utilitarul suplimentar DISM
Deschideți linia de comandă și introduceți comanda
DISM.exe /Online /Cleanup-image /ScanHealth
Opțiunea mea DISM are o problemă - Convergența componentelor încurajează actualizarea
Introdu o altă comandă
DISM.exe /Online /Cleanup-image /RestoreHealth
Reînnoirea Vikon nu are succes. A fost introdusă urechea tendonului componentelor. Asta e tot! Notă: Dacă introduceți aceste comenzi, veți primi erori atunci

Pentru interes, vă recomandăm să verificați integritatea fișierelor de sistem Windows folosind o comandă suplimentară sfc /scannow
Protejați resursele Windows fără a detecta deteriorarea integrității

În situația noastră actuală, actualizăm în mod constant fișierele de sistem în mințile cele mai sofisticate și, de fapt, Windows nu se teme să afecteze integritatea fișierelor de sistem. Articolul a fost deja scris, trimis la cobul articolului.