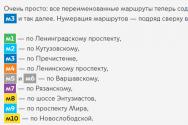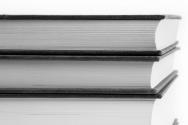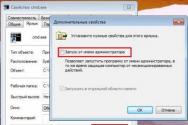Cum să obțineți numerotarea foilor din Word. Cum să obțineți numerotarea paginilor din Word
Editorul virtual Microsoft atribuie automat numere de pagină pentru a facilita cititorului și autorului să găsească locul potrivit în document. Uneori este necesar să se atribuie numerotarea fișierului, ceea ce se poate face în mai multe moduri, în funcție de numărul de fișiere din versiunea finală a Word.
Cum să obțineți numere de pagină de la Wordi
Majoritatea opțiunilor de numerotare au o funcție în zona antet și subsol, care nu face parte din pagină în loc de pagină. Pentru diferiți parametri ai secțiunilor, numerele pot fi în zona inferioară sau superioară. Cel mai simplu mod este să puneți numerotarea în spatele unei alte secțiuni pentru a lucra cu anteturile și subsolurile în modul de editare. Puteți face asta astfel:
- plasați cursorul mouse-ului peste număr;
- efectuați un al doilea clic folosind butonul mouse-ului (stânga);
- În zona de subsol, va apărea o linie punctată albastră și vor apărea cuvintele „Inferior” sau „Super”.
- După aceasta, îl puteți edita în schimb.
Puteți obține numere de pagină în Word 2007 și mai vechi în două moduri. Primul este să mergeți la meniul „Inserare”. Când accesați această secțiune, puteți edita simultan întregul fișier, astfel încât paginile să nu mai fie numerotate. O altă metodă este editarea manuală. Puteți merge în orice parte document Wordși modificați toate elementele din spațiul de lucru.
Numerotarea paginilor din Word 2003 poate fi, de asemenea, editată, când accesați alte instrumente. În această versiune, modificările se fac prin fila „Vizualizare”, care conține o secțiune pentru editarea anteturilor și subsolurilor. De asemenea, puteți introduce numere în modul de editare, pe care îl puteți accesa apăsând în mod repetat tasta mouse-ului în funcție de numerotare. După închiderea instrumentului, modificările antetului și subsolului vor rămâne în ordine.
Cum să eliminați numerele laterale din Word pentru orice document
Puteți vikorystuvati două cel mai simplu mod Cum să obțineți numerotarea paginilor din Word Acest lucru va face mult mai ușor pentru întregul fișier. Pentru prima varianta:
- Faceți dublu clic pe orice număr de document.
- Apăsați butonul Del sau Backspace.
- Numerele pot fi găsite în lucrarea noastră.
Dacă fișierul este împărțit în mai multe secțiuni, această procedură nu este necesară pentru piele. O altă opțiune pentru curățarea foilor numerotate este instrumentul de editare. Pentru cine:
- Accesați fila „Inserare”.
- Selectați „Numerele poveștii”.
- În partea de jos a meniului, faceți clic pe rândul „Obțineți numere de pagină”.
Dacă utilizați versiunea 2003 a programului, nu trebuie să faceți clic pe elementul „Inserare”, ci pe fila „Vizualizare”. Toți pașii necesari trebuie efectuati prin secțiunea „Antet și subsol”. Există toate setările necesare pentru editare. Cu toate acestea, metoda de apăsare constantă în spatele numărului este relevantă pentru toate versiunile de programe Microdoft Word și elimină numerotarea din întregul fișier.

Cum să obțineți numărul paginii de pe pagina de titlu
În vimogah activ pentru chi științific opera artistică Este necesar să imprimați documentul dintr-o altă locație. Pentru aceasta, puteți utiliza rapid una dintre opțiuni, cum să obțineți numerotarea de pe prima pagină a documentului Word. Punctul este indicat mai jos, așa cum este necesar pentru versiunea 2010 a editorului. Instrucțiuni:
- Deschideți fișierul pentru a începe numerotarea vinovaților la locul lor.
- Găsiți fila „Inserare” din bara de instrumente a meniului de sus.
- Faceți clic pe „Număr lateral”.
- Va apărea o fereastră în care puteți seta locația în care vor apărea numerele rândurilor (în jos, în sus). Alegeți orice opțiune.
- În continuare, va trebui să selectați un tip de numerotare.
- Numerele vor apărea imediat în acest fișier și acum va trebui să selectați numărul din caseta de sub numărul unu.
- În panoul de meniu de sus, găsiți elementul „Lucrul cu anteturile și subsolurile” și faceți clic pe secțiunea „Designer”.
- Așezați pasărea vizavi de rândul „Special pentru prima parte”.
- Mergeți la începutul fișierului, veți vedea că a început să apară numele „Antet prima pagină”.
- Vedeți și ștergeți numărul.

Cum să adăugați numerotare în Word pentru o pagină de cântec
Uneori trebuie să faceți acest lucru, astfel încât părți ale fișierului să înceapă să fie numerotate din nou. Din ce motiv trebuie să știți cum să puneți numerotarea paginilor în Word într-unul sau mai multe locuri. Este necesar să se facă o grămadă de firimituri pentru preparare. Pentru a pune un număr într-un singur loc:
- Înainte de text, dacă nu este nevoie de numerotare, introduceți o secțiune de secțiune.
- Plasați cursorul pe capătul arcului frontal.
- Faceți clic pe secțiunea „Insert” și faceți clic pe „Render”.
- În fereastra în care doriți să apară, activați „Secțiunea nouă” și rândul „Din partea din față”.
- Cursorul inserează text acolo unde nu este necesară numerotarea.
- Faceți clic pe elementul de meniu „Fișier” și selectați rândul „Opțiuni...”.
- Apăsați „Hârtia Dzherelo”.
- Găsiți elementul „Prima parte” și bifați caseta de lângă acesta. Selectați numărul din secțiunea selectată a textului.
Această metodă poate fi folosită de câte ori este necesar pe tot parcursul textului. Dacă este necesar să aveți numere din două intrări în fișier, atunci introduceți numărul de început de la 0. Editorul nu scrie „0” și lasă câmpul gol. În acest fel, veți obține două arce din fișier fără numere. Pentru a fi în siguranță, efectuați ajustările necesare cât mai curând posibil în timp ce lucrați la fișier, astfel încât acestea să funcționeze corect și să existe o cantitate minimă de daune.
Mulți oameni au Word în momentul formatării textului (diplomă, munca de curs, apel) nu este posibilă selectarea numerelor de pagină, setarea stilului antetului și rearanjarea numerelor.
Acest articol este chemat să ajute în rândurile acestei sarcini la Wordi. Duhoarea nu mai este atât de complexă. Pentru a adăuga numerotare la anumite pagini sau la un document întreg, trebuie să faceți clic cu mouse-ul de câteva ori.
Cum pot vedea numărul pe pagina de titlu?
Pentru a elimina numărul din prima coloană a documentului, introduceți următoarele:
1. Faceți clic pe secțiunea „Inserare” din meniul principal Word.
2. Faceți clic pe butonul „Header” sau „Footer...” (în funcție de locul în care se află numărul paginii).
3. În panoul de setări antet și subsol, sub catalogul de șabloane de numere, faceți clic pe opțiunea „Modificați... antet”.

4. Pentru a preveni afișarea numărului pe prima pagină, în fila „Designer” (secțiunea rămasă din panoul de sus al Word), faceți clic pe butonul „bifare” din fereastra „Subsol personalizat pentru prima pagină”.

5. Apăsați butonul roșu cu marcajul „Închideți fereastra antet și subsol”.

Dacă trebuie să ajustați numerotarea nu de pe prima pagină, ci de pe cealaltă parte (numărul „1” ar trebui să apară nu în coloana titlului, ci pe a doua coloană a documentului), procedați astfel:
1. În fila „Inserare”, faceți clic pe urs pentru a deschide meniul derulant „Număr lateral” și selectați „Format...”.

2. În fereastra „Format...”, în blocul „Numerarea paginilor”, faceți clic pe opțiunea „începe de la” și setați numărul „0” pentru câmpul de titlu. Faceți clic pe „OK”.

Cum pot obține un număr de pe o altă pagină?
1. Plasați cursorul la sfârșitul primei pagini.

2. Creați o nouă secțiune: în fila „Răsfoiți...”, deschideți secțiunea „Răsfoiți” și faceți clic pe „Avansare...”.

3. După introducerea „exploziei”, întrucât aveai deja un număr zilnic pe primul arc, pe cealaltă încă nu există semn, lăsând doar începutul unei noi secțiuni, iar numerotarea nu va mai apărea începând cu a treia. arc.
Dacă există un număr pe prima pagină, trebuie să plasați cursorul pe cealaltă săgeată, deschideți Inserare → Antet sau Subsol → Modificare → faceți clic pe „Antet personalizat” → Închideți fereastra antetului și subsolului (butonul roșu se află pe partea dreaptă).
Cum pot adăuga numerotarea?
Metoda #1
1. Faceți clic de 2 ori cu butonul stâng al mouse-ului pe numărul lateral (primul sau cel rămas nu are sens).

2. Apăsați butonul din stânga și mutați cursorul la număr. Apăsați tasta Ștergere.
Metoda #2
1. Deschideți secțiunea „Inserare”.
2. Faceți clic pe secțiunea „Numărul poveștii” și selectați „Ștergeți numerele paginii”.

Numerotarea Vibirka
1. Împărțiți proiectul în Word în secțiuni:
- plasați cursorul la sfârșitul paginii (la trecerea între secțiuni);
- deschideți fila „Aspect...”;
- Faceți clic pe „Rendare” și selectați opțiunea „Avansat...”.
2. Faceți clic pe: „Fila” → „Număr...” → selectați un șablon („Sus...”, „Mai jos...”).

3. Mergeți la începutul secțiunii în care trebuie să editați numerotarea (semnificațiile din antet și subsol).
Respect! Toate modificările făcute la mijlocul secțiunii nu extind alte secțiuni.
4. Reglați formatul de numerotare:

- ridicați numărul de pe partea 1. secțiunea: Designer → Antet special;
- Setați stilul numerelor: Număr lateral → Format...;
- Pentru numerotare (din care numere): Număr... → Format... → Numerotare... → Începe cu...
Mult succes în stăpânirea editorului Word!
Anterior, am vorbit despre cum puteți numerota paginile Word, acum vrem să ne uităm la procesul invers. Ei bine, din acest articol veți afla cum să obțineți numerotarea paginilor în Word 2016. Într-adevăr, instrucțiunile sunt potrivite pentru mai multe versiuni anterioare- de îndată ce interfața programului se schimbă puțin - elementele pot fi plasate pe aceeași filă sau într-un loc diferit, astfel încât să nu aveți probleme.
U programe Microsoft Office Word are o funcționalitate excelentă. Din păcate, practic nimeni nu dedică timp căsniciei sale. Și gratuit. Dacă puteți, puteți automatiza anumite procese - de exemplu, generați automat anteturi.
Cum să obțineți numerotarea paginilor din Wordi 2007/2010/2013
Începând cu versiunea 2007, există două moduri de a adăuga numerotarea paginilor.Primul se află într-o funcție specială situată în fila „Inserare”. Să scoatem asta din drum:
După cum puteți vedea, nu este nimic complicat - doar patru acțiuni și tot atâtea clicuri pentru a obține numerotarea paginilor din programul Microsoft Word.
Selectarea manuală a numerotării paginilor în Word
Dacă aveți nevoie de numerotare pe paginile anterioare, le puteți omite. Iac?Să aflăm:
1. Mergeți în partea de sus (sau de jos) a paginii, numărul căruia doriți să îl vedeți;

2. Faceți dublu clic pe butonul stâng al mouse-ului din spatele numărului, după care fereastra de editare a antetului (în tipul nostru este cea de sus, deoarece numerotarea este extinsă);

3. Acum pur și simplu selectăm numărul ca text original și apăsăm butonul „Închide fereastra antet și subsol” sau apăsăm „ESC” de pe tastatură;

4. Gata, numărul paginii a fost afișat - trebuie efectuată aceeași procedură pe toate paginile, astfel încât numerotarea să nu fie nevoie să fie afișată.
În cazul în care ați văzut accidental numărul pe partea greșită, îl puteți confirma chiar în acest fel - făcând clic pe cele două părți de acolo, unde vă aflați și pur și simplu introduceți-l ca text original.
Dacă documentul dvs. este format din mai multe secțiuni și subsecțiuni, va trebui să repetați procedura pentru fiecare secțiune a pielii. În partea dreaptă, numerotarea din prima secțiune nu este întotdeauna afișată în alte secțiuni - asigurați-vă că nu trebuie să vă întoarceți din nou pentru a edita documentul.
Altfel, este eficient, nu este nimic complicat. Amintiți-vă cum să schimbați numerotarea paginilor în Word, astfel încât totul să funcționeze automat și nu pentru instrucțiuni suplimentare de pe site-uri. Procedând astfel, puteți economisi o oră valoroasă.
Când lucrezi cu documente text Este adesea nevoia de a numerota paginile. Numerotarea vă permite să creați locația corectă și ușurează navigarea prin document.
U editor de textÎn Word, numerotarea paginilor este activată folosind butonul suplimentar „Număr lateral” din fila „Inserare”. Majoritatea comercianților știu despre acest lucru și nu există probleme cu el. Cu toate acestea, uneori, numerotarea paginilor trebuie ajustată în funcție de specificul unui anumit document, de exemplu, pentru a elimina numerotarea de pe prima pagină și nu toată lumea poate face față unor astfel de sarcini.
Acum să aruncăm o privire asupra locului în sine. Materialul va fi relevant pentru utilizatorii versiunilor actuale de Word. Cum ar fi Word 2007, 2010, 2013 și 2016.
Pentru a obține numerotarea paginii de pe pagina de titlu, creați mai întâi un număr simplu de pagină care apare pe toate paginile documentului, inclusiv pe prima pagină. Apoi accesați fila „Aspect lateral”. Aici trebuie să faceți clic pe butonul mic, care se află în colțul din dreapta jos al blocului de butoane „Opțiuni laterale”.
După apăsarea acestui buton, se va deschide fereastra „Setări laterale”. Aici mergem la fila „Hârtie generată” și activăm opțiunea „Extindeți anteturile și subsolurile”.

După aceea, închideți fereastra „Setări pagini laterale” folosind butonul „OK”. Folosind această manipulare simplă, am eliminat numerotarea de pe prima pagină a documentului Word.
Există un punct important, acum nu există un număr pe prima față a documentului, dar pe cealaltă parte există un număr „2”. Dacă această opțiune de numerotare vă deranjează, puteți opri. Dacă doriți ca numerotarea de pe cealaltă parte să înceapă de la numărul „1”, atunci trebuie să mergeți la fila „Insert”, faceți clic pe butonul „Side Number” și deschideți „Side Number Format”.

Ca rezultat, va apărea o fereastră mică cu parametrii de numerotare. Pentru a avea numărul „1” pe cealaltă parte a documentului, trebuie să activați opțiunea „Începe de la” și să setați valoarea la „0”.

Astfel, după salvarea setărilor în Word, începeți să numerotați paginile nu de la unu, ci de la zero. De asemenea, pe cealaltă parte, nu eliminăm „2”, ci „1”, după cum este necesar.
Slide indică ce Metoda daneză Numerotarea de la distanță funcționează numai pentru prima pagină a unui document Word, deoarece fără numerotare este necesar să eliminați primele două pagini sau mai multe, atunci nu va funcționa. Pentru acest tip de document, documentul trebuie împărțit în diferite secțiuni. Puteți citi despre acele lucruri de evitat.
Când tastați text în editorul Word, divizarea fundalului în pagini (arcuri) este generată automat. Cu toate acestea, numărul lor nu este vizibil pentru oamenii din industrie.
Numerotarea primară
Pentru a afișa numerele de serie ale săgeților din document, va urma succesiunea de acțiuni, croc cu croque.

De regulă, numerotarea documentelor și cărților începe dintr-un unghi diferit. Primul număr nu este afișat. Pentru a adăuga un număr (inclusiv din pagina de titlu), bifați caseta de lângă instrumentul „Subsol personalizat pentru prima pagină”. După cum se poate vedea în captură de ecran, numerotarea celorlalte foi și a celor anterioare este salvată.

Alte metode de numerotare
După trecerea automată la fila „Lucrul cu anteturi și subsol”, trei instrumente sunt duplicate în secțiunea din stânga „Antet și subsol” – „Antet”, „Subsol” și „Număr lateral”. Ei îi urmăreau pe „Vstavtsa” chiar înaintea noastră. Puteți continua să vă uitați la alte opțiuni de numerotare imediat, fără a accesa această filă.
Numerotare separată a paginilor pereche și nepereche
În documentele cu sigiliu față-verso, textul are numerele de arcade pereche aliniate la stânga și cele nepereche la dreapta. Numerotarea separată este implementată în setări mici de anteturi și subsoluri.

Baza de numerotare cu cifre semnificative
Uneori este posibil să împărțiți manual un document cu mai multe pagini într-un număr de secțiuni folosind numerotarea continuă. Pentru a începe cu un număr suficient de urme, în secțiunea „Header and Footer” din fila „Insert”, deschideți lista „Side Number”, iar în locul următor activați „Site Number Format”.

În fereastra nouă, trebuie să selectați rândul rămas „Începe cu” și să introduceți Numărul de cerință. Rezultatul este clar vizibil în următoarea captură de ecran (lângă ovalul roșu).

S-a eliminat numerotarea din paginile suplimentare
Cum pot obține numerotarea paginilor din Word? Mesajul din lanț este evident din captura de ecran anterioară. Rândul rămas al listei vă permite să ștergeți numerele de pagină pe tot parcursul.
Uneori poate fi necesar să se pună numerotare pe anumite pagini, de exemplu, pe prima și pe cele rămase. Cea mai simplă și mai simplă modalitate, fără a face nicio modificare în structura documentului, este afișarea directă a numărului în zona antetului și subsolului. Pentru a face acest lucru, trebuie doar să faceți clic pe număr în ordine, iar când apare cursorul, ștergeți numărul.
Selectați formatul numărului
În partea de sus a ferestrei „Format număr de pagină”, puteți selecta formatul de număr inițial cu captura de ecran rămasă. După ce ați deschis lista „Format de număr”, în loc de cifrele arabe primare, puteți selecta numere romane sau litere, precum și adăugați un index la secțiune (care, desigur, documentul este împărțit în secțiuni).
Video: Cum să obțineți numerotarea paginilor din Word?
Versiuni de editor de text
Aspectul general pentru editarea paginilor a fost văzut în Word 2010. Word 2007 necesită acțiuni similare. Cea din dreapta este versiunea din 2003. Această interfață este actualizată cu ediții mai vechi. Secțiunea pentru editarea anteturilor și subsolurilor în Word 2003 se află în fila „Vizualizare”, unde puteți merge.