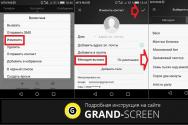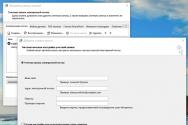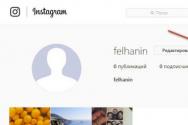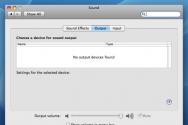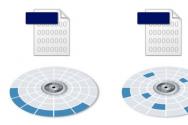Cum se rulează Windows uefi sub bios. Instalare în modul UEFI sau în modul BIOS al versiunilor ulterioare
Buna ziua. După ce am citit multe dintre articolele tale, am fost foarte mulțumit de actualizare, dar nu le-am putut ajuta. Voi încerca să-mi descriu problema.
Era Windows 7 64x „type clean” sub m0nkrus, pe dispozitivul 8600.
Pe laptop sunt doar 2 discuri: C: sistem și D: funcționează.
Chiar și după prima instalare a Windows, am pornit serviciul care indică necesitatea actualizării, din motive întemeiate, dar, în același timp, Windows a împins pentru actualizare (nu din nou, observ că actualizarea cu serviciul activat este actualizată eu va fi atras de tine de zece ori pe lună sau repetă) și a mea, dar dacă mi s-a întâmplat să pornesc computerul în cel mai inoportun moment, finalizarea lucrării a durat mai mult de 10 minute, nu am avut o oră să verific si a trebuit sa deconectez de la priza (intrand ca amator, stiu, dar m-am grabit prea mult, laptopul nu are baterie). Totul a pornit fără probleme aici, la prima pornire, actualizările au fost instalate acolo, după cum urmează, după achiziționarea unui computer, odată reangajat, au fost instalate din nou și computerul a fost achiziționat.
Dacă opriți brusc computerul, nu veți mai fi interesat. Mai întâi au fost articole pentru „modul de securitate” și „conservarea conf. îndepărtate rămase”, etc., prot, nu ultimul. Conferința a avut succes, iar modul de securitate nu a fost afectat. Am ars unitatea flash cu același Windows, am încercat să actualizez sistemul și toate celelalte puncte, dar nu am scos nimic din ele (nu există imagini de disc pentru sistem, noob, știu). După ce sistemul a fost în sfârșit reactivat, au apărut punctele de selecție a acțiunilor, înlocuindu-le cu următorul mesaj:
Fișier: BootBCD
Stare: 0xc000000f
Informații: apare o eroare atunci când este cheltuită pentru citirea datelor de configurare a pornirii.
Îți cunosc mai bine site-ul, recitind subiectele tale, încercând toate dansurile cu consola și bootrec.exe și nimic. /rebuildbcd nu este necesar, după introducerea cuvântului „y”, scriind că dispozitivul nu este găsit, iar după comanda bootsect /nt60 sys
În primul rând, am rămas blocat cu faptul că nu pot elimina vechiul Windows și nu pot instala unul nou. După ce am selectat „Instalare Windows”, în loc de meniul în care sunt selectate discurile pentru instalare, apare un meniu în care scrie că nu a fost găsit niciun driver și mi se cere să le găsesc manual (ce este acolo, dar nu pot obține afară, și nu știu deloc) chi mozhlivo tse :))
Un prieten care lucrează cu computere, mi-a făcut plăcere să trec prin regeneratorul de hdd, dar habar n-am despre lucrul cu acest program, în 2009.
Vă rog să-mi arătați orice opțiune pentru actualizarea lui Wendy sau dacă doriți să o puteți rearanja. Încă nu pot reseta hard disk-ul, pentru că nu am acces la spital și cel puțin laptopul meu. Încă trebuie să folosesc un computer de rahat pentru Amazon
p.s. Citind aici că cineva a avut o problemă similară, ei au scris că această persoană a condus în primul sector al hard disk-ului, ceea ce indică importanța și poate fi legat de VCD și trebuie încă rulat printr-un regenerator sau prin intermediul Victoria/mhdd . Este posibil să fac fără utilizarea acestor utilitare sau să încerc doar să formatez unitatea C: cu un program terță parte, astfel încât să pot instala un nou Windows? Altfel, nu vreau să-l încerc pe cont propriu, am nevoie de plăcerea fakhiv-ului. Voi fi foarte entuziasmat de bucurie.
Tranziția în masă la UEFI (Unified Extensible Firmware Interface) a început deja. Microsoft vrea să folosească această interfață pe toate computerele care vor veni cu Windows 8. Mai exact, vorbim despre UEFI cu funcția Secure Boot. În acest caz, puteți lucra fără probleme pe astfel de computere fără „Simka” suplimentar: nici Windows XP, nici „Simka” nu pot fi instalate pe o mașină UEFI fără manipulări suplimentare. Cu stocarea flash pentru Linux Live sau Windows, nu vă veți putea implica. Ce se poate întâmpla dacă încercați să rulați de pe o unitate flash pe un laptop Sony VAIO este prezentat în imaginea de mai sus. Și problemele cu UEFI nu se termină aici. Producătorul de componente hardware configurează direct UEFI, făcându-l dificil pentru utilizator. Laptopul IdeaPad de la Lenovo nu a fost deloc capabil să recunoască aceeași unitate flash ca un dispozitiv valoros. În acest caz, Lenovo nu are nimic de spus: este pentru că unitate flash formatat din fișier sistem NTFS, iar UEFI nu încurajează utilizarea unor astfel de dispozitive. Dacă conectați același dispozitiv de stocare la un laptop EliteBook de la HP, îl veți putea folosi fără probleme și vă va permite să vă deconectați Instalare Windows. Problema constă în faptul că toate datele care se aflau pe discul EliteBook ar fi fost șterse după instalare.
Pielea este configurată în felul său
Te enervezi? Nu este surprinzător: UEFI cu funcția Secure Boot stabilește noi reguli pentru instalarea și implementarea sistemelor de operare, iar dezvoltatorii de hardware interpretează aceste reguli în felul lor, ceea ce creează o complexitate suplimentară pentru utilizator. Prin urmare, în cadrul acestui articol, ne-am propus sarcina de a lipi un truc în jurul UEFI. Pe laptopurile din versiunile principale, înțelegem cum funcționează UEFI, ce rol joacă funcția Secure Boot, cum să ocoliți „pastele” introduse de noua interfață și ce este necesar pentru a vă proteja confidențialitatea în siguranță. conduce, fără teamă de moșteniri ruinătoare.
Cum funcționează UEFI?
UEFI va fi luată în considerare strict până la stabilirea regulilor. Dacă sistemul de operare nu acceptă UEFI, modul de emulare BIOS este activat. Procesul de configurare a unui PC bazat pe BIOS este simplu: după apăsarea butonului de pornire, pornește BIOS-ul, care verifică hardware-ul și instalează firmware-ul - pur și simplu drivere pentru alte componente hardware. După aceasta, BIOS-ul este schimbat pentru a instala sistemul de operare și a-l activa. Acela, în felul său, va fermeca sistemul de operare sau va afișa pe ecran o listă de sisteme de operare disponibile.
Calculatoarele bazate pe UEFI sunt conectate într-un mod similar numai după căutarea parametrilor de conectare. După care totul va fi diferit. UEFI are puterea de a controla sistemul de operare prin intermediul managerilor de integrare și a lansării instalărilor de sistem. În acest scop, pe disc este creată o partiție mică (100-250 MB), formatată în Sistemul de fișiere FAT32, care se numește Extensible Firmware Interface System Partition (partiția de sistem a interfeței firmware care este extinsă, ESP). Există drivere pentru componente hardware la care puteți obține acces. sistem de operare. Regula generală este următoarea: DVD-urile și UEFI pot fi utilizate numai pe suporturi media formate cu sistemul de fișiere FAT32.
UEFI - mecanism de pliere
ESP are propriile sale avantaje: datorită driverelor UEFI și sistemului de operare, Windows pornește mai rapid și răspunde mai adecvat la modificările critice ale driverului. În plus, interfața UEFI impune un schimb: vă permite să instalați sistemul de operare pe hard disk-uri, așa cum este definit de standardul GPT. Restul nu este acceptat de fiecare versiune a BIOS-ului, deoarece, în loc de schemele tradiționale de partiționare (MBR), adresele vikoryst ale sectoarelor sunt de până la 64 de biți. Cu toate acestea, interfața Windows 8 UEFI este acceptată numai de versiunile pe 64 de biți Windows Vista ta 7, precum și Linux cu kernel 3.2 și o versiune ulterioară. Mai mult, pentru PC-urile certificate pentru lucrul cu „visimka”, Compania Microsoft pedepsește utilizarea opțiunii Secure Boot. În acest mod, UEFI se lansează numai după confirmarea sistemului de operare necesar, din care se va instala driverele semnatura digitala Microsoft.
În Windows 8, numai Shim (Linux) conține drivere cu semnăturile necesare pentru pornirea securizată. În alte sisteme de operare, duhoarea este copleșitoare. Dacă doriți să instalați Windows 7 sau Vista pe un computer similar în afară de Windows, trebuie să deschideți meniul UEFI și să activați Secure Boot. Dacă utilizați UEFI într-un alt sistem de operare, va trebui să activați Modulul de suport pentru compatibilitate (CSM), care poate fi activat înainte de UEFI. Din păcate, vânzătorii folosesc diferite versiuni de UEFI și, uneori, este dificil să-ți dai seama cum să pornești Secure Boot și să comuți la modul de emulare BIOS. Să ne uităm la mâncare de departe.
Procesul de actualizare a unui PC bazat pe UEFI
În funcție de configurație, UEFI fie va activa automat computerul, fie va trece la modul standard de emulare BIOS. Abia după aceasta pornește Windows Vanity Manager.
Instalarea Windows pe un PC cu UEFI și funcția Secure Boot
Pe computerele care rulează Windows 8 bazat pe UEFI Secure Boot, alte versiuni ale sistemului de operare pot fi instalate numai de către cei cunoscători. Este responsabilitatea clientului să selecteze modul de stocare corect și să pregătească o unitate flash adecvată.

Modul de emulare BIOS îmbunătățit
Plin de confuzie: metoda de trecere la modul de emulare BIOS se bazează pe versiunea UEFI. Pe Sony VAIO (1) trebuie să activați opțiunea Legasy, pe ASUS Zenbook (2) - Lansați CSM.

Configurarea UEFI
Kozhen Virobnik vikoristovaya pentru laptopuri și ultrabook-uri versiunea sa de UEFI. De ce nu permiteți accesul tuturor? funcțiile necesare. Cel mai adesea, atunci când vă conectați computerul sau laptopul, numele butonului nu apare pe afișaj, unde puteți face clic pe meniul de configurare UEFI. O putem face astfel: în interfața Metro, mergeți la „Opțiuni | Modificați setările computerului” de pe panoul de pornire și activați elementul „Return | Opțiuni speciale pentru atracție.” După repornire, va apărea managerul de stocare al sistemului de operare, permițându-vă să deschideți meniul UEFI. Vinovatul este UEFI pe HP, această opțiune este disponibilă în fiecare zi. Iată ceva ajutor: când ai chef, apasă tasta Esc. În orice caz, mai întâi trebuie să recunoașteți ce buton vă permite să accesați meniul UEFI. Dacă schimbați modul de pornire la CSM sau Legasy BIOS pentru a porni de pe unitatea flash de urgență, după operația de actualizare trebuie să treceți din nou de la CSM la UEFI, altfel Windows 8 nu va porni. Dar există câțiva vinovați aici: Aptio Setup Utility pe computerele ASUS activează UEFI automat contra cost BIOS Dacă îl purtați, trebuie doar să introduceți unitatea flash.
Va trebui să activați Secure Boot dacă doriți să instalați software pe 64 de biți în plus față de Windows. Versiunea Windows Vista sau 7. Unele acceptă așa-numitul mod hibrid, cum ar fi dispozitivele HP, unde UEFI poate fi folosit pentru orice nasuri fanteziste Trebuie doar să comutați la modul BIOS. Versiunea mai largă a UEFI InsydeH2O nu necesită ca driverul laptopului să poată activa Secure Boot. În Acer Aspire S7, această funcție nu este disponibilă, iar pentru a o dezactiva trebuie să treci de la UEFI la modul BIOS și înapoi.
Mașini de pliat cu actualizări
Odată cu apariția UEFI, dezvoltatorii de software și-au schimbat metodele de operare cu sistemul de actualizare a sistemului de operare. Noua tastă Alt+F10, care era folosită anterior, de exemplu, pe modelele Acer, nu mai funcționează sau este atribuită altor funcții. Și butonul „F9” de pe noul Zenbook nu este ASUS Preload Wizard, ci programul Windows Update 8 Vom extinde meniul de atracții.
Modul de actualizare VAIO Care pe laptopurile Sony poate fi deschis într-un meniu similar selectând „Panou curent | Eliminarea neconcordanțelor Reînnoire.” Cum să lansați managerul de instalare a sistemului de operare și selectați „Diagnosticare” | Actualizează” sau „Întoarceți-vă la” tabără de weekend", cereți dispozitivului să introducă originalul disc Windows 8, pe care trusa nu o are. Pe modelele Acer, backup-ul se bazează pe programe suplimentare Windows instalate anterior și pe actualizarea de la copii de rezervă Funcționează de pe un dispozitiv USB extern. Cu toate acestea, trebuie mai întâi să accesați meniul UEFI și să selectați discul dorit.
Accesați meniul UEFI din Windows
Dacă funcția este activată fereastra de început 8 Cu setări avansate, selectând elementele „Diagnosticare” (1) și „Parametri avansați” (2), puteți accesa meniul „Parametri firmware instalați UEFI” (3).

Funcții de bază UEFI
Kozhen virobnik laptop-uri vikoristova versiuni diferite interfața UEFI și o implementează în sistem până la manifestarea acesteia. Tabelul, împărțit pe model, vă arată principalele funcții ale UEFI.

Problemă principală: Secure Boot activată
În astfel de situații, Secure Boot nu poate fi dezactivată fără greșeală. De exemplu, Acer Aspire S7 nu are această funcție disponibilă. Dacă accesați „Legacy BIOS” (1) și înapoi din nou (2), Secure Boot va fi activată.

În modul hibrid, totul este posibil
Versiunea UEFI a interfeței HP acceptă un mod hibrid, în care, conform versiunii standard, este lansat unul dintre cele două moduri - fie UEFI, fie CSM. Funcția Secure Boot este dezactivată automat.

Rulați de pe o unitate flash
Unitățile flash vechi nu pot fi instalate în modul BIOS pentru utilizare sau actualizare de urgență. Le luăm de la UEFI.
Unitățile flash USB sunt din ce în ce mai folosite ca mediu popular pentru actualizarea sau instalarea Windows. Acest lucru este legat de ceea ce este în laptopurile actuale sunt foarte rar instalate unități optice. Dacă ați configurat UEFI pe computer, se recomandă, de asemenea, să vă deconectați și să actualizați unitățile flash. Odată cu apariția UEFI, toate cele mai populare unități flash nu mai sunt disponibile în primul rând. De exemplu, dacă ați creat un stick USB privat cu programul UNetbootin, va trebui să porniți computerul în modul CSM. Același lucru este valabil și pentru toate vechile unități flash, unii distribuitori de distribuție Linux Live (de exemplu, GParted) au început să adauge funcții avansate cu suport UEFI și funcția Secure Boot în cele mai recente versiuni rămase ale suplimentelor lor.
Cea mai simplă metodă este să activați Secure Boot în UEFI, apoi urmați pașii programe gratuite Rufus creează o unitate flash UEFI nebună și apoi o copie pe una nouă versiune veche GParted.
Programul Microsoft este depășit
Noduri USB mai valoroase cu sistem de operare sistem Windows Există și alte reguli. Pentru comoditate cu UEFI, acestea pot fi formatate în sistemul de fișiere FAT32. Mulți dezvoltatori pentru Windows 8 creează dispozitive de stocare valoroase pe unități flash, formatate folosind programe suplimentare de la Microsoft, care sunt incluse în stocarea cartelei SIM. in orice caz acest supliment Din acest motiv, formatul de stocare este formatat pe sistemul de fișiere NTFS, drept urmare sistemul nu poate fi instalat pe un computer cu UEFI. Pentru a evita nevoia de a aștepta ca software-ul actualizat să iasă din Microsoft, puteți crea manual un cont de economii valoros. În acest scop, vă rugăm să formatați unitatea flash USB pentru ajutor. utilități gratuite. Apoi deschideți imaginea ISO în Windows 8 și copiați fișierele pe un dispozitiv care se va potrivi în cel nou.
Pentru a putea descărca o unitate flash UEFI cu Windows 7 pe 64 de biți fără probleme, va trebui să copiați unitatea flash UEFI din directorul necesar pe unitatea flash. Pentru ce, vikoryst și arhivator fără costuri 7-Zip, găsiți Imagini ISO, care se răzbune acum fișiere Windows 7, folderul Surse are fișierul de arhivă Install.wim și deschideți-l. Din directorul 1\Windows\Boot\EFI, copiați fișierul bootmgfw.efi. Apoi salvați-l pe o unitate flash din directorul efi\boot și redenumiți-l în bootx64.efi. După ce ați folosit unitatea USB, o puteți rula în modul UEFI și puteți instala Windows 7 fără probleme.
Crearea de unități flash inovatoare bazate pe sisteme Live
Pentru a fi compatibile cu UEFI, unitățile flash trebuie formatate în FAT32. De exemplu, programul UNetbootin (1) creează dispozitive de stocare valoroase bazate pe distribuțiile Linux Live, formatându-le în FAT. Cu toate acestea, utilitarul Rufus (2) oferă o opțiune mai bună.

Unitate flash pentru actualizarea sistemului de operare pe un PC cu UEFI
Unitățile flash bazate pe cele mai recente sisteme Live, cum ar fi GParted, pot obține cu ușurință acces la un PC cu UEFI, deoarece instrumentele incluse în ele - de exemplu, GPart(1) și TestDisk(2) - pot funcționa cu partiții GPT.

Formatarea unei unități flash USB valoroase cu Windows
Versiunea pe 64 de biți a Windows 7 poate fi instalată pe un PC cu UEFI. Dacă doriți să anulați această operațiune de pe o unitate USB, trebuie să o formatați folosind următoarele Programul Windows DiskPart Sistemul de fișiere este FAT32 și îl puteți folosi ca rezervă.

Viluchennya UEFI-zavantazhuvacha
Orice unitate flash UEFI care rulează Windows 7 va necesita în plus un activator UEFI - bootmgfw.efi. Trebuie să îl copiați manual din arhiva install.wim pe o unitate flash, programul 7-Zip sau orice alt arhivator.

Dzherelo
Datele sunt mai mari decât cele actuale plăci de bază se va baza pe UEFI BIOS și va suporta stilul de partiționare GPT. Avantajele unui astfel de sistem sunt: achiziție mai rapidă, suport pentru economii de volum mare, fiabilitate și securitate mai mare. Cu toate acestea, dacă utilizați GPT, discul nu se va potrivi în piele. De exemplu, dacă trebuie să instalați o versiune de Windows pe 32 de biți. Deci doar pentru că, ca și înainte, nu sunteți pregătit să contractați un credit ipotecar pentru cumpărare licențe Windows 7, atunci activarea lor în moduri de bază va fi imposibilă, dar este extrem de importantă. Despre instalarea Windows 7 pe sistem placa de baza sub UEFI BIOS cu utilizarea vechiului MBR bun și este disponibil în această postare.
Primul pas este să te pregătești Disc de instalare din Windows 7 sau, dacă aveți o unitate de disc în computer, o unitate flash. Din acest motiv folosesc programul WinToFlash.
Placa de baza pe care o am este ASUS A88XM-A. Prin F2 mergem la UEFI BIOS:

Vorbim unul cu celălalt Mod avansat:

Mă duc la filă BOOTĂ unde la numărătoare SUPORT USB instalabil INITIALIZARE COMPLETA:


Odată ce ajungi la el, vei face un pas înainte Lansați CSM - Activat :

Eu la numărătoare Boot Device Control - Numai Legasy OpROM. Vreau, poate, totul să meargă bine UEFI și Legacy OpROM Nu am cântat și nu am verificat.


eu la paragraful TIP DE SO colectăm ALTE OS:

După aceea, salvați modificarea și ieșiți din UEFI BIOS, lăsând mediul nostru de instalare.
Trecem prin punctele de instalare standard. Dacă discul este în stilul partiției MBR, instalarea ar trebui să continue fără probleme. Dacă discul a fost deja convertit în stil GPT, atunci este necesar să îl convertiți în MBR.
AVANSAT: în timpul acestei operațiuni, toate datele de pe toate secțiunile hard disk va fi lipsit!
Încearcă așa:
După ce ajungeți la ecranul unde vi se solicită să selectați un disc pentru a instala Windows, de exemplu:

Apăsați tasta SHIFT-F10 pentru a trece la rândul de comandă.
1. Introduceți comanda diskpart
2. listă disc- obțineți o listă de discuri disponibile pe sistem
3. selectați discul N unde N este numărul discului pe care doriți să-l convertiți.
4. curat — purificare din exterior disc cu partiții diferite.
5. converti mbr- Convertiți discul în MBR.
Acum, pe ecranul de selectare a unei partiții, faceți clic pe „Actualizare” și creați partiții prin „Personalizare disc”.
Z Autentificare Windows 8, producătorii au început să promoveze activ interfața BIOS - interfața UEFI, care, în decurs de o oră de la existență, întâmpinase deja multe inconveniente. Știm cum, fără importanță în această lume, ne depășim rapid avantajele.
Tranziția în masă la UEFI (Unified Extensible Firmware Interface) a început deja. Microsoft vrea să folosească această interfață pe toate computerele care vor veni cu Windows 8. Mai exact, vorbim despre UEFI cu funcția Secure Boot. În acest caz, puteți lucra fără probleme pe astfel de computere fără „Simka” suplimentar: nici Windows XP, nici „Simka” nu pot fi instalate pe o mașină UEFI fără manipulări suplimentare.
Cu stocarea flash pentru Linux Live sau Windows, nu vă veți putea implica. Ce se poate întâmpla dacă încercați să rulați de pe o unitate flash pe un laptop Sony VAIO este prezentat în imaginea de mai sus. Și problemele cu UEFI nu se termină aici. Producătorul de componente hardware configurează direct UEFI, făcându-l dificil pentru utilizator. Laptopul IdeaPad de la Lenovo nu a fost deloc capabil să recunoască aceeași unitate flash ca un dispozitiv valoros. În acest caz, Lenovo nu are nimic de spus: în dreapta, unitatea flash este formatată cu sistemul de fișiere NTFS, iar UEFI nu acceptă accesul la astfel de medii. Dacă conectați același spațiu de stocare la laptopul dvs. EliteBook HP, veți putea instala Windows fără probleme. Problema constă în faptul că toate datele care se aflau pe discul EliteBook ar fi fost șterse după instalare.
Pielea este configurată în felul său
Te enervezi? Nu este surprinzător: UEFI cu funcția Secure Boot stabilește noi reguli pentru instalarea și implementarea sistemelor de operare, iar dezvoltatorii de hardware interpretează aceste reguli în felul lor, ceea ce creează o complexitate suplimentară pentru utilizator. Prin urmare, în cadrul acestui articol, ne-am propus sarcina de a lipi un truc în jurul UEFI. Pe laptopurile din versiunile principale, înțelegem cum funcționează UEFI, ce rol joacă funcția Secure Boot, cum să ocoliți „pastele” introduse de noua interfață și ce este necesar pentru a vă proteja confidențialitatea în siguranță. conduce, fără teamă de moșteniri ruinătoare.
Cum funcționează UEFI?
UEFI va fi luată în considerare strict până la stabilirea regulilor. Dacă sistemul de operare nu acceptă UEFI, modul de emulare BIOS este activat. Procesul de configurare a unui PC bazat pe BIOS este simplu: după apăsarea butonului de pornire, pornește BIOS-ul, care verifică hardware-ul și instalează firmware-ul - pur și simplu drivere pentru alte componente hardware. După aceasta, BIOS-ul este schimbat pentru a instala sistemul de operare și a-l activa. Acela, în felul său, va fermeca sistemul de operare sau va afișa pe ecran o listă de sisteme de operare disponibile.
Calculatoarele bazate pe UEFI sunt conectate într-un mod similar numai după căutarea parametrilor de conectare. După care totul va fi diferit. UEFI are puterea de a controla sistemul de operare prin intermediul managerilor de integrare și a lansării instalărilor de sistem. În acest scop, pe disc este creată o partiție mică (100-250 MB), formatată în sistemul de fișiere FAT32, care se numește Extensible Firmware Interface System Partition (partiția de sistem a interfeței firmware care este extinsă, ESP). Pe el există drivere pentru componente hardware, înainte de care accesul poate fi refuzat, sistemul de operare rulează. Regula generală este următoarea: DVD-urile și UEFI pot fi utilizate numai pe suporturi media formate cu sistemul de fișiere FAT32.
UEFI - mecanism de pliere
ESP are propriile sale avantaje: datorită driverelor UEFI și sistemului de operare, Windows pornește mai rapid și răspunde mai adecvat la modificările critice ale driverului. Cu toate acestea, interfața UEFI impune un schimb: vă permite să instalați sistemul de operare numai pe hard disk-uri care urmează standardul GPT. Restul nu este acceptat de fiecare versiune a BIOS-ului, deoarece, în loc de schemele tradiționale de partiționare (MBR), adresele vikoryst ale sectoarelor sunt de până la 64 de biți. Cu toate acestea, interfața Windows 8 UEFI este acceptată numai de versiunile pe 64 de biți ale Windows Vista și 7, precum și de Linux cu kernel 3.2 și o versiune ulterioară. Mai mult, pentru PC-urile care sunt certificate să funcționeze cu operare de mare viteză, Microsoft oferă opțiuni suplimentare Secure Boot. În acest mod, UEFI lansează, după confirmare, sistemul de operare necesar, care instalează drivere cu semnătură digitală de la Microsoft.
În Windows 8, numai Shim (Linux) conține drivere cu semnăturile necesare pentru pornirea securizată. În alte sisteme de operare, duhoarea este copleșitoare. Dacă doriți să instalați Windows 7 sau Vista pe un computer similar în afară de Windows, trebuie să deschideți meniul UEFI și să activați Secure Boot. Dacă utilizați UEFI într-un alt sistem de operare, va trebui să activați Modulul de suport pentru compatibilitate (CSM), care poate fi activat înainte de UEFI. Din păcate, vânzătorii folosesc diferite versiuni de UEFI și, uneori, este dificil să-ți dai seama cum să pornești Secure Boot și să comuți la modul de emulare BIOS. Să ne uităm la mâncare de departe.
Procesul de actualizare a unui PC bazat pe UEFI
În funcție de configurație, UEFI fie va activa automat computerul, fie va trece la modul standard de emulare BIOS. Abia după aceasta pornește Windows Vanity Manager.
Instalarea Windows pe un PC cu UEFI și funcția Secure Boot Pe un PC cu Windows 8 bazat pe UEFI Secure Boot, alte versiuni ale sistemului de operare pot fi instalate numai pentru cei mai deștepți. Este responsabilitatea clientului să selecteze modul de stocare corect și să pregătească o unitate flash adecvată.
 Modul de emulare BIOS îmbunătățit Confuzie completă: metoda de trecere la modul de emulare BIOS depinde de versiunea UEFI. Pe Sony VAIO (1) este necesar să activați opțiunea „Legasy”, pe ASUS Zenbook (2) - „Launch CSM”.
Modul de emulare BIOS îmbunătățit Confuzie completă: metoda de trecere la modul de emulare BIOS depinde de versiunea UEFI. Pe Sony VAIO (1) este necesar să activați opțiunea „Legasy”, pe ASUS Zenbook (2) - „Launch CSM”.
 Configurarea UEFI
Configurarea UEFI
Kozhen Virobnik vikoristovaya pentru laptopuri și ultrabook-uri versiunea sa de UEFI. În acest caz, nu aveți acces la toate funcțiile necesare. Cel mai adesea, atunci când vă conectați computerul sau laptopul, numele butonului nu apare pe afișaj, unde puteți face clic pe meniul de configurare UEFI. O putem face astfel: în interfața Metro, mergeți la „Opțiuni | Modificați setările computerului” de pe panoul de pornire și activați elementul „Return | Opțiuni speciale pentru atracție.” După repornire, va apărea managerul de stocare al sistemului de operare, permițându-vă să deschideți meniul UEFI. Vinovatul este UEFI pe HP, această opțiune este disponibilă în fiecare zi. Iată ceva ajutor: când ai chef, apasă tasta Esc. În orice caz, mai întâi trebuie să recunoașteți ce buton vă permite să accesați meniul UEFI. Dacă schimbați modul de pornire la CSM sau Legasy BIOS pentru a porni de pe unitatea flash de urgență, după operația de actualizare trebuie să treceți din nou de la CSM la UEFI, altfel Windows 8 nu va porni. Dar există câțiva vinovați aici: Aptio Setup Utility pe computerele ASUS activează automat UEFI pentru toate setările BIOS, așa că trebuie doar să conectați unitatea flash.
Opțiunea Secure Boot va fi necesară dacă doriți să instalați o versiune pe 64 de biți de Windows Vista sau 7. În plus față de versiunea „de mare viteză”, este acceptat uneori un mod hibrid, ca în dispozitivele de la HP, unde UEFI poate să fii vrajit de toate nasurile vrajitoare si nu este nevoie sa treci la modul BIOS. Versiunea mai largă a UEFI InsydeH2O nu necesită ca driverul laptopului să poată activa Secure Boot. În Acer Aspire S7, această funcție nu este disponibilă, iar pentru a o dezactiva trebuie să treci de la UEFI la modul BIOS și înapoi.
Acest tip de lucruri nu se întâmplă des, dar totuși, este necesar să le schimbați deja sistem instalat, care este necesar în BIOS (sau în modul UEFI) în modul UEFI (pentru BIOS este obligatoriu).
Pentru cei cărora le pasă, citiți mai departe:
Din fericire, Windows 7 și mai vechi sunt acum gata să folosească oricare dintre moduri, trebuie doar să schimbați structura partiției și să începeți să lucrați.
De ce avem nevoie de:
- Disc de instalare cu Windows (sau orice alt disc de instalare funcțional).
- systemrescuecd
- Un disc nou pe care îl putem migra (veți face singur conversia, deoarece nu există disc)
Să folosim systemrescuecd și să aruncăm o privire asupra discurilor noastre:
fdisk -l
fdisk -l
Situația dvs. poate fi ușor diferită, în cazul meu /dev/sda este discul de ieșire, iar /dev/sdb este locul unde vom transfera sistemul.
Acum să creăm partiții (prin gdisk pentru partiționarea gpt și fdisk pentru mbr):
gdisk /dev/sdb
Crearea partițiilor cu gdisk



Pentru puțin timp, vom strânge FS-ul nostru de ieșire în secțiunea /dev/sda2 (astfel încât să se încadreze cu siguranță în noua secțiune).
ntfsresize -s 126G -f /dev/sda2
Clonăm o partiție și o extindem pentru a acoperi întreg spațiul disponibil:
partclone.ntfs -b -I -s /dev/sda2 -o /dev/sdb4 ntfsresize -f /dev/sdb4
Acum sunt atras de Instalare Windows rulează în modul UEFI, selectează actualizarea sistemului și lansează linia de comandă.
Utilitarul diskpart ne va ajuta să ne găsim discurile:
diskpart

Fiți atenți, dacă selectați discul greșit, puteți deveni și mai rău.
În opinia mea, disc nou Numărul este 1. Acesta este selectat, este selectată o altă partiție și este formatată cu FAT32 (pentru partiția de sistem UEFI), de exemplu, atribuindu-i litera de unitate S:
formatați rapid fs=fat32 label="EFI" atribuiți litera="S"
Pliere cu secțiuni în care este instalat Windows. După clonare, mărcile sunt aceleași (le puteți aminti și în Linux). Permiteți-ne să vă ajutăm din nou cu diskpart, le vom selecta pur și simplu și le vom vedea parametrii detaliați.
Selectarea unui disc dintr-o copie a Windows

Aceasta este partiția cu litera E, unde va trebui să instalați fișierele necesare:
bcdboot E:\Windows /s s: /f UEFI
Apoi, verificăm că configurația proprietarului este corectă, iar dacă nu este, vom nota datele corecte (în cazul meu, aplicația a indicat volumul greșit, iar eu l-am reidentificat, de exemplu, identificatorul , care începe la 586).
Koriguvannya BCD


Axa și totul după repornirea sistemului trebuie să fie corupte.
De la UEFI la BIOS
Pentru gateway-uri, totul este aproximativ la fel (amintindu-ne tipul de aspect), dar trebuie să creați o partiție importantă cu NTFS (100 de metri) și o partiție pentru sistemul în sine. Activează secțiunea preferată, apoi instalează-o pe cea nouă cu informațiile dorite (secțiunea preferată este din litera S):bcdboot E:\Windows /s s: /f BIOS bootsect /nt60 s: /mbr
În continuare, vom folosi cea mai avansată configurație și atât.