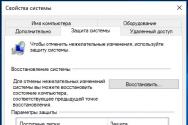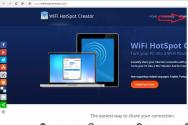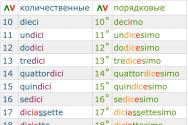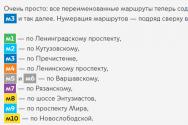Panoul ceramic de pe masa de lucru a dispărut. Ce ar trebui să fac dacă panoul de comandă nu se închide când vizionez un videoclip?
Operațiune sistem Windows 10 – același lucru pentru computere, tablete, smartphone-uri și alte dispozitive Microsoft. În legătură cu aceasta, există o mulțime de opțiuni care pot să nu fie necesare pe un computer, dar pot fi necesare pe o tabletă sau altfel. După ce Vipadkovo a apăsat butonul greșit, puteți vedea că a apărut panoul de control Windows 10 și au apărut pictogramele din spatele acestuia. Nu este dezactivat, prin ce poți face tratament sistemic, într-o grabă programe de la terți sau din alte motive. În cadrul acestui articol, ne vom uita la ce să facem când apare panoul de activități sau pictogramele de pe acesta pe computer sub keruvannyam Windows 10.
Ce trebuie să faceți când pictogramele apar pe panoul de comandă
Cum a fost menit să fie, sistem de operare Windows 10 este folosit pe computere și dispozitive mobile. Ca urmare, există o opțiune importantă în el, care este un sistem de înmuiere pentru scăldat touch screen. Această opțiune se numește „Mod tabletă” și poate fi apăsată sau apăsată prin „ ” selectând o nouă opțiune. Dacă vedeți pictograme din panoul de comandă, veți fi surprins că sistemul nu a trecut la „Modul tabletă”.
Dacă trebuie să lucrați manual pe computer dacă Windows 10 este adaptat la modul tabletă, va trebui să vizualizați pictogramele programului pe bara de activități, astfel încât acestea să poată fi apăsate. Pentru cine este necesar:
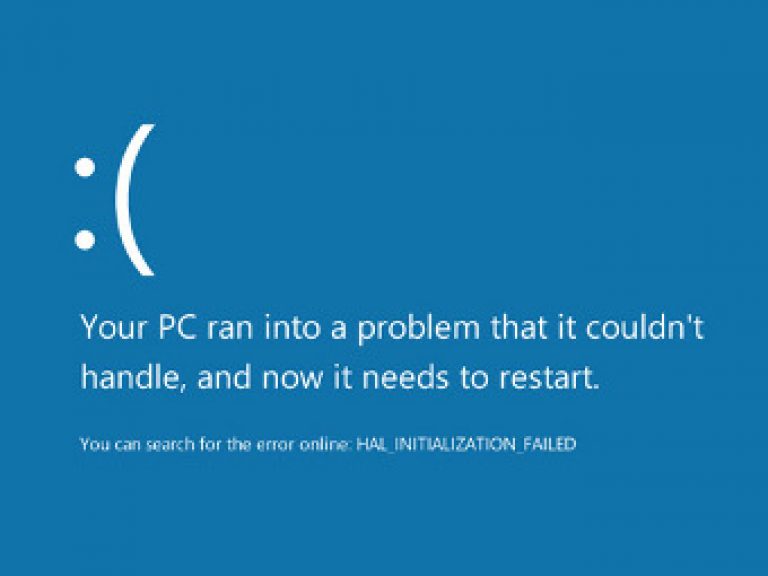
După aceasta, pictogramele programului vor dispărea pe panoul de jos, deoarece sistemul de operare Windows 10 a fost comutat la „Modul tabletă”.
Ce este în neregulă cu panoul implicit Windows 10
O altă problemă care poate apărea de la panou este că nu este clar din exterior. Este practic imposibil să lucrezi pe un computer fără el, așa că este imposibil să spui clar cu ce este legată situația. Există mai multe moduri de a roti panoul de jos atunci când este apăsat.
Ajustarea parametrilor panoului de activități
Ca urmare a erorii de sistem, a programelor terțe sau prin eșecul utilizatorului, panoul poate fi dezactivat chiar în setări. Îl poți roti astfel:
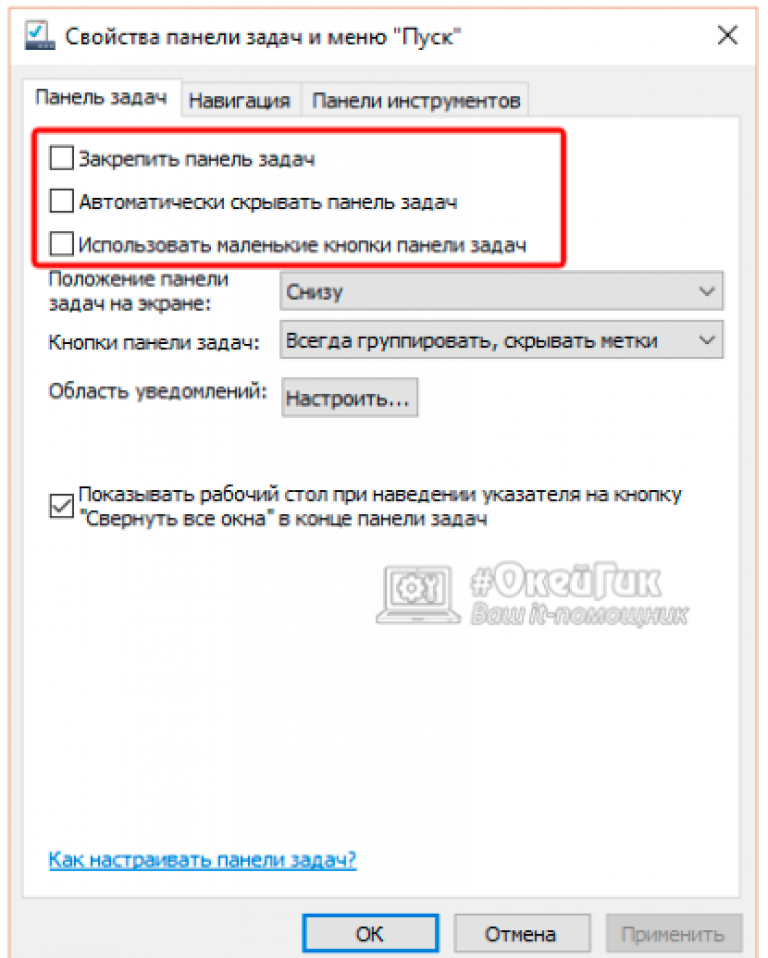
Uvaga: Dacă caseta de selectare este bifată, dar panoul implicit este activat, încercați să selectați acest element și să faceți clic pe „Setare”. După aceasta, debifați caseta și faceți clic pe „Oprire”. În astfel de situații, este posibil să se aplice un remediu sistemic care a fost anulat.
Reinventarea Windows 10 Explorer
O altă modalitate de a întoarce panoul este să reporniți exploratorul de sistem. Din cauza unei remedieri în Windows 10, pot apărea probleme cu acesta și nu va trece mult până când vor trebui să repornească computerul. Pentru a reporni exploratorul trebuie să:
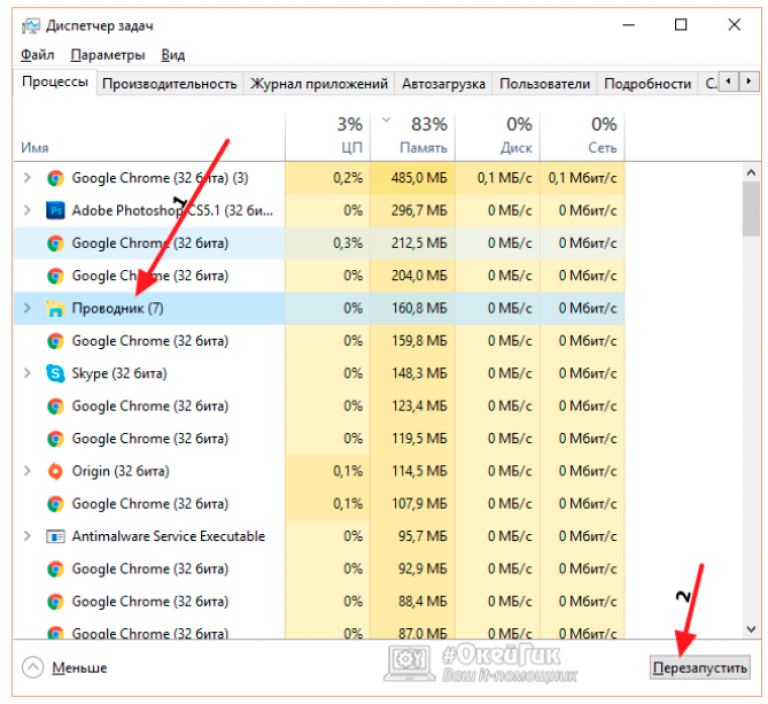
După aceasta, desktopul computerului și toate opțiunile asociate cu acesta vor fi repornite, inclusiv panoul de activități.
Probleme cauzate de un program terță parte
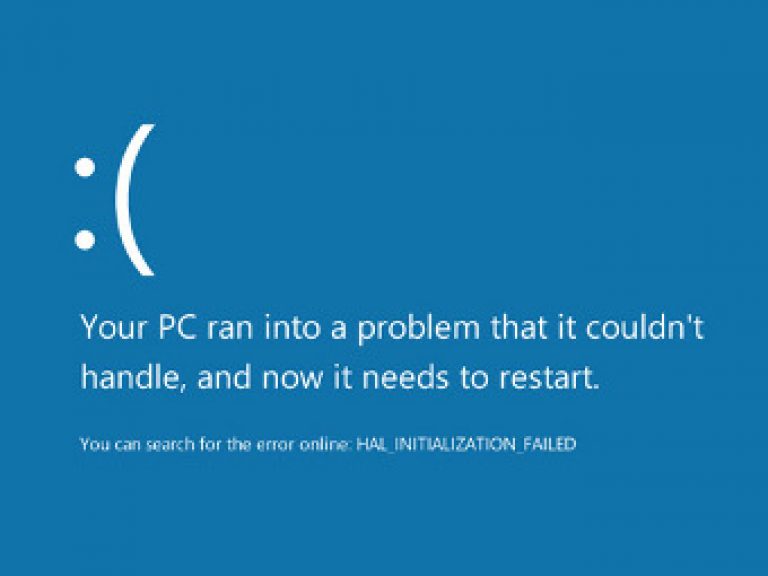 Dacă panoul nu funcționează defectuos în Windows 10, aceasta poate fi din cauza unor programe terțe care nu funcționează cu sistemul din diverse motive. Un astfel de program nu este întotdeauna un virus, dar va trebui dezinstalat pentru a readuce panoul la starea inițială.
Dacă panoul nu funcționează defectuos în Windows 10, aceasta poate fi din cauza unor programe terțe care nu funcționează cu sistemul din diverse motive. Un astfel de program nu este întotdeauna un virus, dar va trebui dezinstalat pentru a readuce panoul la starea inițială.
Pentru a verifica dacă problema este de fapt legată de supliment de la terți, trebuie să câștigi bani. Dacă totul funcționează bine când sistemul este în modul pur, trebuie să identificați și să eliminați programul care provoacă blocarea. Pentru a inversa lista de programe în Automat, le puteți instala și dezinstala secvenţial, împiedicându-le să intre în sistem. Este mai bine să începeți cu programe care au fost recent instalate sau actualizate.
Alte motive pentru care poate apărea panoul defect
Cea mai bună descriere a problemei care apare cel mai des este că panoul de comandă dispare. Panoul de jos poate apărea și în următoarele situații:
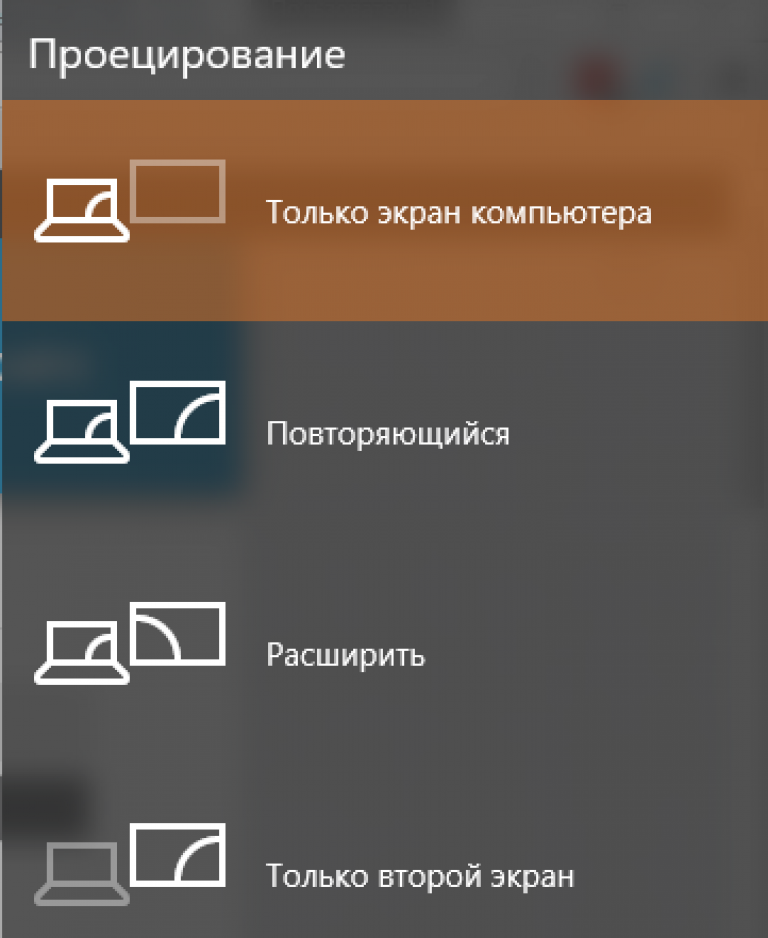
În unele situații, disfuncția poate fi asociată cu probleme ale planului „bun”. De exemplu, dacă placa video se defectează, pe ecran pot apărea diverse artefacte, iar anumite elemente pot dispărea. Într-o astfel de situație, va trebui să diagnosticați computerul sau să înlocuiți placa video.
Cum se rotește panoul în direcția corectă? Cel mai important instrument Windows- Tse Panel zavdan. Fără el, multe funcții Windows vor fi pur și simplu imposibile. Combinațiile cunoscute de taste de la tastatură pot fi făcute fără el, dar nu toate acestea sunt disponibile. Dacă panoul nu este bine fixat, nu trebuie să știți că poate ajunge pe pământ sau pe partea laterală a mesei de lucru. Unii oameni sunt absolut bine, dar de alții sunt ușor de scăpat. Dacă ecranul monitorului este mare, atunci trebuie să mutați manual Panoul, iar dacă închideți orice buton necesar sau le trimiteți, pe scurt, ele se întorc în continuare pe loc. Să trecem imediat cu asta.
Inițial, panoul este situat chiar în partea de jos a mesei de lucru. Poate fi fix sau plutitor. Totul va rămâne așa cum ați indicat. Un panou plutitor este mai potrivit pentru mine. Apare doar când mut cursorul mouse-ului în partea de jos a ecranului, dar nu este vizibil.
Dacă panoul de comandă a apărut pe locul dvs., dreptaci sau stângaci, întoarceți-l pentru a vedea dacă este atașat la un loc nou. Pentru cine ar trebui să dau clic? butonul corect mishi spre locul liberÎn panoul de activități și în meniul drop-down, debifați intrarea Blocați panoul.
Acum faceți clic pe butonul stâng al mouse-ului într-un loc liber din acest panou și nu eliberați butoanele, mutați cursorul în partea de jos a desktopului. Acum puteți elibera butonul mouse-ului și panoul se va întoarce la locul potrivit.
Pentru a vă asigura că panoul de activități nu mai dispare sau se mișcă fără știrea dvs., faceți clic dreapta pe locul potrivit din nou și verificați elementul din meniu Blocați panoul.
U Google Chrome A existat o problemă de mult timp - când urmăream videoclipul în modul ecran complet, panoul de comandă Windows nu apărea. Problema a fost remediată oficial prin actualizarea browserului, dar, ca și până acum, există utilizatori care se confruntă cu această problemă. Care este problema pentru acest tip?
Când porniți un videoclip pe YouTube și comutați la luneta din spate, atunci cu siguranță vei observa că unele panouri și alte elemente nu te acoperă și interferează cu vederea. Totuși, ca urmare, se pare că modul de ecran complet al unor utilizatori nu funcționează corect, mai ales în Windows 10. Ca și înainte, panoul de activități este afișat deasupra clipului video, atașat la partea inferioară a acestuia.
În urmă cu câteva luni, Google a introdus oficial această remediere în Chrome odată cu lansarea unei actualizări. Cu toate acestea, încă se pare că există unii utilizatori care continuă să se confrunte cu această problemă, indiferent de actualizarea browserului. Dacă știți și acei utilizatori care vizionează videoclipul în modul ecran complet și nu au panoul în ordine, atunci poate că vom fi bucuroși să vă ajutăm să rezolvați această problemă.
Modul Primus de a dezactiva modul ecran complet în Chrome
Prima metodă este mai degrabă o soluție pentru problemă, cum ar fi o modalitate de rezervă pentru a asigura funcționalitatea corectă a sistemului în cazul unei urgențe sau chiar o corectare. Este important să rețineți că playerele video sunt promovate pe site-uri web.
Pentru a face acest lucru, accesați pagina cu videoclipul pe care doriți să-l publicați (de exemplu, pe YouTube), lansați-l, apoi treceți la următorul ecran folosind pictogramele de pe player.
Apoi, când videoclipul sau filmul se deschide pe tot ecranul și din panoul de comandă, apăsați tasta F11 de pe tastatură. Întregul browser este pornit pe întregul ecran, dar fără o interfață suplimentară. Această funcție este un element frontal al interfeței browserului și al panoului de comandă Windows. După finalizarea revizuirii, apăsați F11 pentru a reveni la modul de revizuire inițial.
Repornirea procesului Explorer
Panoul Setări Inode nu este vizibil când treceți la modul ecran complet. Verificați problemele cu Windows 10 după actualizare Actualizare aniversară. Să aruncăm o privire la modul în care puteți aranja panoul în avans și vizionați videoclipul pentru a vedea cum a încetat să funcționeze după instalarea unei actualizări atât de necesare. Această remediere are loc prin procesul Explorer.exe și soluția este să reporniți Explorer și interfața Window.
Este foarte simplu și nu necesită repornirea computerului, îl poți câștiga în doar câteva secunde. Faceți clic dreapta pe butonul mouse-ului de pe panoul de activități și selectați elementul „Manager de activități”. În noua fereastră, Task Manager, faceți clic pe „Raport” pentru a afișa toate procesele.
În lista de procese veți găsi fila „Procese Windows”. Veți găsi procesul „Explorer.exe”. Faceți clic pe el cu butonul din dreapta al mouse-ului și selectați „Rezavantazhenie”. Panoul va dispărea pentru o secundă și va reapărea. Acum, dacă accesați Chrome pe YouTube sau alt serviciu video și intrați în modul ecran complet, panoul de activități nu va mai apărea până când videoclipul este creat. Dacă mai târziu există o problemă cu browserul, reporniți Windows Explorer.
Pătrate negre și o oră de căutare prin pagini în Chrome
Uneori, după instalarea Anniversary Update și cea mai recentă problemă cunoscută în Chrome, apar pătrate negre de fiecare dată când mă uit la pagini. Această notificare este asociată cu site-ul afișat și, pe scurt, indică prezența accelerației hardware în browser. Te întrebi cum poți să o rezolvi?
Puteți încerca mai întâi cea mai simplă soluție, ștergeți memoria cache. Nu vă faceți griji, nu uitați să vă curățați parolele și marcajele. Faceți clic pe meniul Chrome din colțul din dreapta sus al ferestrei, apoi mergeți mai departe:
„Instrumente suplimentare > Vizualizați informații despre paginile pe care le-ați vizualizat”
În fereastră, selectați datele de șters.
Întoarceți-vă atenția asupra celor care nu indică următoarele elemente, cum ar fi istoricul achizițiilor, parolele, datele pentru completare automată - aceste elemente nu trebuie șterse.
Este important ca două poziții să fie desemnate așa cum este indicat în figură:
- Cookie-uri, precum și alte date de pe site-uri și plugin-uri;
- Imaginile și alte fișiere sunt salvate în cache.
Faceți clic pe butonul „Ștergeți istoricul”, apoi reporniți browserul și vedeți dacă anularea este ștearsă.
Data viitoare, verificați ce este în neregulă hardware. Pentru a face acest lucru, accesați meniul Chrome și selectați „Opțiuni”.
În lista de setări, faceți clic pe mesajul „Afișați setări suplimentare” din partea de jos. Apoi găsiți secțiunea „Sistem” și accesați opțiunea „Victorizați accelerația hardware (din motive evidente)”. Dacă nu, activați următoarele. În cazul dvs., dacă opțiunea a fost dezactivată, dacă pătratele negre sunt mici pe laturi, atunci porniți-le și întoarceți-le, ceea ce va aduce un oarecare efect.
În plus, paginile afișate pot fi îmbinate extensii instalate. Deschideți meniul browserului, selectați „Instrumente suplimentare” - „Avansat” și verificați dacă lista nu conține completări inutile. De asemenea, puteți vedea toate suplimentele pe care nu le utilizați.
Dacă celelalte metode nu au ajutat, puteți reseta parametrii și faceți restul. Pentru a face acest lucru, accesați „Setări” > „Afișați setări suplimentare” și selectați elementul „Renunțați la setări” din partea de jos.