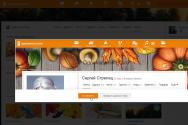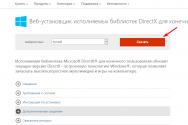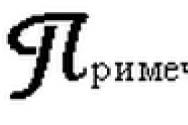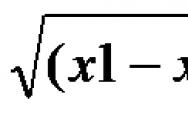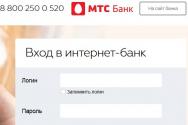Pictograma de intensitate nu este activă. Ce ar trebui să faceți dacă pictograma de grosime apare din panoul de comandă?
Z probleme diferite Costul se acumulează atunci când lucrezi continuu la computer. Indiferent dacă este un laptop, un computer sau un netbook, nu contează. Astăzi ne confruntăm cu o situație foarte gravă asupra căreia ne putem concentra sisteme diferite Windows și când vedeți pictograma de volum.
Ce legătură are cu o astfel de situație? Înainte de a reseta computerul, este util să activați pictograma de volum.
Dacă, după cum se pare printre oameni, nu a funcționat, atunci citim mai departe. Cel mai banal, apăsați fila de pe a treia și minunați-vă de pictograma regulatorului de grosime. Dacă este acolo, atunci îi ajustem afișarea pe panou în avans.
Apăsați pe limbă și selectați „Ajustare”.

Există o nouă fereastră în care recunoașteți această pictogramă. Acum faceți clic pe secțiunea „Comportament” - „Afișați pictograma și notificările”.

De asemenea, în partea de jos a ferestrei, apăsați pe „Închideți sau dezactivați pictogramele de sistem”.

Verificați ce este scris în setări: Huchnist - Uvmk. Dacă s-au făcut modificări, faceți clic pe „OK”.

După ce este posibil să apari? De asemenea, puteți accesa această setare într-un alt mod: „Start” - „Panou de control”, setați modul de vizualizare la „pictograme mari” sau „pictograme mici” (acest lucru se poate face în colțul din dreapta sus al ferestrei). Apoi găsim articolul „Semne ale zonei de informat”.

Aici căutați „Gunness” și setați parametrul „Afișați pictograma și notificarea” vizavi. După care apăsăm „OK” și din moment ce nimic nu s-a schimbat, repornim computerul, după care poate apărea totul.
Asigurați-vă că citiți informațiile dacă cunoașteți sunetul de pe computer.
Un deputat are o problemă serioasă
Bravo Microsoft! Ei încearcă să spună avere angajaților dacă au dificultăți în timp ce lucrează la computer. Cititorii blogului meu au putut să primească în mod repetat mesaje despre diverse remedieri care pot ajuta la koristuvacham Windows Aflați favorurile care au fost făcute. Pentru a descărca utilitarul, urmați instrucțiunile.

Odată atras, lansează-l. Tastați „Accept” și veți fi de acord cu mințile vikoristanului securitatea software-ului. Vă rugăm să începeți înainte Windows corect, apăsați „Distanță”.

Verificați când programul termină de manipulat Windows și de a crea puncte de actualizare.

După finalizarea procesului, faceți clic pe „Închidere”.

Întoarceți pictograma de volum din panoul de activități.
Editarea registrului
Cel mai mult, sunt conștient de situația, că sistemul dumneavoastră nu este configurat așa cum este necesar. În continuare, vom analiza problema în sine.
Pentru cei care folosesc un computer pe computer, respect această metodă ca fiind cea mai importantă, dar vă garantăm că pictogramele vor fi întoarse la 100% (pentru cum, desigur, descărcați totul pe computer).
Cunoașteți pictograma de grosime? Nu contează, avem un registru care vă va ajuta să puneți pictograma volumului sunetului la locul ei. Mergem la „Start”, selectăm „Viconty” - introduceți regedit și apăsați Enter. După aceasta, se deschide Editorul Registrului. Acum avem nevoie de respectul dvs., treceți prin următoarea cale: HKEY_CURRENT_USER\Software\Classes\
LocalSettings\Software\Microsoft\Windows\CurrentVersion\TrayNotify. În partea dreaptă a ferestrei puteți găsi IconStreams făcând clic pe parametru butonul corect Misha, după ce a selectat „Vidality” - „Da”. Apoi îl încercăm din PastIconsStream.

Ieșim din registry și repornim procesul explorer.exe („Explorer”). Pentru a face acest lucru, putem deschide „Windows Task Manager”. Utilizați combinația suplimentară de taste „Ctrl” + „Shift” + „Esc”, apoi accesați fila „Procese”. Cunoaștem explorer.exe acolo, facem clic pe el cu butonul drept al mouse-ului și în meniul care se derulează, facem clic pe „Încheierea procesului”. Veți fi anunțat când apăsați același buton.

Nu striga, totul a dispărut de la masa de lucru. Așa merge.

Vă rugăm să rețineți că nu este nevoie să închideți dispeceratul la sfârșit, dar dacă acesta este închis, pur și simplu îl pornim din nou. Acum mergem la „Fișier” - „Nove zavdannya (Viconati...)”.

Tastați explorer.exe și apăsați Enter. Ne bucurăm că, în primul rând, toate pictogramele de pe desktop s-au întors, iar în alt fel, pictograma de volum a reapărut pe panoul de activități, de parcă nu ar fi apărut nicăieri.

Dacă nu apare nimic (ideea este de vină!), reporniți computerul. Să folosim metoda Varto pentru a ne obișnui cel mai mult cu ea până la extrem de josnic, dacă nimic altceva nu ajută, mai trebuie să lucrați cu respect! Registrul nu este o jucărie; odată ce ați introdus parametrii necesari, sistemul poate merge prost.
Acest articol este pentru utilizare cu Windows 7, iar pentru cei care folosesc Windows XP, există un raport de la Microsoft. Posilannya pe statuie.
Dacă ați parcurs toți pașii, dar nu există niciun rezultat, încercați după toate metodele să reporniți computerul. Posibil, reinstalarea și Windows nu au pornit.
Cu această notă voi încheia articolul meu.
Pictograma de sunet Znik. Într-o zi, mi-am dat seama brusc că aveam o pictogramă de sunet pe computerul meu de la o terță parte. Nu aș fi înnebunit din respect, dacă nu aș fi avut nevoie să măresc volumul căștilor. Gospodăria mea a vrut să pornească televizorul și mai tare. Desigur, nu aud nimic pe căștile mele. Aici a apărut „pierderea”. Dacă aveți aceeași problemă cu sunetul, atunci să încercăm să ne întoarcem controlul volumului de pe scaun în tavă.
Există o pictogramă de sunet în panoul de lansare?
- Să mergem la meniu Start – Setări – Panou de control .

- Există o pictogramă în panoul de baieSunete și aranjament audio .

- Cei doi dau clic pe el cu un urs.
- La fereastra care s-a deschis Putere: sunete și dispozitive audio accesați fila Huchness .
- În câmp Volumul mixerului bifați caseta pentru înregistrare Afișați pictograma pe panoul de comandă.

- Salvați modificările apăsând butonul Zastosuvatiі Bine .
Acum pictograma noastră de sunet s-a întors la locul ei. Ale tse sche pіv bidi. Vă faceți griji, dacă sunetul dispare și dacă nu există pictogramă.
Înainte de a vorbi, o astfel de problemă nu apare atât de rar. Odată am petrecut o zi întreagă încercând să-mi dau seama de ce. Pur și simplu nu s-a deranjat, dar nu se auzea niciun sunet.
Este uimitor că sunetul a ieșit fără niciun motiv. Nu era nimeni pe computerul meu și nu am schimbat nimic, nici în setări, nici în logare.
Dar, după părerea mea, problema a fost că am o pisică care pur și simplu nu se pricepe la săgeți. Și i-am mușcat atât de măiest încât nu am observat pe nimeni.
Dacă aveți un astfel de rozător în casă, atunci începeți să vă verificați cu săgeți.
Video Aflați ca pictograma sunet să funcționeze:
Deținătorii de calculatoare care funcționează în condiții sistem de operare Desktopurile Microsoft Windows (Windows) au sunat intensitatea sunetului prin pictograma din bara de sistem (colțul din dreapta jos, lângă pictogramă), dacă pictograma de sunet este vizibilă, atunci aceasta este egală cu un dezastru.
Nu este nevoie să intrați în panică cu adevărat, chiar dacă puține s-au schimbat. O analiză atentă și atentă a următoarelor recomandări vă va ajuta cu siguranță să vă găsiți drumul Problema Qiu. Tim mai mult, că nu mai rămâne prima persoană cu asta, că există un semn de sunet. Vlasna, pe forumul retailerului însuși sisteme Windows, Microsoft, are un întreg thread dedicat acestui subiect.
Mai întâi începem să înțelegem în detaliu de ce se cunoaște pictograma de precizie, este semnificativ că gândurile despre vastitatea Internetului despre instabilitatea Windows sunt adesea adevărate. Dacă robotul se termină treptat corect (meniul butonul Start - Opriți robotul), utilizați butonul Reset pentru a bloc de sistem Ei testează rar, nu le este frică de reangajare din cauza problemelor cu electricitatea în fiecare zi, Windows poate funcționa constant, iar sursa de alimentare „ce înseamnă pictograma de alimentare” este pur teoretică.
Să aruncăm o privire la sistemul Windows 7, dar din moment ce popularul Win XP poate fi odihnit pe lauri.
Începeți cea mai frecventă problemă cu cel mai simplu lucru - verificați parametrii de afișare. Din alte motive, pictograma este dezactivată și nu mai apare în tavă. Pentru a accesa setările, trebuie să apăsați butonul din dreapta al mouse-ului pe an și să deschideți autoritățile. Ca urmare, va apărea fereastra pentru setarea afișajului pictogramelor de sistem. Selectăm „Humniness” și modificăm setările astfel încât să fie setat la „On”. Dacă nimic nu s-a schimbat, vom reporni computerul.
Ce ar trebui să faceți dacă pictograma de presiune a apărut din nou, dar soluția propusă nu ajută? După ce am deschis aceeași fereastră de ajustare, apăsăm „Reînnoiește comportamentul pictografilor pentru curățare”. Pentru liniște sufletească, puteți trece imediat prin opțiunea „Ajustați pictogramele”, căutați „Badness” în listă și permiteți afișarea atât a notificării, cât și a pictogramei. Nu vom spune dacă vrem din nou. Înainte de a bifa caseta de lângă „Afișați mai întâi toate pictogramele”, puteți lucra cu sistemul mai manual și nu va trebui să vă faceți griji cu privire la simbolul programului necesar utilizat.
Următorul mod de a actualiza pictograma este să reporniți exploratorul. După ce apăsați combinația de Ctrl, Shift și Esc, trebuie să deschideți fila „Procese” și să încheiați explorer.exe. Apoi, introduceți Explorer în meniul „Fișier - Viconati” și selectați lansare.
Important: cu o astfel de repornire, programele de calculator vor fi închise, astfel încât rezultatele muncii vor fi salvate pentru moment. Înainte de discurs, pe site-uri măsură globală Puteți găsi un fișier mic care elimină nevoia de a apăsa butoanele din nou și din nou - totul este automat, trebuie doar să-l lansați.
Unele metode standard nu vă permit să actualizați afișarea pictogramelor de grosime. În acest caz, experții recomandă reinstalarea întregului sistem de operare. Această metodă este o prostie, dar cu greu optimă.
Dacă cunoști insigna puterii, dar nu există nicio modalitate de a o reînnoi, atunci cele mai bune deciziiє accelerați programe de la terți, care demonstrează posibilități similare. Una dintre cele mai populare este LouderIT. Nu este un lucru rău că cealaltă versiune stabilă este destinată Win XP, iar utilizatorii Win 7 vor trebui să fie mulțumiți de a treia versiune a PreAlpha.
În acest caz, nu puteți merge doar cu bicicleta, ci puteți utiliza rapid analogul minunat al controlului sunetului – Toxic Soft ReLoudIT. Caracteristica principală este un impuls suplimentar pentru Windows 7, păstrând în același timp funcțiile principale ale LouderIT. Puteți confirma cu încredere că o astfel de înlocuire a unei anumite pictograme va servi unui scop bun și utilizatorul nu numai că va schimba reglarea intensității, dar va putea și descoperi noi posibilități.
Cunoașteți pictograma de volum din sistemul de operare Windows 10? Acest articol vă va spune cum să rezolvați problema în doar câteva minute dacă pictograma de severitate nu apare în zona de alertă. Cum îl pot porni rapid pe panou?
Cunosc pictograma de precizie, ce ar trebui să fac? - acest tip de alimentatie este adesea o problema pentru medicii de sala de operatii sisteme Windows 10. E păcat versiune veche Sistemele Microsoft nu sunt imune la deteriorare, iar una dintre cele mai frecvente probleme este defecțiunea atunci când apare pictograma de grosime. Din fericire, o poți întoarce înapoi.
Înainte de a ajunge la fundul problemei, vă recomandăm să citiți acest articol, care descrie de ce apar probleme de sunet în Windows 10 și cum să le rezolvați. Problema cu pictogramele cunoscute de control al volumului poate indica probleme semnificative cu sunetul de pe computer.
Verificarea pictogramelor de reglare a presiunii
Dacă pictograma de grosime nu apare în zona de notificare Windows 10, puteți. într-un mod simplu sistem de gratie vipraviti qiu. Întoarceți-l acum și nu ați adus nicio ajustare la schimbările episodice.
De ce să accesați fereastra Setări (de exemplu, pentru o combinație suplimentară Cheia Win+ I), apoi accesați secțiunea Sistem. În panoul de meniu din stânga, faceți clic pe elementul „Sfaturi și acțiuni”.


Apoi deschideți unul dintre cele două mesaje din listă:
- Selectați pictogramele de pe panou;
- Vizibilitate crescută și suprimare a pictogramelor de sistem.

Este necesar să se reconsidere mesajul ofensator. Pe ecranul pielii, trebuie să verificați dacă pictograma Gutness este activată (poziția SUS). Cu toate acestea, mutăm (activăm) pictograma care indică că pictograma este afișată în zona de notificare a Windows 10. După aceasta, fereastra Setări este închisă. Modificări vor veni la ordinea mittevo-ului.
Dar, la urma urmei, cele mai importante acțiuni nu vă vor ajuta și va trebui să luați o altă rută pentru a o transforma în panoul de comandă Windows 10.
Cum să transformați pictograma sunet prin editorul de politici de grup local
Lansați editorul local Politica de grup. Îl poți găsi în rândul următor Presupun că Windows 10.
În panoul din stânga al meniului editorului, deschideți următoarele elemente:
Client Configuration > Administrative Templates > Start Menu and Default Panel.
Apoi, în fereastra principală a editorului, deschideți fila „Adăugați pictograma grosime”. După deschiderea unei ferestre noi, modificați setările pentru această funcție la „Dezactivat”, apoi faceți clic pe butoanele Înghețare și OK și închideți editorul de politici de grup local.

Ca și în primul rând, schimbările apar în rândurile mittivo-ului.
Cum să transformați pictograma sunet folosind editorul de registry
Să ne uităm la încă o metodă. Cu această metodă, editorul de registry este vikorystvo. Introduceți comanda regedit în rândul de căutare Windows 10 și faceți clic pe intrarea de ieșire din fereastra cu rezultatele căutării.
La panoul din partea stângă trecem pe lângă poteca de înaintare: 
În partea dreaptă a ferestrei puteți găsi parametrii IconStreams și PastIconsStream. Apoi faceți clic dreapta pe skin și în meniul care se derulează, faceți clic pe elementul „Vizualizare”. Ca urmare, părăsim editorul.
Pentru ca modificarea să funcționeze corect, trebuie să reporniți procesul explorer.exe din manager. Pentru a intra în managerul de activități, faceți clic dreapta pe Start și selectați opțiunea din fereastră. Apoi mergem la fila Procese și căutăm intrarea explorer.exe, facem clic pe ea cu butonul din dreapta al mouse-ului și selectăm „Încheierea procesului”. Fereastra dispecerului nu se închide.
După finalizarea acestei operațiuni, toate comenzile rapide vor dispărea de pe desktop.
Apoi accesați fila „Fișier” și selectați „Lucrare nouă (Viconati)”. Introduceți explorer.exe pe rând și confirmați făcând clic pe „OK”.
După astfel de acțiuni, toate comenzile rapide sunt rotite către desktop, inclusiv pictograma care apare în bara de activități Windows 10. Dacă pictograma nu apare, atunci reporniți computerul.
Dacă aveți probleme cu pictograma actualizată, vă rugăm să ne anunțați în comentarii.
Buna copii. Astăzi vreau să vă anunț ce să faceți într-o situație în care pictograma de volum apare pe panoul de activități al computerului dvs. Acest lucru a extins problema, care poate fi pusă pe seama Koristuvachs. În acest articol, analizăm diferite opțiuni pentru actualizarea pictogramei de putere, dacă știți și nu știți cum să o actualizați.
Pictograme actualizate pentru zone suplimentare de informații. Pe panoul de comandă, apăsați butonul din dreapta al mouse-ului și selectați elementul Power.

După finalizarea blocului Zona de alertă, faceți clic pe butonul Configurare.
![]()
În fereastră, găsiți rândul de Grosime și treceți peste, astfel încât stanul să fie setat - Afișați pictograma și notificarea.

Faceți clic pe butonul OK.
Dacă nu ați reușit să faceți clic pe zona de notificare în modul indicat, atunci urmați următorul traseu:
Windows XP: Start - Setări - Panou de control - Sunet și multimedia, setați verificatorul pentru a afișa indicatorul din panoul Setări.
Windows 7: Start - Panoul cortină, selectați cu mâna dreaptă în primul rând, uitați-vă la Pictograme mari - Pictograme zona de notificare.
Verificarea nivelului de sunet al pictogramelor sistemului. Faceți clic dreapta pe butonul mouse-ului din bara de sistem, pe dată și oră și selectați Pornire.

La fereastră, întoarceți-vă astfel încât moara Uvimk să fie instalată vizavi de rândul Guchnist.

Pictograme sonore actualizate cu ajutorul unui dirijor. Dacă pictograma butonului apare pe panoul Setări, trebuie să reporniți Windows Explorer. De ce să apăsați tastele:
Ctrl+Shift+Esc
pentru Wikliku dispecer zavdan. Accesați fila Procese și căutați un proces numit explorer.exe. Faceți clic pe el cu butonul din dreapta al mouse-ului și selectați elementul Încheiere proces.

Moment important! Masa de lucru va deveni absolut curată, altfel se poate întâmpla, nu vă faceți griji.
În fereastra Manager task selectați File - New task (Viconati...)

apoi introduceți comanda explorer.exe

Faceți clic pe butonul OK.
Verificați dacă pictograma de putere apare după repornire Windows Explorer. Oricum, reporniți computerul.
Editor de politici de grup. Apăsați tastele:
apoi introduceți comanda:
apoi faceți clic pe OK.
În fereastra care apare, accesați:
Configurare client – Șabloane administrative – Meniul Start și bara de activități
și găsiți rândul din dreapta - Selectați pictograma regulatorului de tensiune.

Faceți clic de 2 ori cu mouse-ul pe acest rând și în noua fereastră selectați modul - Porniți. Apăsați butonul Înghețare și OK.

Reporniți computerul și va apărea pictograma.
Toți prietenii, acum știți ce să faceți când vedeți pictograma de securitate pe computer. Îndrumarea lor va fi mai mult decât suficientă pentru reînnoirea ta.
De ce am totul de-a face cu noii zustrichs!