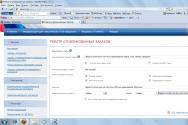Ce trebuie să faceți dacă ați uitat parola wi. Ce trebuie să faceți dacă ați uitat parola pentru routerul dvs. wi-fi
Când se conectează la internet acasă fără drone, abonații sună pentru a comunica acces liber la Wi-Fi, introduceți o parolă. Acest lucru vă ajută să vă protejați de vecinii necinstiți care, după ce ți-au prins intenția, încep să lupte cu tine în condiții egale. Ale este adesea prinsă, astfel încât însuși domnitorul își apucă turma. Dacă uitați codul de securitate sau folosiți o foaie de hârtie, de vin înregistrează - mai întâi în dreapta și fără acesta, conectarea unui dispozitiv nou devine imposibilă. Dacă ți s-a întâmplat așa, nu te grăbi să fii jenat. Știm cum să actualizăm parola Rostelecom Wi-Fi.
Descoperi cod uitat Securitatea este posibilă printr-un computer sau un laptop pentru minte, care este mai activă. Puteți câștiga bani în diferite moduri.
Pentru ajutor cu serviciile Windows
Pentru computerele care rulează pe Windows 7/8/Vista, trebuie să debifați următoarele:

1. Accesați meniul „Start”.
2. Accesați „Panou de control”.
3. În această secțiune, faceți clic pe „Centrul de gestionare a marjei”.
4. Lista care conține partea rea este „Management” linii fără săgeți" Să mergem aici și să găsim toate celelalte puncte de acces.
5. Deschideți meniul contextual al vizualizării dvs. făcând clic pe numele acestuia butonul corect urșilor.

6. Faceți clic pe „Power”. Se va deschide o nouă fereastră.
7. Din fila „Conexiuni”, trebuie să accesați secțiunea „Securitate”. Elementul „Cheie de securitate” este o combinație care vă va ajuta să vă conectați la Wi-Fi.
8. Pentru a finaliza acest lucru, faceți clic pe „Afișați caracterele de introdus”.

Pentru Windows 10, în panoul Setări, va trebui să faceți clic pe meniul contextual, să mergeți la secțiunea „Centrul de gestionare a carierei”, apoi la „Schimbați setările adaptorului”. Afisat pe pagina conexiuni disponibile. Continuați cu următorul algoritm, începând cu 5 puncte.
Pentru interfața suplimentară de router
Să ne dăm seama cum să actualizăm parola Wi-Fi a routerului Rostelecom prin interfața sa.

În acest scop este necesar să cunoașteți adresa așa cum este indicată în documentele pentru dispozitiv și pe carcasă.

Introduceți aceste informații în bara de adrese a browserului dvs. și faceți clic pe butonul „Enter”. Apoi apar la intrare. Aici trebuie să introduceți datele de conectare și parola pentru router. Dacă setările standard nu au fost modificate, introduceți „admin” în câmpurile ofensive. După ce v-ați autentificat, selectați „Setări de securitate” din secțiunea Wi-Fi. Fereastra se va deschide. Găsiți rândul „Cheie de criptare”. Datele din el sunt cele care trebuie recunoscute.

Login-ul și parola tipice nu au funcționat și nu vă amintiți sau nu știți cum să actualizați parola pe routerul Rostelecom? Va trebui să resetați toate setările de pe router. Pentru aceasta, trebuie să stoarceți timp de 10-15 secunde buton special pe router. Dacă se află în stare de moarte, atunci va avea nevoie, de exemplu, de o cămașă. După aceasta, toate setările vor fi resetate la standard, veți cunoaște codul de securitate. Apoi puteți merge la interfață și puteți instala o cheie nouă.
Cum pot afla parola dacă conexiunea este inactivă?
Modul de a vă actualiza parola WiFi Rostelecom este să vă asigurați că nu sunteți conectat până în acest moment. Golovna, ca să se poată arăta cu ea până atunci. Pentru cine:
1. Din meniul „Start”, accesați „Servicii”.
2. În listă, faceți clic pe secțiunea „ Linie de comanda" Ieșiți pe fereastră de pe fundalul negru.
3. Tastați aici:
netsh wlan arată profiluri
Consultați lista punctelor de acces pe care trebuie să le utilizați.

netsh wlan arata numele profilului=im_merezhi key=clear
În loc de „name_merezhi” - numele conexiunii, ce tip de cheie doriți să aflați. De exemplu:
netsh wlan arată numele profilului=ROSTELECOM_4321 cheie=clear
5. Toate informațiile despre profil vă vor fi prezentate.
6. Găsiți rândul „În loc de cheie”, acesta este cheie uitată pentru intrare.
Ți-ai actualizat cu succes codul de acces la casa ta la internetul fără drone notează-l într-un mod simplu. Pentru a vă asigura că situația nu se repetă, cel mai bine este să creați un memento special pentru astfel de nevoi - păstrați un notepad separat pentru a salva toate datele într-o manieră sistematică.
Dacă v-ați conectat automat la rețeaua fără drone în ultimele trei ore, este posibil ca atunci când vă conectați un dispozitiv nou, să pară că ați uitat parola Wi-Fi și să vă dați seama în curând ce trebuie să faceți în acest sens. situatie.
Această instrucțiune vă spune despre numeroasele modalități de a vă conecta la rețea dacă ați uitat parola Wi-Fi (sau cum să aflați parola).
Dacă aveți acces fizic la router, vă puteți conecta fără parolă utilizând Wi-Fi Protected Setup (WPS). Toate dispozitivele acceptă această tehnologie (Windows, Android, iPhone și iPad).
Esența se reduce la asta:

Tsikavo, când folosești această metodă, conectează-te fără parolă înainte Limitele Wi-Fi de pe un computer sau Laptop Windows, Puteți să vă uitați la parola (deoarece va fi transferată pe computer de către router însuși și salvată în sistem) folosind prima metodă.
Conectarea la router prin cablu și vizualizarea rapoartelor despre rețeaua fără drone
Nu știi Parola Wi-Fi, A metode înainte Din orice motiv, nu trebuie să intri în depanare, dacă te poți conecta la router prin cablu (și știi și parola pentru a intra în interfața web pentru configurarea routerului, sau dacă ai pierdut-o pe cea standard, cum ar fi instrucțiunile de pe autocolantele de pe router), atunci puteți proceda astfel:

Dacă nu utilizați niciuna dintre aceste metode, nu veți putea reseta routerul Wi-Fi la setările din fabrică (trebuie să țineți apăsat butonul de resetare de pe panoul din spate timp de câteva secunde), iar după resetare, mergeți în setări cu parola pentru începere și începere Configurarea unei conexiuni Wi-Fi și a unei parole. Instrucțiuni detaliateÎl puteți găsi aici.
Bună prieteni! Îmi dau seama că mulți cititori ai acestui blog au probleme care decurg din conexiunile la Wi-Fi, sau când lucrează prin Wi-Fi, multe dintre ele provin din probleme cu adaptorul fără drone. Și routerul Wi-Fi este întotdeauna de vină, pe care toată lumea se angajează imediat să-l reconfigureze de mai multe ori :).
Să vorbim puțin despre cei care sunt adaptor pentru tivul fără săgeți (în managerul de dispozitive sau în descrierea driverului, veți vedea pentru tot ceea ce va fi semnat ca adaptor de rețea fără fir). Acest dispozitiv este puternic și vă conectează computerul, laptopul, netbook-ul etc. acces la internet prin Wi-Fi. Ei bine, după ce am explicat, cred că ai înțeles ce vreau să spun :).
Dacă aveți un laptop sau un netbook, atunci, cel mai important, veți avea nevoie și de un adaptor dartless (fie dispozitivul este vechi, fie este chiar mai vechi). Yakshto este cel mai important calculator desktop, apoi adaptorul pentru tivul fără săgeți ( Adaptor Wi-Fi) se conectează direct. Ar putea fi, de exemplu, un adaptor USB ca acesta sau un adaptor PCI intern. Un raport despre acest dispozitiv poate fi citit din statistici.
Nu contează ce adaptor Wi-Fi aveți sau pe ce dispozitiv. Avem nevoie să funcționeze stabil și să nu se prăbușească diverse probleme cu conexiuni și lucru cu măsuri Wi-Fi. Și pentru ca totul să funcționeze bine, trebuie să instalați imediat driverul necesar pentru adaptor fără săgețiși, deoarece există noi probleme la roboții cu măsuri fără săgeți, ați stabilit că problema este mai mare decât orice altceva în dispozitiv (Laptop, computer etc.), apoi trebuie să încercați să actualizați sau să reinstalați complet driverul pe adaptorul de rețea fără fir. Să continuăm cu asta acum.
Cum pot verifica dacă driverul Wi-Fi este instalat?
Dacă, după instalarea unui sistem de operare, să spunem Windows 7, Wi-Fi nu funcționează pe un laptop sau alt dispozitiv, atunci toate sistem de operare Pur și simplu nu am putut găsi și instala un driver pentru adaptorul dvs. de margine. Cu siguranță nu îmi amintesc, dar cred că încă nu i-am cerut lui Windows 7 să instaleze driverul pentru adaptorul de rețea fără fir.
De regulă, acest șofer (precum și impersonalitatea celorlalți) Trebuie să instalați discul de driver care vine cu laptopul. (Netbook, adaptor USB, adaptor PCI etc.), sau descărcați driverul de pe site-ul web al producătorului pentru același laptop.
Pentru a verifica dacă driverul este instalat pe adaptorul de dronă, trebuie să mergeți la Device Manager și să vedeți ce este acolo.
Apăsați butonul din dreapta al mouse-ului Calculatorul meu (sau deschideți My Computer și faceți clic pe zona goală), Selectați Puternic.

Apăsați pe dreapta "Manager de dispozitiv".


Bine dispozitive similare Nu l-ai văzut acolo, trebuie să instalezi driverul. Îl puteți instala de pe discul inclus în kit sau puteți descărca driverul pentru adaptorul de rețea fără fir de pe site-ul web al producătorului. Căutați doar un driver pentru modelul de laptop, adaptor USB etc. Mai jos, vă voi arăta cum să instalați driverul pe un adaptor Wi-Fi.
Deci, nu au dezvăluit șoferul V? Trebuie să-l instalați.
Instalarea driverului, dar Wi-Fi nu funcționează? Verificăm dacă adaptorul dvs. Wi-Fi este activ sau dacă există conexiuni disponibile pentru conexiune; este posibil să existe o problemă cu routerul. După ce ați verificat totul, va trebui să încercați să reinstalați (actualizați) driverul.
Instalări de drivere și probleme cu conexiunile Wi-Fi(dispozitivul nu se conectează de fiecare dată, internetul se întrerupe adesea)? — Să încercăm să vedem șofer vechiși instalați unul nou care a fost instalat pe site-ul web al vibratorului.
Instalați sau actualizați driverul pentru adaptorul Wi-Fi
De unde pot obține driverul pentru adaptorul fără drone?
După cum am scris deja Vishche, driverul poate fi găsit pe discul care vine cu dispozitivul. Această metodă are un dezavantaj. Este posibil ca driverul care se află pe disc să fie deja învechit. Și pe site-ul dispozitivului dvs., poate deja Versiune noua Drivere și ar fi bine să îl descărcați și să îl instalați singur șofer nou. Dacă nu puteți face acest lucru sau dacă nu doriți să faceți glume, atunci driverul de pe disc este în regulă.
Găsirea unui driver pentru un adaptor dartless nu este dificilă. Axle, de exemplu, am alt model Laptop ASUS- K56CM. Aceasta este ceea ce cerem noi Google, iar Yandex întreabă „ASUS - K56CM”. Știm că în rezultate căutăm site-ul oficial și mergem la cel nou (Suntem scufundați în lateralul anexei noastre).

Sau puteți accesa site-ul web al dispozitivului dvs. și căutați site-ul specificând modelul. Dacă pagina se deschide în engleză, atunci căutați butonul de modificare și schimbați-l după cum este necesar.
Apoi, pe pagina cu descrierea, în versiunea noastră de laptop, puteți vedea că există butoane pe butonul „Enter”, „Add”, „Drivers” și așa mai departe. Sa trecem peste.

Dacă este necesar, driverul necesar este indicat pentru fiecare sistem de operare. Apoi, pe listă puteți găsi un driver pentru un dispozitiv fără săgeți (puteți consulta scrierea Adaptor de rețea fără fir, driver de rețea fără fir)și descărcați-l pe computer (verificați data actualizării driverului pentru a vă asigura versiunea rămasă) .

Dacă nu aveți un laptop, dar să spunem un adaptor USB care se conectează la computerul principal, cereți un driver, puneți-l așa. De exemplu, „TP-LINK TL-WN721N” sau căutați numele dispozitivului pe site-ul web al producătorului.
Toate driverele sunt pe computerul nostru. Dacă doriți doar să instalați și nu să reinstalați (actualizați) driverul, dezarhivați arhiva (deoarece șoferul este în arhivă) folder și rulați fișierul de instalare. Urmează instrucțiunile. După aceea reinstalarea Wi-Fi Pot câștiga bani.
Dacă trebuie să reinstalați (actualizați) driverul
Dacă doriți să reinstalați driverul, atunci aș dori să îl dezinstalez pe cel vechi imediat.
De ce veni la Manager de dispozitiv(Yak tse robiti este scris pe cob de statistici) Apoi apăsați butonul din dreapta de pe dispozitivul adaptor de rețea fără fir. Selectați Puternic.

Apoi accesați fila "Conducător auto"și apăsați butonul vitalitate.

Afișați devreme, bifați caseta „Driver de vitalitate pentru acest dispozitiv”și apăsați "BINE".

Gata, driverul a fost instalat. Restaurați-vă computerul. Accesați Manager dispozitive. Trebuie să știți că a apărut un dispozitiv necunoscut (controlerul Merezheviy). Acesta este adaptorul nostru dartless, pur și simplu nu există driver pentru el, poate fi instalat imediat.

Voi instala driverul în acest fel: dacă driverul este în arhivă, despachetați-l într-un folder. Accesați acest folder și rulați fișierul de instalare, indiferent de numele acestuia „setup.exe”. Urmează instrucțiunile. După instalarea driverului, puteți solicita conexiunea fără a reporni Wi-Fi. Și sper că lucrăm constant.
O altă modalitate de a instala driverul pentru adaptorul Wi-Fi
Vizita Manager de dispozitivși apăsați butonul din dreapta pe un dispozitiv invizibil (VIP-ul nostru îl are pe Merezheviy ca controlor). Selectați „Șoferi Onoviti...”.

Apăsați pe fereastra nouă.

Selectați calea către folderul driverului și faceți clic "Dali".

Instalarea driverului este de vină. Cum vă poate spune Windows ce? "Cel mai potrivit software de securitate Pentru O sa-l adaug deocamdata deja instalat", apoi încercați să îl instalați în primul rând (h fișier de instalare) .
Cred că acest articol este foarte relevant și există multă bogăție în viitor, a fost necesar să-l pregătim mai devreme :). Dacă aveți probleme pe care nu le puteți rezolva pentru informații suplimentare, puteți întreba în comentarii sau pe forumul nostru. Toate cele bune!
Cum se instalează (actualizează, reinstalează, șterge) driverul pe adaptorul fără drone (Wi-Fi)? actualizat: 7 iulie 2018 de: admin
De ce nu folosești Wi-Fi pe laptop? Todi ai irosit la adresa.
Există multe motive pentru care un laptop nu se poate conecta la rețeaua Wi-Fi. Acest articol va oferi un algoritm pentru rezolvarea acestei probleme prin identificarea frecvenței cauzelor posibile.
Krok 1. Diagnosticarea problemei
Dacă nu sunteți conectat la o rețea fără drone, este posibil ca problema să nu fie în dispozitivul client (netbook, ultrabook etc.), ci în setările routerului.
Pentru a face acest lucru, trebuie să încercați să vă conectați la rețeaua fără drone folosind orice alt dispozitiv echipat cu un modul Wi-Fi - alt laptop, netbook, tabletă, smartphone etc.
Dacă ați reușit să vă conectați la rețeaua fără drone, problema este la computer. Dacă nu v-ați reunit, problema este.
Krok 2. Îmbunătățirea hardware a modulului Wi-Fi al laptopului
Apoi, în etapa de diagnosticare, pe care am efectuat-o în etapa anterioară, s-a stabilit că problema de conectare a apărut pe una dintre dispozitivele client linie fără săgeți.
De regulă, toate laptopurile sunt echipate cu indicatoare luminoase. modul fără drone Apoi selectați o anumită combinație de taste pentru a o porni.
Crește-ți respectul! Indicatorul este aprins pentru a indica faptul că adaptorul a fost deteriorat. Prezența unei lumini indică faptul că adaptorul Wi-Fi este oprit.
Majoritatea plantelor vibratoare ard Indicatoare luminoase pe partea frontală sau pe unul dintre panourile laterale ale computerului.
Indicatorii de pe touchpad și corpul monitorului încep să se schimbe.
La unele modele HP, indicatorul luminos al modulului poate fi activat de butonul de pornire de pe tastatură.
Pentru a îmbunătăți modulul Wi-Fi, trebuie să utilizați o combinație de taste care constă din chei speciale Fn și una dintre tastele de sistem de la F1 la F12.
Este important să vă uitați la tastele (funcționale) de sistem și să găsiți pictograma conexiunii Wi-Fi pe una dintre ele.
Pe unele modele mai vechi, însă, puteți găsi o soluție pentru a porni modulul Wi-Fi sub forma unui jumper cu două poziții.
Un astfel de comutator este de obicei situat pe o parte a laptopului sau pe partea frontală.
Mai jos este o listă de taste care pot fi folosite pentru a porni/opri modulul Wi-Fi pe cele mai populare mărci de laptopuri.
Acer: Fn+F3 
Asus: Fn + F2

Dell: Fn+F2

Fujitsu: Fn+F5

Gigabyte: Fn + F2

HP: Fn+F12

După conectarea adaptorului, conectați conexiunea la gardul fără săgeți. Deoarece legătura nu a mers departe, trecem la punctul ofensiv.
Krok 3. Software pentru îmbunătățirea modulului Wi-Fi al unui laptop
Pe lângă upgrade-ul hardware al adaptorului fără drone, de care ne-am ocupat în paragraful anterior, mai există și programul de includere, care este conectat direct la sistemul de operare instalat pe laptop.
Pentru a strânge adaptorul conexiune fără săgețiÎn Windows 7, trebuie să vă deconectați de următorii termeni: pe panoul de notificare (pe lângă data aniversară), selectați pictograma de stare a conexiunii la Internet „Centrul de măsurare și acces privat».
În coloana din stânga, selectați „Modificați setările adaptorului”.

În listă, adăugați următorul link pentru a indica articolul „Bezrotove” conexiune atentă" Dacă adaptorul este conectat, acesta nu va fi detectat.
Pentru a-l porni, faceți clic pe capăt cu butonul din dreapta al mouse-ului și selectați apăsați în jos.
Culoarea pictogramei se poate schimba.

Acum trebuie să vă îndreptați atenția către zona panoului de notificări. In primul loc Conexiune Wi-Fi Adaptorul pentru laptop pornește, dar nu există nicio barieră până când vă puteți conecta (de obicei, aceasta este o problemă de router).
Pentru o altă opțiune, trebuie să găsiți adaptorul de conectare în listă pentru a vă conecta dispozitivul și a realiza conexiunea.

După actualizarea software-ului adaptorului, vă puteți conecta la . Deoarece legătura nu a mers departe, trecem la punctul ofensiv.
Lecția 4. Instalarea/reinstalarea driverelor pentru modulul Wi-Fi
Pentru a verifica dacă driverul instalat este instalat, trebuie să apăsați butonul din dreapta al mouse-ului pe comanda rapidă „Computerul meu”, care poate fi găsită fie în meniul „Start”, fie pe desktop, meniul contextual Selectați elementul „Putere”, în coloana din stânga a ferestrei, selectați meniul „Manager dispozitive”.

Trebuie să știi meniul " Adaptoare Merezhevi„Și aflați numele adaptorului fără săgeți, care este parte a numelui „... Adaptor de rețea fără fir” sau „Adaptor fără săgeți...”, unde „...” poate fi numele adaptorului fără săgeți. , de exemplu, Atheros, Realtek, Qualcomm.
Vipadka noastră are asta Atheros Wireless Adaptor de retea. Faceți clic pe el cu butonul din dreapta al mouse-ului și selectați „Power”. În meniu, trebuie să treceți la „Dispozitivul funcționează normal”.
Important! Dacă nu cunoașteți numele din meniul „Adaptoare medii”, va trebui să instalați driverul. Driverele pot fi găsite pe discul găsit pe laptopul dvs. sau căutând rapid pe Internet.
Lecția 5. Suntem conștienți de probleme de conexiune cu routerul

La prima vedere, am considerat statisticile noastre ca având un nivel ridicat de credibilitate poate motivul, este imposibil să stabiliți o conexiune Wi-Fi prin intermediul acestuia.
Există o mulțime de routere disponibile și există și mai multe versiuni de firmware pentru acestea.În acest moment, vom oferi recomandări detaliate pentru a rezolva problema.
1. Încercați viteza dintre router și router. Încercați să vă asigurați că există vizibilitate directă între dispozitive și cea mai mică interferență posibilă (pereți, pereți despărțitori, tavane, cuptoare cu microunde, baze de radiotelefon etc.).
Ce să faci dacă nu folosești Wi-Fi pe laptop
De ce nu funcționează Wi-Fi pe laptopul meu? Acest lucru se poate face prin diagnosticarea sistemului. Cum să-l câștigi vei afla în videoclipul oferit
Bună prieteni! Ei bine, ai uitat parola pentru Wi-Fi :) Nu sunt supărat, dar am să te ajut faceți cunoștință Am uitat parola din propria rețea Wi-Fi. La ora instalării routerului (înainte de discurs, am scris deja), nu ați notat parola sau ați încercat să o amintiți, dar ați uitat-o? În esență, aceasta nu este o problemă mare și poate fi corectată fără dansuri speciale, complexe, cu o tamburină.
Ei bine, din moment ce toate dispozitivele sunt deja conectate, nu mai este nevoie de o parolă, dar va veni momentul în care trebuie să vă conectați un alt computer, tabletă sau telefon și aici veți avea nevoie de o parolă pentru drone-free. cont, pe care l-am uitat sau l-au cheltuit.
Pentru a actualiza o parolă Wi-Fi uitată, avem nevoie de un singur computer conectat la site-ul nostru. Ei bine, dacă ai un singur computer, pun pariu că ai timp să te conectezi. Acum că scriu multe texte interesante, să trecem la treabă!
Luați un computer care s-a conectat cu succes la rețeaua noastră fără drone și faceți clic dreapta pe pictograma de conexiune (în colțul din dreapta jos). Selectați „Centrul de control pentru frontiere și acces privat”.

Va apărea o fereastră în care este selectat dreapta.

Există o altă fereastră în care apăsăm butonul din dreapta al mouse-ului pe conexiunea noastră și selectăm „Power”.

Acum să trecem la filă "Siguranță"și pentru orice eventualitate „Cheia măsurilor de siguranță” Există multe simboluri populare. Aceasta este parola noastră, pentru a o recunoaște, bifați caseta „Afișează caracterele care trebuie introduse”Și vei adăuga o parolă rețelei tale Wi-Fi.

Acum este cel mai important moment, notează această parolă pe un papirus și pune-o într-un loc sigur, doar nu uita unde ai pus-o. M-ai făcut să înțeleg cu zagalomul tău 🙂. Ei bine, dacă dispozitivul dvs. nu a fost încă furat, atunci asigurați-vă că citiți și setați parola.
Ce s-a întâmplat? Nu există niciun element „Gestionarea liniilor fără săgeți”?
Dacă nu aveți elementul „Gestionați liniile fără săgeți” pe tabloul de bord, procedați astfel:
În panoul de notificări, faceți clic pe pictograma de conexiune și va apărea o listă de setări. Apăsați butonul din dreapta al mouse-ului pe zona la care sunteți conectat și unde trebuie să aflați parola, apoi selectați Puternic.


Din moment ce nimic nu poate veni astfel, de exemplu, nu apare nimic parola prikhovanov, altfel nu puteți bifa caseta, uitați-vă la setările routerului. Despre cei care câștigă bani scrie mai jos.
Statistici actualizate.
Acest lucru se datorează faptului că mulți oameni au probleme cu găsirea unei parole uitate pe computerul lor sau pur și simplu nu există un computer conectat la Wi-Fi, așa că ați uitat parola, am decis să actualizez articolul. Voi adăuga informații, astfel încât să puteți căuta parola uitată. Wi-Fi configurat router. Uneori este mai simplu, nu trebuie să te uiți la un computer.
Se pare că am uitat parola Wi-Fi pe routerul configurat
Întrebați: „Cum pot să intru în configurarea routerului, deoarece nu îmi amintesc parola și nu mă pot conecta la Wi-Fi?” dar nu e o problema. Trebuie doar să conectați routerul la computer cablu de îmbinare (Vine cu un router).
Odată configurat, accesați fila Fără fir (Mod fără montură) – Securitate wireless(Zakhist modul fără săgeți) . Nafpaki Parola PSK:(Parola PSK:) va fi introdusă o parolă pentru a vă accesa rețeaua Wi-Fi (Parola dvs. poate fi listată în altă parte pe această pagină).

pe Routere Asus Parola este afișată direct pe pagina principală.