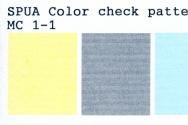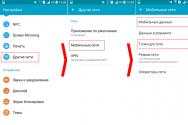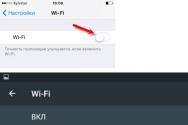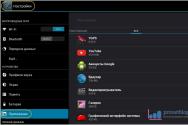Nu există nicio modalitate de a micșora un folder în Outlook Express. Yak vimknuti stoarce Outlook Express? eu
Pentru a obține un loc mai bun pe ecranul poștal atunci când cota este transferată, trebuie fie să ștergeți partea de notificare, fie să o transferați într-un fișier de date local. Puteți transfera datele de notificare într-un fișier local fie manual, fie automat, accelerând arhivarea. Arhivare – mutarea elementelor de e-mail de pe dvs capturi de ecran poștale pe server, un fișier de date local pe computer.
Principalul avantaj al arhivării este că atunci când o cotă este mutată, nu este nevoie să ștergeți notificările - acestea nu mai sunt disponibile în folderele de arhivă, precum și atunci când arhivarea automată este configurată - curatare automata p/s în spatele foii de calcul. Ale varto vrakhovat cei care fișierul din datele arhivate este salvat local - adică. direct pe un computer, apoi folosind Outlook Web Access sau Exchange Active Sync (pe comunicatoare) pentru a accesa ecranul de e-mail, aceste foi nu vor fi disponibile. De asemenea, atunci când vă schimbați computerul/conectați-vă pe un alt computer sub propriul cont (de exemplu, într-o altă sucursală), pentru a refuza accesul la folderele arhivei, trebuie să le transferați din fișierul dvs. cu foldere de arhivă de pe computer.
Instrucțiuni:
1. Vidomosti despre nodul server al ecranului de mail.
2. Videoclipuri despre fișierul de date local.
- Setarea unei parole dosar pliabil tributuri
- Setați o parolă pentru fișierul de date existent
II. Configurarea și arhivarea foilor
- arhivare manuală folosind meniul suplimentar „Arhivare”.
- setarea arhivarii automate
1) În Outlook 2003
2) În Outlook 2007
3) În Outlook 2010
IV. Cum să transferați și să conectați un fișier de date local la un alt computer.
V. Indiferent de motiv, nu este posibil să accesați arhiva/fișierul local.
eu. Zagalnye Vidomosti despre fișierele de date Outlook
1.Videomosti despre nodul server al ecranului de mail.
Cota standard de server pentru ecranul dvs. de e-mail:
Când dimensiunea disponibilă este de 141 MB, se adaugă mesajul „Contul tău de e-mail este plin”.
Cu o dimensiune maximă de 146 MB, este încă posibil să smulgi foi, dar foile de redirecționare devin indisponibile;
Când dimensiunea ajunge la 150 MB, atât eliminarea, cât și redirecționarea foilor devin inaccesibile.
Cum să vă minunați de dimensiunea exactă a contului dvs. personal: pentru care în Outlook trebuie să apăsați butonul corect Potrivit „Poshtova skrinka-PIB”:


Se va afișa dimensiunea folderului skin din căsuța dvs. poștală (în kiloocteți), iar pe fila „Date locale” - dimensiunea copiei locale, pe a doua filă „date pe server” - în esență cutia poștală a serverului. Deoarece dimensiunea copiei locale crește cu 2 MB mai puțin decât datele serverului, iar motivul pentru aceasta este că există liste evidente în ecranul serverului în folderul „Weekend” - completați o solicitare pentru a șterge acest folder.
Acesta este modul în care puteți calcula dimensiunea fișier local date (dosare de arhivă).
În Outlook 2010, informațiile despre dimensiunea capturii de ecran sunt afișate și în fila „Fișier” din secțiunea „Curățare captură de ecran de e-mail”:


2. Vizualizări despre fișierul de date local:
Formatul fișierului este .pst.
Dimensiunea maximă a fișierului pentru Outlook 2003/2007 este de 20 GB, pentru Outlook 2010 – 50 GB. Dacă conectați fișierul de date al creațiilor Outlook 2003-2007 la Outlook 2010, atunci limita este că veți pierde 20 GB, atunci. Există o limită de 50 GB pentru fișierele de date create direct în Outlook 2010.
Rotirea fișierelor de date pentru procesare:
Windows XP Outlook 2003/2007: C:Documente și setăriContul dvs.Setări localeDate aplicațiiMicrosoftOutlook (pentru a afișa setările locale, trebuie să instalați fișierele primiteîn meniul Explorer Folder Power->View, deoarece. Aceste dosare solicită admitere)
Windows 7 Outlook 2003/2007: C:KoristuvachiContul dvs.AppDataLocalMicrosoftOutlook
(De asemenea, poate fi necesar să ajustați afișarea fișierelor primite)
Windows XP/7 Outlook 2010: Documentele mele->Fișiere Outlook
3. Setați o parolă pentru fișierul de date local
Bravo ție. 93 adaugă. 2 p. 3.4: Dosarele speciale (arhive) sunt protejate de o parolă care constă din cel puțin șase caractere pentru a plasa numere sau caractere speciale, litere ale alfabetului rus sau englez.
Puteți seta o parolă fie după ce ați creat, fie după ce ați creat deja fișiere de date.
Setarea unei parole pentru fișierul de date lucrați în procesul creării sale cu aspectul ferestrei:


Ca urmare, accesul la fișierul de date fără o parolă va deveni imposibil; Când deschideți Outlook, va apărea o fereastră ca:

Setarea unei parole pentru fișierul de date existent(precum și schimbarea parolei) procedați după cum urmează: trebuie să faceți clic dreapta pe fișierul de date local necesar, selectați „Putere”:

În fila „zagalni”, faceți clic pe „addatkovo”, apoi faceți clic pe „Schimbați parola”:

Înscrieți-vă pentru a vă schimba parola

Câmpul „Parolă veche”: dacă parola nu a fost setată în timpul creării folderelor/fișierelor de date arhivate – lăsați-o necompletată, dacă parola este – introduceți parola exactă; lasa-ma sa intru Parolă Nouă lângă câmpul „Parolă nouă” este „Confirmare”, după ce apăsați OK.
II. Configurarea și arhivarea foilor.
- Voi arhiva manual folosind meniul suplimentar „Arhivare”.
În meniul „Fișier”, selectați „Arhivă” (sau pentru Outlook 2010 - Fișier->Instrumente de curățare->Arhivă):

Vă rugăm să vă prezentați:

Punctul 1 – puteți fie să specificați manual ceea ce este arhivat, fie timpul arhivat este supus configurarii arhivării automate. În această opțiune, selectați folderele pentru a fi arhivate manual. punct în poziția „Arhivează acest folder și tot conținutul folderului”. Sub fereastra cu lista de foldere, selectați folderele care trebuie arhivate. Pentru a arhiva folderele existente în căsuța poștală, faceți clic cu butonul stâng al mouse-ului pe „Ecran de e-mail - PIB”.
Punctul 2 – „Elemente de arhivă create înainte de....” – aici trebuie să selectați data până la care toate informațiile vor fi mutate în arhivă. Pentru a arhiva toate foile, cu excepția celei de azi, trebuie să selectați data de azi, pentru a arhiva toate foile fără ziua de mâine.
Elementul 3 – Activați elementele cu indicatorul „Nu arhivați automat” - dacă un astfel de semnalizator a fost setat pe notificări, atunci selectarea acestui element va arhiva pe cel marcat cu semnalizatorul de notificare.
Punctul 4 – fișier arhivă – aici este indicată calea către fișierul din folderele de arhivă. Puteți fie să ștergeți totul din culise (în acest caz, pentru fiecare fișier, va fi creat un fișier standard archive.pst cu numele „Arhive foldere” și să extrageți din tată conform căii indicate în I.), fie puteți poate selecta manual un loc pentru a salva și a denumi fișierul, accelerând butonul „Uită-te”.
După selectarea elementelor necesare, apăsați OK. Dacă aveți foldere de arhivă Outlook, creați-le:

Cele care sunt arhivate în procesul de arhivare pot fi judecate după inscripția „Arhivare” în rândul de jos al stării. Dacă faceți clic pe această intrare, puteți selecta Arhivare ca element secundar de meniu. Structura folderelor din folderele arhive va fi creată în același mod în care este importantă pentru căsuța poștală. Cu toate subfolderele și subfolderele din ele și în meniul drop-down, deoarece fișierul de date „Arhive foldere” există deja și a fost creat un nou fișier.
De asemenea, nu uitați să setați o parolă pentru noul fișier de folder arhivă (secțiunea I.3)
- configurarea arhivarii automate
Arhivarea automată este procesul de execuție a arhivării pe baza unor parametri specificați. Setările pot fi configurate în Outlook în meniul Tools->Options->Addatkovo->AutoArchive... (sau pentru 2010 Outlook în meniul File>Options>Addatkovo>Addatkovo Adjustment AutoArchive)



În fereastra parametrilor de arhivare:
Arhivarea automată a pielii... zile – stabilește programul pentru arhivare. Cu cât e-mailul tău este actualizat mai des, cu atât mai des trebuie să îl arhivezi. Termenul minim este astăzi (1 zi);
Întrebați înainte de arhivare - pentru a indica acest punct, înainte de arhivarea automată, Outlook vă întreabă: „Doriți să începeți arhivarea automată acum?”;
Tipuri de elemente cusute (doar mail) – pentru elementele cu termenul dii. Qiu Jackdaw este mai bun decât nobilul;
Arhivarea sau ștergerea elementelor vechi - asta înseamnă că altfel arhivarea automată are loc fără a muta foile;
Acum este clar ce elemente ale postării sunt importante:
Vizualizați articole mai vechi de... zile/an/lună – din acest articol puteți selecta data articolului după ce orice articol este considerat vechi și va fi mutat în folderele de arhivă în timpul arhivării automate. În captură de ecran: toate foile eliminate mai devreme de 3 zile în urmă vor fi mutate în dosare de arhivă.
Următoarele 2 puncte indică acțiunea din elementele vechi ale postării:
Mutați elementele vechi în dosar<путь>- mutarea foilor de instrucțiuni ale fișierelor de date (dosare de arhivă). De asemenea, folosind butonul de navigare suplimentar, puteți introduce/crea un alt fișier de date.
Șterge din nou elementele vechi – șterge elemente fără a le muta în folderele de arhivă.
Arhivarea automată poate fi pornită folosind Primus. Pentru a face acest lucru, în meniul „Fișier”, selectați „Arhivă” (sau Fișier->Instrumente de curățare->Arhivare în Outlook 2010):
Vă rugăm să vă prezentați:

În această fereastră, selectați „Arhivează toate folderele cu auto-arhiva configurată”, după care va începe arhivarea, astfel încât să puteți muta toate folderele mai vechi decât cel specificat în termenul configurat în arhiva folderelor ki.
Pentru un folder de arhivă, puteți, de asemenea, să mutați fișierele manual din căsuța poștală principală.
III. Selectați un fișier local de la locul de livrare a corespondenței pentru Promovchans
Această funcție este utilă dacă procesați în mod obișnuit corespondența pe un singur computer și dacă cutia poștală a serverului nu poate oferi un volum suficient de stocare a foilor (de exemplu, astăzi extrageți 100 MB de documente scanate, cum ar fi aceeași melodie, economisiți o oră). Tobto. Dosarele dvs. de arhivă (sau orice fișier de date creat cu extensions.pst) sunt selectate ca loc de livrare a corespondenței pentru achiziții - adică. Când Outlook rulează, toate foile găsite sunt transferate imediat într-un fișier de date local care este descărcat pe computer (limitat doar de dimensiune) hard disk iar limita pentru 1 fișier este de 20 sau 50 GB).
vibirayuchi Metoda daneză La salvarea e-mailurilor, este necesar să vă asigurați că e-mailul este salvat într-un fișier de pe computer, deoarece Astfel de oficiali, dacă o defecțiune a hard diskului va duce la pierderea arhivei de e-mail.
Se reglează în acest fel.
1) Outlook 2003.
În meniul Outlook: Instrumente->Înregistrări în cloud prin e-mail-> Examinați sau modificați înregistrările cloud existente. Este timpul să apară:

În meniul „Place new mail in folder:”, selectați setările curente:
Dacă aveți deja un fișier de date, selectați-l din listă (de exemplu, foldere Arhivă), faceți clic pe „Terminat”, după care veți vedea „Locația schimbată pentru livrarea e-mailului pentru plată etc.” - faceți clic pe OK și reporniți Outlook. După repornirea Outlook, mutați imediat listele existente în ecranul serverului în folderele locale.
Dacă nu aveți un fișier de date sau doriți să creați un nou fișier de date, faceți clic pe butonul „Creați fișierul de date Outlook” și deschideți fereastra



Apoi faceți clic pe „Terminat”, urmat de mesajul „S-a schimbat locația de livrare a e-mailului pentru aranjamente etc.” - faceți clic pe OK și reporniți Outlook. După repornirea Outlook, mutați imediat listele existente în ecranul serverului în folderele locale.
2) Outlook 2007.
În meniul Outlook: „Serviciu->Ajustarea înregistrărilor cloud” accesați fila „Fișiere de date”. Va apărea o listă de fișiere de date disponibile (cel puțin 1 se va numi cu siguranță „Ecran de postare - PIB” - aceasta este o copie locală în cache a ecranului serverului, care va fi colectată pentru fraudă):

Dacă lista de fișiere de date are deja un fișier de date (de exemplu, în captura de ecran - foldere de arhivă), îl puteți selecta pentru o nouă locație de livrare a e-mailului. Pentru care fișier este vizibil, făcând clic pe cel nou cu butonul stâng al mouse-ului, după care apăsăm butonul „Pentru curățare”, acesta va apărea mai întâi:

Selectați „Da”, după fereastra „Ajustați înregistrările în cloud”, puteți închide și reporni Outlook. După repornirea Outlook, mutați imediat listele existente în ecranul serverului în folderele locale.
Dacă lista de fișiere de date nu are un alt fișier local, altul decât „Poshtova skrinka – PIB”, sau dacă doriți să creați un alt fișier de date și să îl considerați ca fișier de date, trebuie să creați un fișier de date. Pentru a face acest lucru, apăsați butonul „Adăugați...”. Vă rugăm să vă prezentați:

Selectați „Outlook Special Folder File (.pst), faceți clic pe OK, iar în fereastra următoare, locația de salvare va fi atribuită fișierului cu numele dvs. (urmând calea atribuită în paragraful I.2 și Nume – Special Folder(1) ) – apăsați OK, apoi va apărea următoarea fereastră:


Puteți selecta mai întâi „Deci” după fereastra „Configurați înregistrările în cloud”, puteți închide și reporni Outlook. După repornirea Outlook, mutați imediat listele existente în ecranul serverului în folderele locale.
3) Outlook 2010.
Procedură 1. Accesați fila „Fișier”, selectați „Configurarea înregistrărilor în cloud” -> „Configurarea înregistrărilor în cloud”:

Apoi accesați fila „Fișiere de date”. Va apărea o listă de fișiere de date existente (cel puțin 1 va fi numit cu siguranță „Ecran de postare - PIB” sau adresa dvs. de [email protected] cu eticheta „La mijloc” - va exista o copie locală în cache a ecranului serverului , care va fi încasat pentru restituire):

Croc 2-1. Dacă lista de fișiere de date are deja un fișier de date (de exemplu, în captura de ecran - foldere de arhivă - Arhive), îl puteți selecta pentru o nouă locație de livrare a e-mailului. Pentru care fișier este vizibil, făcând clic pe cel nou cu butonul stâng al mouse-ului, după care apăsăm butonul „Pentru curățare”, acesta va apărea mai întâi:


Acum conectăm fișierul de date.
Outlook 2003: trebuie să închideți Outlook, apoi:
Panoul Keruvannya->Post->Fișiere de date->Addati->Vibrați „Fișier cu foldere speciale Office Outlook(.pst)", apăsați OK -> găsiți fișierul disponibil pe computer, selectați-l, apăsați OK (pentru un fișier cu parolă - dacă vedeți o parolă, introduceți parola pentru fișier) -> în fereastra următoare , apăsați OK -> închideți fereastra pentru editarea fișierelor de date. După ce acest fișier va apărea în Outlook.

Pentru Outlook 2007/2010, conectați fișierul de date fără a închide Outlook. Pentru a face acest lucru, trebuie să mergeți la configurarea înregistrărilor cloud (Serviciu->Configurare înregistrări cloud în Outlook 2007 și Fișier->Configurare înregistrări cloud ->Configurare înregistrări cloud în Outlook 2010), accesați „fișiere de date ” fila „-> „addati..”-> în fereastra următoare, selectați un fișier de date pe computer, cum ar fi fișierul cu parolă - va apărea o parolă -> în fereastra următoare, faceți clic pe OK, după configurarea înregistrărilor în cloud , închideți fișierul, fișierul va fi deja conectat la Outlook.

V. Indiferent de motiv, nu este posibil să accesați arhiva/fișierul local.
De la cine vă puteți retrage cererea pentru o sumă majoră de plată poștală? După examinarea cererii dvs., vom fi mulțumiți de decizia de a crește obligația de a analiza jurnalele de e-mail de intrare pentru restul lunii.
Solicitantul trebuie să indice motivul pentru care trebuie să măriți ecranul poștal. De exemplu, „Este adesea obositor, este imposibil să curățați corespondența în mod regulat”; „Cutia poștală a acestui număr de telefon conține o cantitate mare de informații și, ca urmare, cutia poștală va fi reînnoită în weekend”, etc.
Nu este nevoie să depuneți o cerere în orice moment datorită următoarei căsuțe poștale:
Încercați să utilizați căsuța poștală pentru a salva informații. Ecranul de e-mail nu este destinat stocării adecvate a informațiilor. În acest scop puteți utiliza arhivarea și exportul informațiilor necesare;
Există o mulțime de frunze pe zi, dar volumul de frunze este mic. Dacă astăzi găsiți aproape 100 de coli de câte 10 kb, acesta este motivul nevoii crescute;
Din această cutie poștală se trimit un număr mare de foi pe zi: ideea este mai utilă acestei căsuțe poștale pentru a nu rata eliminarea foilor importante, deoarece Obligația de a obține foile poate fi controlată de Vlasnik-ul cutiei. Și puteți folosi foile descărcate: foile descărcate pot fi șterse/mutate prompt în foldere de arhivă. Există, de asemenea, o mulțime de foldere „Vidalenі”, „Chernetki” etc.
În primul rând, înainte de a aplica pentru o cotă mai mare, gândiți-vă din nou la opțiunea cu arhivare automată personalizată, deoarece... O creștere a cotei, însă, nu va fi foarte mare și, poate, nu va satisface nevoile autorităților.
Cheltuielile de e-mail sunt asociate cu penalizările DBX. Dacă selectați foi electronice pe ecranul de e-mail, informațiile sunt salvate într-un singur fișier, care se numește fișier DBX. Fișierele DBX sunt create folosind extensiile DBX și sunt denumite în funcție de folderul în care se află foile electronice. Dacă fișierul DBX este corupt, există multe modalități de a-l remedia. Acest articol discută două metode pentru actualizarea unui fișier DBX deteriorat. Prima metodă este metoda stoarcerii. Acesta este un utilitar de compresie vikoryst pentru comprimarea și eliminarea inconsecvențelor și a informațiilor străine dintr-un fișier DBX. O altă metodă este metoda de transfer, care poate muta toate foile electronice din folderul corupt în folderul de lucru.
Outlook stochează liste de e-mail, intrări din agendă și alte date într-un fișier PST (Outlook Personal Store). Dacă ați salvat un fișier PST sau aveți nevoie de informații dintr-un alt fișier PST, actualizați-l din Outlook. Poate fi înfricoșător să irosești aceste informații, dar Outlook facilitează actualizarea datelor, astfel încât să poți actualiza contactele și e-mailurile din Outlook.
Verificați dacă baza dvs. de e-mail Outlook Express a fost ștearsă sau dvs Sistemul de fișiere a fost deteriorat. Ce tip de instrument aveți nevoie pentru a vă actualiza fișierele? Instrumente originale disponibile, vă rugăm să scanați hard diskși recuperați un număr de fișiere cu nume de fișiere corupte sau corupte. De ce fel de metainformații aveți nevoie în baza de date de e-mail?
Utilitare de compresie Vikoristannya
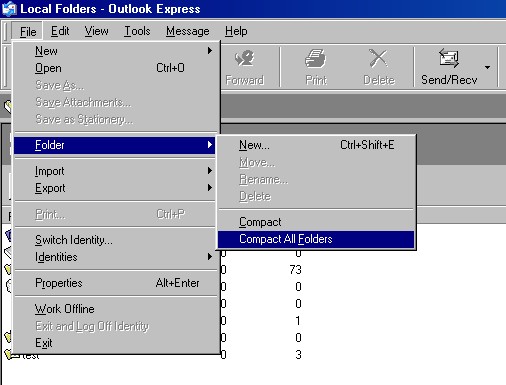
Pentru a imprima, tastați următoarele:
- În Outlook Express, selectați „Continuați offline” din meniul „Fișier” pentru a finaliza transferul de piele.
- În lista de foldere, faceți clic pe Outlook Express pentru a naviga, astfel încât folderele de e-mail sau de notificare să nu fie deschise.
- Închideți lista de foldere apăsând butonul X din colțul din dreapta sus al panoului listei.
- Din meniul „Fișier”, selectați „Folder”, apoi „Reduceți toate folderele”.
- Tse poate trivati kilka hvilin.
Vikorista Stellar Outlook Express Email Recovery pentru a elimina foile
Instrumentul de recuperare Outlook Express este creat pentru a actualiza cu ușurință fișierele DBX corupte și pentru a crea un fișier DBX nou fără a scrie nimic în fișierul DBX, iar utilizatorii pot recupera acest fișier DBX neconectat în Outlook Express, lăsând o singură vizualizare. Outlook Express Recovery extrage foi de e-mail din Outlook Express și permite clienților să salveze foi de e-mail actualizate în formate de fișiere DBX și EML. Software-ul de securitate actualizează folderele de e-mail Outlook Express care sunt corupte din aceleași motive ca un atac de viruși, cum ar fi compresia folderelor, scanarea antivirus etc. Ce este un atac de virus?

Outlook Express Recovery Tool este un program conceput pentru actualizarea fișierelor dbx și pentru actualizarea e-mailurilor Outlook Express în structura folderului de ieșire (un subfolder separat este creat pe hard disk pentru folderul Outlook Express). O altă caracteristică minunată a acestui software este că vă permite să revizuiți paginile electronice ale fișierelor DBX corupte înainte de a le actualiza! Astfel, puteți alege între cele mai recente actualizări ale bazei de date Outlook Express și cele mai importante actualizări din fișierul dbx. Programul vă permite, de asemenea, să eliminați fișierele atașate! Vikorist iartă-mă interfata grafica Pentru a descărca fișiere, vă rugăm să ne informați și lăsați programul să creeze orice altceva!
Cine ar trebui să folosească Outlook Express Recovery?
- Clienții Outlook Express - Actualizarea folderelor de e-mail și actualizarea foilor de ieșire
- Administratorii permit utilizatorilor să creeze foldere Outlook Express în rețeaua corporativă sub propria identificare, instalând software de securitate pe toate computerele.
- Consultanți IT - ajută-ți clienții să actualizeze folderele Outlook Express, să crești valoarea serviciilor tale pentru client, cu mare ușurință solutie eficienta pentru problema repetată a folderelor Outlook Express corupte.
Lista principalelor caracteristici:
- Actualizați informațiile cu *. Fișiere DBX pentru Outlook Express 5, 5.5, 6.
- Actualizare Microsoft Outlook Express 2 GB: elimină notificările din fișierele mai mari de 2 GB.
- Salvați datele în fișiere *.EML separate.
- Reînnoiți mesajele anterioare.
- Actualizări ale poștei electronice în diverse formate: text simplu, RTF și HTML.
- Actualizarea fiselor electronice cu fisiere atasate.
- Actualizarea structurii și tipurilor de foldere pentru salvarea mai multor fișiere * .eml.
- Modul de actualizare în lot pentru fișierele *.dbx.
- O modalitate simplă și ușoară de a actualiza datele folosind instrumentul de actualizare a fișierelor dbx.
- Vibrator copie de rezervă a foilor actualizate.
- Sumisny cu Windows 98, NT 4.0, 2000, Me, XP, Vista, 7, 8/8.1 și Windows 10.

Pentru a vă actualiza folderul Outlook Express
- Instalați programul de securitate pe computer.
- Lansați Outlook Express Recovery
- Fii amabil, selectează un dosar pentru răzbunare Fișiere Outlook Express DBX.
- Selectați fișierele DBX de actualizat
- Faceți clic pe butonul „Începe actualizarea”.
- Selectați un dosar pentru a salva actualizările
- Salvați toate mesajele făcând clic pe butonul „Salvați toate”.
- Fii amabil, creează unul nou gol folderul Outlook Expres.
- Selectați fișierele .eml din Windows Explorer Pentru ajutor, utilizați tastele Shift+ sau Ctrl+.
- Trageți fișierele .eml selectate în folderul Outlook Express.
Pentru a face reparațiile și mai ușoare, programul oferă master de export și import care ajută la identificarea înregistrărilor de stocare, selectarea informațiilor și salvarea lor la locul potrivit. Outlook Express Recovery poate crea, de asemenea, foi HTML încorporate, astfel încât să puteți actualiza toate datele dvs. valoroase și să vă actualizați record oblikovy prin posta electronica.
Dmitro Nesterkin
Se pare că există probleme în Outlook Express
Problemele cu e-mailul sunt probabil unul dintre cele mai frecvente motive pentru dezintegrarea corespondenților înaintea serviciilor suport tehnic si pana la administratorii de sistem. Indiferent de simplitatea sarcinii, trebuie să aflați cauza defecțiunii și să scăpați rapid de ea. Să aruncăm o privire mai atentă parte a problemei, care apare atunci când lucrați cu e-mail prin clientul Outlook Express.
Acesta este un client poștal standard sistem de operare Windows nu face compromisuri în ceea ce privește flexibilitatea și fiabilitatea. Prote narіvni s Internet Explorer Danemarca produs software adesea alese standard corporativ cu economii și ușurință de configurare.
Ca „frate mai mare” - programe Outlook incluse Microsoft Office Cu toate acestea, uneori apar și probleme despre care vom vorbi astăzi, în Outlook Express există un format simplu de baze de date de mail (.dbx), care este mai puțin rezistent la deteriorare. Această specialitate este cauza multor defecțiuni ale robotului client postal, și cel mai adesea risipa de date. Pe lângă „versiunea de birou” a Outlook, Microsoft oferă instrumente pentru actualizarea bazelor de date și arhivelor de corespondență - utilitarele scanpst și scanost (le puteți găsi numele în folderul C:\Program files\Common files\system\msmapi\10 33 , ce aveți Instalarea Outlook 2003, sau C:\Program Files\Microsoft Office\Office12, dacă instalați Outlook 2007), nu există astfel de instrumente în versiunea Express.
Pentru a informa banca despre planurile dvs., se află Outlook Express în profil special koristuvach (la katalozi C:\Documents and Settings\<имя пользователя>\Setări locale\Date aplicații\Identități\(identificator unic)\Microsoft\Outlook Express). Dacă este necesar, această setare poate fi modificată în parametrii programului din fila „Întreținere”. Baza de date sheet este un set de fișiere cu extensii.dbx, fiecare dintre acestea fiind reprezentat de unul dintre folderele clientului. Numele acestor fișiere repetă exact numele folderelor din fereastra clientului de e-mail. Există și servicii de fișiere dbx, care salvează un jurnal al notificărilor primite și o ierarhie de subdosare.
Poshti de înlocuire
Este regretabil că programul afișează o notificare cu codul de corespondență și, la sfârșit, explicații vagi despre „trimiterea nevăzută” fără comentarii suplimentare până când e-mailul este din nou verificat și nu este găsită nicio foaie nouă. De asemenea, poate apărea o situație de inversare dacă foile nu sunt mutate din folderul „Weekend” în folderul „Dispatches”, iar distribuția lor se repetă din nou și din nou. Cel mai adesea, merită menționat despre reactualizarea unuia sau mai multor fișiere din baza de date de e-mail. Motivul pentru aceasta este că programul nu poate procesa fișiere mai mari de 1,99 GB. Rezoluție - strângerea regulată a folderelor. Dacă acest lucru nu este suficient, ar trebui să creați o structură de subfolder (de exemplu, pe lună sau trimestru) și să mutați foile în subfolder. Ca urmare, înlocuirea unuia grozav dosar Ai tăiat o grămadă de micuți. De ce să te deranjezi, din moment ce respingerea a fost deja eradicată? În primul rând, încercați să îndepărtați sau să forțați stâlpul până când durerea este complet îndepărtată. Acest lucru evită coruperea fișierelor bazei de date de e-mail și pierderea tuturor foilor din folderul cu probleme în timpul orei de rupere sau întărire a foilor mici. După aceasta, creați o structură mai bună a subdosarelor, fie transferați toate foile manual (în porțiuni mici, și ideal una câte una), fie folosiți rapid funcția de import a oricărui alt program de e-mail (de exemplu, Microsoft Office Out look). Vă rugăm să rețineți că nu toate programele de e-mail vă permit să exportați foi înapoi în Outlook Express. Fișierele de bază reactualizate nu sunt comprimate corect și nu acceptă actualizarea - vor trebui șterse. După repornirea Outlook Express, creați fișiere dbx goale în loc de cele șterse și eliminați folderele externe goale.
Structura folderului și baza foii actualizate
Uneori, există o ștergere bruscă sau o corupție a unuia dintre fișierele de bază de e-mail. U la acest tip Actualizarea este posibilă fie de pe server, fie din backup. Prote și aici este „piatra subacvatică”. Programul, care a făcut totul, nu va reaccepta foile șterse de pe server, atâta timp cât știe că acestea au fost deja eliminate. Este ușor să „uiți” de ele - tot ce trebuie să faceți este să găsiți fișierul pop3uidl.dbx în profilul managerului de cont și să-l ștergeți. Fișierul Folders.dbx este de asemenea corupt, ceea ce duce la distrugerea structurii subfolderelor sau la pierderea listei celor disponibile. După plecare sau mutare acest fișierȘi repornind Outlook Express, toate subfolderele sunt mutate la nivelul următor și își pierd ierarhia. Totuși, folderele „pierdute” apar după o astfel de operațiune și continuă să fie accesibile după actualizarea manuală a ierarhiei.
Ștergeți cu ușurință foile de pe server
Dacă ecranul de e-mail este corupt, foile sunt șterse de pe server după ce sunt eliminate de primul client, indiferent de existența ordinului de „privare a copiilor de foi de pe server”. Problema Qia De exemplu, am fost atent la eliminarea paginilor de pe serverul Communigate Pro după ce am schimbat adresa de e-mail în setările contului de cloud Outlook Express. Puteți elimina această eroare vizualizând și creând din nou înregistrarea în cloud. În acest caz, puteți mai întâi să exportați fișierul și apoi să îl importați înapoi după ce l-ați șters.
Deșeuri de cearșafuri
Uneori se produce un număr mare de frunze, de obicei într-o perioadă continuă de timp (de exemplu, de la 3 februarie până la 7 de iarnă). Motivul unei astfel de pierderi de foi este o întrerupere atunci când baza poștală este comprimată, ca urmare, unele dintre foi sunt marcate ca șterse. Actualizarea foilor este posibilă doar cu ajutorul unui software terță parte. Desigur, odată ce ați înțeles structura fișierelor dbx, puteți încerca să actualizați manual foile, ceea ce este un proces și mai laborios și mai greoi. Pentru a vă asigura că așa ceva nu se întâmplă vreodată, urmați-vă datoria în mod constant spatiu pe discși nu întrerupeți procesul de comprimare a folderelor.
Frunze de frunze
Clienții corporativi se confruntă, de asemenea, cu procesarea incorectă a foilor sparte în părți, deoarece pe partea directorului există diverse programe de e-mail, de exemplu, foaia spartă Outlook Express, iar pe partea directorului Lotus Notes sau directorul de Mozilla Thunderbird și destinatarul Outlook Express. În mod ideal, funcția de împărțire a foilor mari vă permite să ocoliți marginile în anumite situații dimensiune maximă frunze, dar adesea acest lucru creează probleme. În vremuri de nebunie, cineva este obsedat de foi de hârtie numerotate la infinit, care nu pot fi citite. Se într-un mod simplu Veți cere expeditorului să activeze funcția de notificare împărțită și să retrimită foaia. Ale yak buti, din anumite motive este imposibil? De data aceasta va trebui să „alegeți” foaia cu mâna. Creați unul nou în notepad fisier textȘi copiați din fereastra programului de e-mail în toate părțile foii. Este necesar să se lucreze consecvent, fără a perturba ordinea părților din mesaj și fără a perturba luminițele. Apoi salvați acest fișier cu extensions.eml și deschideți-l cu Outlook Express sau importați-l cu un program de e-mail terță parte.
Cunoscut de lista de contacte
Dacă vi s-a spus să afișați contacte din agenda dvs. și, la un moment dat, după adăugarea unui contact final, programul afișează o notificare că nu există contacte de afișat, mutați numărul de contacte prin utilitarul standard Address Book. Din păcate, Outlook Express nu poate afișa mai mult de 999 de contacte. Prin urmare, pentru a actualiza această funcție, va trebui să ștergeți unul sau mai multe contacte.
Alte foi sunt codificate incorect
Indiferent de acele decizii care par evidente, ele se pot dovedi a fi neconcludente. Mulți proprietari de afaceri apreciază că Outlook Express are propriul interpret HTML pentru crearea și procesarea foilor în format HTML. De fapt, pentru această sarcină, în unele cazuri, se folosește interpretul Internet Explorer, iar foaia este transferată între ele într-o formă neschimbată. Dacă în Internet Explorer, în loc de opțiunea „Selectare automată”, ați selectat un anumit cod pentru selecție, atunci dacă foaia de cod nu se potrivește cu opțiunea instalată în Internet Explorer, opțiunea poate eșua problema asemanatoare. Puteți face acest lucru mărind opțiunea „Selectare automată” prin meniul „Vizualizare -> Cod” din Internet Explorer.
U Windows Vista Un nou client a sosit pentru a înlocui Outlook Express – Windows Mail. Formatul bazelor de date de e-mail s-a schimbat și acum toate foile sunt salvate individual. Ca urmare a celor descrise aici, problema a fost rezolvată. Prote, e clar, nu a fost lipsit de noi probleme.
Sunt încrezător că metodele descrise aici vă vor ajuta să depășiți problemele legate de e-mail.
Cu cât adăugați și eliminați mai multe informații, cu atât contul dvs. de e-mail din Outlook poate crește. Este nevoie de mai mult de o oră pentru a vedea și căuta ecrane mari de e-mail, iar multe servicii poștale de e-mail, cum ar fi Office 365, vor acoperi dimensiunea maximă a ecranului de e-mail. Dacă știți că dimensiunea ecranului de e-mail este prea mare, informațiile folderului de la distanță vă pot ajuta, dar dacă salvați datele într-un fișier de date Outlook (PST), este posibil ca dimensiunea fișierului să nu fie redusă automat.
Notă. Indiferent dacă utilizați un cont POP sau IMAP, toate datele contului de e-mail, inclusiv folderele, notificările prin e-mail, contactele, calendarul și informațiile despre activități, sunt salvate în fișierul de date Outlook (PST). Cum devii vikorist? Intrarea biroului 365, Exchange sau Outlook.com, o copie a capturii de ecran de e-mail este salvată într-un fișier de date Outlook offline (OST).
Pentru a modifica dimensiunea fișierului de date Outlook (PST), puteți micșora fișierul de date. Este imposibil să comprimați fișierele de date offline Outlook (OST). Informații detaliate div. Această secțiune a modificat dimensiunea fișierului de date offline (OST).
Spune-ne gluma marilor
Puteți căuta toate informațiile care vor schimba dimensiunea câmpului de căutare Outlook. Faceți clic pe câmpul de căutare și introduceți: dimensiunea mesajelor: >5 MB. Au fost găsite toate mesajele mai mari de 5 MB. Puteți șterge activitățile sau toate notificările sau le puteți muta într-un alt fișier de date Outlook (.pst). Informații suplimentare Puteți afla despre mutarea elementelor în secțiunea Mutarea și copierea între foldere.
Când ștergeți elemente dintr-un fișier de date Outlook (PST), fișierul este comprimat automat în modul de fundal, deoarece computerul nu este învingător deoarece Outlook rulează. Cu siguranță puteți rula procesul de compactare manual. Comprimarea unui fișier de date Outlook (PST) poate fi foarte dificilă. Nu puteți comprima fișierul de date offline Outlook (OST).
Ștergeți toate elementele pe care nu doriți să le salvați și goliți folderul " Vidaleni".
presa fișier >Parametrii de înregistrare în cloud >Configurarea înregistrărilor în cloud.
În depozit fișiere de date Parametrii.
Închideți fila dodatkovo > Opțiuni pentru fișierele de date Outlook.
În caseta de dialog Opțiuni fișier de date Outlook, faceți clic pe butonul stoarce, apoi apăsați butonul Bine.
Notă:
Zasib ștergerea ecranului de e-mail Vikorist pentru a vedea dimensiunea capturii de ecran poștale și mai multe foldere. De asemenea, puteți arhiva articole vechi într-un fișier de date arhivat Outlook (PST) și goliți „ Vidaleni ".
Închideți fila Fişier.
Clic serviciu> Curățarea ecranului de e-mail.
Selectați elementul Căutați elemente mai vechi, cunoaște mai multe elemente, uitați-vă la ce ați văzut, clar folderul „Videoclipuri” sau conflicte goale
Modificați dimensiunea fișierului de date Outlook (PST)
Când ștergeți elemente dintr-un fișier de date Outlook (PST), fișierul este comprimat automat în fundal, atâta timp cât nu sunteți conectat la computer și Outlook rulează. De asemenea, puteți lansa Compact manual. Comprimarea unui fișier de date Outlook (PST) poate fi foarte dificilă.
Închideți fila Fişier.
apasa butonul Configurarea înregistrărilor în cloudși selectați o echipă Configurarea înregistrărilor în cloud.
În depozit fișiere de date selectați fișierul de date pe care doriți să îl comprimați și apăsați butonul Parametrii.
apasa butonul stoarce.
Notă: După ce ați comprimat fișierul de date Outlook (.pst), nu trebuie să părăsiți Outlook.
Gestionarea dimensiunii ecranului de e-mail
Puteți vikorist pentru dvs ștergerea ecranului de e-mail, care vă permite să vedeți dimensiunea cutiei poștale și a altor foldere. De asemenea, puteți arhiva articole vechi într-un fișier special de arhivă de foldere (PST) și să goliți folderul " Vidaleni ".
În meniu Serviciu selectați elementul Curățarea ecranului de e-mail.
Selectați elementul Revizuirea dimensiunii ecranului poștal, Căutați elemente mai vechi, cunoaște mai multe elemente, uitați-vă la ce ați văzut, clar Dosarul „Videoclipuri”. Examinați amploarea conflictelor sau conflicte goale, astfel încât să puteți elimina sarcinile necesare.
Outlook Express trebuie să fie conectat înainte instalare cob sala de operatie sisteme Windows Prin urmare, XP este extins pe scară largă printre coristuvachs. Nu trebuie să plătiți suplimentar pentru asta, iar Outlook Express vă permite să omiteți tranzacțiile de bază prin e-mail și să păstrați o agendă cu toate informațiile de contact.
Pentru câteva programe de e-mail, puteți vedea securitatea slabă a salvării informațiilor și lipsa unui mecanism de rezervă. În caz contrar, problema rămasă poate fi rezolvată manual. În practică, uneori este nevoie de a reinstala sistemul de operare fără a salva o listă specială de conturi sau de a transfera mesajele de e-mail care sunt salvate în Outlook Express pe un alt computer. Aici trebuie să faceți o copie de rezervă manuală a listei agendei și a persoanelor de contact.
Procesul de transfer al datelor de e-mail poate fi împărțit în mai multe etape:
Copiere de rezervă a foilor electronice.
Copie de rezervă din agenda de adrese.
Actualizarea fiselor electronice.
Actualizare agendă.
Notificare prin e-mail pentru copie de rezervă
Cea mai importantă etapă. Este necesar să copiați manual fișierele care salvează toate e-mailurile pe o altă unitate. În primul rând, trebuie să știm unde se află fișierele de e-mail în Outlook Express.
Backup pentru agenda de adrese
Dacă aveți o agendă mare și conține informații de contact foarte importante, cum ar fi notificări prin e-mail, rezervați-o pentru a nu irosi nimic important.

Actualizare prin e-mail
Când lansați noul Outlook Express (după Reinstalare Windows XP sau obțineți-l pe alt computer), după ce ați configurat înregistrările contului de e-mail, vă puteți actualiza mai devreme toate economiile. Pentru cine:
Părăsiți Outlook Express.
Verificați pentru a vedea ce este disponibil pentru a afișa fișierele primite.
Accesați folderul în modul următor „C:\Documents and Settings\Im'ya koristuvacha\Local Settings\Application Data\Identities\(Folder cu un set de litere și numere)\Microsoft\Outlook Express” Apoi copiați peste fișierele existente pe care le-ați copiat anterior în prima etapă a acestui proces.
Lansați Outlook Express. Foldere „Intrari”, „Weekend”, „Actualizări” etc. Vechile dvs. liste de e-mailuri vor fi eliminate.
Actualizare agendă
Înainte de a vă actualiza notificarea prin e-mail, puteți adăuga contactele din agenda pe care le-ați salvat în fișierul CSV la pasul 2.