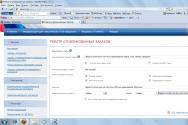Curățați discul. Nu este suficient spațiu pe unitatea C? Am văzut totul
Ca urmare a acestor manipulări, apare puterea acumulatorului instalat în sistem.
Ei bine, am părăsit mecanismul de purificare. Toate grupurile de fișiere care au fost rearanjate în listă pot fi șterse în siguranță. În lume, sistemul bifează sistemul de asigurări pentru locul care iese. Cu toate acestea, utilitatea nu se oprește aici. Deoarece vom face o curățare amănunțită, să curățăm fișierele de sistem în același timp.
Parametrii indicați în captură de ecran permit:
- Programe de vitalitate, deoarece nu sunt vikoriste de mult timp. A vibrat primul punct "Clar", vom trece la meniul de control standard. Rezultatul este o ghicire interactivă pentru studenții deosebit de uituci;
- Un alt punct este foarte util. Dacă funcția System Restore este activată pe computer, ceea ce vă permite să creați puncte de actualizare, le puteți șterge. Într-un sistem care funcționează de mult timp, duhoarea poate ocupa un loc semnificativ.
Acțiunile care au loc înainte de a selecta un alt articol vor trebui confirmate în continuare.
Accesați fila principală și confirmați din nou alegerea.
Sistemul șterge fișierele cu ceasul de timp. Ora operațiunii finale se depune în obligația acestora față de tipul de tezaurizare.
Meniu nou de curatenie
Pe lângă metoda clasică, așa cum ne-am uitat cu toții, Windows 10 are una nouă. În acest scop, să mergem la meniul de setări.
Profită de funcția de căutare ca opțiune universală potrivită pentru orice tip de profesionist.
Selectați elementul de vizualizare din captură de ecran pentru a merge la noii parametri de sistem.
Din meniul de tranziție rapidă afișat în partea stângă, selectați elementul „Shovișche”. Faceți clic pe imaginea stilizată a discului de sistem, care reprezintă conținutul acestuia.
Sunt afișate statisticile de umplere spatiu pe disc, care arată dimensiunea ocupată de fiecare categorie de fișiere. Faceți clic pe lista de fișiere actualizate, apoi treceți la punctul final.
Verificați elementele necesare și confirmați acțiunea dvs. După ce ne întoarcem și terminăm operațiunea, ne întoarcem la secțiune „Shovișche”. Am pierdut o altă opțiune care nu a fost încă luată în considerare. Reveniți valoarea în poziția butonului din secțiunea „Controlul memoriei”. Această poziție este în concordanță cu nutriția: de ce fișierele sensibile la timp care s-au acumulat în sistem în timp nu sunt șterse. De dragul de a te căsători, te vei căsători din nou.
Mutăm butonul în poziția inferioară pentru a permite Windows să salveze automat fișierele în timp util. Dezvăluim mesajul „Schimbați metoda de plată”Și este surprinzător că ea însăși intră în domeniul automatizării.
Dacă nu te bazezi pe pisica ca o pisică pentru a salva fișiere inutile, îți poți pierde privilegiile. Apăsăm pe butonul vizibil pentru a reconverti, astfel încât sistemul să nu rămână fără bani. În acest moment, curățarea poate fi finalizată.
Curățarea sistemului după actualizare
După actualizarea recentă a Microsoft numită Fall Actualizarea creatorilor, Windows 10 a adăugat ajustări suplimentare și primele elemente ale Fluent Design. Principalele modificări s-au concentrat pe optimizarea codului care este compilat, iar numele sunt practic inconfundabile. Unde se va termina vestea? După instalarea computerului, este posibil să fiți conștienți de acest fapt că discul "CU" reaparitie.
Să ne dăm seama unde a mers locul după renovare. Este surprinzător cât durează Windows 10 după instalare. Deschideți discul de sistem în Explorer.
Reveniți la folderul vizibil Windows.vechi - Ne va dura câțiva ani să ajungem la el. Cunoaștem directorul din sistemul de operare instalat și faceți clic pe butonul din dreapta din meniul contextual.
Faceți clic pe elementul cu semnificația din captură de ecran. Făcând clic pe el, vom vedea puterea folderului selectat.
Acum să ne întoarcem și să folosim analogia pentru a verifica dimensiunea Windows.vechi.
Acum știți cum s-a dovedit că discul este reformat.
În momentul instalării Windows Update mai face o copie ultima versiune Pentru ca koristuvach-ul să se poată întoarce, pentru că nu deține controlul. Permiteți zece zile pentru testarea Microsoft. Odată finalizată, copia va fi ștearsă automat. Pe care este locul disc de sistem Nu funcționează corect, trebuie să ștergeți folderul Windows.old șters înainte de a introduce termenul.
Viabil la secțiunea în care parametrii au fost ajustați curatare automata fișiere de timp.
După instalare Creatori de toamnă Actualizați aspect exterior yogo ceva s-a schimbat. A fost adăugată curățarea automată a folderului, iar casetele au fost înlocuite cu bifă. Derulați în jos și există multe opțiuni suplimentare legate de actualizările sistemului de operare. Pentru a șterge o copie salvată, trebuie să bifați caseta și să apăsați butonul afișat. Ca rezultat, predăm cel puțin 20 GB de spațiu pe disc.
Ordinea interacțiunii dintre sistemul de operare și RAM
Un alt gigabyte poate fi obținut din sistem prin schimbarea ordinii memoriei. Procesul Windows creează și vikoristează două fișiere cu extensia „sys”:
- Fișier de pagină- așa-numitul fișier swap sau RAM virtuală. Pentru a profita de resursele RAM pentru procesarea rapidă a informațiilor, memorați în cache datele non-terminale. Mărimea fișierului este reglementată de sistemul de operare. Atâta timp cât RAM este necesară pentru a atinge o dimensiune mare, 8 GB sau mai mult nu este practic o problemă. Cu cât valoarea RAM este mai mică, cu atât dimensiunea fișierului de swap este mai mare;
- Hiberfile- Desemnat pentru salvarea în locul memoriei RAM în momentul trecerii la modul de repaus profund sau de repaus profund. Evident, pentru a salva informațiile cu succes, nu trebuie să utilizați mai mult de 75% din RAM.
Parametrii selectați alocați acestei părți sunt stocați în configurația pentru care sunt selectate computerul și configurația hardware a acestuia. Lupta pentru vilne misce Nu trebuie să vă faceți griji pentru Skoda Shvidkodia.
Dimensiune modificabilă Fișier de pagină
Pentru a modifica dimensiunea fișierului de swap, trebuie să deschideți sistemul de alimentare (Win+Pause/Break).
Selectați elementul de valoare și treceți la fereastra de parametri suplimentari.
Accesați fila necesară și deschideți parametrii codului de viteză.
Schimbați din nou fila și accesați gestionarea memoriei virtuale.
Puteți selecta secvența pe captură de ecran după ce ați bifat mai întâi caseta pentru selectarea automată a dimensiunii. După aceasta, alte elemente sunt activate. Pentru a determina câte locuri puteți vedea sub fișierul de pagină, pe baza valorilor recomandate de sistemul de operare. U la acest tip Vă rugăm să așteptați și să modificați dimensiunea fișierului de swap, dându-i valori fixe. Atac violent "BINE" vorbiți în avans despre necesitatea de a reinventa.
Confirmăm decizia noastră. După repornirea computerului, va trebui să organizați memoria virtuală a imaginilor și să economisiți spațiu pe disc.
Vimikaєmo somn profund
Clienții care doresc să-și dezactiveze computerul după o sesiune de lucru personală pot întreba Hiberfile. Războiul să fie înaintea ta, astfel încât acest lucru ar putea duce la un moment mai rău pentru sistemul de operare. Deoarece zece secunde nu sunt critice, lansăm PowerShell în modul administrator.
Treceți cu mouse-ul peste captura de ecran a meniului și faceți clic pe butonul cu butonul din dreapta al mouse-ului "Start". Dacă nu ați decis să treceți la o nouă obolonka la momentul potrivit, aceasta va fi demontată Linie de comanda. Funcționalitatea PowerShell sau utilizarea oricăruia dintre aceste instrumente va duce la aceleași rezultate.
Introducerea comenzii indicate pe captură de ecran șterge instantaneu Hiberfile de pe hard disk. Înlocuire « oprit" pe "pe" o întoarce la locul ei. În acest caz, nu este nevoie de reproiectare.
Modul strângere
Știți deja ce puteți șterge de pe disc pentru a crea un loc unde nu puteți șterge programe. Să mai aruncăm o privire functia corisna Ce este în Windows 10. Spălați-vă rapid, astfel încât să îl puteți utiliza cu succes doar pe computere cu o configurație curentă. Această concluzie, în concordanță cu recomandarea Microsoft, se datorează faptului că SSD-urile sunt folosite ca dispozitive de stocare. Conform documentației tehnice, funcția Compact OS este activată automat dacă nu există o pierdere semnificativă a productivității.
Sensul acestor roboți constă în strângerea „perceptivă”. fișiere de sistem. Ca urmare, locația se schimbă, necesitând ca sistemul de operare să fie plasat pe medii de stocare. Puteți verifica ce face compresia pe computer folosind următoarea comandă (introduceți în linia de comandă sau PowerShell):
compact /compactos:queryPuteți vedea rezultatul acestui lucru în capturile de ecran de mai jos.
Acum ne întrebăm pentru cât spațiu a fost nevoie Instalări Windows 10 în ambele meciuri.
Se poate observa că în captura de ecran din dreapta spațiul ocupat de sistemul de operare pe disc este cu 2,5 GB mai mic decât dimensiunea reală a folderului.
Rezultatul este complet în concordanță cu cele spuse. Documentația Microsoft estimează economii de 1,5 până la 2,5 GB, în funcție de capacitate.
Dacă Compact OS nu a pornit automat, dacă ați vrut să verificați dacă va funcționa cu configurația dvs., se poate face într-o ordine Primus. Pentru comenzile de hover, nu introduceți după tasta dublă « interogare", A mereu. După aproximativ o oră petrecută la compactare, vei vedea rezultate mai bune.
Verificăm cât spațiu ocupă folderul de sistem pentru a vedea eficacitatea acțiunilor dvs.
Dacă rezultatul sistemului de operare nu vă controlează, puteți încheia procesul. Parametrul introdus în comandă după caseta dublă este « nu" Apoi întoarcem sistemul înapoi la starea inițială.
Programe de curățare terță parte
Koristuvachs, care sunt atât de leneși să cucerească robotul cu mâinile lor, pot vikoristuvat programe de la terți, pentru a curăța Windows. Când instalați un astfel de software, nu uitați să citiți informațiile despre licență.
Este scris în alb și negru că distribuitorii software-ului vechi nu sunt responsabili.
Reg Organizator
Produsul producătorilor autohtoni se extinde pe bază de plată. Prețul licenței pentru versiunea personală este de 650₽. Cu toate acestea, puteți găsi versiunea 7.52 din primăvara lui 2016, care este gratuită pentru uz necomercial.
Nu este posibil să actualizați programul fără costuri, dar puteți scăpa de el cât mai mult posibil.
Pe captură de ecran există o fereastră de cap cu o sclipire de posibilitate care se aprinde în partea stângă. Puteți descărca programul de pe site-ul său oficial.
CCleaner
Cel mai popular utilitar din mijloc koristuvachiv Windows. A fost divizată de compania britanică Piriform Limited și se extinde sub o licență inteligentă, fără costuri. Acceptăm peste 50 de limbi, inclusiv rusă. În momentul instalării, trebuie să instalați suplimentar browserul Chrome.
După cum puteți vedea, programul oferă o mulțime de posibilități. Casetele de selectare indică elemente sigure. Secțiunile par inactive pentru a arăta ce poate fi eliminat în continuare.
Indiferent de programul conceput pentru curățarea automată, nu exagerați. Nu repeta mila koristuvachs, care au descoperit singuri parametrii sistemului de operare, în primul rând, mergi mai departe și șterge-l fișierele primite. Indicați doar acele puncte care sunt menționate.
La sfârșitul
Este mai înțelept să utilizați o varietate de metode pentru a ajuta la restabilirea ordinii computerului și pentru a-i menține funcționarea stabilă pentru o lungă perioadă de timp.
Video
Pentru elevii care iubesc materialul educațional, am pregătit un videoclip pe această temă.
Bună ziua, colegi cititori ai acestui site. Nu am mai scris de multă vreme - e cam ora unu, pentru că... și-au schimbat locul de muncă și au luat parte pentru scurt timp la viața de zi cu zi a obiectelor olimpice din Soci. Zagalom nu a fost la nivelul site-ului, ci despre altă dată. Astăzi vom discuta despre cum să curățăm unitatea C și cum să o restabilim corect într-un loc nou, chiar dacă nu este ușor, dar sistemică disc. De regulă, nu există nicio problemă cu curățarea altor discuri de acest fel - pur și simplu ștergeți fișierele inutile pe care le-ați achiziționat. Volumul discului de sistem crește nu numai din cauza programelor pe care le instalați, ci și din cauza diverse fișiere, atât sistemul în sine, cât și programele sunt salvate permanent pe unitatea C. În timp, astfel de fișiere se acumulează din ce în ce mai mult și, în același timp, nu afectează performanța computerului dvs. - evident. Este recomandat să eliminați cel puțin 12% din spațiul liber de pe hard disk-ul original și cel puțin să nu curățați periodic discul de sistem. Înainte de orice curățare, creați un punct de actualizare a sistemului.
Cum să curățați unitatea C în Windows 7.
Pentru a curăța sistemul sau orice disc Windows 7, există un utilitar care poate fi accesat din fereastra Disk Power:

O altă modalitate este să apăsați Win + R și la sfârșitul care se deschide, introduceți comanda cleanmgr:

Apăsați butonul OK și selectați discul necesar. Alegerea noastră este unitatea C. După scanarea discului, veți putea selecta fișierele care nu sunt necesare pentru a fi șterse și cantitatea de spațiu pe disc care trebuie adăugată.

Dispozitivul meu are 3 GB și cea mai mare parte este ocupată de actualizări inutile de sistem. Apoi faceți clic pe OK și eliminați gigaocteții care nu sunt necesari din sistem.
Înainte de a sosi momentul actualizării, fișierele de actualizare sunt salvate în folderul winsxs, care în timp crește la dimensiuni semnificative. De exemplu, mi-a luat 12,6 GB, adică 1/3 din fișierele de pe unitatea C:

Respect!!! Nu este absolut posibil să ștergeți manual fișierele din acest folder! Încă o nuanță - pentru a curăța eficient acest folder folosind Windows 7, este posibil să aveți o actualizare instalată. După această instalare, estimarea actualizării care a fost curățată a crescut la 2 GB:

În fila Curățare suplimentară a discului de sistem, puteți accesa lista de programe inutile și punctul de actualizare a sistemului:

Faceți clic pe Șterge în secțiunea Programe și componente și accesați fereastra Programe instalate pentru a face clic pe tricoul negru din secțiunea Dimensiune și bifați casetele din elementele necesare:

Este important să citiți lista tuturor programelor pe care le utilizați? De regulă, această listă de programe pe care le cunoști va avea și o listă mare de suplimente și componente de sistem. Dacă ați afișat un program necunoscut, înainte de a-l șterge, căutați informații despre acesta pe Internet și (vă reamintesc din nou) Este obligatorie crearea unui punct de actualizare a sistemului. Văd deja toate programele pe care nu le-am folosit de peste o lună. Ce filtru alegeți - decideți singur
Punctele de reînnoire pot fi, de asemenea, eliminate sau, mai bine, nu ezitați. Sistemul în sine vă va devansa:

Punctul rămas va fi pierdut și, dacă ai nevoie de altceva, decideți singuri.
Cum să curățați manual unitatea C.
Mai întâi, întoarceți desktopul, precum și o parte a discului de sistem. Mulți oameni au un buton pentru a salva documente, fotografii și filme pe desktop. Este clar - deci atunci este cel mai ușor de știut fișierul necesar, dar totuși, este atât de robiti nu varto. Nu există nimic mai bun pe birou decât comenzile rapide către folderele utilizate frecvent și comenzile rapide care nu pot fi salvate. Dacă acesta este cazul dvs., atunci transferați toate fișierele aplicației pe unitatea D. În mod ideal, desktop-ul va fi în kiloocteți și va fi astfel:

Apoi, întoarceți folderele de sistem Documentele mele, Videoclipurile mele, Bebelușii mei etc. pe unitatea C, deoarece nu ați salvat nimic în ele, dar ar fi putut fi create fără știrea dvs. de diverse programe care sunt obligate să-și salveze fișierele în aceste foldere. Uneori, mirosul crește la dimensiuni destul de decente, mai ales dacă deseori concurezi cu editorii video sau joci jocuri pe calculator. Analizați fișierele din aceste foldere; de regulă, mai mult de jumătate dintre ele pot fi șterse în siguranță. Curățați discul de sistem fișiere similare Puteți transfera aceste foldere de sistem în unitatea D, dar nu o veți putea face folosind metoda simplă Virizat-Insert. În caz contrar, trebuie să schimbați poziția autorităților în folderul skin:

Raportați despre acest lucru Puteți afla din acest articol. Astfel, puteți transfera cu ușurință folderul Vantage în majoritatea browserelor de internet, precum și descărcarea de programe ( Descărcați master, µTorrent) pentru utilizatorii comerciali salvează fișierele de pe Internet.
Curățarea discului de sistem cu programe terțe.
Există destulă forță programe speciale Pentru a curăța unitatea C, puteți utiliza utilitarele gratuite și WinDirStat. Dar sunt interesat de un alt program și Auslogics BoostSpeed în sine, deoarece este universal pentru multe instrumente, inclusiv pentru lucrul cu discuri:

Instrumentul de căutare pe disc estimează spațiul de pe hard disk, inclusiv pe unitatea de sistem, și arată ce fișiere și foldere ocupă cel mai mult spațiu:

Rezultatul acestei evaluări vă poate surprinde. Lista de foldere cunoscute poate conține fișiere uitate de mult, adânc îngropate sau ascunse. O voi spune din nou, dacă nu ți-ai amintit, atunci nu-l vezi sau ai grijă de punctul de reînnoire.
Instrumentul de curățare a discului, similar instrumentului de curățare a sistemului, este descris mai detaliat:

Și, ca urmare, știu că există o mulțime de fișiere vechi pe discul de sistem, deși alinierea unora este incorectă, o voi sublinia în continuare:

Și nu este corect că Disk Cieaner are o selecție mai bogată de foldere scanate. Deoarece lista acestor foldere din aceste programe variază puțin, este mai bine să le selectați unul câte unul.
Auslogics BoostSpeed include, de asemenea, un instrument pentru a găsi și elimina fișiere și foldere duplicate, care vă poate ajuta, de asemenea, să restaurați unitatea C:

Cred că totul este clar aici: selectăm discuri pentru scanare, selectăm tipul și dimensiunea fișierelor, apăsăm Căutare.
Modalități suplimentare de restaurare a discului C.
Deoarece toate metodele cele mai revizuite nu au produs rezultatul dorit și spațiul de pe unitatea C încă nu este disponibil, atunci primul lucru pe care îl puteți face este să activați somnul profund (pentru că nu îl utilizați) și să ștergeți fișierul hiberfil.sys , care є Dimensiunea este egală cu RAM instalată (cu cât este mai multă memorie instalată, cu atât este mai mare fișierul. O altă modalitate este de a crește dimensiunea discului de sistem. Există două moduri de a rămâne blocat rar și merită o notă specială .
Totul este să curățați unitatea C, dacă v-ați pierdut mâncarea, întrebați în comentarii
În timpul procesului, sistemul de operare creează date personale care sunt stocate pe disc (numită unitate Z) ca fișiere și intrări de registry. Aceasta poate include fișiere de pachete de actualizare, arhivare, copii shadow, descărcare de conținut de pe Internet etc. Același lucru este valabil și pentru programele terțe, cum ar fi browserele, care stochează datele site-ului web în cache. Unele fișiere la timp sunt șterse automat după sfârșitul zilei, altele se pierd pe disc, iar documentele nu vor fi șterse automat.
Dacă utilizatorul nu întreține și curăță în mod regulat unitatea C, există din ce în ce mai puțin spațiu disponibil pentru cea nouă, până când discul este plin de fișiere care consumă mult timp, ceea ce dezactivează scrierea ulterioară pe cea nouă. și îi reduce productivitatea. Există două moduri de ieșire din situație - fie pentru a crește dimensiunea secțiunii de sistem a cochiliilor volumului Koristuvalnitsky, fie pentru a realiza această purificare cuprinzătoare, care este mai bună. Să ne minunăm de modul în care Windows 7/10 face diferența disc local C.
Ce poți vedea dacă discul este resetat?
Volumul sistemului conține o mulțime de fișiere importante pentru a asigura normalitatea Robot Windows până acum curatare in profunzime Următorul pas trebuie abordat cu cea mai mare grijă. Ce puteți șterge din unitatea C pentru a păstra lucrurile în siguranță și pentru a nu distruge sistemul? Cu toții putem fi împărțiți mental în trei grupuri. Vă rugăm să includeți fișiere care pot fi șterse fără prea multă durere. De asemenea, puteți adăuga fișiere pe care doriți să le evitați să vă deterioreze sistemul, dar în anumite situații este posibil să întâmpinați în continuare probleme. Al treilea grup include fișiere care nu pot fi șterse, altfel programul și sistemul pot deveni inoperante. Puteți curăța unitatea C fără resturi negative introducând:
- În loc de Koshyki.
- Catalogul bibliotecii.
- Dosarul este Downloaded Program Files din directorul Windows.
- Memoria cache a browserelor și a altor programe terțe.
- Pictograme schiță.
- Jurnalele și depozitele de memorie pentru remedieri de sistem.
- Fișiere vechi de utilitate Chkdsk.
- Vorbește despre milă.
- Fișierele create de depanatorul Windows.
Cu oarecare precauție, puteți șterge copiile umbra () create în timpul instalării și actualizările care sunt salvate în copii de rezervă, fișiere ale instalărilor anterioare ale sistemului (dosarul Windows.old), componente și programe inutile, foldere cu programe dezinstalate în directoarele ProgramData, Program Files și Roaming, folderul MSOCache Microsoft Office. Dacă nu există vikorist și o pornire rapidă, puteți șterge fișierul hiberfil.sys la rădăcina unității C, după ce ați activat anterior aceste funcții în setări. Este acceptabil, dar nu este necesar să vedeți fișierul swap pagefile.sys. Alte fișiere și foldere de pe unitatea C nu pot fi șterse pentru a nu deteriora sistemul.
Curățarea fișierelor și consumatoare de timp folosind metode Windows
Mai întâi, să vedem cum să curățați singur unitatea C de fișierele inutile în Windows 7/10 sistem de operare. În aceste scopuri, Windows are un utilitar cleanmgr.exe, puteți lansa acest lucru fie prin secțiunea de alimentare care este ștearsă, fie prin caseta de dialog „Viconati”. După ce utilitarul scanează discul pentru fișiere vechi, verificați elementele necesare în fila „Curățare disc” și faceți clic pe „OK”.
De îndată ce apăsați butonul „Curățați fișierele de sistem”, sunetele, pachetele de drivere de dispozitiv, depozitele de probleme și punctele de actualizare suplimentare vor deveni disponibile pentru a le șterge.

Pentru o curățare mai amănunțită și mai amănunțită a discului C, puteți utiliza următoarele opțiuni: utilitarele consolei Dismі vssadmin. Persha vă permite să ștergeți datele de timp din folderele WinSxS, inclusiv copiile de rezervă create înainte de instalarea actualizărilor Windows. De ce sunt utilizate următoarele comenzi când rulați ca administrator? Consola CMD:
- DISM.exe /online /Cleanup-Image /StartComponentCleanup
- DISM.exe /online /Cleanup-Image /SPSuperseded
- vssadmin șterge umbrele /all /quiet
Prima comandă de utilizat este aceeași cu utilitarul cleanmgr.exe, cu excepția mai precisă.

Celălalt elimină toate pachetele de actualizare de rezervă din folderul WinSxS.

Cu a treia comandă puteți șterge toate punctele de actualizare, inclusiv restul.

Folosiți aceste instrumente, totuși, cu precauție, de îndată ce modificați semnificația comenzilor, nu veți mai putea readuce sistemul la o stare de funcționare sau la cea mai recentă versiune.
Notă:Înainte de a curăța folderul WinSxS, este recomandat să îl instalați la dimensiunea corectă, verificând dacă într-adevăr are nevoie de curățare. De ce trebuie să semnați o comandă din linia de comandă? Dism.exe /Online /Cleanup-Image /AnalyzeComponentStoreși egalizați dimensiunea reală a convergenței componentelor cu indicatorul mărimii puterilor Conductorului.

După actualizarea Windows la mai multe versiuni noi La rădăcina unității C există un folder Windows.vechi Cum poți ocupa mai mult spațiu pe disc?

În loc de aceasta, directorul de prezentare conține copii ale fișierelor de sistem ale instalării anterioare versiuni Windows. Deoarece erai ferm hotărât să nu te întorci până când versiune veche Puteți vedea folderul Windows.old. Cer ajutor fie din cleanmgr.exe, fie din linia de comandă. În prima opțiune, trebuie să cunoașteți și să selectați elementul „Instalări avansate Windows” din fila „Supliment”; în cealaltă, selectați comanda consolei CMD care rulează ca administrator rd /s /q c:/windows.vechi.

Puteți extrage câțiva biți în plus de spațiu pe disc selectând un număr de componente fără a fi nevoie să vă faceți griji pentru ele, accesul la care este asigurat de clasicul applet de instalare și program de la distanță.

Utilitarul standard Dism este, de asemenea, implicat aici. Pentru a selecta și dezinstala Windows care nu este vicoristizat, rulați următoarele două comenzi în consola CMD în timp ce rulați cu drepturi ridicate:
- DISM.exe /Online /Engleză /Get-Features /Format:Tabel
- DISM.exe /Online /Disable-Feature /featurename:NAME /Eliminare
Prima comandă afișează o listă cu toate componentele din sistem, cealaltă afișează elementul selectat. Pentru aplicarea numelui dvs., înlocuiți urma în locul elementului rând NAME.


Editarea manuală a programelor și fișierelor
În spatele vinei universalului Suplimente Windows 8.1 și 10, apoi toate programele desktop sunt instalate în folder Fișiere de program. Dacă programul nu mai este necesar, ștergeți-l astfel încât să nu ocupe spațiu pe disc, va trebui doar să utilizați fie un dezinstalare standard, fie programe speciale suplimentare. Nu în ultimul rând, după dezinstalarea suplimentelor de pe disc, folderele acestora cu fișiere de configurare, care pot ajunge la câteva sute de megaocteți, se pot pierde. Astfel de date trebuie șterse manual.
Să presupunem că ați șters Microsoft Office sau Skype de pe computer și doriți să reveniți la toți cei care le-au pierdut pe unitatea C. În acest scop, este important să întoarceți directoarele Program Files și ProgramData de la rădăcina unității C, precum și folderele C:/Users/Im_Koristuvach/AppData. Dacă numele folderului este salvat din numele programului șters, acesta poate fi șters.

Z folderul AppData toate bucățile mici sunt mai pliabile. Acest director conține trei subdosare: Local, LocalLow și Roaming. Primul salvează fișierele create de procesul robotizat Diverse programe. Nu este posibil să le curățați complet, așa că de îndată ce terminați de configurat suplimentele înainte de a cheltui economiile, orice foldere de programe goale care au fost dezinstalate pot fi șterse complet. De asemenea, îl puteți goli în siguranță în loc de folderele pe care le-ați mutat în el. Temp.


Tu ești cel care se agita Dosarele locale Low și Roaming, puteți șterge doar acele directoare care au fost dezinstalate anterior.

Notă: Prin ștergerea folderelor Local, LocalLow și Roaming, vă curățați sistemul și salvați datele în memoria cache a acestora. De exemplu, după ștergerea acestui dosar din profilul managerului de cont, veți petrece mult timp pentru a configura messengerul și a actualiza o parte din istoric.
Nu există aditivi universali, dar sunt instalați de caracteristicile standard ale sistemului în sine sau Programul CCleaner, Despre care se va spune mai jos. De asemenea, puteți transfera acțiuni programe universale de la disc la disc D, deoarece încurajează o astfel de abilitate.

Transferarea programelor desktop pe alt volum este, de asemenea, posibilă, în aceste scopuri utilitate specială SteamMover, puteți vizita site-ul retailerului www.traynier.com/software/steamover.
Programul Wikoristan CCleaner
Există o mulțime de instrumente utile pe care le puteți folosi pentru a elimina fișierele inutile din unitatea C, vikoryst și programe terțe, precum și unele dintre aceste programe care sunt mai eficiente și mai sigure. Poți mulțumi pe cineva ca acesta CCleaner- Curățător de discuri simplu, rapid, ușor și, cel mai important, sigur Registrul Windows. Acest program vă permite să ștergeți date de timp de pe internetul aceluiași Windows, în loc de cache-ul schiței și DNS, fișiere Index.dat, depozite de memorie, fragmente de fișiere chkdsk, diverse jurnale de sistem, fișiere prefatch învechite și multe altele.

Z CCleaner vă va ajuta Puteți șterge tipul de intrări incorecte registru de sistem, optimizați, eliminați, activați sau eliminați extensiile de browser, analizați în schimb hard disk-uri, nu mai căutați duplicate și, bineînțeles, dezinstalați Programe inutile, zokrema și universal.


Interfața CCleaner este destul de simplă, așa că nu este deloc dificil să vă familiarizați cu funcționalitatea sa simplă.
Cu toate acestea, în timp ce scopul principal al CCleaner este curățarea, toate instrumentele sale suplimentare oferă funcționalități suplimentare. Dacă unitatea dvs. C este complet înfundată cu ceva și doriți să vă dați seama singur, atunci în aceste scopuri este mai bine să utilizați utilități specifice, de exemplu, Scanner, JdiskReport sau analogii acestora, care afișează informații precise despre structura fișierelor dispozitivului cu capacitatea de a naviga prin directoare imbricate.

Alte modalități de a economisi spațiu pe disc
Curățarea grupului de șoferi
Cel mai important lucru de făcut este să vă asigurați că locația corectă pe volumul sistemului este menținută suficient sau cum va fi recreată unitatea C, ca înainte? Ce poți face pentru a câștiga spațiu suplimentar? O opțiune este să golești folderul FileRepository, ștampilat în spatele adresei C:/Windows/System32/DriverStore.

Acest director conține copii ale driverelor de dispozitiv care au fost conectate cândva la computer, iar versiunile mai vechi ale driverelor pot fi, de asemenea, salvate. Înainte de a șterge pachetele de drivere din folderul FileRepository, ar trebui să creați o nouă listă a acestora și să aflați numai versiunile învechite în cel nou și să le eliminați pe cele defecte. Nu uitați să creați o nouă copie a tuturor instalărilor din sistemul de drivere. Pentru a afișa o listă de drivere DriverStore într-un fișier, tastați următoarea comandă în linia de comandă care rulează cu drepturi ridicate:
pnputil.exe /e > C:/drivers.log

Actualizați versiunile de driver din listă și eliminați-le pe cele învechite.

Pentru a șterge driverul selectat, introduceți comanda în consolă pnputil.exe /d oem№.inf, unde Nr. – numele șoferului în listă

Dacă vedeți un mesaj de eroare în consolă când dezinstalați driverul, driverul este corupt de sistem. Torcati nu necesită o astfel de componentă.
Ca alternativă la rândul de comandă, puteți rapid utilitate gratuită Driver Store Explorer, destinat în mod special pentru eliminarea driverelor vechi pentru dispozitivele care nu pot fi îndepărtate.

Vimknennya somn profund
Modul Zavdyaki de somn profund koristuvach se poate întoarce rapid pentru a lucra anexe neglijate Pe de altă parte, acest vikoristan este vizibil pe discul de sistem al unei locații semnificative, mai puțin sau mai puțin decât RAM. Dacă disponibilitatea unui loc liber pe hard disk este o prioritate pentru dvs., puteți activa modul de repaus profund deschizând fișierul container hiberfil.sys.

Lansați consola CMD ca administrator și introduceți comanda în ea powercfg -h oprit. Hibernarea va fi dezactivată și fișierul voluminos hiberfil.sys va fi șters.
Notă: fișierul de somn profund poate fi stors de două ori mai mult posibil folosind comanda powercfg hibernare dimensiunea 50.
Vizualizați fișierul de schimb
Pe lângă alte obiecte de sistem situate la rădăcina discului C, există un alt fișier care poate fi recuperat. Acesta este fișierul de schimb pagefile.sys. Acest fișier joacă rolul unui buffer RAM și, dacă o memorie RAM suplimentară nu este disponibilă pentru lucrul său, trebuie scris imediat în . Evident, deoarece fișierul de schimb este zilnic, este important să adăugați mult efort sau pur și simplu să vă agățați în partea de rezervă a RAM-ului suedez. Prin urmare, nu este recomandat să activați și să ștergeți fișierul de swap din cauza acestor probleme, dacă computerul este deja mare ceremonie RAM.
Dacă computerul dvs. are mai mult de 10 GB de memorie sau nu intenționați să rulați programe care necesită mult resurse, puteți încerca să dezactivați cu atenție schimbul. Pentru a face acest lucru, deschideți Parametrii suplimentari de sistem și în fila „Supliment”, lângă blocul „Swidcode”, faceți clic pe butonul „Parametri”.

În momentul în care va apărea încă o dată. Accesați fila „Adițional”, apoi faceți clic pe butonul Modificare din blocul „Memorie virtuală”.

Debifați caseta de selectare „Selectați automat un fișier de schimb”, faceți clic pe butonul radio „Fără fișier de schimb”, salvați setările și reporniți. Fișierul pagefile.sys va fi vizibil.

Vizualizați folderul MSOcache
Cei care au instalat pachetul Microsoft Office rulează în rădăcina volumului sistemului. dosar atasat MSOcache, Orice poate atinge câțiva gigaocteți.

Acest folder este un cache pachet birouȘi plasați fișierele care pot fi necesare pentru a actualiza Microsoft Office în caz de probleme. Nu în Lansarea Microsoft Office, folderul MSOcache nu joacă un rol în gestionarea documentelor, așa că îl puteți șterge în mod standard. Pentru a restabili respectul numai dacă Microsoft Office din orice motiv va fi defect, va trebui să actualizați pachetul robotului cu disc de instalare distribuția syogo.
Constrângere în loc de volumul sistemului
Lăsați puțin spațiu liber pe disc. De atunci nu s-a văzut nimic. Toate fișierele de sistem pot fi comprimate. Pentru a deschide puterea unității C, în fila „Disc”, bifați caseta „Reduceți discul pentru a economisi spațiu” și faceți clic pe „OK”.

Pentru a comprima fișierele de sistem în Windows 10, puteți utiliza funcția de viteză Sistem de operare compact, după ce ați introdus una dintre cele două comenzi în numele administratorului consolei CMD:
- compact /CompactOs:interogare
- compact /CompactOs: întotdeauna

Cealaltă echipă selectează ea însăși acțiunile, ca prima, sau în modul Primus. Rămâneți blocat în această situație când doriți cu adevărat să micșorați volumul sistemului, dar prima comandă finalizează operația, care este considerată ineficientă. Dacă sunteți complet copleșit și pentru a întoarce sistemul de fișiere la starea inițială, trebuie doar să introduceți comanda de inversare. compact /CompactOs:niciodată.
Pe lângă compresia NTFS, funcția de compresie LZX este disponibilă în Windows 10, dar există o serie de deficiențe, din cauza cărora nu există o extindere largă. Compresa LZX este limitată la fișiere și directoare care sunt accesibile doar pentru citire, iar întregul volum al sistemului cu această compresă nu poate fi eliminat prin sistem fără a fi deteriorat.
Discul implicit este discul pe care sunt instalate fișierele de sistem Windows OS.
Anul acesta vei începe să râzi mult și memoria îți va deveni mai puțin în viitor. La început nu au instalat nimic, nu au mers la așa ceva, dar locul este încă prea mic.
Dați două motive pentru acest fenomen: folderul fișierelor de timp este vizibil și există un număr mare de puncte de actualizare a sistemului.
Ștergerea fișierelor de timp din folderul temp
Fișierele au fost arse de ceva vreme, după finalizarea lucrării cu programul este de vină, altfel nu va apărea din nou. Dacă nu ați curățat folderul temporar de mai mult de o săptămână, nu vă faceți griji - există o mulțime de lucruri acolo. Unii oameni pot șterge mai mult de 20 GB de memorie de pe computer prin simpla selectare a acestui folder.
Este ușor de știut: Accesați drive-ul C și introduceți „temp” în rândul de sunet. Va fi un folder în fața ta, îl poți deschide, îl poți vedea pe toate împreună, poți vedea totul și îl poți șterge.
Asta e tot. Zazvichay, acest lucru vă permite să eliberați mult spațiu.
Punct vizibil de reînnoire
Acum să ne minunăm opțiunea punctului de actualizare la distanță. Este posibil să fie prezentă și o oarecare duhoare aproape 10 GB de spațiu. Dosarul cu punctele actualizate este salvat, așa că pur și simplu nu contează. Puteți accesa sistemul de fișiere și puteți utiliza arhivatorul principal WinRar.
Robimo așa:
- mergeți la unitatea pentru arhivatorul suplimentar și adăugați acolo folderul System Volume Information;
- Reconfiguram astfel încât să nu avem nevoie de actualizare și ștergem folderul.
Aceste două foldere „inutile” și, atunci când sunt șterse, creează o cantitate mare de spațiu pe disc.
Dacă acest lucru nu a ajutat, sau dacă nu a ajutat suficient, este timpul să apelați la utilități terțe.
Program pentru curatarea folderelor
Cel mai simplu mod– utilizați programul Scanner sau ceva similar cu acesta. Vă putem arăta clar care folder ocupă mult spațiu.

Timp de zece minute cu un astfel de program, puteți elimina un număr mare de fișiere (de exemplu, cache-ul browserului) și documente inutile.
Mai mult spațiu pe unitatea C, inclusiv somn profund
De asemenea, pentru a câștiga mai mult spațiu, trebuie să conectați fișierul de descărcare și să intrați în somn. Dacă aveți mai mult de 4 GB de RAM, atunci fișierul swap nu trebuie să fie informat despre necesitatea utilizării fișierului swap. Ori de câte ori apari, cel mai bine este să-i suni înapoi. A conecta este necesar să lucrăm la ofensivă: să intrăm în "Calculatorul meu" sub presiune butonul corect faceți clic și selectați elementul "Vlastivosti". Zliva bachimo posilannya „Parametri suplimentari de sistem”. Tipărit її.
Accesați fila „Dodatkovo” și faceți clic pe „Swedcode” și faceți clic pe „Parametri”. Să mergem la fila suplimentară și acolo în partea de jos va fi scrisă câtă memorie virtuală este stocată.
În funcție de cantitatea de date instalată pe 2 GB, aceasta poate varia în funcție de caracteristicile computerului. Apăsați „Ajustați” și aici veți avea de ales: opriți-l complet sau modificați dimensiunea. În orice moment îl puteți porni sau crește așa.
Şchob porniți somnul profund într-un mod rapid , trebuie să faceți următoarele:
- mergeți la „Start” și introduceți „cmd” în rândul de sunet;
- Se deschide linia de comandă și în ea scriem „powercfg / hibernate off”.
După finalizarea acestei proceduri, somnul profund va dispărea și veți avea la fel de mult spațiu cât aveți RAM. Pentru a induce somnul profund, va trebui să schimbați valoarea „off” la „on”.
Asta e tot. Am analizat o serie de moduri de a vă permite să maximizați spațiul pe unitatea „C” pentru cei mai experimentați utilizatori.
Vrei să-ți irosești și mai mult abilitățile de calculator? Informațiile de mai jos sunt obligatorii înainte de citire.
Întrebați adesea unde se află clipboard-ul Windows 7, dacă vă place, este ușor de citit.
Pentru a afla cum să redimensionați manual și rapid o fotografie, citiți articolul despre lucrul cu programul Paint.net și multe altele.
Adesea, atunci când porniți computerul, veți fi automat atrași de o mulțime de programe. Cunoașteți funcția de accelerare a computerului.
Este păcat, este lipsit de respect să te concentrezi pe productivitate calculator personalÎn cele mai multe cazuri, este necesar să îl construiți complet, ceea ce, desigur, depinde de diligența și funcționalitatea dispozitivului. Precizia lucrării și corectitudinea execuției tuturor proceselor pe computer depind de nivelul de expunere a acestuia la obiecte terțe și de alte aspecte. Rezolvați problema Productivitate Windows poate trebuie doar să-l cureți hard disk calculator.
Este timpul să vă curățați hard diskul
Cea mai avansată metodă de optimizare a sistemului de operare este curățarea hard disk de la utilizatori și trimite fișiere nedorite. Acestea pot fi copii, sunați programe active, fișiere de timp, memoria cache a browserului de programe etc. Prin specificarea capacității HDD-ului, memoria cache este reumplută și se creează cantitatea maximă de RAM până la hard disk. În plus, sistemul de operare nu mai funcționează corect, iar căutarea datelor și a clusterelor necesare durează de mai multe ori. Prin urmare, discul trebuie curățat cu orice periodicitate.
Modalități prin care puteți șterge manual fișierele cu ceas:
Pentru a curăța discul la intervale regulate fișiere, vă rog să nu vă vikorizați Este folosit și instrumentul standard de curățare a discului din Windows. Apăsați „Start” -> „Toate programele” -> „Standarde” -> „Servicii”. Apoi lansăm programul. Selectăm discul de care avem nevoie, eliminăm/setăm indicatorii de lângă categoriile de fișiere care trebuie curățate (vizibile) și trecem la curățare.
 Cel mai simplu cel mai fiabil mod optimizare
Cel mai simplu cel mai fiabil mod optimizare
Cum să vă curățați discul în Windows 7 folosind CCleaner
CCleaner este un program simplu și extrem de eficient pentru curățarea și optimizarea sistemului. Unul din ei cele mai bune programe conform fiabilității și lărgimii profilului vikoristanului. Există avantaje clare: viteza de pornire/lucrare, decizia clară și eliminarea fișierelor de sistem care necesită timp și inutile, precum și corectarea modificărilor registrului pentru a fi finalizate în mod eficient. Se aplică și pentru Vikonanny plătit și gratuit. In orice caz, versiune fără pisică costul funcționalității este minim.
 Meniul programului Golovne. Curățarea zonelor cu vibrații
Meniul programului Golovne. Curățarea zonelor cu vibrații
Posibilitate de programe
- curățarea mizerii sistemului;
- curățarea registrului;
- ștergerea istoricului mai multor site-uri web;
- căutarea lipsei de dosare la timp;
- tratament cu puncte de reînnoire a sistemului;
- vidalnya programul zayvikh cu pornire automată;
- suport operațional sisteme Windows. Mac OS X, Android (versiunea mobilă);
CCleaner funcționează numai cu in-line înregistrare în cloud. Versiunea PRO funcționează cu toate conturile cloud din contul de administrator.
Procesul vikoristanny are probleme cu curățarea registrului: programul începe curățarea, dar nu termină curățarea până la sfârșit. Conflicte cu browser Google Chrome, fără a șterge istoricul browserului, elimină toate setările. Problemele de alt tip sunt nesemnificative. Ocupă locul înalt în evaluările programelor de servicii similare. coarne de monstru pe site-ul oficial al retailerului.
Video: cum să începeți Ccleaner
Curățare prin Advanced SystemCare
Programul conține un pachet de opțiuni de bază pentru întreținere, reparare, actualizare și pur și simplu monitorizarea sistemului pentru orice defecțiuni. Este prezentat în două versiuni: plătită și gratuită. De regulă, versiunea gratuită nu funcționează întotdeauna corect, în plus, nu include toate componentele protecției sistemului, așa cum sunt prezentate de IObit. Versiunea actualizată, fără costuri, a jocului este disponibilă pe multe computere și vibrează deloc. Cu toate acestea, programul, în ceea ce privește funcționalitatea și forma în interfață, diferă puternic de toate celelalte și este superior. Prin urmare, dacă sunteți serios îngrijorat de creșterea productivității, ar trebui să utilizați Advanced SystemCare.
 Antetul meniului de optimizare
Antetul meniului de optimizare
Posibilitățile de bază ale PP
- curățarea hard disk-ului prin spălare;
- optimizarea registrului;
- eliminarea grațierilor sistemului;
- protecție împotriva programelor de arme de spionaj și a altor programe risipitoare;
- ajustarea auto zavantazhenya;
- modul de joc de specializare;
- include peste 15 utilitati diferite;
- include interfața rusă.
 Procesul de curățare a computerului de fișiere inutile
Procesul de curățare a computerului de fișiere inutile
Adesea, programul este supus optimizării în modul de fundal El însuși înșuruba foarte mult sistemul, nepermițând altor programe să funcționeze corect. Noua versiune intră cel mai adesea în conflict cu sistemul de operare. Este posibil să existe o problemă cu software-ul după ce acesta este transferat la starea de funcționare.
Pune lucrurile în ordine pentru ajutor Red Button
Tweaker este un program conceput pentru a gestiona funcții atașate sistem. Adesea Tweaker este un panou de control pentru alte programe care sunt responsabile pentru configurarea sistemului de operare. Tweaker este un instrument pentru reglarea sistemului de operare.
Un astfel de program este Red Button. Practic nu are analogi în clasa sa și se distinge prin simplitatea sa: pentru a opera programul trebuie să apăsați doar un buton.
 Reglarea componentelor și a funcțiilor programului
Reglarea componentelor și a funcțiilor programului
Inițial, programul s-a dorit a fi o soluție ușoară și simplă de optimizare a sistemului pentru pasionați. Tot ce trebuie să faceți este să apăsați butonul roșu mare. Rezultatul va apărea de la sine. Acest lucru este favorizat de simplitatea programului.
Versiunile rămase de Red Button au fost plătite recent. Există analogi de programe, prețurile pentru care acum au fost crescute cât mai mult posibil. Ca urmare, programul nu este considerat a fi foarte fiabil, nu există nimic neobișnuit în activitatea sa. Red Button este cel mai simplu instrument de zi cu zi pentru optimizarea și curățarea sistemului.
Posibilități de tweeter Buton roșu:
Programul, ca multe altele asemenea, este conceput pentru a îmbunătăți productivitatea computerului. Capacitățile noii versiuni vă permit să organizați mai ușor munca cu alte programe hard diskși informații despre computer. Este alcătuit din multe componente, fiecare dintre ele fiind responsabilă de singura sa funcție.
Posibilitati de baza
eliminarea fișierelor inutile (Disk Cleaner);
defragmentare (Disk Defrag și Registry Defrag);
curățarea registrului (Registry Cleaner);
repararea sectoarelor defecte de pe un hard disk (Disk Doctor);
optimizarea Internetului (Internet Optimizer);
în afara folderului de fișiere (Track Eraser);
renovare din fișierele șterse(Recuperarea fisierului);
căutați fișiere noi (Duplicate File Finder);
excomunicare servicii de sistem(Manager de servicii);
configurarea avtozavantazhenya (Manager de pornire);
setarea proceselor (Task Manager);
Informații despre fișierele de pe hard disk (Disk Explorer);
Informații despre sistem (Informații despre sistem);
Asta e diferit.
 Versiune software Engleză. Meniul principal pentru optimizarea și curățarea memoriei RAM (prezentare generală a sistemului)
Versiune software Engleză. Meniul principal pentru optimizarea și curățarea memoriei RAM (prezentare generală a sistemului)
wiki utilitar Disk Cleaner
Un program la îndemână pentru curățarea și optimizarea sistemului, economisind în același timp spațiu liber pe hard disk. În plus față de mulți analogi, este și mai ușor de utilizat. Varietatea procedurilor care sunt efectuate depinde de fiabilitatea lucrării. Instrumentul principal al programului este scanarea sistemului pentru a identifica cauzele scăderii productivității. După scanare, programul sugerează automat metode de curățare care elimină orice efecte negative din activitatea sa.
Instrumentul principal al programului a adăugat și o componentă de curățare a registrului, care contribuie pozitiv la optimizare. Nu este necesar să vă concentrați atenția doar asupra sistemului de fișiere al computerului. Există încă o mulțime de factori care contribuie la funcționarea computerului potrivit. Program de disc Cleaner nu minte.
Ca parte a pachetului software de optimizare Auslogics BoostSpeed , acest program include un set complet de funcții necesare sistemului dumneavoastră. Pentru a înțelege pe deplin toate capacitățile pachetului, dezvoltatorul însuși poate selecta cuprinzător mai multe utilități.

Video: prezentare generală a pachetului software Auslogics BoostSpeed
Suplimentul include instrumente reglaj fin sisteme cu această optimizare. Un analog al programelor extinse pe scară largă cu implementarea competentă a funcțiilor de bază necesare. Pe lângă funcțiile principale, programul se ajustează conexiune hemoragică, curăță memorie de sistem. În plus, aveți mai mult spațiu pe hard disk.
 Monitorizarea sistemului și formularea de recomandări până când acestea și alte instrumente de program sunt terminate
Monitorizarea sistemului și formularea de recomandări până când acestea și alte instrumente de program sunt terminate
Video: instalare și prezentare generală a TuneUp Utilities
RevoUninstaller
Programul include o serie de module de control care împart funcționalitatea programului în mai multe secțiuni. Este important să utilizați programul pentru ușurință în utilizare. Gama de sarcini noi este extinsă pentru a include adăugarea de module, precum și sarcinile principale ale programelor, inclusiv dezinstalarea programelor instalate pe PC. Multe programe care funcționează incorect nu pot fi șterse pasiv sau manual de către utilizator. Pentru astfel de episoade există un program.
 Meniul programului Golovne. Curățarea pornirii automate și adăugarea de programe pentru a păstra memoria RAM
Meniul programului Golovne. Curățarea pornirii automate și adăugarea de programe pentru a păstra memoria RAM
Programul funcționează, de asemenea, cu istoricul programelor browser, istoricul componentelor MS Office și elimină istoricul muncii din fișierele de sistem.
Utilitarul este prezentat într-o versiune gratuită. Funcția sa principală este de a elimina și dezactiva programele care au un impact negativ asupra productivității sistemului. O altă caracteristică a sistemului este prezența unor astfel de programe care interacționează cu roboții sistemului. Acest utilitar face față afluxului negativ de programe pe care OP îl va observa.
Clientul însuși poate selecta componente nesolicitate pentru a le include.
 Diagrama productivității și nivelul de sofisticare a sistemului (meniul principal de optimizare)
Diagrama productivității și nivelul de sofisticare a sistemului (meniul principal de optimizare)
Am verificat RAM și hard disk
Voi enumera mai jos o serie de moduri eficiente care, pe scurt, pot scuti utilizatorul de computer de problemele legate de RAM și capacitatea hard diskului. Pentru a nu fi observat RAM, este necesar să închideți și să închideți imediat filele din programul browser, precum și să închideți programele din sistemul în sine și, de asemenea, să reporniți periodic computerul. Acest lucru va evita problemele cu procesele de suspendare care nu apar în managerul de activități.
Instalarea programului trebuie efectuată în folderul selectat din sectorul corespunzător sistemului de operare principal. Mai simplu spus, toate programele secundare sunt stocate în zonele de sistem. Asigurați-vă că procesele de hrănire a acestor zone nu sunt interferate de nicio intrare și procese secundare.
Vikoristannya antivirus de încredere Evitați curățarea discului pentru a nu se murdări. Au fost create o mulțime de programe inutile pentru a umple tot spațiul disponibil de pe disc cu fișiere inutile, ceea ce este necesar pentru funcționarea normală a sistemului.
Aduceți respect în tabără Sistemul de fișiere Hard disk-ul este mai important decât îngrijirea pielii koristuvach. Corectitudinea programelor robotice și a suplimentelor trebuie păstrată în acest departament. Și, desigur, însăși productivitatea computerului. Fără un nivel sigur de productivitate, orice dispozitiv se transformă într-o risipă de bani. Și pentru a preveni acest lucru, este important să ne amintim modalitățile și metodele obișnuite de ștergere a memoriei, de optimizare și de reînnoire a sistemului de operare.