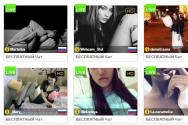Transferarea fișierelor pe o altă unitate Windows 8.1. Subtilitățile transferului de date, care sunt importante de înțeles în Windows
Zasib s-a transferat Date Windows Acceptăm o serie de metode de transfer de fișiere și setări.
Windows Data Transfer vă permite să transferați informații pe un computer care rulează keruvannyam Windows 8, de pe alte computere pe care este instalat unul dintre cele mai recente sisteme de operare:
Windows XP cu Service Pack 2 (SP2) sau cu Service Pack 3 (SP3)
Notă.Windows Data Transfer nu vă permite să transferați fișiere dintr-o versiune de Windows pe 64 de biți la o versiune pe 32 de biți. Este necesar să transferați fișierele manual pentru ajutor. dispozitive externe salvarea datelor. Pentru a determina ce versiune de Windows este instalată pe computer, div. document suport.
Lecția 1. Cea mai scurtă metodă de transfer de informații
Când transferați fișiere între computere care rulează sub Windows XP, Windows Vista, Windows 7 sau Windows 8, selectați o metodă care vă va proteja computerul. Transferul de date Windows acceptă următoarele metode de transfer:
Merezha. Infracțiunea computerului este de vină pentru conectarea la un dart adormit sau linii fără săgeți. În plus, computerul la care are acces este vina mamei fișiere ascunse acel folder.
Pentru ajutor suplimentar flash USB acumulat sau a cruzimii lumii disc. Schob vikoristati Flash Drive USB, pe pielea computerelor este de vină că este accesibil port USB. Cum să Vikorist dur din exterior Discul este de vină că este nebun cu ambele computere.
Cablu de transfer de date. Veți avea nevoie de un special cablu USB, scopuri pentru roboți în middleware Windows 8 și nebun din cauza transferului special de date Windows. În plus, pe computer este disponibil un port USB. Deoarece computerul vine fără cablu de date, acesta poate fi achiziționat prin internet sau achiziționat de la un magazin de electronice. Cablul de date este acceptat de computerele care rulează Windows XP, Windows Vista, Windows 7 și Windows 8.
Notă.Pentru a transfera fișiere și configurații de la un computer la altul, nu puteți utiliza un cablu USB standard.
Pentru a determina ce metodă de urmărire este utilizată, evaluați cantitatea de informații care este transmisă. Dacă toate informațiile tuturor computerelor personale și toate fișierele înregistrărilor în cloud sunt transferate, atunci pentru care cablul de transfer de date necesar este extern hard disk sau acces la frontieră. Dacă trebuie doar să transferați fișiere sau foldere, este suficientă o unitate flash USB.
Lecția 2. Aflați cum să transferați date Windows pe un computer nou care rulează Windows 8.1
Pentru a începe procesul de transfer de date Windows, selectați următoarele: pe un computer nou care rulează Windows 8. Este necesar să vă conectați sub contul de administrator.
Notă.Mai întâi, faceți clic pe următorii pași, conectați computerul la Internet și blocați imediat firewall-urile care rulează.
La fereastra Selectați o metodă pentru a transfera elemente computer nou Selectați o metodă pentru transferul elementelor.
Cablu de transfer de date. Un cablu USB special pe care îl puteți cumpăra separat pentru a transfera fișiere de la un computer la altul. Nu puteți utiliza cablul USB original pentru a transfera fișiere ca modalitate suplimentară de a transfera date Windows.
Merezha. Transferarea fișierelor printr-o rețea.
Hard disk extern sau unitate flash USB. Stocați spațiul de stocare pe un hard disk extern sau pe o memorie flash USB.
Mic : Selectați metoda de transfer de date

La fereastra Trebuie să instalați Windows pe vechiul computer? Selectați dacă doriți să instalați Windows Data Transfer pe vechiul computer.
Dacă vechiul computer are instalat Windows XP sau Windows Vista, selectați Miy calculator vechi Funcționează sub Windows XP sau Windows Vista. Treceți la pasul următor.
Dacă vechiul computer are deja instalat Windows Data Transfer, faceți clic pe Este deja instalat pe computerul vechi. Omiteți această secțiune și accesați .
Dacă vechiul computer are instalat Windows 8 sau Windows 7, selectați Vechiul computer rulează pe Windows 7 sau 8. Omiteți această secțiune și accesați secțiunea Colectarea fișierelor și configurarea pe vechiul computer.
Mic : Selectați una dintre opțiunile sistemului de operare pentru a vă transfera datele Windows

Indici Vikote pe ecran pentru metoda vikory.
Navigați la folderul de pe hard diskul extern sau de pe o memorie flash USB, unde fișierele salvate vor fi transferate utilizând Windows Data Transfer, apoi faceți clic pe OK.
Mic : Vizualizați folderul pentru transferul fișierelor

În timpul transferului de date, Windows copiază fișierele și afișează un indicator de progres pe ecran.
După ce ați terminat de copiat fișierele, Windows File Transfer va deschide o fereastră care vă arată cum să configurați Windows Data Transfer pe vechiul computer.
Notă.
Mic : A fost stabilită o metodă pentru transferul datelor Windows pe computerul vechi.

Dacă aveți nevoie de un disc extern sau de o memorie flash USB, scoateți-l de pe computer.
Pe ecranul principal, introduceți , pentru a deschide fereastra „Căutare”, apoi selectați o căutare din lista cu rezultatele căutării Ajută la transferul de date Windows.
Mic : Selectați cum să vă transferați datele Windows
Pe ecranul de start, apăsați butonul Următorul.
Mic : Ecranul este afișat în scopul transferului de date în Windows

Mic : Viznachennya, care computer este vikorizat

Pe ecran Selectați o metodă pentru a instala cum să transferați datele Windows pe vechiul computer Selectați Transfer pentru a salva fișiere ca modalitate de a transfera fișiere Windows pentru instalare pe vechiul computer. Dacă utilizați un hard disk extern sau o memorie flash USB, conectați unitatea de disc sau memoria flash USB existentă la noul computer, apoi selectați opțiunea necesară.
Mic : Selectați metoda de setare a metodei de transfer de date Windows

Lecția 3. Stabilirea unei metode de transfer de date Windows pe un computer vechi (în special pentru Windows XP și Vista)
Dacă Windows 8 sau Windows 7 este instalat pe computerul dvs. vechi, omiteți această secțiune și accesați secțiunea Colectarea fișierelor și configurarea pe computerul vechi.
Finalizați această sarcină pe un computer vechi pentru a stabili o metodă de transfer de date Windows de la una externă hard disk, disc de acoperire sau dispozitiv de stocare USB.
Când utilizați stocarea USB sau disc extern, conectați-le la computer.
În Windows Explorer, accesați hard diskul extern, unitatea de stocare sau dispozitivul USB.
Faceți dublu clic pe hard diskul dvs. extern, disc de tivul sau utilizați un dispozitiv USB pentru a salva date.
După finalizarea instalării, treceți la pasul următor.
Lecția 4. Colectarea fișierelor și configurarea de pe vechiul computer
După finalizarea instalării metodei de transfer a datelor Windows pe computerul vechi (nu este necesar, deoarece computerul vechi rulează sub Windows 8 sau 7), conectați-vă la acești pași pe un computer vechi, pentru a colecta fișierele și a le configura pentru a le transfera pe un computer nou.

Lecția 5. Transferarea fișierelor și configurarea lor pe un computer nou
Faceți clic pe acești pași pentru a transfera fișiere și setări pe un computer care rulează Windows 8.1.
Conectați un cablu de date la ambele computere.
Conectați o memorie flash USB sau un hard disk extern la noul computer.
De pe noul computer, accesați folder hemesh, care a fost salvat de la transferul fișierului.
Selectați una dintre aceste acțiuni, în funcție de metoda de transfer a fișierelor și a parametrilor:
Mulți dintre noi se confruntă uneori cu o problemă neevidentă atunci când facem upgrade la un computer personal. Hard disk-ul este a priori cea mai puternică componentă calculator personal mai ales când vine vorba de aspectul unui HDD primar. Și de acum înainte vreau să-mi personalizez computerul. Și încă o dată, faci pasul și cumperi un SSD mic, dar ieftin și se dovedește că poți trăi o axă a vieții și să te bucuri de el. Ei bine, profesionistul neinformat se confruntă imediat cu o problemă neevidentă - cum să transferați totul de pe vechiul HDD pe noul SSD? S-ar putea să existe câteva opțiuni aici.
Fragmente de computere goale rulează sub Windows 8.1, apoi să aruncăm o privire la această configurație în computer Win instalat 8.1 este instalată o nouă unitate SSD. Pe această cale, Koristuvach discută trei probleme:
- Cum să te miști fără o distanță de mijloc sistem de operare, programe instalateși date despre disc nou?
- Deoarece SSD-urile sunt semnificativ mai puțin costisitoare decât instalarea unui HDD pe un computer, există riscul ca totul să nu se potrivească pur și simplu.
- Windows este configurat să pornească prin UEFI, pur și simplu nu se va porni pe o altă unitate. Și pot apărea dificultăți atunci când pur și simplu reconectați discul la alt port al controlerului.
Să încercăm să ne dăm seama ce să facem și cum să lucrăm atunci când achiziționăm SSD-uri, în loc să trecem la unul nou.
Reinstalați din nou sistemul de operare
Desigur, cea mai bună opțiune este să reinstalați sistemul de operare și tot securitatea software-ului un nou. În acest caz, au apărut toate problemele care au început să se acumuleze în sistem, fără a afecta degradarea funcționării. Cu toate acestea, utilizatorul categoric nu dorește să se ocupe de reinstalare, chiar dacă în acest caz totul s-a pierdut și soarta morții s-a îndeplinit și va trebui să petreceți zile, ani și poate luni pentru a configura toate componentele și programe din nou.
Accelerează-ți experiența Windows
A trecut deja secolul 21, dar în cea mai populară operațiune desktop sistem WindowsÎncă nu există un instrument disponibil pentru migrarea între un computer. Aș dori câteva manevre giratorii care pot ajuta adesea un pasionat de computere deosebit de răbdător și atent, care nu are încredere în dezvoltatorii de software terți.
Opțiunea 1. În acest caz, va trebui în continuare să instalați Windows de la zero pe un disc nou, precum și să instalați toate programele necesare pentru instalare. Și transferați datele și configurați-le cu ajutorul Windows Easy Transfer. Acest instrument nu vă permite doar să migrați în sistemul de operare al unei generații, ci și între sisteme de generații diferite, de exemplu, pentru a migra de la Windows XP la Windows 8.1.
Pentru a utiliza Easy Transfer, trebuie să exportați toate datele și configurarea necesare într-un folder de pe hard disk (asigurați-vă că nu îl suprascrieți), disc optic sau Flash Drive USB. Și apoi, pe un sistem proaspăt instalat, va fi necesar să efectuați o operațiune inversă pentru a-l actualiza complet. Desigur, migrarea de la HDD la SSD nu este complet simplă, dar este totuși mai bună, nimic mai puțin.
Obțineți produse specializate
A svichainy koristuvachevi Nu știu despre informatică, dar dezvoltatorii terți vin în ajutor pentru a demonstra o selecție largă de software pentru migrarea sistemelor de operare de pe disc pe disc. Printre cele mai cunoscute companii putem numi în siguranță Acronis și Paragon. Atât în acesta, cât și în celălalt există caracteristici speciale pentru transferul ușor al sistemului de operare instalat de pe un disc pe altul și fără a fi nevoie să executați dansuri rituale cu tamburina. Cu toate acestea, înainte de procedura de transfer în sine, gândiți-vă și efectuați transferul o dată, de cel puțin 7 ori. În primul rând, să vorbim despre cele pe care le aveți deja copii de rezervă datele tale neprețuite. Aceasta poate fi o copie de rezervă principală, creată în orice mod și salvată pe un dispozitiv separat, sau poate monstru infernal OneDrive este locul în care vă salvați toate documentele personale și de lucru. În caz contrar, datorită faptului că unitățile SSD au o sarcină de lucru mai mică decât HDD-urile, este necesară conversia astfel încât volumul partiției portabile de pe HDD să fie mai mic decât capacitatea partiției de pe SSD. Dacă este necesar, puteți (și poate fi necesar) să dezinstalați Programe inutileși curățați sistemul de operare ca o „pătă”.
Curățarea sistemului de operare ca o „pătă”
Vă puteți curăța complet hard disk-ul folosind utilitarul descărcat. Curățare Windows. Nu vă vom cere să efectuați curățarea fișiere de sistem mai ales dacă sistemul de operare a fost utilizat de mult timp.
Pentru a migra sistemul de operare, puteți alege unul dintre produsele vânzătorilor, în special sau altele, dar vă bazați pe încredere. Indiferent dacă alegeți o versiune piratată, descărcată de la cel mai apropiat dispozitiv de urmărire a torrentului sau adăugați sincer un program - puteți descărca software-ul pentru dvs. în mod independent (în special nevoia de securitate software în Paragon, care are produse ieftine, care sunt considerate incluzive pentru transferul modificării sistemul de pe un disc pe altul). Cu toate acestea, rețineți că, instalând un program piratat, nu doar că jefuiți producătorul, ci și riscați să vă irosești banii transferându-i printr-o versiune necorespunzătoare a software-ului. Cu toate acestea, pot apărea și alte inconveniente cu un program oficial bine achiziționat. Tocmai din acest motiv, vă recomand cu tărie să nu uitați de copiile de rezervă ale datelor dvs.
Selectați secțiunea „Migrație”
De asemenea, pentru a migra sistemul de operare de pe un hard disk pe un SSD în cadrul aceluiași computer, voi folosi Paragon Hard Disk Manager Pro versiunea 15. Deci, Dany Zasib permite nu numai efectuarea de transferuri, ci și alte funcții, de exemplu, copie de rezervă hard disk-uri. Din păcate, în acest context, nu trebuie să transferăm sistemul.
Selectați discul pentru care va avea loc migrarea (stângaci). Selectați parametri suplimentari, în special " grozava postare UEFI" dacă aveți nevoie de acces extern la SSD (mâna dreaptă).
Este posibil să transferați toate cele trei date de pe vechiul HDD pe noul SSD. Dacă discurile sunt conectate imediat la computer și în timpul transferului, pot continua să lucrez cu programele mele, deși nu este recomandat să funcționeze. Procesul de transfer este finalizat după ce computerul este repornit dacă Windows pornește de pe SSD.
Eu, ca visnovok. După migrare, va trebui să reactivați nu numai Windows, ci și Office, deoarece unul dintre elementele înainte de a conecta aceste produse este hard disk-ul. Și chiar și după un transfer reușit, nu veți mai avea vechea partiție pe HDD, pe care o puteți șterge complet sau șterge formatul.
Pentru cei care doresc să transfere sistemul de operare de pe HDD pe SSD, cunoașteți koristuvach-cochats. Cu toate acestea, o astfel de optimizare a computerului pentru oamenii bogați va duce la moarte pierdută. De ce? Poate doar că metodele prezentate de specialiștii de sistem descriu cel mai adesea desktopul într-un mod cețos și vărsat, astfel încât, după ce le citiți, doriți să luați un ciocan și să vă spargeți computerul. Ale este puțin probabil mai bine decât o soluție, așteptaţi un minut! Vrei să știi cum să transferi Windows 8 preferat pe un SSD fără dificultăți speciale? Todi, ascultă cu respect!
Metoda nr. 1: Instalarea sistemului de operare pe SSD folosind programul de recuperare
Cea mai simplă și eficientă modalitate de a transfera toate datele de sistem de pe HDD pe un SSD în Windows 8 este utilizarea rapidă a utilitarului Recovery instalat pe sistem. Lansarea acestuia este foarte simplă: doar apăsați Q de pe tastatură, căutați numele programului și faceți dublu clic pe butonul stâng al mouse-ului pentru a găsi rezultatul. Rezultatul în fața ochilor tăi va arăta astfel la sfârșit: 
Găsiți fila „Copiere disc” în colțul din stânga jos și faceți clic pe ea cu mouse-ul după conectarea SSD-ului nostru la computer folosind un cablu SATA-USB suplimentar. Rezultatul va apărea pe ecran la sfârșit, unde vor apărea informații despre HDD (hardware) și SSD (meta): 
De ce avem nevoie? Găsiți secțiunea „Punctul de actualizare a discului”, selectați elementul „Actualizați parametrii discului din fabrică” și apăsați butonul din partea de jos de la sfârșitul „Copiere disc”. După aceasta, Windows 8 va reporni automat în modul de actualizare a sistemului.
Cu respect, pentru a ajuta un astfel de proces, va exista un transfer, instalare și defalcare a datelor de la HDD pe unitate SSD. Acest proces poate fi finalizat într-o oră: de la 45 de ore la 1,5 ani. Prin urmare, după procesul de gătit, puteți merge în siguranță la bucătărie pentru a mânca, a mânca sau a lua cina (orice este copt pentru dvs. acolo). Odată ce transferul de date are succes, trebuie să reporniți computerul, să înlocuiți vechea unitate cu una nouă, să reporniți computerul și să rulați pe Windows 8 cu SSD. Ce putem ierta?
Metoda nr. 2: Transferarea datelor de pe HDD pe SSD folosind programele Aomei
Dacă nu există un utilitar de recuperare instalat pe computer, puteți transfera date de pe Windows 8 pe un hard disk SSD folosind programul suplimentar Aomei. Vă rugăm să rețineți că acest program este plătit, dar vânzătorii sunt absolut liberi să spere că clienții au posibilitatea de a se familiariza cu activitatea sa în perioada de probă. Ce e necesar? Dar nimic deosebit. Doar descărcați și instalați-l pe computer cu Windows 8. Luați acest proces important, ca o balenă albastră, doar puțin, nu mai mult.
După finalizarea instalării, conectați SSD-ul și deschideți programul Aomei. Axa va apărea la sfârșit: 
Știm că cineva are nevoie de un hard disk de care avem nevoie, așa că îndreptăm cursorul ursului spre el și facem clic pe el cu butonul din dreapta al ursului. În listă găsim articolul „Secțiuni selectate” și ștampilăm pe cel nou cu butonul din stânga al ursului: 
Ca urmare, toate datele de pe disc vor fi șterse și va fi gata pentru a transfera Windows 8. După aceasta, accesați fila „Transferat...” din fereastră și faceți clic pe ea cu butonul stâng al mouse-ului: 
Este necesar să raportați publicului la final, să vă informați că începe ajustarea și transferul datelor de pe un disc pe altul. Fără ezitare (la ce ne gândim aici?), imprimăm în relief butonul „Următorul”: 
După aceasta, asistentul de instalare vă solicită să selectați unitatea pe care vor fi salvate informațiile transferate Windows 8 de pe HDD: 
Pentru a selecta un disc, trebuie doar să mutați cursorul peste el și să apăsați butonul stâng al mouse-ului o dată. După aceasta, apăsați butonul „Next” și „Finish” în noua fereastră. Ca urmare a unor astfel de acțiuni, computerul este repornit și începe automat să transfere informații de pe disc pe hard diskul selectat: 
Acest proces nu durează mult: ei bine, aproximativ 1:00. Ce înseamnă bogat? Poți îndura 3 ani pentru acest gen de dreptate, nu? În orice caz, după transferul materialelor de pe disc pe disc, computerul se va reporni, iar la un moment dat vom intra în Bios. De ce avem nevoie aici, când pornim computerul de pe un hard disk nou. După aceasta, dragostea ta pentru un PC cu Windows 8 instalat pe cel nou va fi reangajată și vei fi gata să începi să folosești un nou SSD. Instalarea este destul de greoaie, nu?
Metoda nr. 3: Putem transfera informații de pe HDD folosind programul suplimentar Paragon Home Expert
Un proces precum optimizarea Windows 8 prin copierea datelor pe un SSD se poate face și prin programul Paragon. A câștigat, ca programul Aomei, pe Narazi Este plătit, dar înregistrându-vă pe site-ul oficial, puteți protesta absolut gratuit timp de 30 de zile. În această oră, așteptați un minut, nu doar transferul de date din Windows 8, ci și arderea alimentelor pe bune.
De ce avem nevoie? Nimic. Descărcați acest program de pe site-ul web oficial, instalați-l pe computerul dvs. preferat care rulează Windows 8 și începeți să lucrați. Cu toate acestea, spuneți-ne mai întâi despre conectarea SSD-ului la computer. După ce s-a terminat, lansăm atotputernicul Paragon și imediat (de ce să ne deranjez?) îl găsim în mijlocul filelor pe cel numit „Copiere și migrare”: 
Pentru a-l copia pe SSD Windows iubește 8, la noul capăt, selectați fila secundară. Pentru aceasta facem pur și simplu clic pe el cu un urs: 
După aceasta, vă rugăm să verificați în detaliu cu marele sensei, Maestrul Migrației. Vă rugăm să citiți cu atenție informațiile pentru ca instalarea să decurgă fără probleme și să nu apară incidente: 
Ai citit-o? Totul este adevărat! Ei bine, atunci, pregătește-te! Du-te! Și în acest scop vom imprima în relief butonul „Next” și Meister, astfel încât guru-ul Migrației de acolo să știe din timp cum conectați SSD-ul. Nu ai uitat să te conectezi, nu-i așa? În acest caz, puneți o bifă lângă elementul „Vikorist all...” și imprimați în relief butonul „Copy”: 
Pentru programe suplimentare, datele sunt copiate chiar și rapid, de cel mult 30 de ori, chiar și fără a reinstala Windows 8: 
În acel moment, când instalarea sistemului de operare este finalizată, pe ecran va apărea un nou final: 
Citim cu mare importanță tot ce este scris în el, pentru ca după procesul descris să îl putem repeta. Reglarea sistemului din dreapta este subtilă, rețineți asta! Odată ce am apăsat pe axa de operare, apăsăm butonul „Închidere”, repornim computerul, intrăm în BIOS și permitem ca unitatea noastră SSD să fie prima pe lista de elemente care trebuie securizate. Speck.
Acum este timpul ca Windows 8 să finalizeze pasul final de transfer al folderului personal în familia Windows.
Trebuie neapărat să ne transferăm de la disc de sistem Z, pe disc local D.
1)
Activam imediat controlul accesului la cloud (UAC). Pentru a face acest lucru, indicați săgeata mouse-ului în partea de jos a ecranului, apăsați RMB și selectați „Panou de control”
Selectați Înregistrări în cloud koristuvachiv

Selectați Modificați parametrii pentru controlul înregistrării în cloud

Vimikayogo, după ce și-a tras talia în jos

2) Vidkryvaemo Comandant total(sau fii altcineva manager de fișiere). Și acest lucru este posibil prin standard Windows ExplorerÎn cazul în care trebuie să activați opțiunea de vizibilitate fișierele primite.
Creați un folder pe unitatea D numit Utilizatori.
Copiat în loc de folderul C:\Users în D:\Users. Copiem toate folderele, cu excepția Toți utilizatorii și Utilizatorul implicit (nu folderele, ci mesajele simbolice care vor trebui create din nou) și, de asemenea, omitem folderul de verificare a fluxului.
Dacă utilizați Total Commander, înainte de a începe o copie, faceți clic pe opțiunea „Copiați drepturile de acces NTFS (se solicită drepturi de administrator)”

În timpul procesului de copiere, accesul la anumite fișiere poate fi blocat - nu e mare lucru, le omitem.
Lansați Editorul (win+r -> introduceți regedit) și accesați secțiunea HKEY_LOCAL_MACHINE\SOFTWARE\Microsoft\Windows NT\CurrentVersion\ProfileList.
Chei modificabile:
Implicit pe D:\Users\Default
ProfilesDirectory pe D:\Utilizatori
Public pe D:\Utilizatori\Public
În secțiuni:




Puteți să vă uitați la toate profilurile dacă doriți.
Acum putem crea un nou manager de cont (de exemplu, vindavoz) cu drepturi de administrator (RMB pe Computer -> Management-> Cont conturi locale -> Faceți clic dreapta pe subgrupul Account manager -> New account manager).
Reactivăm și ne conectăm la sistem sub un koristuvach (vindavoz) creat cu grijă. Vă rugăm să rețineți că fișierele de profil vindavoz vor fi create în noul folder D:\Utilizatori.
Copiam profilul clientului principal care l-a pierdut.
Să redenumim folderul C:\Users în Users-staroe (sau orice altceva este la discreția ta).
Acum puteți deschide crearea posilaniei simbolice. Deschidem linia de comandă și introducem următoarele comenzi secvenţial:
mklink /j c:\Utilizatori d:\Utilizatori
mklink /j „d:\Utilizatori\Toți utilizatorii” c:\ProgramData
mklink /j „d:\Users\Default User” d:\Users\Default
mklink /j "d:\Utilizatori\Toți membrii" c:\ProgramData
Reconectați-vă și conectați-vă la profilul original. Dacă totul funcționează ca înainte, atunci vedem oportunitatea koristuvach (vindavoz).
Ștergem folderul Users-staroe.
Reactivează controlul contului în cloud (UAC), așa cum a fost făcut chiar de la început.
 Transferul datelor este un instrument simplu, dar cunoașterea subtilităților muncii tale te va scuti de dezamăgiri majore. Îmi face plăcere să vă ajut să vă salvați și să vă actualizați datele, evitând toate capcanele.
Transferul datelor este un instrument simplu, dar cunoașterea subtilităților muncii tale te va scuti de dezamăgiri majore. Îmi face plăcere să vă ajut să vă salvați și să vă actualizați datele, evitând toate capcanele.
Pentru a evita problemele, trebuie să vă asigurați o alimentație simplă:
- ceea ce trebuie transferat
- totul va fi salvat
- Cum să transferați cele care nu sunt salvate automat
- cum va fi posibil să actualizezi totul sistem nou
Și atunci nu te poți învinovăți pentru alimentația ta, așa cum se întrebau Herzen și Chernishevsky la acea vreme. Cu toate acestea, mă voi concentra și asupra lor pentru datele de confirmare.
Astăzi în program
Notă despre Windows 8.1 și Windows 10
E păcat, Windows 8.1 Transferarea datelor pentru a reduce posibilitatea de a salva fișiere și de a le ajusta. Nu mai este posibil să-i admiri. Desigur, acest lucru se datorează integrării OneDrive în sistemul de operare, precum și unei game largi de parametri care sunt sincronizați. Din păcate, sincronizarea slabă nu vă permite să transferați o serie de ajustări ale parametrilor sistemului și programului.
U Windows 10 Nu există deloc modalități de a transfera date. alternativă - utilitarul consolei USMT, ce să introduceți înainte de ADK. Băutul este simplu, iar alimentația depinde de câțiva parametri.
Ce date sunt salvate automat
Microsoft s-a transferat salvare automată toate setările și datele dvs., precum și fișierele care sunt salvate în profiluri.
Biblioteci standard. Dacă această bibliotecă include foldere care sunt partiționate de partiția de sistem, acestea sunt și ele salvate.
Toate setările sistemului central, inclusiv setările Explorer, tipul de foldere, desktop, bara de activități și meniul Start, inclusiv toate pictogramele fixate în ele.
În plus, sub punctul „ Setări Windows» Fișierul de migrare include următoarele date din folderul AppData:
- Salvarea parolelor utilizate de Cloud Data Manager
- parametrii muchiilor de conectat
- toate datele speciale de la Internet Explorer(inclusiv jurnal, parole, cookie-uri etc.), precum și fluxuri RSS
- parametrii Windows Media Jucător, postează și află filmul
- salvând acele înregistrări
Această listă nu este evidentă interfata grafica dacă salvați fișierul de migrare, în caz contrar puteți verifica afirmațiile mele, care s-au dovedit a fi părtinitoare. Pentru cititorii deosebit de pasionați, împărtășesc informații în comentarii despre cum să câștigi bani :)
Fișiere și documente care nu sunt incluse în bibliotecile standard, ci ele însele:
- toate celelalte biblioteci cu ele în schimb
- birou de lucru, accesorii și contacte
- folderele pe care le-ați creat în rădăcina profilului dvs
- Vibran Internet Explorer
Pentru a elimina datele ascunse din folderul %public%, toate folderele situate în rădăcina tuturor unităților interne sunt salvate automat. A învinovății:
- Windows și fișiere de program
- copii de rezervă din folderul WindowsImageBackup
- folderele salvate și de sistem
Ei bine, lista datelor care sunt salvate arată diferit și nu trebuie să vă faceți griji cu privire la acelea că toate ajustările dvs. vor fi transferate. Dar există un moment important, a cărui ignoranță poate unge ostilitatea împotriva acestui personaj minunat.
Cum se transferă parametrii programului
Am aflat de multe ori de pe forum că nu toate pot fi transferate. Dacă săpați puțin mai adânc, înțelegeți că trebuie să pierdeți evidența parametrilor programului.
Totul este în mâinile tale
Tim vorbește adesea despre programele care apar după actualizarea tuturor setărilor și raportează despre succesul transferului.
U la acest tip Suntem pe partea dreaptă a ambelor părți ale medaliei. Pe de o parte, transferul de date salvează efectiv setările programului și numai pe cele care sunt salvate în secțiunea de registru (HKCU). Dacă programul vă salvează asemănările în registru, acestea vor fi transferate.
Pe de altă parte, mulți parametri utili se pierd în culise. Tom trebuie să includeți în mod independent configurarea programului în fișierul de migrare, ceea ce doriți să transferați.
folderul AppData
La rădăcina profilului dvs. există un folder AppData, destinat salvării datelor programului. De exemplu, browser Opera este instalat în Fișiere de program și profilul dvs. este salvat în folderul AppData\Roaming\Opera. A Google Chrome Este complet instalat în AppData\Local\Google.

Situația se va înrăutăți deoarece după presiunea mesajului Dodatkovo Este posibil să nu fie nevoie să specificați folderul AppData în Explorer pentru a transfera datele.
În acest moment, evidențiați afișarea fișierelor și folderelor primite în explorator și apăsați din nou pe mesaj.
Iac se vede pe cel mic de mai jos, dosare Roamingі Local desemnat ca un mare ensign. Aceasta înseamnă că nu este selectat niciun subfolder în mijloc. Vă puteți întoarce singur, ceea ce este dincolo de faptul ales monstru virtual ta parametri IE.

Cu o asemenea culoare, am văzut folderele multor programe. Mai mult, dacă nu cunoașteți distribuția exactă a datelor de care aveți nevoie, cel mai bine este să salvați folderele de programe din ambele distribuții - Local și Roaming.
De ce nu a făcut Microsoft un transfer standard al parametrilor programului? Vă rugăm să plătiți pentru totul ajustând dimensiunea fișierului de migrare.
eu am folderul AppData Ocupă mai mult de 2 GB, deși programele instalate nu sunt atât de bogate. De asemenea, am avut ocazia să descarc multe suplimente, care la un moment dat adună mai mult de un gigabyte pe disc!
Înainte de a vorbi, astfel de probleme nu apar atunci când sistemul este reinstalat deasupra celui original, profilul rămas este copiat extern. apreciez asta Dosar de roaming Ar fi fost inclus în fișierul de migrare pentru procesare.
Dosarul Fișiere program
Programele vechi sau prost configurate pot salva date în folderele lor. Dacă un astfel de program este instalat în folderul Program Files, atunci când UAC este activat, datele vor fi redirecționate către dispozitivul virtual. Și se salvează automat, așa cum am spus deja.
Dacă aveți control asupra înregistrărilor din cloud, munca manuală a crescut semnificativ în timpul transferului de date.
Windows 7 funcționează ca XP, de aceea. sub administrator și cu UAC activat, permiteți programelor să scrie parametri în folderul lor (de exemplu, într-un fișier INI). Va trebui să transferați manual datele din astfel de programe.
În unele cazuri, transferul de date nu va ajuta
Încă câteva capcane, știind cum să te salvez de la dezamăgire.
Nu puteți transfera fișiere și date din:
- Windows pe 64 de biți la 32 de biți
- o versiune majoră la alta
Și în timp ce primul moment este mai mult sau mai puțin evident și descrierile se bazează pe dovezi, celălalt vine ca o surpriză. Mai mult, există o problemă la rularea fișierului de migrare într-o altă sursă versiuni Windows Nu sugerați deloc gânduri despre problemele regionale. Sună așa: Fișierul nu conține date disponibile pentru transfer.
Preluarea datelor dintr-un fișier de migrare folosind utilitarul migrecover
Este posibil ca fișierul dvs. de migrare să se găsească în spatele adresei D:\MySettings.MIG
- Prefaceți-vă utilitatea migracover pentru Windows 7/USMT 4.0 sau Windows Vista/USMT 3.0
- Despachetați arhivele pe desktop.
- U Linie de comanda visconte set mr=%userprofile%\desktop\migrecover %mr%\migrecover.exe D:\MySettings.MIG %mr%\recovered
Dacă fișierul nu este deteriorat, îți vei găsi datele de la tatăl tău recuperat.
Odată ce ați accesat aceste date, puteți salva cu ușurință toate fișierele și setările necesare, apoi le puteți actualiza la noul sistem. Dacă aveți probleme cu materialul oferit, vă rugăm să le lăsați în comentarii. Dacă știți despre metode mai subtile de transfer de date, vă rugăm să ne spuneți despre ele și voi adăuga la articol.