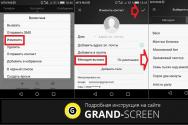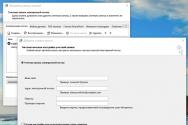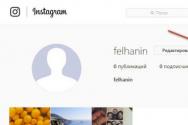Program pentru service de la distanță prin Internet. Acces de la distanță la un computer prin Internet
TeamViewer (ucraineană Тімв'уер) - tse program fără costuri(pentru utilizare specială în scopuri necomerciale), care vă permite să stabiliți conexiuni de intrare și ieșire la distanță pentru a accesa alte computere, a schimba fișiere între mașini ceramice și ceramice, a crea apeluri video, a participa la conferințe web și multe altele.

Activitățile TeamViewer pentru Windows
- Îngrijire de la distanță folosind un computer sau un dispozitiv mobil pornit Bazat pe Android, iOS;
- Wake-on-LAN – conectați computerul cu un alt computer, Vikorist și Timv'uver măsuri locale chi prin router;
- Posibilitate de transfer de fișiere;
- Mesaje pentru întâlniri: chat-uri de grup, chat-uri web, mesagerie offline etc.;
- Prieten îndepărtat;
- Instalare ca serviciu de sistem pentru asigurarea accesului la dispozitive la distanță în orice moment;
- Clipboard sincron;
- Suport pentru mai multe monitoare;
- Salvarea conexiunilor individuale pentru conexiuni viitoare la computere prin sortarea lor în grupuri și contacte;
- Efectuarea dispozitivelor de la distanță folosind taste rapide;
- Multi-platformă - sisteme de operare acceptate Microsoft Windows, Chrome OS, iOS, ;
- Disponibilitatea unei versiuni portabile.
Și acestea nu sunt toate posibilitățile Timviver.
Varto vede mai ales simplul și prietenos Interfața Koristuvalnytsky TeamViewer este o limbă rusă, ceea ce face ușor să începeți cu acest program pentru noii veniți care nu au încercat înainte securitatea software-ului acest fel.
De asemenea semnificativ rubarbă înaltă schimb securizat de date TeamViewer 15: utilizarea unui algoritm criptografic (cheie privată/privată RSA 2048) pentru schimbul de date și parole unice pentru acces unic, criptare sesiune AES (256 biți), autentificare suplimentară cu doi factori etc.
De asemenea, este semnificativ faptul că TeamViewer 15 este acum complet funcțional (versiunea 1909).
Bucurați-vă de TeamViewer pentru Windows
Disponibil pe această pagină pentru vizualizare versiune veche TeamViewer în limba rusă pentru Windows 32 și 64 de biți.
Descărcați TeamViewer 15 gratuit, fără înregistrare.
TeamViewer este un program gratuit pentru acces de la distanță la computer prin Internet.
Versiune: TeamViewer 15.4.4445
Dimensiune: 26 MB
Sistem de operare: Windows
Limba rusă
Starea programului: Bezkoshtovna
Comerciant: TeamViewer GmbH
Site oficial:
Ce este nou în această versiune: lista de modificari
Soluții fără costuri
De la distanță, serverul transferă conexiunile către un alt computer pentru a refuza accesul și a gestiona resursele. În toate cazurile, puteți efectua sarcini suplimentare de la distanță: efectuați consultații, diagnostice și monitorizați computerul. În acest fel, spuneți adio pământului, deoarece de cele mai multe ori este imposibil sau irațional să terminați la periferie.
În cadrul revizuirii, vor fi examinate 10 soluții (6 gratuite și 4 cu plată). din îndepărtatul Keruvan. O atenție principală va fi acordată caracteristicilor actuale de securitate software din această categorie:
- Conținut: ce componente sunt incluse în kitul de distribuție, tipuri de instalare pe computerul gazdă și client
- Moduri de conectare: protocoale acceptate, lucru cu RDP (diviziunea de mai jos)
- Funcții de prezentare: în funcție de posibilitatea de acoperire audio, video, ecran, disponibilitatea instrumentelor suplimentare („pointer”, „tabletă de pictură”, etc.)
- Securitate: susținută de tehnologia de criptare, păstrarea datelor confidențiale, tipuri de autorizare pe computere locale și la distanță, detectarea ajustărilor necesare
- Suport platformă: platforme mobile și OS, disponibilitatea versiunilor online.
Nu pierdeți poziția de standard de respect Posibilitate WindowsȘi protocolul Remote Desktop (RDP) în sine, pe care îl vom analiza mai întâi. În cele din urmă, privind în jur, există un tabel regulat cu informații de raportare despre prezența funcțiilor necesare în suplimentele identificate.
RDP - Windows Remote Desktop Protocol
Pornind de la Windows NT, suportul a fost transferat către protocolul desktop la distanță RDP (Remote Desktop Protocol). Aparent, Windows 7 vine cu RDP 7 (o actualizare este disponibilă pentru Windows XP), Windows 8 - RDP 8 (disponibil și pentru Windows 7 SP1). Capacitățile versiunii de streaming, RDP 8, vor fi revizuite.
Conectarea la un computer la distanță se poate face folosind programul suplimentar mstsc.exe după introducerea numelui computerului la distanță. Această conversație are și opțiuni de conectare disponibile.
Fila „Ecran” indică dimensiunea separată a desktopului la distanță (cu posibilitatea de a activa modul ecran complet) și adâncimea culorii (până la 32 de biți).
În secțiunea „Resurse locale” puteți selecta modul de sunet (pe telecomandă sau computer de streaming), selectați pentru a înregistra sunet de pe un desktop la distanță. De asemenea, care secțiune are acces la imprimantă, disc local, unitate de disc, dispozitive PnP, porturi
Intensitatea transmisiei de date poate fi ajustată în fila „Mutualități”. Puteți nu numai să selectați un profil de conexiune, ci și să setați independent parametrii de afișare: fundal desktop, netezire, efecte vizuale, imagine keshuvannya. Toate aceste opțiuni contribuie la viteza de transmisie a datelor în timpul accesului de la distanță și, prin urmare, optimizează traficul de interconectare.
Setările de securitate sunt disponibile prin componenta „System” („System Power” de pe panoul de control). La depozit " Acces de la distanță» Puteți permite conectarea unui dispozitiv la distanță, precum și o conexiune la distanță la un computer. Verificarea autenticității se efectuează la intervale egale. De asemenea, puteți restricționa accesul introducând o listă de utilizatori permisi pe desktopul de la distanță.

Astfel, Windows a primit instrumentele de bază pentru lucrul cu protocolul RDP. Ale, așa cum a fost transmis, ajustări de siguranță extinse, sprijin platforme mobile, funcțiile de prezentare ale koristuvacheva nu sunt demonstrate.
Teamviewer
TeamViewer - poate, în sine Programul de acasă pentru controlul de la distanță al mediilor fără pisici. Setul de instrumente vă permite să îmbunătățiți accesul de la distanță la computer de acasă, keruvat masa de lucru de pe diverse platforme si dispozitive, administrare server Windows. În plus, dezvoltatorii văd capacitățile corporative ale TeamViewer: programul poate fi folosit pentru a organiza conferințe, consultații și asistență pentru colegii de la locul de muncă.
Programul TeamViewer este disponibil pentru platformele Windows, Linux, Mac (cu schimburi) și poate fi accesat de pe dispozitive bazate pe OS. Clientul TeamViewer în cea mai recentă versiune a distribuției (“All in One”), ca serviciu de sistem (TeamViewer Host), într-un format portabil, pe un server terminal și alte opțiuni. Mai jos puteți vedea modulul TeamViewer QuickSupport, care nu necesită instalare și este optim pentru finalizarea sarcinilor de terminologie.
Cea mai recentă versiune a programului are disponibile atât părți pentru client, cât și pentru operator. Interfața TeamViewer prezintă o fereastră principală cu două file - „Conferință la distanță” și „Conferință”.

Telecomandă
Utilizatorul va selecta un ID unic pentru a identifica computerul în același timp cu o parolă. De asemenea, folosind ID-ul partenerului (opțional - adresa IP) și cunoscând parola acestuia, puteți stabili o conexiune la un dispozitiv de la distanță.
Sunt disponibile trei moduri de conectare:
- Baie la distanță: baie la distanță folosind un dispozitiv sau robot adormit pe un singur computer
Toate acțiunile au loc pe un alt computer prin fereastra browserului de la distanță. În acest caz, este posibil să schimbați datele și scala individuale, să comutați între monitoare active și alte opțiuni. - Transfer de fișiere: partajare de fișiere pe oră pe sesiune
Pentru a face schimb de date, TeamViewer are un panou dublu. manager de fișiere, resursele disponibile ale gazdei și ale clientului și operațiunile de bază ale fișierelor pentru lucrul cu acestea, cum ar fi: crearea de foldere, ștergerea, copierea etc. - VPN: modul de rețea virtuală
Între computere puteți instala un virtual Îți voi oferi intimitate pentru nadannya acces în culise la dispozitive (imprimante, dispozitive importante etc.).
Conferințe
Această filă TeamViewer vă permite să creați conferințe flash sau să vă conectați la una nouă. Printre instrumentele disponibile puteți include apeluri vocale și video, partajarea ecranului, înregistrarea unei sesiuni cu posibilitatea de a converti în AVI. „White Doshka” (Tablă albă) este folosită ca pânză pentru pictură, desen și comentariu.

Una dintre cele mai importante caracteristici ale TeamViewer este lista „Computere și contacte”, de care vă puteți ocupa acces rapid la anexe. În plus, puteți verifica starea computerelor și puteți schimba notificări (și posibilitatea unui chat de grup). Pentru a ne avansa, vă rugăm să rețineți că fiecare participant oferă o agendă de adrese pentru o conexiune ușoară la alte dispozitive.
Din motive de securitate, programul criptează sesiunile (AES 256 biți) și traficul (exchange chei RSA). Fișierele care sunt transferate pe sesiune sunt semnate cu o semnătură VeriSign; Pentru configurarea suplimentară a TeamViewer, puteți restricționa accesul: restricționați accesul la toate operațiunile după confirmarea sau blocarea sesiunilor de ieșire.
rezumat
TeamViewer este o soluție universală pentru alegerea unei metode de control de la distanță. Cu o gamă largă de funcții multimedia, organizarea manuală a contactelor, programul este optim pentru desfășurarea conferințelor.
[+] Funcționalitate largă a versiunii fără pisici
[+] Instrumente pentru organizarea conferințelor
[+] Siguranță
[+] Abilități de prezentare
[−] Eliminarea sesiunii de la distanță (5 quilins pentru versiunea fără pisici)
Ammyy Admin
Ammyy Admin nu necesită instalare și vine cu o interfață simplă și o funcționalitate excelentă. Programul este gratuit și nu necesită restricții pentru utilizarea acasă. Se extinde pe platformele Windows, Linux/FreeBSD, dispozitivele mobile nu sunt acceptate.

Fereastra principală are disponibile module client și operator. Koristuvach elimină ID-ul din comandă, care este generat cu un link către proprietate. Opțional, atunci când vă conectați, puteți selecta IP.
Partea client poate fi activată sau dezactivată, stabilind astfel un gard de conexiune; Pentru curățare, Ammyy Admin lucrează în modul de curățare. Puteți verifica starea conexiunii folosind indicatori suplimentari, a căror decriptare poate fi găsită în.
Agenda vă permite să adăugați contacte la grupuri, să modificați ordinea contactelor și să adăugați manual noi adrese. Cu toate acestea, starea limită a computerelor nu poate fi determinată.
Principalele moduri de conectare includ Desktop, File manager și Microsoft RDP. RDP vă permite să vă conectați la un desktop de la distanță, transferând funcțiile standard Windows.
În alte moduri, Chatul vocal și Testul de viteză sunt dezactivate. Evident, capabilitățile multimedia nu sunt la fel de pe deplin reprezentate aici ca în TeamViewer: Ammyy Admin nu este poziționată ca o soluție corporativă. Puteți activa funcția de partajare a ecranului, astfel încât atunci când vă conectați la chatul vocal, puteți utiliza Ammyy Admin, un program disponibil pentru asistență de la distanță.
Accesând „Ammyy → Setări → Operator”, puteți specifica parametrii RDP, selectați tipul de criptare și profilele de codec, reducând astfel presiunea asupra graniței. Mai important, fila „Merezha” vă permite să configurați conexiuni Ammyy Admin, să specificați manual un router, să opriți sau să activați transferul de date măsură globală Ammyy (Ammyy Worldwide Network).

Managerul de fișiere este unul cu două panouri, prin intermediul noilor operațiuni standard disponibile între client și operator.
Când configurați drepturile de acces („Client → Drepturi de acces”), puteți seta alți parametri pentru ID-ul skinului. Modul de autentificare (conectare la un PC) poate fi selectat selectând: ID hardware, parola sau permisiunea clientului. Vă puteți deturna computerul la minimum de la o conexiune la distanță neautorizată.
rezumat
Principalele avantaje ale Ammyy Admin sunt fluiditatea lucrării, interfața simplă și flexibilă, independența evidentă față de serverele Ammyy și natura fără costuri. Este clar că pentru lucrul în echipă nu este o soluție optimă, ci pentru o carieră individuală, cu multe calculatoare în regulă – în general.
[+] Fluiditate
[+] Configurare ușoară
[+] Suport RDP
[−] Nu există suport pentru dispozitive mobile
Supremo Remote Desktop
Supremo Remote Desktop este un instrument portabil de mână pentru control de la distanță și asistență de la distanță pentru alți profesioniști. Pratsyuє pіd keruvannyam Windows De asemenea, XP nu acceptă dispozitive mobile.
Programul pornește fără instalare; pentru început, atât gazda, cât și clientul trebuie să descarce Supremo Remote Desktop de pe site-ul retailerului. În mod tradițional, sunt acceptate două moduri de operare: utilizarea unui computer ca punct de acces și conectarea la un dispozitiv la distanță. În prima opțiune, accesul este acordat după apăsarea butonului Start. Secțiunea Acreditările tale are date disponibile, conexiuni necesare: ID și parolă, generează prima sesiune. Clientul solicită autorizare la autentificare (opțiune Cere autorizare), prevenind astfel încercările de a obține acces neautorizat la computer.

Pentru a vă conecta la o gazdă, este selectat câmpul Partenerul dvs. sau puteți selecta și o adresă din Agenda de adrese. Lista conexiunilor active este afișată în secțiunea Conexiuni din fereastra principală a programului.
În timpul transmisiei, se utilizează protocolul HTTPS (SSL), iar datele sunt criptate. Setările de securitate sunt limitate: puteți seta o parolă pentru lansarea programelor, puteți specifica permisiunile pentru conectarea unui ID.
Cu alte instrumente disponibile în Supremo Remote Desktop, puteți număra numărul de utilizatori conectați la o singură mașină. Pentru a transfera fișiere, se folosește un manager, care este similar cu cele clasice cu două panouri; încărcarea și descărcarea fișierelor este disponibilă. Funcțiile esențiale de prezentare și multimedia nu au fost transferate. Acesta, la nebunie, este înconjurat de vikoristan Supremo ca un asistent îndepărtat.
rezumat
Supremo Remote Desktop este un program simplu pe care îl poți folosi în țara ta set standard Instrumente pentru telecomandă. Poate fi folosit de utilizatori care nu necesită funcții multimedia.
[+] Nu este nevoie să configurați routerul
[+] Interfață simplă
[−] Cantitate mică de ajustare
[−] Mai multă vopsea pe ecran
mRemoteNG
Vorbind despre instrumente universale care vă permit să lucrați cu mai multe protocoale în același timp, utilizați mRemoteNG. Programul oferă acces la VNC, ICA, SSH, Telnet, RAW, Rlogin și HTTP/S, precum și suport RDP. Extins atât pentru versiunile portabile, cât și pentru cele standard ale programului de instalare pentru platforma Windows.

Interfața mRemoteNG prezintă secțiuni individuale, în special panoul, contribuția - ca urmare, sistemul este ușor de personalizat aspect exterior program într-un mod puternic. Opțiunile principale sunt disponibile în secțiunea „Configurare”. Aici puteți specifica protocolul necesar pentru conexiune și parametrii aferenti: configurarea conexiunii, protocol, gateway, vizualizare externă, resurse și altele. Configurația afișează starea conexiunii gazdei.
Conexiunea cu dispozitivele se realizează printr-un panou de conexiune securizat - este dificil să se creeze o singură configurație, care, din cauza lipsei de protocoale, poate fi realizată manual. Conexiunile pot fi grupate și configurațiile pot fi ușor importate/exportate.
Transferul de fișiere are loc folosind protocolul SSH - care este mai puțin complicat pentru utilizatorul mediu de cont și, în același timp, mai sigur. Funcțiile suplimentare includ un scanner de porturi și instrumente externe pot fi adăugate la listă.
Incomprehensibilitatea mRemoteNG cade în ochi. Acest lucru se manifestă într-o interfață non-primară: robotul nu este atât de manual și a fost ajustat la fiecare protocol specific. Configurația are o mulțime de parametri, scurtați până la punctul de a fi necunoscute - care pot fi atribuite prejudecății de localizare. Dacă încercați, găsiți o descriere a funcției, documentația se va spăla, iar secțiunile vor fi goale.
rezumat
O caracteristică notabilă a mRemoteNG este integrarea protocoalelor populare într-un singur shell grafic. După ajustarea rețelei, nevoia unui număr de soluții specializate dispare. Acest plus compensează în mare măsură lipsa de intuitivitate a programului și lipsa documentației.
[−] Neintuitivitatea
[+] Promovarea impersonalității protocoalelor
[+] Transferarea fișierelor prin SSH
[−] Volumul documentației
TightVNC
Pagina principală: http://www.tightvnc.com/
TightVNC Software dezvoltă mai multe produse: TightProjector, RFB Player, VNC Reflector și TightVNC. TightVNC este un program de control de la distanță care poate fi folosit pentru depanarea problemelor computerului, în scop informativ și pentru administrare.
TightVNC este o soluție multiplatformă. Pentru Linux, totuși, la momentul scrierii, doar câteva sunt disponibile. versiune veche programe, Mac OS nu este acceptat. Aceasta nu este mai puțin o versiune a TightVNC pe platforma Java, care oferă capabilități de control de la distanță prin intermediul unui server web. Pe platforma Windows, TightVNC este instalat ca supliment standard sau ca serviciu de sistem. Este acceptat un mod „liniștit”, este ușor să transferați configurația pe alte computere sau să faceți upgrade la servere de la distanță.
Setul de instrumente TightVNC este împărțit în două module: WinVNC - partea de server, care este instalată pe o mașină la distanță și programul Viewer, conceput pentru vizualizare în locul serverului de la distanță. La configurarea conexiunii Viewer, sunt setate adresele serverului VNS și viteza de transmisie.

Vă rugăm să rețineți că TightVNC nu generează o parolă de acces, pe care va trebui să o determinați singur în setări. Starea conexiunii poate fi văzută de pictogramele afișate în zona de notificare: dacă cel puțin un utilizator este conectat la computer, culoarea pictogramelor se schimbă.
Comercianții insistă asupra faptului că transmisia de date prin VNC, indiferent de protecția de bază prin parolă DES, nu este suficient de completă. Pentru a fi în siguranță, este recomandat să utilizați tunelul SSH. În același timp, configurarea TightVNC vă permite să reduceți nivelul de acces neautorizat la zero. De asemenea, este planificată introducerea unor metode de protecție fiabile în versiunile viitoare ale programului.
rezumat
TightVNC este uimitor la cantitatea mare de securitate pe care o oferă. Tse garniy vibir pentru administrator, dar înainte de transferul pe server și întreținerea ulterioară - nu varianta mai scurta pentru koristuvach prost informat.
[+] Setare Gnuchka
[+] Versiunea Java
[−] Ajustare ineficientă
[−] Interfață neintuitivă
Utilități de la distanță
Remote Utilities este o soluție concepută pentru întreprinderile mici și mijlocii. Controlul de la distanță este posibil direct printr-o rețea locală sau internet. Când lucrați cu un set de utilități, nu este nevoie să ajustați firewall-ul sau să-l configurați în avans.

Complexul funcționează numai sub Windows; pentru Linux, trebuie să instalați emulatorul Wine - sau numai pentru a lucra cu RUT-Viewer. Versiune mobila Duminică.
Remote Utilities este format din trei module: vizualizator - instalat pe computerul local, gazdă - pe site-uri la distanță, agent - un modul pentru suportul clienților. Agentul, prin urmare, este optim pentru stabilirea fără probleme între client și gazdă. Instalarea se face la distanță, așa că actualizarea nu este ușoară cu instrumentul de instalare la distanță.
Conexiunile într-unul dintre modurile de recuperare pot fi realizate folosind caseta de dialog Nouă conexiune (Conexiune → Adăugare computer), unde punctul de acces poate fi specificat ca adresă IP, ID Internet sau DNS. Odată conectat, computerul este adăugat în lista cu agende, din care puteți selecta dispozitivele necesare.
Transfer de instrumente standard pentru control de la distanță, cum ar fi managerul de dispozitive la distanță, vizualizatorul de registru, terminalul și managerul de fișiere. Managerul are două panouri, cu capacitatea de a copia și muta date, de a lansa și deschide suplimente și documente pe o gazdă la distanță. Există, de asemenea, suport pentru terminale și controlul vieții.
Chatul text este foarte simplu, dar trebuie să vă dați seama că Remote Utilities oferă și audio/video utilizatorilor. Aici vă puteți da seama de posibilitatea de a stoca videoclipuri și de a regla viteza de transmisie - de la transmisia de culoare pe 24 de biți la o „imagine” optimizată pentru transmisia intermediară (în plus, parametrul Mod de utilizare a rețelei în setările Proprietăților computerului la distanță ). Într-un cuvânt, acestea sunt posibilitățile care au fost suprareacționate de mai multe ori în programe similare cu sprijinul RDP.
Remote Utilities oferă 3 tipuri de autorizare, criptare AES cu o cheie de 256 de biți și o cheie publică de 2048 de biți. Filtrarea conexiunilor de intrare se realizează pe IP și, de asemenea, puteți crea o listă de clienți de încredere cu drepturi de acces diferite. Subsistemul de securitate este opțional: puteți alege RUT sau WinNT. Două moduri vă permit să reglați accesul la funcțiile de bază ale decojietorului de piele, printre ele nu există diferențe semnificative.
rezumat
Un set simplu de utilitati pentru conectarea la distanta, fara a alege un protocol de conectare, cu cea mai mare usurinta in instalare si configurare. În esență, nu este nevoie de cross-platform interfata manuala pentru o oră de lucru cu un număr de dispozitive.
[+] S-a eliminat instalarea și actualizarea în modul de la distanță
[+] Disponibilitatea configurației de bază pentru RDP
[+] Lucrați din conexiuni locale și la internet
[+] Gratuit (pentru vikoristan necomercial)
Programe PC la distanță, bine ați venit oricui administrator de sistem sau la funcţionarul de serviciu suport tehnic, fragmente din activitățile lor zilnice se acumulează treptat din sarcinile de administrare ale serverelor și PC-urilor utilizatorilor locali. Cel mai avansat utilitar pentru gestionarea computerului de la distanță este, desigur, Remote Desktop Connection, care este inclus în kit sistem de operare Windows. Acest fapt este explicat diferit capabilități funcționale, cât de mult știm că există depozit OS și nu este nevoie să-l spălați ferm. Deși funcționalitatea acestui utilitar lipsește, în practică este insuficientă, așa că se folosesc adesea pachete software specializate de la furnizori terți. În acest articol ne vom uita la pachete software specializate pentru întreținerea de la distanță a computerelor.
Dacă încercați să clasificați programe de computer la distanță, le puteți împărți mental în două tipuri: utilitare care oferă acces la desktopul unui computer la distanță și utilitare care oferă acces la linia de comandă a unui computer la distanță. Primul dintre ele se va asigura că clienții pot lucra atât de la un computer la distanță, cât și de pe unul local. Utilitare de alt tip vă permit să automatizați activitatea rețelelor, lansând aceleași programe diferite pe mai multe computere selectate și, de exemplu, să creați un program pentru lansarea programelor pe computere la distanță. Merită complet să încercați să comparați cele două tipuri de utilități, lăsând mirosul de vikoryst în in diverse situatii si in diverse scopuri.
Este semnificativ faptul că majoritatea programelor pentru gestionarea de la distanță a funcțiilor funcționează pe principiul „client-server”, astfel încât să fie respectate părțile server și client ale programelor, care sunt instalate pe un computer hardware și un PC de pe care se efectuează controlul afară. Pentru a recâștiga controlul asupra unui computer la distanță, este necesar ca modulul de program extern (partea server) să ruleze pe noul computer. Utilitarele de server de la distanță vă permit să instalați de la distanță partea de server (în funcție de disponibilitatea unor drepturi administrative specifice), iar această procedură este absolut transparentă pentru utilizatorul PC local (în funcție de versiunea părții de server în care o instalați) Există o serviciu pe un computer la distanță). Aceste utilitare necesită, de asemenea, instalarea „manuală” a părții server a programului.
Acest articol acordă atenție programelor de control de la distanță orientate către platformele Windows. Vă rugăm să rețineți că în procesul de pregătire a publicației, ne-am uitat la zeci de utilități pentru gestionarea de la distanță a computerelor (din fericire, sunt ușor de găsit pe Internet). Cu toate acestea, așa cum era clar, nu toate instrumentele sunt practice și vor contribui la ghicitoare. Prin urmare, ne concentrăm mai puțin pe acestea dintre ele, care sunt cu adevărat eficiente și au fost verificate de noi la nivel local real.
Anyplace Control 3.3 (www.anyplace-control.com)
Pachetul Anyplace Control 3.3 este inclus în categoria programelor client-server.
Modulul Host este instalat pe PC-ul ceramic, iar modulul program Admin este instalat pe PC-ul de pe care este activat controlul. Aparent, este posibil să instalați ambele module instantaneu pe orice computer local. Cel mai bun lucru este că Anyplace Control 3.3 vă permite să instalați de la distanță modulul Host pe orice computer local. Tot ce trebuie să faceți este să selectați un computer din rețeaua locală și să rulați procedura de instalare la distanță pentru modulul Gazdă. Desigur, acest lucru necesită drepturi de administrator.
Este semnificativ faptul că programul Anyplace Control 3.3 acceptă interfața rusă.
Anyplace Control 3.3 vă permite să lucrați în două moduri: priviți camera. În primul mod, puteți afișa desktopul unui computer la distanță pe ecran și puteți monitoriza acțiunile utilizatorului, iar în modul Internet, puteți gestiona complet Internetul pe un computer la distanță. O caracteristică specială a modului de telecomandă este că funcționarea computerului la distanță nu este blocată. Cu toate acestea, în ambele moduri, utilizatorul PC-ului la distanță va observa apariția pictogramei în bara de sistem pe care computerul dumneavoastră se află sub pachet.
Pentru a vă conecta la un computer la distanță, trebuie mai întâi să îl selectați din listă. Scanerului i se permite să permită totalitatea Merezhi locală (domeniul grupului Abstrus), voi putea să prind FILTR-ul pe VIDARITE OF PC, în același mod, în afară de partea Klіntska a gars, tobto tikh, și poate fi posibil.
După selectarea computerelor care trebuie conectate, acestea sunt adăugate în listă și devin disponibile utilizatorului de la distanță (mic 1).
Mic 1. Vești grozave despre programul Anyplace
Control 3.3 care arată o listă de computere,
Avantajul incontestabil al acestui utilitar este că vă permite să vă spargeți computerul de la distanță instantaneu. Cu aceasta, este posibil să vikonannya imediat pe computerele kerovanyh de astfel de comenzi, cum ar fi vimknennya, re-zavantazhennya și finalizarea sesiunii de koristuvach.
Pentru a preveni accesul neautorizat la computer în timpul procesului de instalare a Anyplace Control 3.3, puteți introduce o parolă pentru a accesa computerul securizat. Printre alte caracteristici utile ale programului se numără configurarea traficului criptat pe un PC controlat de la distanță și schimbul de tampon de schimb între computerul întărit și PC-ul pe care rulează computerul întărit. Cu toate acestea, nu este posibil să transferați imagini printr-un buffer, dar fragmentele de text sunt transferate fără probleme.
Cel mai important este ca versiunea demo a Anyplace Control 3.3 să dureze 30 de zile după instalare. Prețul noii versiuni a programului se bazează pe numărul de PC-uri pe care este instalat, dintr-o distribuție de 17,5 dolari. pentru un PC.
Access Remote PC 4.12.2 (www.access-remote-pc.com)
Utilita Access Remote PC 4.12.2 Remorcat sa fie in trandafirul Klint-Serverului, Dodatkiv Am permis sa renunt la Robosty Tu Tu Tu, PC-ul Valiy, de este introdus de partea de interventie, fie la fel, INSH INSHEN COMPETER (Fig. 2). Este important ca partea de server a programului să fie instalată pe un PC ceramic, iar partea client să fie instalată pe computerul de pe care se generează controlul. Înainte de a instala partea de server a programului pe computere care acceptă controlul de la distanță, este specificat numele de utilizator pentru care este autorizat accesul la distanță.

Mic 2. Transferarea fișierelor între computere
în utilitarul Access Remote PC 4.12.2
Programul Access Remote PC 4.12.2 oferă posibilitatea de a vă conecta la computere atât printr-o rețea locală, prin Internet, cât și printr-o conexiune prin modem. Atunci când un robot este conectat de la distanță la un computer, managerul de cont local nu este blocat, iar cei pe care computerul este suportat de apeluri, precum și cei care sunt computerul însuși, pot fi identificați de managerul de cont local prin pictograma din tava de sistem. În plus, partea de server a programului vă permite, dacă este necesar, să conectați toți clienții la distanță la computer, să schimbați parolele și să vizualizați statisticile sesiunii skin a clientului la distanță.
Access Remote PC 4.12.2 oferă două moduri de operare: modul de control complet al PC-ului la distanță și modul de monitorizare.
Într-o măsură limitată, acest utilitar poate fi explicat prin imposibilitatea realizării unui backup de la distanță, de o oră, a unui singur PC folosind o singură interfață. Apoi puteți lansa imediat o singură conexiune de sesiune (pe același ecran), iar acest lucru vă va permite să vă controlați computerul pe computere la distanță. Un alt dezavantaj al programului este imposibilitatea instalării de la distanță a părții server.
Beneficiile Access Remote PC includ pe acelea care pot funcționa cu firewall-uri, acceptă adrese IP dinamice și care sunt importante, practice și nu dăunătoare pentru a viza mai mulți oameni. conexiuni de margine, pornind modemul. În plus, acest utilitar vă permite să transferați cu ușurință fișiere între computere, pentru care transferați în mod special Transfer fișiere (Fig. 2) și, de asemenea, acceptă lucrul cu clipboard-ul, ceea ce vă permite să sincronizați clipboard-urile pe computerul local și la distanță, care simplifică transferul de texte și fragmente între computere. Un alt avantaj al programului este suportul pentru criptare la transmiterea datelor folosind algoritmul RC4 cu o cheie de 160 de biți.
Versiunea gratuită a programului este complet funcțională, dar numărul de lansări este limitat la mai mult de 30 de ori.
LanHelper 1.61 (www.hainsoft.com)
LanHelper 1.61 (Fig. 3) este un mic utilitar care vă permite să automatizați procesul de gestionare a unei rețele locale.

Mic 3. Fereastra principală a utilitarului LanHelper 1.61
Cu acest ajutor, puteți lucra de la distanță sau puteți reporni mai multe computere simultan. Pe computerele la distanță puteți rula programe (deoarece acestea încurajează lansarea Linie de comanda), în plus, este încurajată lansarea instantanee de noi programe din grupul PC-urilor întărite.
Utilitarul LanHelper conține un set de comenzi care pot fi instalate pe computere la distanță (Fig. 4). În acest caz, puteți specifica ora la care programul este lansat și intervalul de oră înainte de care programele sunt lansate pe PC (interval minim 1 x). De asemenea, puteți aranja programul de lansare a programelor pe computere la distanță. Principalul avantaj al programelor constă în faptul că pentru a implementa toate capacitățile sale, nu este nevoie să instalați partea client pe un computer la distanță.

Mic 4. Echipe la distanță
simultan pe mai multe computere
pentru utilitatea suplimentară LanHelper 1.61
Pe lângă înregistrarea de la distanță a comenzilor, utilitarul LanHelper 1.61 vă permite să vizualizați, să rulați și să executați servicii diferite pe PC-uri la distanță (Fig. 5) și, de asemenea, să furnizeze notificări clienților (pentru a implementa această caracteristică, trebuie să activați serviciul Messenger pe toate PC-urile).

Mic 5. Lucrul cu servicii pe un computer la distanță
din utilitarul wiki LanHelper 1.61
Pentru a implementa capacitatea de a rula programul și de a crea comenzi pe computere la distanță, aveți nevoie de drepturi de administrator.
Versiunea demo a LanHelper LanHelper 1.61 poate fi valabilă 30 de zile, prețul licenței este de 49,95 USD.
DameWare NT Utilities 5.5.0.2 (www.dameware.com)
Pachetul software DameWare NT Utilities 5.5.0.2 є Voi împinge sistemul administrare la distanță măsuri locale. Se bazează pe un complex de utilități de administrare Microsoft Windows NT, echipate cu o interfață foarte ușor de utilizat. Majoritatea utilităților incluse în pachetul de utilități de administrare Microsoft Windows NT oferă capacități sporite și, în plus, există o serie de utilități unice. Zokrema, pachetul include utilitarul DameWare Mini Remote Control, care vă permite să controlați complet desktopul unui computer la distanță, precum și un utilitar pentru implementarea modului linie de comandă pe un computer la distanță.
Când se lansează DameWare NT Utilities 5.5.0.2, întreaga rețea este scanată automat și toate domeniile și grupurile de lucru disponibile, precum și computerele din domeniul/grupul de lucru selectat, sunt afișate în fereastra principală a programului (Fig. 6).

Mic 6. Fereastra principală a DameWare NT Utilities 5.5.0.2
Examinați pe scurt capabilitățile pachetului DameWare NT Utilities 5.5.0.2: pentru mai multe informații, puteți consulta informațiile despre hard disk-uri pe computere la distanță, familiarizați-vă cu jurnalul de evenimente, vizualizați informații despre conectarea imprimantelor, rularea proceselor acel serviciu despre instalarea suplimentelor, colectați informații din rapoarte despre configurația PC-ului, obțineți informații despre servicii despre PC-urile activate de clienți și multe altele. Există posibilități suplimentare: puteți edita rapid registrul pe un computer la distanță, puteți notifica utilizatorii contului dvs. prin serviciul Messenger, puteți șterge sau rebranda computerul de la distanță și, după cum sa menționat deja, ștergeți control extern de pe un computer la distanță prin linia de comandă sau desktop.
Avantajul incontestabil al acestui pachet software este că pentru a implementa backup la distanță, nu este nevoie să instalați manual partea client a programului pe un computer la distanță. Când încercați să instalați un computer la distanță prin desktop sau linie de comandă, DameWare NT Utilities 5.5.0.2 vede automat promptul de instalare și pornește serviciul necesar pe computerul la distanță. În fiecare caz al acestui PC la distanță, în fereastra care se îmbină sunt afișate informații despre sistemul de control, în care sunt afișate informații despre cele de pe care PC-ul însuși funcționează în telecomandă.
Înainte de actualizarea DameWare NT Utilities 5.5.0.2, puteți adăuga posibilitatea de a conecta până la mai multe computere o oră pentru backup, precum și faptul că backupul de la distanță nu blochează robotul serverului local.
În general, acest pachet software are o metodă puternică și manuală de control atent.
Versiunea demo a programului este complet funcțională, cu excepția termenului de 30 de zile. Prețul unei licențe este de 289 de dolari. În plus, puteți adăuga opțional pachetul DameWare Mini Remote Control pentru controlul de la distanță al computerelor prin desktop; o licență costă 89,95 USD.
Omniquad Instant Remote Control 2.2.9 (www.omniquad.com)
Versiunea actuală a utilitarului Omniquad Instant Remote Control – 2.2.9 – nu mai este nouă, dar încă pierde una dintre cele mai bune caracteristici din clasa sa.
Utilitarul Omniquad Instant Remote Control 2.2.9 vă permite să obțineți un control mai mare asupra computerului la distanță prin intermediul desktop-ului. O caracteristică excelentă a acestui utilitar este că nu necesită instalarea unei părți client pe un computer ceramic. Cu un acces de ieșire la PC-ul viddallated pe Nomo în regimul prestigios, serviciul este lansat de către serviciu, voi accepta nucleul jocurilor de dare ale PC-ului pentru a nu respinge Zhodnoye Vydddodalenny și ceruvannya yogo comp'yuter a fost repornit. Acest lucru vă permite să utilizați acest utilitar pentru a urmări acțiunile susținătorilor dvs. Este important ca nu toate utilitatile de control de la distanta pot controla un PC fara a informa mai intai utilizatorul.
Când programul pornește, limita este scanată automat, iar fereastra principală a programului afișează calculatoarele de contur delimitare (Fig. 7). După ce vedeți un computer și apăsați butonul Telecomandă, computerul la distanță este reorganizat. Activitatea managerului de cont local nu este blocată. În plus, puteți rula acest utilitar în modul de monitorizare desktop al unui computer la distanță.

Mic 7. Fereastra principală a utilitarului Omniquad Instant Remote Control 2.2.9
Este important ca pentru accesul de la distanță trebuie să aveți aceleași drepturi de acces la PC. Dacă ați instalat un firewall pe un computer la distanță, trebuie să deschideți portul 6003, care este detectat de utilitar. În plus, puteți utiliza Omniquad Instant Remote Control pe orice alt port (dacă porturile sunt deschise, le puteți scana).
Există puține programe care nu acceptă conexiuni instantanee cu multe computere îndepărtate.
Versiunea demo a utilitarului are o durată de 30 de zile, prețul licenței este de 39 de dolari.
EMCO Remote Desktop Professional 4.0 (www.emco.is)
În ceea ce privește gama de capabilități funcționale, acest produs (mic 8) este foarte asemănător cu pachetul DameWare NT Utilities 5.5.0.2. Pachetul software EMCO Remote Desktop Professional este un set de instrumente funcționale pentru implementarea managementului de la distanță al unei rețele locale și monitorizarea acesteia.

Mic 8. Fereastra principală a utilitarului EMCO Remote Desktop Professional
Înainte de a începe programul, puteți activa scanerul de limite, care vă permite să colectați informații de raportare despre toate computerele din granița locală, despre programele instalate pe acestea, despre rularea proceselor, despre versiunea sistemului de operare, despre hardware instalat etc. Pe lângă colectarea automată a informațiilor despre computere (care durează mult timp pentru procesare), PC-urile pot fi adăugate manual în listă.
Pachetul vă permite să porniți și să opriți serviciile de la distanță, să reporniți și să modificați computerul. Cea mai importantă caracteristică a acestui program este capacitatea de a prelua controlul deplin asupra unui computer la distanță - pentru care este suficient să vezi calculatorul necesarÎn listă, accesați fila Vizualizator. Dacă doriți să utilizați mai întâi computerul, trebuie să instalați serviciul NetServer pe computerul de la distanță. Această procedură poate fi efectuată de la distanță și este complet inobservabilă pentru medicul local. Odată ce serviciul NetServer rulează pe computerul de la distanță, vă puteți autentifica, renunțați la controlul asupra serverelor și apoi lucrați cu computerul la distanță în același mod ca și cu cel local. În cazul unui computer la distanță, computerul robotului contabilului local nu este blocat; Adevărat, dacă îl vikorizați imediat pe Misha, atunci este puțin probabil să îl puteți vedea.
Clientul local nu elimină nicio informație despre faptul că computerul are copii de rezervă, pachetul software EMCO Remote Desktop Professional poate fi utilizat eficient pentru vizibilitatea secretă a activităților clientului.
Un alt avantaj important al programului este că vă permite să utilizați rapid și de la distanță un singur computer. În acest caz, o fereastră specială este afișată pentru fiecare sesiune atunci când vă conectați la un computer la distanță.
Cu câteva programe, este semnificativ dificil de configurat sub ora de instalare a Windows XP SP2 pe un computer ceramic. Mai mult, așa cum arată practica, necesitatea ajustării se datorează faptului că patch-urile sunt instalate. Desigur, puteți ajunge la program Instrucțiunile lui Pokrov Dintre toate modificările pe care trebuie să le faci în această fază (mai precis, programul include următoarele instrucțiuni de pe site), va fi dificil și impractic de finalizat.
Versiunea demo a programului este licențiată pentru 30 de zile și acceptă până la 25 de computere în rețeaua locală. Pretul pachetului se bazeaza pe numarul de calculatoare la limita: 50 de calculatoare (numar minim) – 135 de dolari; 1000 de computere – 1295 de dolari.
Telecomanda Radmin 3.0 (www.radmin.com)
Dintre toate produsele pe care le-am revizuit, utilitarul Radmin 3.0 Remote Control de la Famatech este cel mai recent - Versiune noua a ieșit pe cob 2007.
Acest utilitar este conceput pentru a menține și a menține controlul complet asupra eliminării computerelor dintr-o zonă de stocare locală.
Radmin 3.0 Remote Control este echipat cu cele mai necesare funcții pentru gestionarea computerelor la distanță și este și mai ușor de configurat (Fig. 9). Este greu pentru cineva să stăpânească asta. Utilitarul funcționează pe principiul unei aplicații client-server și include două părți: prima parte (server) este instalată pe un computer ceramic, iar cealaltă - pe computerul pe care rulează computerul.

Mic 9. Fereastra principală a utilitarului Radmin 3.0 Remote Control
Înainte de câteva programe, puteți vedea că există o serie de opțiuni disponibile pentru instalarea de la distanță a părții server (Radmin Server) pe un computer hardware, așa că dacă trebuie să preluați controlul asupra oricărui PC, mai întâi va trebui să instalați local pe un nou modul de conectare.
În opinia noastră, cel mai grav neajuns al acestui utilitar este prezența unui scanner încorporat, care nu vă permite să selectați lista de computere la care vă puteți conecta.
Ei bine, deficiența rămasă, care a fost dezvăluită în timpul testării acestor programe, sugerează că pentru funcționarea corectă a utilitarului este necesar să configurați sau pur și simplu să activați Firewall-ul pe computerul ceramic în cazul în care Windows XP SP2 rulează pe noul unu. .
Utilitarul funcționează în mai multe moduri: transfer de fișiere, navigare externă, navigare, Telnet și modul linie de comandă. Există un manager de fișiere, care ajută fișierele să fie transferate de la un computer la altul. Programul păstrează statistici de trafic și poate cripta datele.
Cu ajutorul Radmin 3.0 Remote Control, puteți opera atât pe un computer de la distanță, cât și pe un computer desktop și vă puteți seta propria parolă pentru fiecare. Pentru a asigura un nivel avansat de securitate, puteți face pași suplimentari: activați protecția împotriva forței brute prin parolă și compilați o listă de adrese IP blocate.
Versiunea rămasă a programului are o mulțime de funcții noi:
- Suport OS Windows Vista;
- chat text și vocal cu posibilitatea de a organiza o conferință și de a schimba mesaje speciale și protecție prin parolă;
- avansează sistemul de securitate, care va asigura protecția împotriva atacurilor și protecția datelor active la frontieră;
- drepturi de acces diferite pentru fiecare individ;
- Filtre IP pentru limitarea accesului la diferite adrese IP și scufundari.
Vă rugăm să rețineți că acest utilitar își împărtășește funcționalitatea cu utilități similare din nucleul la distanță. Prezența unui scaner de margine încorporat, necesitatea instalării locale a modulului Radmin Server - toate acestea interconectează complet capacitățile sale funcționale.
Cel mai important este că prețul licenței Radmin 3.0 Remote Control este de 49 USD. pe PC.
Atelier Web Remote Commander 5.59 (www.atelierweb.com)
Atelier Web Remote Commander 5.59 (Fig. 10) este un mic utilitar care, prin proiectare, este conceput pentru a asigura controlul complet al unui PC la distanță. Este format din două părți și urmează principiul „client/server”. În plus, este posibil să colectați de la distanță informații despre configurația hardware a PC-ului și altele. În același timp, este puțin probabil să supraextindeți toate posibilitățile utilitarului în această situație, deoarece au mai rămas o mulțime de tare pe care este puțin probabil să reușească să-l folosească rapid.

Mic 10. Utilitar fereastră de informații
Atelier Web Remote Commander 5.59
Neajunsurile evidente pot fi numite lipsa de finalizare. În plus, programul nu are încorporat un scanner de limite, prin care trebuie să introduceți în mod explicit numele sau adresa IP a computerului înainte de a fi nevoie să vă conectați, ceea ce este foarte manual. Cu toate acestea, principalul dezavantaj constă în faptul că pentru a implementa o conexiune la un PC la distanță pe un PC nou, trebuie mai întâi să instalați un modul de program suplimentar (caz în care nu există opțiuni pentru instalare la distanță) și astfel să configurați yoga.
Din păcate, din moment ce nu am configurat programul, nu am putut crea o conexiune la distanță (conexiunea s-a făcut printr-o conexiune locală între două computere cu o operație sistem Windows XP SP2). Programul este plătit (versiunea demo poate fi același termen), dar este absolut inutil. Verdictul nostru – „la inimă” este același program.
Remote Desktop Control 1.7 (www.remote-desktop-control.com)
Programul Remote Desktop Control 1.7 este upgradat la categoria add-on-uri client-server, astfel încât modulul Host al programului este instalat pe PC-ul ceramic, iar modulul Admin este instalat pe PC-ul pe care rulează computerul.
În spatele interfeței (Fig. 11) și a capabilităților sale funcționale, pachetul Remote Desktop Control 1.7 este similar cu Anyplace Control 3.3, dar există și câteva caracteristici importante (și în cel mai rău caz), de exemplu, în noua zi posibilitatea este real Verificați instalarea de la distanță a modulului gazdă pe orice computer din rețea locală. În plus, pentru ca pachetul Remote Desktop Control 1.7 să funcționeze, este necesar să configurați Firewall-ul pe computer (adăugați programul la lista celor permise), în timp ce Anyplace Control 3.3 îl va rula automat.

Mic 11. Programul Golovne vikno
Remote Desktop Control 1.7 cu o listă afișată de computere,
la care vă puteți conecta de la distanță
În ceea ce privește capabilitățile sale funcționale, Remote Desktop Control 1.7 este similar cu programul Anyplace Control 3.3: vă permite să lucrați în două moduri: vizualizare și editare; În modul Prezentare generală, puteți afișa desktopul unui computer la distanță pe ecran și puteți monitoriza acțiunile utilizatorului, iar în modul Internet, puteți naviga complet pe Internet pe un computer la distanță.
Utilitarele vă permit să accesați computerul de la distanță imediat. În acest caz, vikonannya de o oră pe computerele Kerate ale unor astfel de comenzi a fost transferată, ca vimknennya, re-zavantazhennya și finalizarea sesiunii de koristuvach.
Cel mai important este ca versiunea demo a Remote Desktop Control 1.7 să dureze 30 de zile după instalare. Prețul noii versiuni a programului este de 15 USD, în funcție de numărul de PC-uri pe care este instalat. pentru un PC.
TightVNC pentru Windows 1.3.8 (www.tightvnc.com)
TightVNC pentru Windows 1.3.8 - absolut utilitate gratuită Pentru accesul de la distanță la un computer, care urmează principiul „client-server”, există două module: TightVNC Viewer și TightVNC Server. Modulul TightVNC Server este instalat pe un PC Kerat, iar TightVNC Viewer este instalat pe un PC Kerated. Nu există opțiuni pentru instalarea de la distanță a modulului TightVNC Server. În plus, înainte de a începe lucrul, trebuie să configurați modulul TightVNC Server introducând o parolă pentru conexiune. Pentru a vă conecta la un computer la distanță, trebuie doar să introduceți numele DNS sau adresa IP și să selectați tipul de conexiune (Fig. 12).

Mic 12. Conectarea la un PC la distanță folosind utilitare suplimentare
TightVNC pentru Windows 1.3.8
O singură funcție a programului TightVNC pentru Windows 1.3.8 este de a refuza accesul complet la desktopul unui computer de la distanță și de a-l menține conectat la mouse și tastatură. Putem spune că utilitatea este absolut gratuită și poate fi recomandată pasionaților de acasă.
UltraVNC 1.0.2 (www.uvnc.com)
Utilitarul UltraVNC 1.0.2 este un alt utilitar absolut gratuit, dar eficient pentru gestionarea de la distanță a computerului, care utilizează schema „client-server”. Modulul UltraVNC Server este instalat pe computer, iar modulul UltraVNC Viewer este instalat pe computerul de pe care se efectuează controlul. Programul nu a furnizat detaliile pentru instalarea de la distanță a modulului UltraVNC Server, așa că trebuie să instalați modulele local.
Modulul UltraVNC Server are o mulțime de configurații (Fig. 13) și vă permite să setați o parolă pentru conexiuni, să selectați porturile pentru a vă autentifica etc.

Mic 13. Configurarea modulului UltraVNC Server
Când accesați desktopul unui computer la distanță în modul de control complet al robotului, utilizatorul local nu este blocat. În plus, utilitarul UltraVNC 1.0.2 introduce o serie de posibilități suplimentare. De exemplu, există un chat care vă permite să faceți schimb de informații cu un computer la distanță. Abilitatea de a transfera fișiere a fost, de asemenea, schimbată. În plus, utilitarul UltraVNC 1.0.2 asigură criptarea transferurilor de date, pentru schimbul de chei între computere.
Se poate spune că utilitarul UltraVNC 1.0.2 oferă o modalitate extrem de eficientă de backup la distanță pe computer și poate fi recomandat atât pentru utilizatorii casnici, cât și pentru rețelele corporative (mai ales având în vedere faptul că utilitarul este fără Koshtovna).
RealVNC (www.realvnc.com)
Există trei versiuni de programe RealVNC: Free Edition, Personal Edition și Enterprise Edition, care variază în funcție de funcționalitate și performanță.
Programul RealVNC Free Edition are capabilități funcționale minime și este absolut gratuit. Vlasna, care va trebui să-și facă griji cu privire la capacitatea de a obține acces la desktop-ul unui PC la distanță.
Opțiunea RealVNC Personal Edition oferă capacități suplimentare reduse. Mai întâi criptăm traficul utilizând algoritmul AES cu o extensie a cheii de 128 de biți (Fig. 14), iar generarea automată a unei chei de criptare este încurajată. În plus, a fost adăugată capacitatea de a oferi autentificare instantanee a utilizatorului, de a transfera fișiere între computere și multe altele.

Mic 14. Configurarea criptării traficului
și autentificarea clientului
în programul RealVNC Personal Edition
O caracteristică importantă a RealVNC Enterprise Edition este platforma sa bogată. Tobto dat fiind programul Având toate capacitățile funcționale ale RealVNC Personal Edition, îl puteți utiliza pentru controlul de la distanță al computerelor care rulează Linux, Solaris, HP-UX și MAC OS, precum și Windows 95/98/Me/NT 4/2000/XP/2003/ Vista.
Disponibilitatea programelor RealVNC depinde de numărul de licențe (numărul de computere întărite) și de tipul opțiunii de instalare. Astfel, prețul opțiunii Personal Edition este de 30 de dolari. pentru o licență, iar opțiunea Enterprise Edition este de 50 USD. pentru o licență.
Administrator ascuns 1.5 (www.hiddenadm.nm.ru)
Programul Hidden Administrator 1.5 (Fig. 15) este un alt program gratuit pentru gestionarea de la distanță a computerelor și, după cum sugerează și numele, vă permite să monitorizați computerele.

Mic 15. Pagina principală a utilitarului Hidden Administrator 1.5
Programul funcționează pe principiul client-server. Partea serverului Instalat pe un computer ceramic; instalarea de la distanță nu este transferată pe computer.
Pe lângă funcția de interzicere a accesului în modul de control complet la desktop-ul unui computer la distanță, programul Hidden Administrator 1.5 oferă o serie de capabilități suplimentare: preluarea informațiilor despre configurația unui computer la distanță, schimbul de fișiere din Delete PC, adăugarea notificări suplimentare pentru PC-urile șterse, eliminați sau reactivați PC-urile șterse, lucrați cu registrul unui PC la distanță, extrageți și transferați clipboard-ul, rulați programe pe un PC la distanță și multe altele (Fig. 16). Ar dura o oră pentru a reorganiza tot ceea ce a fost creat programul. Este important, totuși, că nu poate funcționa - criptați traficul. În primul rând, trebuie să setați o parolă pentru conectarea la un computer la distanță și să configurați un filtru IP pe un computer care poate fi instalat de la distanță.

Mic 16. Selectați acțiuni de pe un computer la distanță
programul Hidden Administrator 1.5
Această utilitate este cea mai bună din clasa sa și poate fi recomandată curățenilor.
Programele pentru administrarea de la distanță au câștigat întotdeauna popularitate. Este și mai ușor - veți fi uimit de ceea ce puteți face pe un computer în timp ce vă aflați într-un loc diferit. În depărtare, îi poți ajuta pe cei pe care îi cunoști să rezolve probleme probleme tehnice, verificați ce face copilul când este acasă, minunați-vă cum de dragul atracției folosind un client torrent sau codificarea unui videoclip grozav.
Din acel moment, pe măsură ce smartphone-urile și tabletele au apărut în rețelele locale de acasă, un șir de computere și laptopuri, a devenit evident că restul lumii va trebui să aleagă manual pentru service de la distanță. Deoarece viteza de transfer de date este mare, de ce să nu jucați jocul instalat pe computer în timp ce stați întins pe canapea cu tableta? Să spunem, nu te vei minuna de acest film grozav? Mai mult, noile dispozitive mobile pot face față în mod miraculos unor sarcini de bază care se bazează pe programe pentru acces la distanță.
U Google Play Puteți găsi mai mult de o duzină de programe care vă pot ajuta să organizați întreținerea de la distanță a computerelor care rulează pe Windows, Mac și Linux. Printre acestea se numără dezvoltarea de pachete software populare pentru administrare și programe create special pentru dispozitivele mobile. Nu există atât de multe soluții bune printre ele. La a cărui privire am protestat împotriva faptului că există mai multe programe care pot fi folosite de la distanță pe un computer cu un smartphone sau o tabletă Android.
⇡Microsoft Remote Desktop
- Rozrobnik - Microsoft Corporation
- Dimensiune - 4,4 MB
- Pret - fara cost
Utilitarul proprietar Microsoft pentru întreținerea de la distanță a unui computer care rulează Android a apărut destul de recent – este în sfârșit aici. Pentru programe suplimentare, puteți folosi un computer care rulează pe Windows 7 sau Windows 8. În comparație cu soluțiile „obișnuite” din sistemul de operare desktop, nu este nevoie să instalați un client desktop pe acesta.
Pentru ca mama ta să se poată conecta, mai trebuie să faci câteva modificări la setările sistemului: accesează „Panouri de control”În secțiunea „Sistem”, selectați „Configurarea accesului la distanță”. După aceasta, trebuie să permiteți conexiunea la distanță la computer (înainte de a porni firewall-ul, Windows nu va permite accesul la distanță, așa că va trebui să porniți imediat serviciul extern).
Pentru autorizare Android- programul Microsoft Desktop la distanță utilizează numele și parola sistemului dumneavoastră. Dacă intenționați să vă autentificați cu datele de conectare ale administratorului, nu trebuie să ștergeți nicio acțiune suplimentară de pe computer. Pentru a permite accesul altor comercianți, trebuie să faceți clic pe butonul „Selectați comercianți” și să îi adăugați la lista de comercianți de pe desktopul de la distanță. De asemenea, vă rugăm să rețineți că pentru a intra în sistem nu aveți nevoie de o parolă, care trebuie adăugată în secțiunea „Înregistrări cont ale conturilor”; orice jurnal fără parolă nu se va putea conecta de la distanță. ( Vă rugăm să rețineți că vă puteți conecta la alte programe Microsoft Remote Desktop numai la computere care acceptă Remote Desktop Protocol - RDP. Lista sistemelor care utilizează acest protocol, disponibilă la cerere. - aproximativ Editați | × . )
După finalizarea acestei instalări incomode, puteți descărca programul Microsoft Remote Desktop de pe Google Play și puteți adăuga o nouă conexiune.

Setările dvs. indică adresele IP ale computerului din rețeaua locală sau numele dvs. De asemenea, puteți introduce numele și parola pentru autentificare (din motive de securitate, este posibil să nu fie nevoie să le specificați imediat, dar să le introduceți chiar înainte de a vă conecta).

Dacă conexiunea a avut succes, lucrul local cu computerul va fi blocat și vă veți putea conecta la sistem pe noul computer. Dacă vă conectați la sistem local, conexiunea va fi deconectată. Astfel, cu o conexiune la distanță, îți poți vizualiza desktop-ul pe ecranul dispozitivului tău mobil.
După conectarea dispozitivelor de la distanță, desktopul apare pe ecranul dispozitivului. În partea de sus a ecranului există două elemente ale ecranului: butoane pentru afișarea virtuală Tastaturi Androidși pentru navigarea pe ecran.

Dacă trebuie să utilizați taste care nu sunt disponibile pe tastatura Android, puteți face clic pe panoul de setări suplimentare din panoul tastaturii cu numele conexiunii. Vă permite să navigați la o tastatură virtuală cu tastele F1-F12, Esc, Acasă, Tab, End, Win, Ins, Enter și altele standard pentru un manipulator desktop de bază. Când este conectat de la distanță la un dispozitiv care rulează Windows 8, chei virtuale Câștigă până când există o combinație între desktop și ecranul de pornire.

De asemenea, puteți activa gesturile multi-touch din panoul de setări suplimentare și puteți comuta la modul de navigare folosind un cursor de bază suplimentar.
Pentru a încheia sesiunea de conectare la distanță, trebuie doar să apăsați butonul „Înapoi” de pe dispozitivul Android de două ori.
⇡ „Teamviewer - acces la distanță”
- Rozrobnik - Teamviewer
- Dimensiune - 11 MB
- Preț – fără cost pentru un site web necomercial
Datorită statutului său gratuit (pentru un site web necomercial) și simplității, Teamviewer a pierdut una dintre cele mai populare soluții pentru administrarea de la distanță în ultimele trei ore. Au fost create o serie de dispozitive mobile și programe pentru utilizare cu computere care rulează Android, iOS și Windows Phone.
Pentru a vă conecta computerul la un dispozitiv mobil, trebuie să instalați un client pentru PC și programe pentru Android. TeamViewer se poate conecta la computere care rulează Windows, Mac și Linux.
Dacă computerul nu intenționează să se conecteze cu alte dispozitive, este mai bine să utilizați TeamViewer QuickSupport. Acest modul nu necesită drepturi de administrator. După lansare, este generat un ID unic de computer (9 cifre), precum și o parolă de patru cifre. Vă puteți actualiza parola după cum este necesar.

Odată ce acest modul rulează, puteți deschide aplicația mobilă. Mobile Teamviewer poate funcționa în două moduri: stocare la distanță și transfer de fișiere. În ambele cazuri, pe ecranul unui smartphone sau tabletă, va trebui să introduceți un ID și o parolă pentru a vă conecta la computer.

Dacă conexiunea de la distanță este alimentată, după conectarea cu succes, desktopul computerului va apărea pe ecranul dispozitivului. Va fi vizibil și pe ecranul monitorului computerului, dar partea separată va fi schimbată până când ecranul dispozitivului mobil este ajustat.

Pentru a asigura siguranța muncii manuale de pe un desktop la distanță, creatorii TeamViewer au dezvoltat un întreg sistem de elemente. Indicațiile pentru utilizarea degetelor pentru a naviga sunt afișate înainte de conectare și pot fi afișate și în timpul unei sesiuni de lucru la distanță. Deci, cu ajutorul degetelor, puteți derula, faceți clic pe butoanele dreapta și stânga ale mouse-ului, mutați cursorul în jurul obiectului.

Tabloul de bord TeamViewer este situat în partea de jos a ecranului. Cu acest ajutor, puteți încheia rapid sesiunea, puteți trimite computerul de la distanță să repornească sau să îl blocați. În plus, o sesiune de conexiune la distanță poate fi blocată timp de o oră robot local cu un calculator. Dacă există probleme cu afișarea desktopului de la distanță, puteți încerca să schimbați diviziunea datelor, modul de transfer al datelor și, de asemenea, să selectați afișarea spalierelor în setările clientului mobil. Acești parametri pot fi selectați atât pentru conexiuni locale, cât și la nivel global.

Panoul ceramic vă permite, de asemenea, să vă transformați cu ușurință tastatura virtuala. Ca tastatură Android, puteți utiliza și taste suplimentare: activați Ctrl, Alt, Shift, utilizați F1-F12 și altele.
Puteți îmbunătăți modul de transfer de fișiere Sistemul de fișiere de pe un computer la distanță și copiați fișiere de pe PC pe dispozitiv mobil sau din neatenție.

Clientul mobil TeamViewer își amintește identificatorii computerelor înainte de care s-au făcut conexiunile și, dacă există o mulțime de computere șterse, cel mai bine este să folosiți secțiunea „Computere și contacte” pentru a le găsi. Pentru a face acest lucru, trebuie să creați un cont cloud Teamviewer (puteți face acest lucru fie de pe un dispozitiv mobil, fie de pe un computer). Apoi puteți crea grupuri și adăuga identificatori (și opțional parole) computerelor la care trebuie să vă conectați.
- Rozrobnik - Splashtop
- Dimensiune - 18 MB
- Preț – fără cost (funcționalitate extinsă – 1,99 USD pe lună)
Telecomanda Splashtop - încă una supliment gratuit, pentru ajutor suplimentar cu un dispozitiv Android Se poate face pe un computer Windows, Mac sau Linux. Există un model ușor diferit aici față de Teamviewer. Pentru cercetarea necomercială, programul este gratuit, dar pentru a obține multe oportunități suplimentare, se propune extinderea suplimentară. Printre opțiunile plătite: acces la un computer de la distanță prin Internet (îl poți accesa cu ușurință local) și opțiuni pentru crearea manuală de adnotări pe ecran. De asemenea versiune fără costuri Există o limită a numărului de computere la care se pot conecta - până la cinci.
Pentru a utiliza programul veți avea nevoie de un cont Splashtop. Îl poți crea așa aplicatie mobila, precum și clientul Splashtop Streamer pentru sistemul desktop. Pentru a vă conecta, după cum ați putea ghici, trebuie să vă conectați la ambele dispozitive cu propriul cont. După care se constată că clientul mobil este disponibil pentru conectarea la un computer, puteți deschide o sesiune de navigare la distanță.
Dacă aveți un client mobil configurat, îl puteți seta să se conecteze automat în momentul pornirii. În acest caz, lista computerelor disponibile nu este afișată și programul se va conecta la dispozitivul pentru care se termină sesiunea de conexiune la distanță.

Pentru a scăpa de morți parole suplimentare Nu este necesar să intrați, dar dacă sunteți îngrijorat de problema accesului neautorizat, în configurarea clientului desktop puteți activa introducerea parolei pentru înregistrarea în cloud în streaming Windows. În plus, vi se cere să introduceți un cod de securitate, care este pur și simplu o parolă aparentă pe care trebuie să o introduceți imediat pentru a vă conecta.

Caracteristicile de securitate care sunt disponibile în alte soluții în aplicațiile mobile pot fi configurate în Splashtop în clientul desktop. De exemplu, puteți pune un desktop pe ecran calculator local sub ora sesiunii de comunicare la distanță. De asemenea, vă puteți bloca tastaturile și mouse-urile locale, împiedicându-vă să ieșiți din cont după finalizarea lucrului de la distanță.
Una dintre caracteristicile Splashtop este transferul de video HD și sunet pe un dispozitiv mobil. Puteți, de exemplu, să vizionați un film pe tabletă care rulează pe computer sau îl puteți reda de la distanță computer gro. În timpul unei sesiuni de conexiune la distanță, Splashtop poate transmite doar sunetul către un dispozitiv mobil (local sau nu), nu poate transmite sunetul (aproape local) sau îl poate difuza ici și acolo.

Când este conectat de la distanță, ecranul separat de pe computer nu este schimbat și, dacă nu a fost deja configurat în client, puteți continua să îl procesați pe computerul local. Pentru a utiliza desktopul unui computer Android, au fost introduse o serie de gesturi (pentru începători, vă rugăm să consultați sfaturile despre cum să le folosiți), precum și panoul tactil.

Folosind parametrii cursorului, puteți modifica sensibilitatea și fluiditatea mouse-ului. Pe un dispozitiv mobil, puteți vizualiza desktopul computerului într-o fereastră separată sau îl puteți scala pentru a se potrivi cu dimensiunea ecranului dvs. mic.

- Rozrobnik - Wyse Technology Inc.
- Dimensiune - 11 MB
- Preț – gratuit (cu unele restricții)
O altă soluție gratuită, cu ajutorul căreia poți refuza de la distanță accesul la desktop-ul computerului tău, cum ar fi PocketCloud. Cu toate acestea, pentru utilizatorii Linux, acesta nu este cazul - versiunea desktop acceptă atât computere Mac, cât și Windows. Un client mobil gratuit pentru utilizare cu un singur computer. Pentru a realiza acest lucru, precum și pentru a utiliza aceste funcții suplimentare, trebuie să adăugați PocketCloud Remote Desktop Pro.
Unul dintre punctele forte ale programului este capacitatea de a alege tipul de conexiune. Cel mai simplu mod de a face acest lucru este prin Google App Engine, care nu necesită cunoștințe tehnice anterioare. Pentru această opțiune, trebuie să introduceți informațiile contului dvs. Google în programul client desktop și în aplicația mobilă. După ce computerul dvs. apare în lista de dispozitive disponibile ecranul mobil— și puteți imprima sesiunea de conectare la una nouă.

Pentru utilizatorii experimentați, PocketCloud oferă încă două opțiuni de conectare la distanță - prin protocolul RDP, care este utilizat în Windows, și, de asemenea, prin sistem popular VNC. În ambele cazuri, va trebui să introduceți adresa IP a computerului la care doriți să vă conectați.
Odată conectat, pe ecranul dispozitivului mobil apare un element special de navigare, o bară de cursor cu diverse funcții. O să mă înmânez, pentru că este necesar să vikonati klantsannya butonul corect Mutați, mutați zona ecranului mai aproape de ecran, derulați în jos și afișați tastatura virtuală.

Setările clientului mobil sunt setate la setări scăzute pentru a crește viteza de transmitere a imaginii. Astfel, puteți activa animația meniurilor, temelor, grilajelor și fonturilor de mare densitate.

⇡ Visnovok
Fie ca toți vânzătorii de programe pentru utilizarea computerelor de la distanță să-și ofere liber programele pentru blogging necomercial. Și este clar că din sarcinile inițiale funcțiile atribuite sunt complet suficiente. Supliment software bazat pe skin: pentru a lucra cu Microsoft Remote Desktop, nu este nevoie să instalați software suplimentar pe computer, Splashtop Remote va asigura transferul sunetului pe un dispozitiv mobil, PocketCloud este util deoarece oferă o serie de opțiuni de conectare. Per ansamblu, Teamviewer pare a fi cel mai atractiv deoarece are un mod de transfer multiplu de fișiere care poate fi utilizat atât local, cât și prin Internet și nu interferează cu numărul de computere care pot fi conectate.
Desigur, fiecare utilizator de PC (în special un începător) știe că îți poți folosi computerul cu calm și pe suport, și complet! Tobto. Deci, este posibil să stați și să lucrați la computer sau să stați pe un birou sau să lucrați, de exemplu, de pe o tabletă sau alt computer. Acest lucru se întâmplă destul de ușor și, de exemplu, îl decojesc în mod regulat. Ce este în neregulă cu mine? Lucrez mult pe internet, în loc să stau tot timpul la computer. Poate fi necesar să mergi undeva sau la cine, iar în dreapta vor apărea niște termeni și vei avea nevoie de computerul meu pentru a deschide orice program pe care vrei să-l rulezi, minune. Purtarea unui computer cu tine tot timpul este chiar problematică. Am vreo 4 kg, ceea ce este bun pentru transfer:) În rest, port mereu cu mine o tabletă sau un smartphone, astfel încât în orice moment și loc să mă pot conecta la orice computer pe care îl las pornit în casă . Și în felul acesta îl pot îngriji în același mod în care merg acasă. Un alt motiv pentru accesul de la distanță este posibilitatea de a cere unei persoane cunoscute sau unui coleg să vă ajute cu orice problemă la configurarea programelor pe computer prin acces la distanță. De asemenea, tu însuți poți ajuta pe cineva să rezolve orice problemă de pe computerul său conectându-se de la distanță la această persoană. Ei bine, asta rămâne... Se întâmplă ca computerul necesar să fie amplasat într-un loc ușor accesibil sau trebuie să mergeți în alt loc. În acest fel, este mai ușor să te conectezi până când termini!
Acest articol al meu este despre cei care sunt conectați de la distanță la un computer cu orice dispozitiv și cu ajutorul unui asistent, veți învăța să lucrați cu ușurință ca un începător complet! După părerea mea, cel mai bun program în acest scop este TeamViewer și vă vom spune despre principalele nevoi și funcții esențiale. Acesta este atât de gratuit pentru un vikoristan necomercial! Există doar două motive pentru monitorizarea de la distanță a dispozitivelor: prezența conexiunilor la Internet pe ambele dispozitive și prezența programelor TeamViewer pe ambele dispozitive.
Astăzi, programul TeamViewer este susținut, s-ar putea spune, de toate dispozitivele:
Smartphone-uri bazate pe sistemele de operare Android și Windows Phone 8;
Tablete pe același sisteme Android,Windows Phone 8;
IPad de toate modificările;
Calculatoare bazate pe sistemul de operare sisteme Mac, Linux, Windows.
Pentru toate aceste dispozitive puteți descărca gratuit programul TeamViewer.
Este grozav că poți folosi atât smartphone-uri și tablete, cât și un computer desktop.
Acum, să începem cu programul și să începem cu procesul de instalare.
Instalarea programului TewViewer
Pentru a începe, trebuie să interacționați cu programul în sine. Cel mai bine este să verificați site-ul oficial, versiunea rămasă va fi postată acolo în viitor. Accesați site-ul web oficial TeamViewer pentru instrucțiuni:
teamviewer
Pe partea deschisă a paginii, nu poți să nu observi butonul mare „Fără numerar”. Versiunea completa" Axa este sub presiune:
După descărcarea fișierului, găsiți-l pe computer și lansați-l. Voi numi fișierul: „TeamViewer_Setup_ua”:
În fereastra următoare, programului i se va solicita să selecteze opțiunea TeamViewer. Aceste setări pot fi modificate în orice moment după instalare. Dacă doriți să utilizați acest computer (pe care instalați programul) de la distanță, atunci selectați imediat a doua opțiune. În caz contrar, pur și simplu selectați „Instalare”.
Mai întâi trebuie să selectați elementul „Victimizare personală necomercială”, deoarece programul va fi extins fără costuri doar pentru acest tip de opțiune de victimizare.
De exemplu, bifați caseta de selectare „Afișați setări suplimentare” și apăsați butonul „Accept - continua”:
Control cloud Înregistrările Windows Puteți solicita confirmarea pentru a continua instalarea. Doar apăsați „Deci”:
În fereastra următoare, verificăm unde va fi instalat programul și îl modificăm după cum este necesar. Ale, recomand să elimini căile și sarcinile din spatele minții. Este posibil ca opțiunile de mai jos să nu fie activate. Toate acestea pot fi instalate în orice moment după instalare. Apăsați butonul „Terminat”:
Va exista un proces rapid de instalare a programului care va dura câteva secunde înainte de a muri.
Instalarea programului „TeamViewer” este acum finalizată! Să trecem la ajustare și stagnare.
Configurarea TeamViewer
Configurarea accesului necontrolat la computer:

Acum putem folosi liber acest computer cu orice alt dispozitiv, oriunde nu ne aflăm în zona de acces la Internet :) Dar din acest motiv, să înțelegem aceste informații, așa cum trebuie să știm noi (sau oricine altcineva), trebuie să ne putem conecta la un computer la distanță.
Date necesare pentru service de la distanță, fie că este vorba de orice dispozitiv:
Cel mai important lucru de știut sunt datele la care vă puteți conecta de la distanță la computerul de flux.
Pentru a vă conecta la un computer de pe alt computer/dispozitiv cu TeamViewer instalat, trebuie să știți următoarele:
ID-ul acestui computer;
Parola pentru accesarea computerului prin TeamViewer (nu confundați parola pentru autentificarea în Windows!).
Toate datele sunt afișate în fereastra principală a programului:
Potrivit pentru același exemplu (vezi mai sus) pentru acces de la distanță la computer Narazi Trebuie să introduceți ID-ul: 900288832 și parola: 6sx71k pe dispozitivul de la distanță.
ID-ul TeamViewer pentru fiecare computer specific nu poate fi modificat. Tobto. cel pe care îl vei oferi în viața ta și pentru totdeauna conexiune la distanță. Și TeamViewer are 2 tipuri de parole: temporare (temporare) și speciale (permanente). Acum un raport despre asta:

Sper că înțelegeți diferența dintre parole :)
Acum să trecem prin setările principale și cele mai importante ale programelor.
Configurarea de bază a programelor:
Pentru a accesa toate setările programelor, deschideți meniul „Suplimentar” și selectați elementul „Opțiuni”:
Să mergem imediat la fila „De bază”. Aici îl puteți înfige și pune înăuntru pornire automată Software-ul TeamViewer când obsedat de Windows. Dacă intenționați să utilizați acest computer de la distanță, vă recomand cu tărie să ștergeți acest punct. Atunci nu va trebui să lansați TeamViewer manual și mai ales că sunteți departe și TeamViewer este pornit acest calculator Dacă nu pornește, nu vă veți putea conecta din nou.
Mai jos puteți vedea informațiile pe care le-ați conectat la contul creat anterior. După ce apăsați butonul „Vizualizare”, puteți dezarhiva întregul link.
Nu există parametri importanți care să nu fie setați în acest scop. Să mergem la fila „Securitate”.
În fila „Securitate”, putem schimba parola „Specială” introducând una nouă și repetând-o în partea de sus. Mai jos puteți personaliza parola „bici” specificând numărul de caractere. Pentru utilizatorii comerciali, o astfel de parolă va avea întotdeauna 6 caractere.
În secțiunea rămasă „Reguli pentru conectarea la acest computer” puteți permite sau bloca accesul de la distanță la sistem pentru ajutor parola Windows. Cel mai bine este să dezactivați acest parametru specificându-l pentru a face acest lucru. - "Nepermis." Cel mai simplu mod de conectare este prin parola TeamViewer și va fi mai sigur.
Fila „Vidalene keruvannya”. Există ajustări importante aici. Toate setările sunt globale - adică. pentru orice fel de conexiune. Ale yakscho pe care l-ai creat pentru tine record oblikovy(după cum s-a menționat mai sus), apoi, pentru fiecare computer adăugat la lista dvs. personală, puteți seta parametrii de conexiune și mai multe despre aceasta mai târziu.
Iată cum arată ajustările aduse acestei contribuții:
Puteți regla luminozitatea imaginii atunci când vă conectați la un computer la distanță. Alegeți fie Selectarea automată a luminozității, fie Optimizarea fluidității. Am configurat întotdeauna optimizarea vitezei, astfel încât să mă pot conecta la o mașină de la distanță și să lucrez virtual, fără întreruperi. internet mobil. Există doar un minus - luminozitatea imaginii (cele de pe un computer la distanță) nu va fi cea mai bună, altfel nu va fi vizibilă.
Mai jos, evident, este activată opțiunea „Ridicați spalierele pe o mașină îndepărtată”. Aceasta înseamnă că atunci când este conectat la un computer la distanță, fundalul desktopului de acolo va deveni pur și simplu negru. Voi dezactiva întotdeauna această opțiune pentru a nu irosi resurse pentru a crea imagini de fundal mari.
Este și mai ușor să treci printr-un antrenament suplimentar, cum ar fi să verifici cu toată lumea realizările tale. De exemplu, dacă selectați funcția „Programați sunete și muzică de computer”, veți auzi aproape toate sunetele de la un computer la distanță.
Opțiunea „Taste de transfer” va fi activată. Dacă această opțiune este dezactivată, atunci când vă conectați la un computer la distanță, puteți utiliza cheile alocate inițial. De exemplu, pentru a deschide comanda dispecerului – Ctrl+Shift+Esc.
Reglați zagalomul aici după cum aveți nevoie.
Să mergem imediat la fila „Computere și Contacte”.
În fila „Computere și Contacte”, va fi afișată înregistrarea contului dvs., în care vor fi apoi vizibile toate computerele și conturile de la distanță pe care le-ați adăugat. În această filă puteți modifica datele de înregistrare în cloud, precum și setările de afișare a computerului.
Pe această bază ne-am stabilit. Acum să trecem la cel principal - computerul îndepărtat.
Principiul comunicării la distanță cu un computer
Îl putem conecta cu un computer sau orice alt dispozitiv (pot avea și TeamViewer instalat și configurat!) Putem, așa cum am spus deja, din orice punct în care există acces la Internet și este suficient să cunoaștem ID-ul parolei dispozitivului yogo (vipadkovy chi postiyny) ). Cunoscând acești doi parametri, putem folosi un computer.
Să încercăm să ne conectăm la un computer de la distanță:
Introduceți parola dacă cunoașteți parola „specială” a computerului de la distanță. În caz contrar, completați câmpul gol.
Introduceți numele computerului de la distanță (pentru confortul dvs.). Va apărea o listă de computere.
Puteți specifica o descriere a computerului de la distanță pentru date, care este utilă pentru ușurință în utilizare în cazul în care aveți o listă mare a acestora.
Din lista „Windows”, am selectat „Modul ecran complet”. Aceasta înseamnă că atunci când este conectat la un computer la distanță, TeamViewer va afișa computerul la distanță pe întreg ecranul. Dacă arată așa, lucrezi constant la computer. Puteți alege o altă opțiune, cum ar fi „Modul fereastră”, iar apoi computerul va apărea la sfârșit.
Din lista Luminozitate, aleg mereu Optimizați fluiditatea pentru a nu sacrifica productivitatea, mai ales când sunt conectat la o conexiune mare la Internet.
Modul de identificare este cel mai bine setat la Identificarea TeamViewer. Apoi, va trebui să știți doar parola pentru sarcini pentru acel computer sau alt computer programe TeamViewer să se conecteze până la nou.
În fereastra principală a TeamViewer, unde există o secțiune „ID partener”, indicați ID-ul computerului care este listat în câmpul „ID partener”.
Odată ce ați creat un cont cloud, puteți adăuga imediat computerul la lista noastră „Selectate” făcând clic pe butonul din imaginile steluțe:
În fața noastră este o fereastră pentru configurarea accesului la computer pe care o adăugăm în listă:
În imaginea de mai sus, am identificat aceste câmpuri și liste, unde puteți face cel mai ușor modificări:
Alte ajustări pot fi eliminate din valorile „decăderilor”, deoarece, de regulă, nu este nevoie de ele, până la extrem de josnic, îl puteți ajusta în orice fel.
Odată ce configurația este instalată, apăsați butonul „OK”.
Calculatoarele pe care le adăugați în listă vor fi vizibile la sfârșit, ca fundul meu în imaginea de mai jos:
În aplicație am adăugat un computer numit Test TeamViewer.
Acum, dacă computerul este pe listă, pentru a vă conecta la unul nou, faceți clic pe nume cu butonul stâng al mouse-ului. Dacă ați introdus imediat parola, nu veți fi întrebat și veți fi conectat imediat (pentru câteva secunde).
O altă modalitate de a vă conecta rapid la un computer, dacă din anumite motive nu ați început să creați un cont de cont și nu adăugați computerul în lista selectată, trebuie doar să introduceți ID-ul în câmpul corespunzător și să faceți clic pe „Conectați-vă la un partener”:
În spatele operațiunilor există un mod „Comandă de la distanță”, care este ceea ce avem nevoie. Și putem activa modul „File Transfer” în orice moment în decurs de o oră de la sesiune.
Acum veți vedea o fereastră în care trebuie să introduceți o parolă pentru a vă conecta la computerul de la distanță:
Introduceți parola și apăsați butonul „Conectați-vă la sistem”.
Conexiunea va fi apelată în câteva secunde și apoi va rămâne în siguranță pe Internet pe ambele părți. După conectarea la un computer la distanță, ecranul va arăta astfel:
La fel ca Bachimo, ecranul computerului de la distanță este negru. După cum vă amintiți, în setări am fost lipsiți de opțiunea îmbunătățită „Ridicați spalierele pe o mașină la distanță”. Drept urmare, spalierele de pe mașina de la distanță au devenit negre, ceea ce reduce consumul de resurse, iar imediat după conectarea la computerul de la distanță, spalierele de pe desktop s-au transformat într-un aspect diferit.
Axa este atât de simplă și vă puteți conecta cu ușurință la un computer la distanță :)
Îți poți folosi computerul pe deplin la orice distanță și arată exact la fel ca și cum ai fi așezat la acel computer.
Vă reamintesc încă o dată că puteți câștiga bani practic din orice anexe. Dacă, de exemplu, ai un iPad, atunci conectează-te la un nou TeamViewer (acum este gratuit!), introduceți ID-ul și parola computerului de la distanță și gata! Vei fi conectat și îl vei putea folosi direct de pe tabletă, și chiar mai ușor!
Acum să ne uităm la funcțiile disponibile în timpul sesiunii.
Funcții disponibile în timpul unei sesiuni de lucru la distanță pe un computer folosind TeamViewer:
Acum, suntem conectați la un computer de la distanță. În partea de sus există un panou cu un set de funcții. Să trecem prin cele mai necesare:
Butonul numerotat „1” vă permite să deconectați în acest moment conexiunea la un computer la distanță.
După ce programul TeamViewer încheie sesiunea pe ambele dispozitive, va fi afișat un mesaj care indică faptul că sesiunea gratuită a fost finalizată. Doar tastați „OK” mai întâi:
De asemenea, puteți deconecta conexiunea în timp ce vă aflați pe un computer la distanță. De exemplu, este posibil să aveți nevoie de ajutor pentru reglarea sistemului sau este posibil să aveți o problemă. De îndată ce acea persoană a început să lucreze la unele acțiuni pe computerul dvs., ceea ce, în opinia dvs., nu este deloc necesar, atunci puteți rupe legăturile cu un singur buton lângă cruce (div. mai jos).
Butonul numerotat „2” vă permite să atașați acest panou la funcția de sesiune de la distanță.
Butonul numerotat „3” vă permite să treceți la modul ecran complet, pe care îl folosesc în 99% din cazuri.
O altă funcție foarte utilă este transferul fișierelor de pe computerul local pe computerele de la distanță și înapoi. Zrobiti tse poate fi iertat pentru strângere excesivă fișierele necesare de la fereastra computerului la fereastra computerului la distanță.
O altă modalitate este să utilizați rapid un manager special - „Transfer de fișiere”. Se deschide din același panou care este atașat la partea superioară. Selectați elementul „Transfer fișiere”, apoi selectați „Transfer fișiere”:
Apare un manager special - un dirijor. Nici aici nu este nimic complicat. Indicăm din ce folder de pe computerul local va fi transferat fișierul, apoi indicăm folderul în care fișierul va fi transferat pe computerul de la distanță. Apoi selectăm fișierul în sine pe computerul local care este transferat și apăsăm butonul „Trimite”:
Fișierul va fi transferat pe un computer la distanță. În exemplu, am transferat fișierul imagine sub numele „” din folderul „Love” pe desktopul unui computer la distanță:
După transferul datelor necesare, managerul de transfer de fișiere poate fi închis și va fi afișată fereastra cu statistici de transfer de fișiere și va trebui să faceți clic din nou pe „Închidere”:
Sau ai putea arde tot locul.
încă 3 funcții de bază, care sunt disponibile sub ora sesiunii de la distanță. Aceasta include înregistrarea vocală, difuzarea video și asistență prin chat.
Toate cele trei funcții pot fi activate selectând meniul „Audio/Video”:
Aici puteți modifica scalarea, de exemplu, activați modul ecran complet. Aici, în submeniul „Yakness”, puteți selecta luminozitatea dorită a afișajului pe un computer la distanță, de exemplu, făcând clic pe „Optimizează fluiditatea”. De asemenea, aici puteți schimba partiția computerului la distanță (de exemplu, partiția computerului dvs. local este foarte perturbată) și puteți afișa/atașa spalierele pe mașina de la distanță. Orice altceva nu este atât de relevant și necesar.
Ei bine, poate că asta este tot ceea ce trebuie să știi despre cei care sunt conectați de la distanță la computer folosind TeamViewer :) Este un program grozav, nu-i așa? :)
Cel mai important lucru este că este extrem de simplu, îmblânzit, iar un începător îl poate folosi cu ușurință. Ei bine, desigur - nici un rău! Sincer să fiu, nu sunt sigur care este cel mai bun înlocuitor pentru programul TeamViewer.
Și cred că în câțiva ani voi scrie un articol și vă puteți familiariza cu testarea extensivă a noului autoclicker!
Ei bine, acum îmi iau rămas bun de la tine pentru săptămâna viitoare... Mult succes și bună dispoziție pentru viitor! ;)