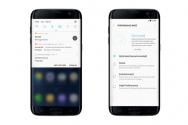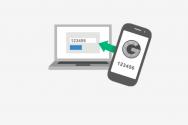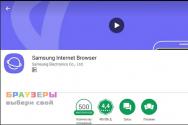Împărțit spațiul de pe disc. Cum să împărțiți un hard disk în părți: trei moduri simple
Distribuția manuală a spațiului pe disc pe computer este unul dintre pașii principali pentru o muncă confortabilă și codul de viteză. sistem de operare. După instalarea unui computer nou sau reinstalarea sistemului de operare, sursa de alimentare se scurge - cum să se separe în mod corespunzător hard disk? O copertă standard pentru două volume C și D nu va fi suficientă marime mare Winchester. Pid fișiere de sistem Dacă vedeți 100-150 GB, spațiul rămas pe disc va fi împărțit corect în mai multe părți. Aceasta este o acțiune simplă care va da vina pe codul de viteză al sistemului de operare pentru reducerea vitezei și a fragmentării sistemului. Există trei moduri simple de a împărți în părți în sistemul de operare Windows:
- Instalarea cadrului securitatea software-ului.
- Servicii interne Windows Vikoristannya.
- Câmp la instalarea/reinstalarea sistemului de operare.
Dacă rulați un program de partiționare a discului, trebuie să vă pregătiți:
- a castiga bani copie de rezervă dosare speciale importante;
- creați spațiu suplimentar pe hard disk;
- verificați hard disk-ul pentru posibile erori
Salvați-vă fișierele personale de la irosire, pentru muncă ulterioară - munca de primă mână a koristuvach. Fotografiile, contactele și alte fișiere ar trebui copiate pe un dispozitiv de stocare extern (hard disk, flash drive) sau salvarea fișierelor pe Internet va fi o bătaie de cap. După rezervarea datelor, anunțați-ne dacă există un loc bun pentru a crea o nouă secțiune. Pentru aceasta, tot ce trebuie să faceți este să mergeți la „Panou de control” - „Programe instalate și selectate”. Uitați-vă prin listă și selectați programe de securitate care nu sunt necesare pentru a permite spațiu suplimentar pe disc.
După ce ați găsit suficient spațiu pentru o nouă secțiune, trebuie să verificați dacă hard disk-ul este deteriorat. Accesați „Computerul meu” și selectați discul necesarȘi mergem la „Vlastivosți”. După aceasta, selectați fila „Serviciu” și faceți clic pe „Întrerupeți verificarea”, puneți o bifă și finalizați finalizarea. După finalizarea verificării, sistemul de operare vă va cere să reporniți computerul - acest lucru este confirmat. Interfața de gestionare a discurilor în Windows 7 și XP este identică, ceea ce nu este o vină în sine.
Lucrul cu programe pentru crearea de secțiuni
Interfața programelor de configurare este rezolvată de șeful unei sarcini - cum să împărțiți hard disk-ul în părți manuale. Majoritatea programelor software funcționează cu versiuni diferite Windows 7 și XP sunt ambele servicii plătite și pentru utilizare gratuită. Este mai corect să folosiți programe pentru utilizare gratuită cu interfața rusă.
Beneficiați de o mare popularitate: Partition Magic, Acronis Director de disc", "Asistent Partition Aomei". Skin-ul va fi actualizat cu un meniu standard pentru roboții cu disc. Nu mai este posibil să selectați discul care trebuie împărțit în părți. După aceasta, instalați un sistem pentru o nouă partiție, numită sistem de fișiere. Programul de piele oferă două opțiuni Sistemul de fișiere FAT 32 și NTFS. Aș dori să instalez orice lucrare cu Windows 95/98 sau Millinium Edition. Începând cu versiunea XP, selectați NTFS. Pentru o funcționare stabilă a sistemului de operare, toate părțile hard diskului trebuie formatate în același sistem de fișiere.
Cum să împărțiți un hard disk în părți fără a instala un hard disk
Capacitatea de a împărți hard disk-ul în secțiuni, vikoryst și servicii de sistem, a fost transferată la versiuni Windows 7 ta mai mult. Pentru aceasta, trebuie să găsiți elementul „Management”, care se află în folderul „My Computer”. În meniul „Computer Storage”, deschideți fila „Disk Storage”. Va apărea o listă de discuri care se află pe PC, precum și intrările din secțiunea System Reserved - cel mai nou disc de sistem. Selectați discul C sau care poate fi împărțit în două sau trei părți - containere suplimentare. Deschidem lista de funcții de disc: butonul din dreapta – „Strângeți volum”. În fereastră, selectați locul în care doriți să stoarceți discul. Din motivul că Winchester nu a fost împărțit anterior în părți separate, sistemul forțează să fie împărțit în părți aproximativ egale. Puteți seta valorile necesare. Dacă există un spațiu, puteți roti dimensiunile frontale ale secțiunii selectând „Deșurubați volumul” din funcțiile discului. Discul de sistem este comprimat, după care apare o nouă partiție sub numele „Nepartiționat”. Deschideți lista de funcții și faceți clic pe „Creați un volum simplu...”. Pe ecran va apărea fereastra „Maestru al creației”. chestiune simplă» și semnifică noua secțiune cu o literă și o dată. După aceasta, urmează procesul de formatare a sistemului de fișiere. După ce ați ales opțiunea, apăsați „Continuați”, iar în câteva minute se va finaliza crearea noii secțiuni.
Secțiunea hard disk cu sistemul de operare instalat sau reinstalat
Creați o secțiune în momentul în care instalarea sistemului de operare ajunge la selecția secțiunii în care secțiune să instalați. Alte activitati:
- Pentru a crea o partiție sub sistemul de operare, nu uitați să conduceți C și să introduceți dimensiunea acesteia. Deoarece hard disk-ul are 1 TB de memorie, puteți vedea 100-120 GB sub „sistemul de operare” - pe care îl puteți descărca.
- Apoi cereți computerului să vadă câteva locuri mai jos fișiere de rezervă, nu trebuie să vă zgâriți, ci să apăsați butonul „Așteptați”.
- Să creăm o altă secțiune: găsiți rândul „Mai mult spațiu pe disc”, apăsați „Creare”. Apoi vă puteți seta dimensiunea. Numim acest disc „D” și butonul „Înghețare”. Ei bine, cei doi s-au despărțit deja.
- Pentru a crea a treia secțiune a proiectului, este așa cum este descris mai sus: „Există mai mult spațiu pe disc” - „Creează”. Indicăm întreaga dimensiune care s-a pierdut din cob.
- Faceți clic pe unitatea C, care este ceea ce ați văzut pentru sistemul de operare și apăsați pe Dali. Instalarea Windows 7/8 va continua.
Visnovok
De fapt, nu este nimic special în împărțirea unui hard disk în mai multe secțiuni. Cu acest proces simplu, stiulețul începe să crească. Golovne, urmărește totul clar după punctele scrise și vei obține totul. Dacă l-ați instalat corect, veți avea un număr de discuri pe care puteți salva foldere, fișiere etc. Acest lucru vă va scuti de problemele de a căuta în mod constant informațiile de care aveți nevoie pe computer.
Un alt avantaj important al hard disk-ului este că atunci când sistemul de operare este reinstalat, indiferent de motiv, toate informațiile se pot pierde în timpul procesului de formatare. Și dacă sistemul de operare de pe computer este pe un singur disc și toate fișierele sunt pe alte discuri, procesul de reducere va fi limitat la o singură partiție a hard diskului. Aceeași fluiditate a sistemului în sine va fi mai mare, computerul nu va fi „lent” de către oamenii mai puțin „observați”. Opțiune ideală: două sau patru, în funcție de dimensiunea hard diskului.
Se întâmplă adesea ca spațiul de pe hard disk să nu fie alocat corect și, de asemenea, se întâmplă să aveți un singur disc ars: . Încă o dată, îl puteți împărți independent și fără să vă faceți griji pentru asta programe suplimentare- toată lumea se teme de sistemul în sine.
Poți întreba: „Ce ai nevoie să arzi?” Unul dintre cele mai importante motive este siguranța. De exemplu, dacă se întâmplă să reinstalați Windows, atunci toate datele din Drive C: se vor pierde. Din acest motiv, trebuie să vă împărțiți hard diskul într-un număr de secțiuni: pe C: tăiați Windows în sine și, de exemplu, pe D: descărcați toate celelalte fișiere: documente, videoclipuri, fotografii și alte date.
Citiți instrucțiuni mai detaliate:
Cum să partiționați un hard disk în Windows 7, 8, 8.1 și Windows 10
1. Viklichte Linie de comanda, apăsând tastele Win + R și introducând diskmgmt.msc în fereastra „Visconati”. Butonul Win este aceeași cheie ca și pictograma Windows.
2. Faceți clic pe numele dvs. de familie butonul corect poartă în funcție de secțiunea pe care doriți să o împărțiți și selectați elementul „Strângeți volum” din meniu.

3. Setați dimensiunea spațiului care este comprimat pentru a indica câtă memorie luați de la această partiție. După aceea, apăsați „Strângeți”.

4. Acum memoria nu este distribuită mai jos.

5. Apăsați butonul din dreapta al mouse-ului și selectați un element de meniu. „Creează un volum simplu”.
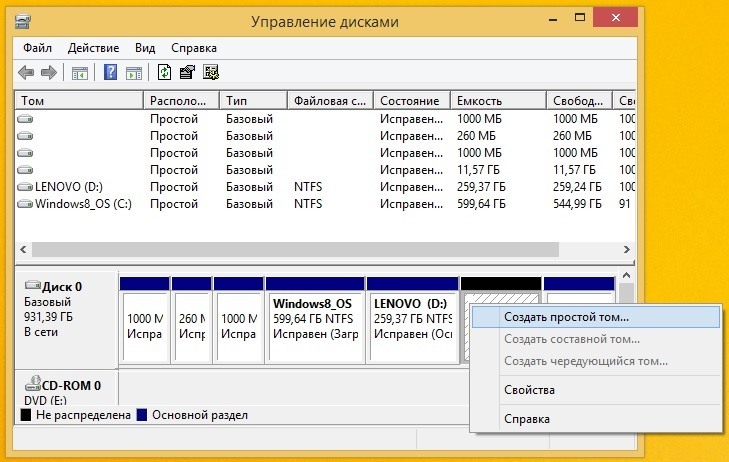
6. După aceasta, setați dimensiunea noii secțiuni. Puteți alege să nu fie toată memoria disponibilă dacă doriți să adăugați mai multe secțiuni noi.

7. Atribuiți o literă de unitate.

8. Săptămâna viitoare, veniți cu un nume pentru noul disc în loc de „New Volume”. Alți parametri de formatare pot fi șterși fără modificări.

După ce apari pe computer? disc nou. De asemenea, dacă există memorie nealocată, o puteți adăuga pe alt disc. Pentru a face acest lucru, trebuie să apăsați butonul din dreapta al ursului din spatele oricărei secțiuni și să apăsați „Extindeți volumul”.
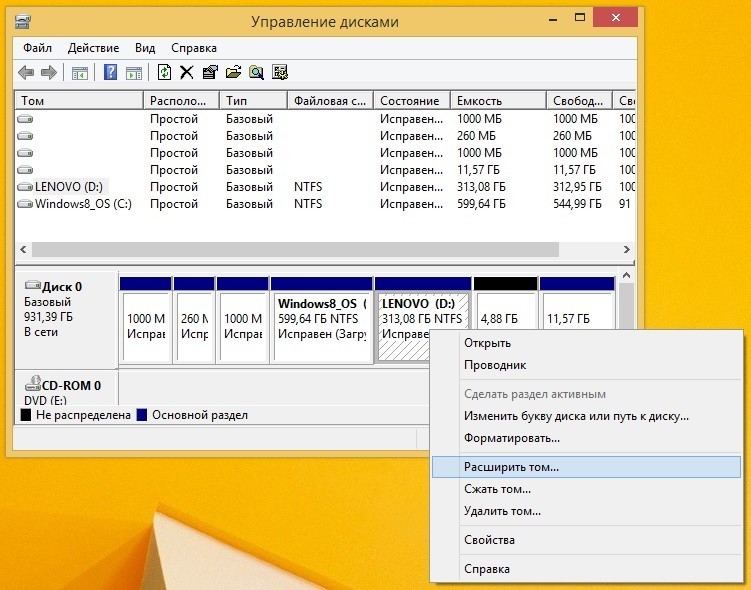
În fereastra următoare, selectați cât de mult din memoria disponibilă doriți să transferați pe acest disc.

Noul sistem de operare de la Microsoft, care a trecut de etapa finală de lansare, a primit voci super-incitante de la utilizatorii din industrie. Nu este surprinzător - compania din Redmond deține monopolul pe piața de software pentru computerele de acasă timp de aproape două decenii și, odată cu popularitatea sa în creștere, cantitatea de critici crește în mod natural. Vrem asta, dar de data aceasta Windows 10 Dacă devine noul sistem de operare dominant pe piață, are sens să ne adaptăm imediat la el.
Unul dintre cele mai importante aspecte ale lucrului cu orice sistem de operare este stocarea pe disc - atât profesioniștii, cât și utilizatorii obișnuiți trebuie să știe acest lucru - nevoia de a partiționa un hard disk apare pentru toată lumea. Din fericire, Microsoft și-a pus energia în încercarea de a-și înghesui noul sistem de operare cu toate inovațiile pe care le consideră propriile sale decizii în viitor. Mare parte din ceea ce a fost dezvăluit în gestionarea unui astfel de element precum nasul dur - un miracol al organizării interfeței pozițiilor la ultima versiune- 8.1. Robotul, care ocupă primul loc în popularitatea Windows 7, are o memorie similară cu cea a versiunii 10, care se așteaptă să fie de interes pentru un număr mai mare de susținători.
Acoliții pot avea mai multe șanse să traverseze software terță parte Cu toate acestea, după cum arată practica, acest cost (precum și achiziționarea unei licențe) nu este justificat pentru comerciantul transfrontalier, iar pentru majoritatea dintre aceștia, majoritatea oportunităților de stabilire a costurilor sunt extrem de scăzute - necesitatea de a împărtăși un dur unitatea apare rar.
Pentru a începe să lucrați cu volume (nu contează dacă doriți să divizați, să restrângeți sau să ștergeți volumul), trebuie să deschideți programul instalat, al cărui nume în cea de-a 10-a ediție a sistemului de operare nu s-a schimbat din zilele de „SIM” - „Gestionare disc”. Pentru cine este necesar să anuleze astfel de manipulări:
- Într-un rând, căutați meniul Start și căutați Panoul Windows;
- Faceți clic pe elementul „Administrare”;
- În fereastră, selectați comanda rapidă „Gestionare computer”;
- După care selectăm „Gestionare disc”.
Mai jos sunt diapozitivele care prezintă descrieri mai detaliate
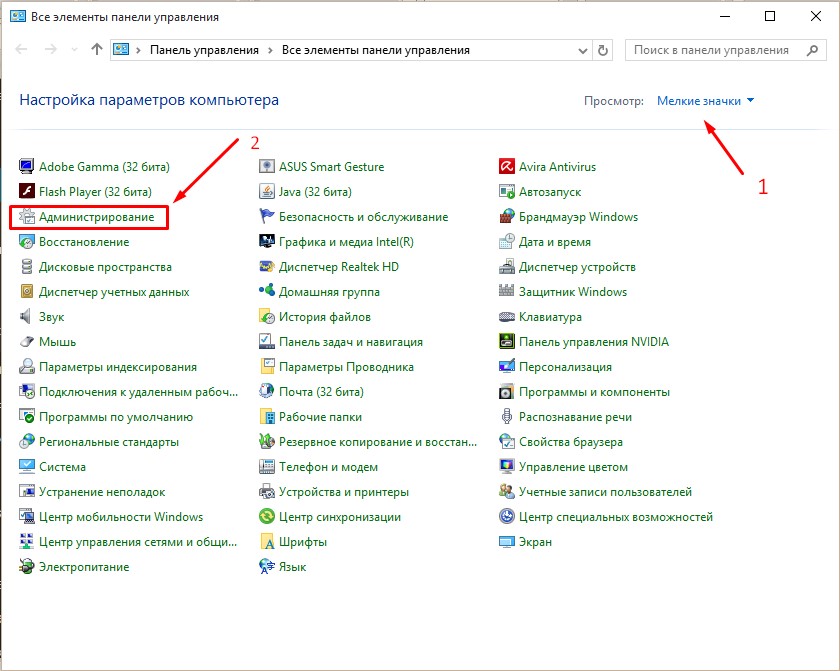
Panoul rulotei – Administrare
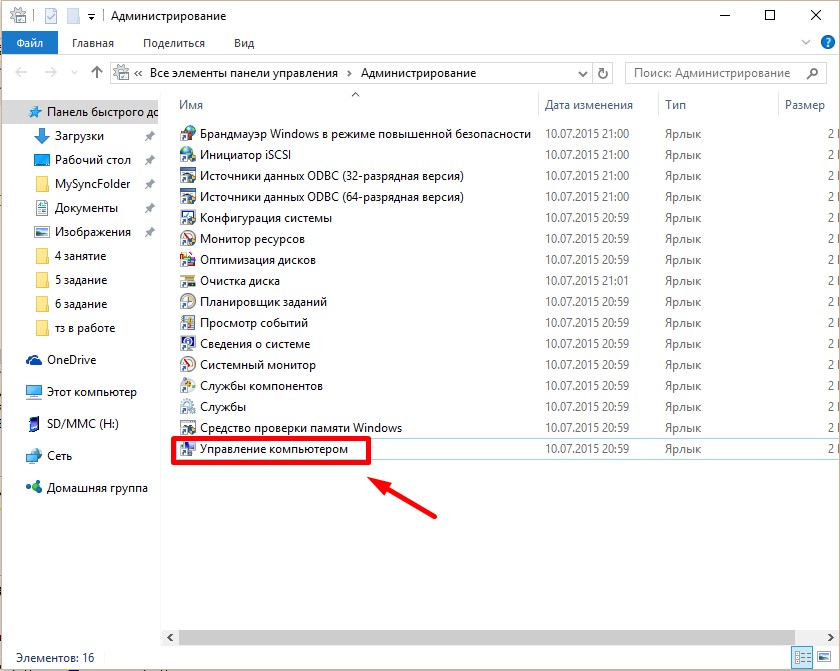
Keruvannya prin computer
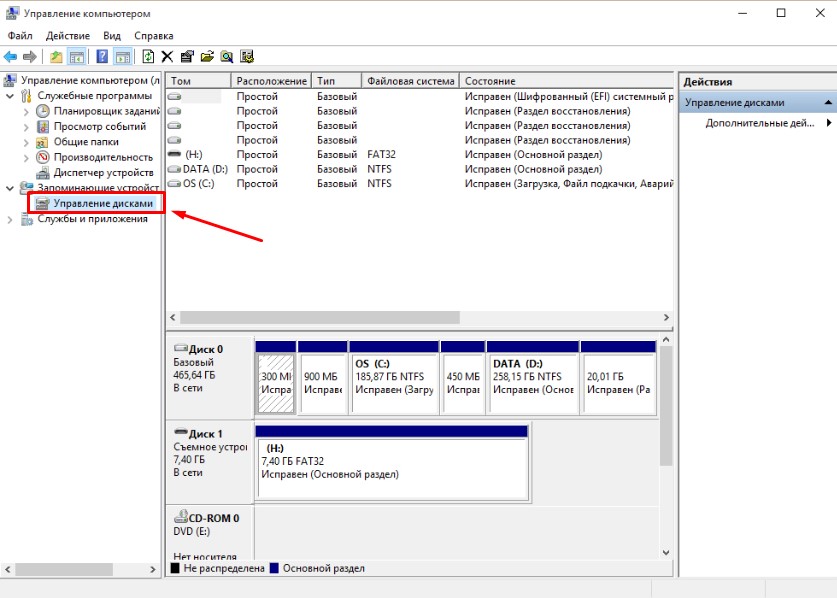
Gestionarea discurilor
Crearea unuia nou într-un loc liber

Captura de ecran arată fereastra programului și lista de secțiuni disponibile pentru modificare. Pentru a crea unul nou, faceți clic pe capătul discului și selectați elementul „ Strângeți volumul" În cazul nostru, este posibil ca „unitatea D:” să fie mai puțin constrânsă, deoarece există mai mult spațiu și nu este recomandat să efectuați astfel de manipulări cu partiția de sistem.
De ce „strângeți singur volumul”? Spațiul de pe disc are un caracter limitat, așa că nu îl puteți lua de la zero. Deoarece avem de-a face cu greu cu partițiile dintre discuri, acum se pare că există o singură opțiune - să împărțim memoria pentru partiție. O altă metodă este să vă deplasați rapid în zona nedefinită (este afișată și în această listă), sau formatați una dintre secțiuni, ștergeți-o și, în zona nedivizată care a fost creată, creați două noi de dimensiunea care vă convine. Vă rugăm să rețineți că, în cele din urmă, toate datele care sunt salvate în acest volum vor fi cheltuite, așa cum se arată în capturi de ecran, această metodă este cea mai convenabilă și cea mai rapidă.
După activarea elementului „Strângeți volum”, se va deschide o fereastră în care sistemul vă va cere să găsiți răbdarea să stoarceți o bucată de aluat. De acum înainte, pe ecran vor fi afișate informații despre volumul maxim pentru un nou volum - versiunea noastră are puțin mai puțin de 77 GB. Clienților li se va cere să selecteze în mod independent dimensiunea noii partiții, care se află în limitele celor 77 GB anterioare. Selectăm 51200 MB - exact 50 GB.
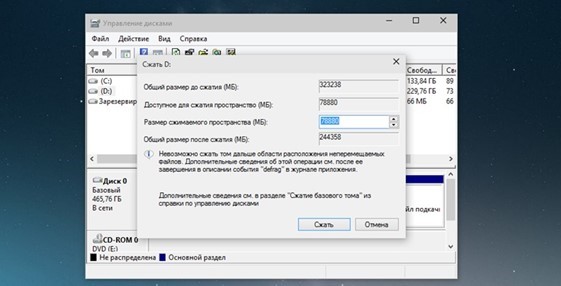
Spațiul poate fi folosit pentru catalogarea ușoară a datelor dvs. sau pentru instalarea paralelă a unui alt sistem de operare.
După setarea valorii, apăsați butonul „strângeți” și verificați-l. Timpul de recuperare poate varia și mai mult - pe unitățile SSD are loc procesul de tratare a bolilor, pe mașinile mai vechi - de câteva ori mai lung (deoarece stocarea hard este sacrificată semnificativ pentru viteza robotului). Odată ce procesul este finalizat, marcajele de pe diagrama de mai jos, în mijlocul cercurilor albastre care indică discurile active, vor apărea negre cu semnul „Nu este partajat”.
Crearea diviziunii
După ce memoria liberă de pe hard disk este strânsă, este timpul să începeți să creați o nouă partiție. În Windows 10, acest lucru se poate face făcând clic dreapta pe zona nemarcată și activând elementul „ Creați un volum simplu».
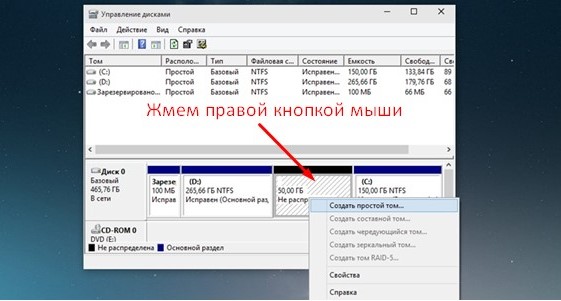
Va fi vilikano" Maestru al creării unuia simplu„, pentru ajutorul oricărui fel de koristuvachevi va fi atribuit mărimii volumului. Să curățăm discul valoarea este inserată Pe lângă dimensiunea spațiului liber, ar trebui să îl modificați numai dacă aveți intenții să creați mai mult de un disc. De asemenea, vi se va solicita să selectați numele și eticheta volumului, după care se vor deschide opțiunile de formatare a partiției. Se recomandă să introduceți rapid valorile setate în Windows și să faceți clic pe „Format”. Acum au luat un nou volum din comandă.
Deoarece partiționarea discurilor în Windows 10 este similară cu „partajarea”, putem vedea clar videoclipul despre cum să partiționați discurile în Windows 7.
In contact cu
Dacă, atunci când lucrați cu Windows, vă confruntați cu necesitatea de a crește dimensiunea unității C pentru partiția unității D (sau o partiție sub alt tip), în această instrucțiune veți găsi două programe gratuite pentru aceste scopuri cartea de rapoarte despre cum să câștigi bani. Acest lucru poate fi benefic dacă primiți notificări despre Windows care rămâne fără memorie sau că computerul începe să funcționeze defectuos din cauza volumului mic al discului de sistem.
Remarc că va trebui să măriți dimensiunea partiției C în detrimentul partiției D, astfel încât vinovații să fie localizați pe un singur hard disk fizic sau SSD. Și, evident, spațiul de pe disc D pe care doriți să îl adăugați la C este de vină. Instrucțiunile sunt potrivite pentru Windows 8.1, Windows 7 și Windows 10. De asemenea, la sfârșitul instrucțiunilor, veți găsi un videoclip despre cum să extindeți discul de sistem.
Scuze, standard de Windows Descrie cum să schimbați structura partiției de pe HDD; o puteți face fără a pierde date - puteți micșora unitatea D în utilitarul de gestionare a discului, iar locul care este localizat va fi „după” unitatea D și crește C pentru partiție a celui nou.Nu se poate. Prin urmare, va trebui să vă bazați pe instrumente terțe. De asemenea, vă vom spune cum să măriți unitatea C pentru unitatea D și fără a schimba programe precum statisticile.
Creșterea capacității unității C în Aomei Partition Assistant
În primul rând, cu programe gratuite pentru a ajuta la extinderea partiției sistemului hard disk sau SSD - Aomei Partition Assistant, care, pe lângă faptul că este „curat” (nu instalează software suplimentar inutil), acceptă și limba rusă, care poate fi importantă pentru clientul nostru. Programul funcționează pe Windows 10, 8.1 și Windows 7.
Respect: acțiuni incorecte pe secțiuni hard disk-uriÎn caz contrar, pierderea energiei electrice în timpul procedurii poate duce la pierderea datelor dumneavoastră. Spune-mi despre salvarea a ceea ce este important.
După instalarea programului și lansarea acestuia, veți vedea o interfață simplă și intuitivă (în faza de instalare este selectată limba rusă) în care sunt afișate toate discurile de pe computer și partițiile de pe ele.
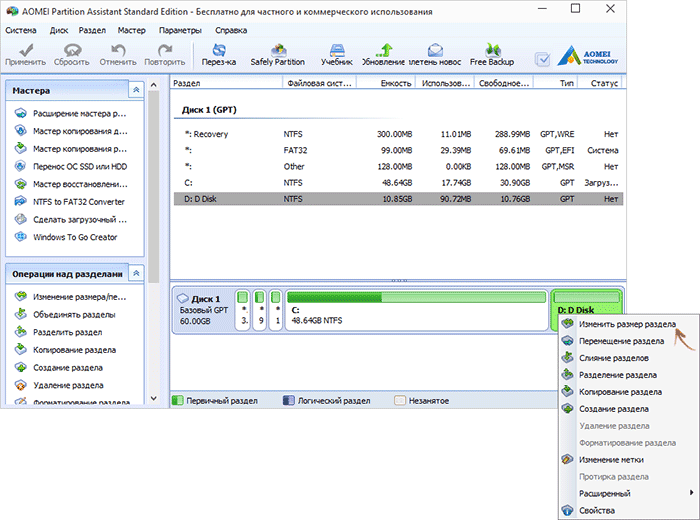
În această aplicație, dimensiunea discului C cu D suplimentar este mărită - prețul este cea mai extinsă opțiune de instalare. Pentru cine:
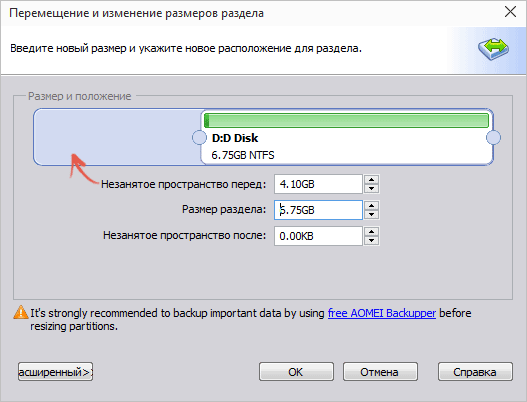
După finalizarea tuturor operațiunilor și repornirea ambelor (permiteți două ore să aștepte discurile ocupate și fluiditatea roboților lor), selectați ceea ce doriți - o dimensiune mai mare a discului de sistem pentru a schimba o altă opțiune logică de afaceri
Înainte de a vorbi, cu acest program poți câștiga Voi lua o unitate flash, astfel încât să poți câștiga Aomei Partiton Assistant fiind atras de ea (nu vei avea voie să câștigi jocul fără a te reangaja). Aceeași unitate flash poate fi creată în Acronis Disk Director, după care puteți modifica dimensiunea diviziuni ale zhorstkogo disc sau SSD.
Puteți descărca programul pentru schimbarea partițiilor de disc Aomei Partition Assistant Standard Edition de pe site-ul oficial http://www.disk-partition.com/free-partition-manager.html
Modificarea dimensiunii partiției sistemului MiniTool Partition Wizard Free
Un altul este simplu, pur program fără costuri Pentru a schimba dimensiunea partițiilor de pe hard disk - MiniTool Partition Wizard Free, cu toate acestea, în primul rând, nu acceptă limba rusă.
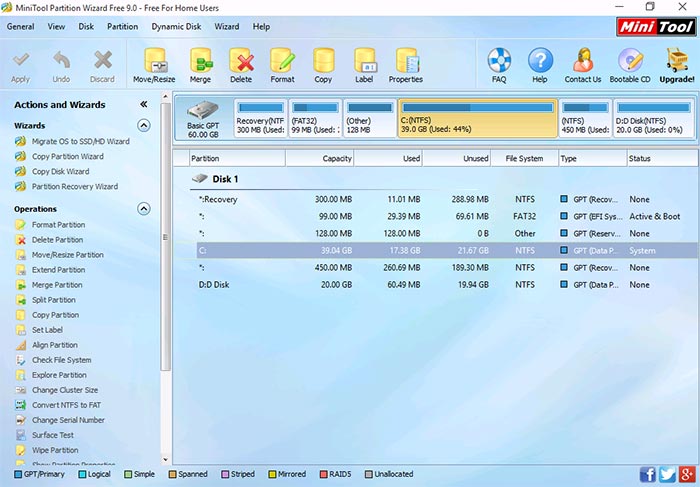
După pornirea programului, veți obține aceeași interfață ca utilitarul anterior, iar pașii necesari pentru extinderea unității de sistem C cu mai mult spațiu liber pe unitatea D vor fi aceiași.
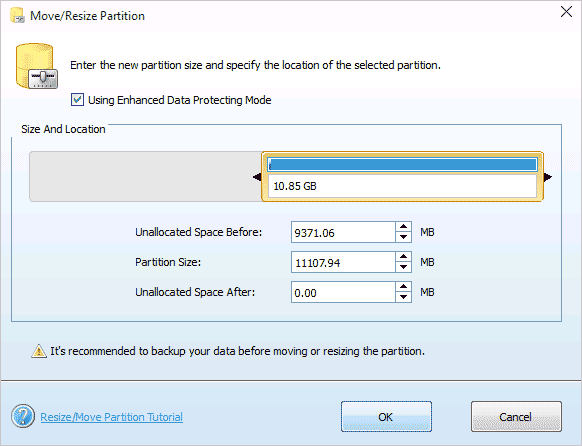
Faceți clic dreapta pe discul D, selectați elementul meniul contextual„Mutați/Redimensionați partiția” și modificați dimensiunea acesteia, astfel încât spațiul nedivizat să fie stângaci.

După aceasta, pe lângă același punct pentru unitatea C, creșteți dimensiunea pentru dimensiunea locului liber care a apărut. Faceți clic pe OK, apoi faceți clic pe fereastra principală Partition Wizard.
După ce toate operațiunile pe partiții sunt anulate, puteți vizualiza imediat dimensiunile care s-au schimbat în Windows Explorer.
Puteți descărca MiniTool Partition Wizard Free de pe site-ul oficial http://www.partitionwizard.com/free-partition-manager.html
Cum se mărește unitatea C pentru unitatea D fără programe
Există o modalitate de a crește vilne misce pe unitatea C pentru spațiu liber pe D fără a utiliza niciun program, în special Windows 10, 8.1 sau 7. Cu toate acestea, această metodă poate avea un dezavantaj serios - datele de pe unitatea D vor trebui șterse (mai întâi le puteți transfera undeva, deoarece devin valoroase). Dacă această opțiune te copleșește, este timpul să apeși Tastele Windows+ R pe tastatură și introduceți diskmgmt.msc Apoi apăsați OK sau Enter.
Se deschide fereastra utilitarului Windows Disk Management, în care puteți gestiona toate conexiunile la computer, precum și să le separați între aceste unități. Reveniți la partițiile care corespund unităților C și D (faceți orice acțiune cu secțiuni atașate, care este de asemenea cunoscut disc fizic, nu recomand).
Faceți clic dreapta pe partiția de pe unitatea D și selectați „Șterge volumul” (presupun că veți șterge toate datele din partiție). După îndepărtarea mâinii drepte din unitatea C, se asigură că nu ocupă spațiu care poate fi folosit pentru a extinde partiția sistemului.
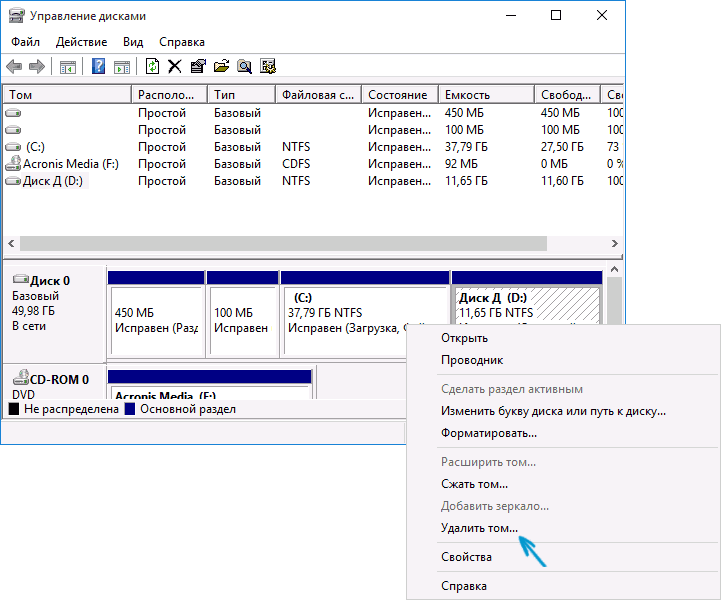
Pentru a mări unitatea C, faceți clic dreapta pe ea și selectați elementul „Expand Volume”. După aceea, în master expansion volume, indicați cât spațiu pe disc doriți să extindeți (totul este afișat mai sus, dar bănuiesc că veți fi privat de orice gigaocteți pentru unitatea D). În captură de ecran am o dimensiune mai mare de 5000 MB sau puțin mai puțin de 5 GB. După finalizarea masterului de lucru, discul va fi extins.
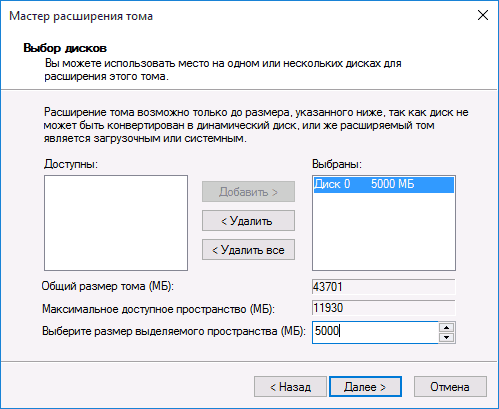
Acum ați pierdut spațiul rămas - convertiți spațiul neocupat care a fost pierdut în discul D. Pentru a face acest lucru, faceți clic dreapta pe spațiul neocupat - „creați un volum simplu” și utilizați masterul vikorist pentru a crea volume (după procesare, acesta afectează întregul spațiu ocupat pentru discul D). Discul va fi automat formatat și atribuit literei specificate de dvs.
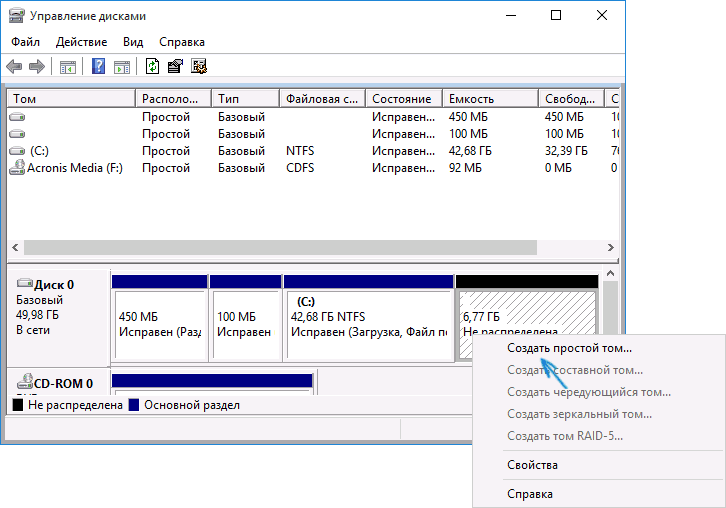
Axa și totul este gata. Am uitat să rotesc datele importante (pentru că miroase) pe o altă partiție a discului dintr-o copie de rezervă.
Cum să extindeți spațiul pe discul de sistem - video
De asemenea, pentru că nu era clar, vă prezint instrucțiuni video care arată două moduri de a mări unitatea C: prin extinderea unității D: Windows 10, 8.1 și Windows 7.
Informații suplimentare
În descrierile programelor există și altele funcții de bază, ceea ce poate fi benefic:
- Transferarea sistemului de operare de pe disc pe disc sau HDD pe SSD, conversia FAT32 și NTFS, actualizarea partițiilor (în ambele programe).
- Creați o unitate flash Windows To Go cu Aomei Partition Assistant.
- Verificarea sistemului de fișiere și a suprafeței discului folosind Minitool Partition Wizard.
Vă rugăm să rețineți, vă recomand să obțineți cele mai bune și la îndemână utilități (de fapt, se întâmplă să vă recomand, dar în timp programul capătă securitate software potențial inutilă, așa că aveți grijă pe viitor. Moment danez totul este clar pentru o oră).