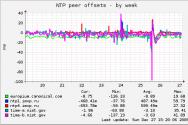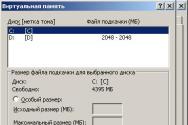Cum să instalezi un nou bios pe computerul tău Instrucțiunile lui Pokrokov pentru actualizarea bios-ului
Cu toate acestea, dacă actualizați BIOS-ul, poate fi o problemă pentru orice client, dar această problemă majoră necesită anumite cunoștințe speciale și îngrijire specială: în curând actualizarea va avea un impact negativ asupra eficienței sistemului și va duce la consecințe semnificative iv , până la sfârșitul plății mamei.
Dacă aveți o pană de curent și actualizați BIOS-ul, cel mai bine este să aflați rapid mai multe informații despre această operațiune: opțiuni, schimbări de gândire, procedură etc. Vom încerca să evidențiem toate punctele importante ale actualizării sistemului I/O de bază pentru a vă proteja de orice greșeli.
Este nevoie de actualizare
Deoarece actualizarea BIOS-ului nu este o sarcină ușoară, trebuie doar să instalați modificări la sistemul de bază în primele etape, altfel nu veți putea supraviețui fără el.
Motive justificate:
- Computerul este instabil, ceea ce se datorează erorilor din versiunea BIOS învechită.
- Recomandări de la producătorul plăcii de bază
- Încurajarea noului „ascundere” și funcție.
Și din motive nejustificate, printre orice dorințe de experimentare, să pună în aplicare toate lucrurile noi și alte distructive care tind să ducă la probleme cu computerul.
Privește din nou versiunea de streaming
Înainte de a începe actualizarea BIOS-ului, va trebui să eliminați o serie de informații necesare despre configurația computerului. Vei avea nevoie:
- Cititor placa de baza.
- Revizuirea placii de baza.
- Nayavna în Narazi Versiunea BIOS.
Revizia se vede pe placa de baza.
În plus, aceste informații sunt indicate pe cutie sau în documentație. 
Pentru o a doua privire informație nouă Despre placa de baza, se recomanda instalarea programului EVEREST:

Acum cunoașteți toate informațiile necesare pentru actualizare și puteți continua instalarea versiuni noi Bios.
Instalare renovare
În funcție de producătorul plăcii de bază și de model, există modalități de actualizare a sistemului I/O de bază:
- Utilitate proprietară Vikoristannaya în middleware Windows. Cea mai scurtă opțiune care îți permite să scapi de vinovăție într-o oră firmware-ul BIOS. Suportă majoritatea plăcilor de bază actuale de la MSI, Gigabyte, ASUS.
- Actualizat în modul DOS. Metoda de pliere pentru stiuleți care pot fi pliați unitate flash de lux cu DOS și o nouă versiune de BIOS.
- Căutați instrumentele BIOS instalate. Abordați, deoarece ați primit sute de sute de mii de ruble că ați achiziționat versiunea corectă a Bios. Scrieți la dosar firmware nou efectuată pe o unitate flash, actualizarea este lansată folosind un utilitar suplimentar descărcat (Q-Flash Utility, EZ Flash etc.).
Vă rugăm să rețineți: înainte de a actualiza BIOS-ul, citiți instrucțiunile producătorului pentru placa de bază - poate conține informații importante despre procesul de intermitent.
Nu ne vom uita la actualizările din DOS în detaliu, deoarece este o metodă cu adevărat dificilă și, dacă nu o faceți, pot apărea daune grave. Să aruncăm o privire mai atentă la două opțiuni și una va fi uimită de ordinea implementării lor în viață.
Un wiki pentru utilități speciale
Deoarece placa de bază are un utilitar proprietar, este mai ușor să o actualizați rapid securitatea software-ului. Să aruncăm o privire la acest software folosind programul MSI Live Update 5.

Când apare mesajul „Apăsați orice tastă”, apăsați orice tastă pentru a reporni computerul. Actualizarea BIOS-ului este acum finalizată.
Actualizare în BIOS
Apăsarea BIOS-ului sistemelor Windows nu este întotdeauna ușoară și, uneori, nu este deloc sigură pentru placa de bază.
Problema principală este că sistemul este înghețat și computerul nu este conectat la computer. Dacă intermiterea nu se efectuează până la sfârșit, placa de bază va fi deteriorată.
A fi unic probleme similareȘi nu glumi despre cum să conectați placa de bază, puteți încerca să actualizați BIOS-ul folosind instrumentele incluse.

În funcție de modelul plăcii de bază, poate fi necesar să verificați detaliile înainte de a actualiza. De fiecare dată când nu aveți nimic de descărcat, așteptați până când intermiterea este finalizată (va dura mai puțin).
Probleme posibile
Dacă actualizați BIOS-ul, nu veți avea probleme, dar dacă totul funcționează corect, pot apărea erori. Ok, când porniți computerul, apare mesajul „A: Drive Error”, ceea ce înseamnă că BIOS-ul nu poate detecta unitatea de dischetă. Când apăsați F1, vi se va solicita să continuați, dar după pornire notificarea va apărea din nou.
Dacă nu aveți o unitate sau nu vă deranjați cu ea, pur și simplu conectați discul A în BIOS-ul configurat:

Procedura de actualizare a fost finalizată cu succes. Puteți rula programul EVEREST și verificați dacă aveți acum o nouă versiune de BIOS.
– acesta este un set de microprograme care sunt stocate într-un microcircuit special de pe placa de bază. Aceste microprograme sunt înregistrate chiar înainte de lansarea plăcii de bază. BIOS-ul este necesar pentru a porni computerul, a verifica funcționalitatea acestuia și a porni sistem de operare. Cei care se află într-o situație proastă ar putea avea nevoie de o actualizare. De exemplu, pentru a adăuga încurajare noilor procesoare care au apărut după lansarea plăcii de bază în sine. Acest material va explica pe scurt cum să actualizați BIOS-ul.
Lecția nr. 1. Verificați dacă trebuie să actualizați BIOS-ul.
Actualizarea bios-ului este întotdeauna un risc. Cea mai mică greșeală sau o defecțiune a vieții electrice poate duce la transformarea dvs. într-o bucată murdară de textolit.
Dacă cu siguranță nu aveți nevoie să actualizați BIOS-ul:
- computerul dumneavoastră funcționează normal fără a fi actualizat;
- nu aveți cunoștințe despre întreținerea computerelor;
- aveți întreruperi frecvente de curent;
Lecția nr. 2. Aflați Versiunea BIOS, care este instalat pe computerul dvs.
Înainte de a începe actualizarea BIOS-ului, trebuie să aflați ce versiune aveți instalată în prezent.
Pentru acest Windows (puteți folosi comanda CMD suplimentară) și introduceți comanda systeminfo.
După ce ați introdus comanda systeminfo, pe ecran vor apărea informații despre sistemul dvs. Aici puteți afla versiunea BIOS. După cum puteți vedea în imagine, versiunea noastră de BIOS este 17.0B1 din 14 iunie 2011.
Croc nr. 3. Găsiți cea mai recentă versiune de BIOS pe site-ul web al producătorului plăcii de bază.
Apoi, trebuie să știți versiunea BIOS rămasă pentru placa de bază. În acest scop, găsiți pagina cu o descriere a plăcii de bază pe site-ul producătorului. Este posibil să existe un mesaj în secțiunile „Descărcări” sau „Asistență”. În ce partiție puteți afla versiunea actuală a BIOS-ului pentru placa de bază.

După cum se vede în imagine, pe site-ul virobnikului versiune veche Bios – 19.0 din 09.01.2013. Dacă există o versiune nouă, atunci aceasta poate fi instalată (dacă este necesar). Yakshcho versiunea instalată Puteți rula cu versiunea disponibilă rămasă; nu este necesară nicio instalare.
De îndată ce o nouă versiune este disponibilă, descărcați-o pe computer.
Pasul nr. 4. Instalați actualizarea BIOS conform instrucțiunilor.
Proces actualizare BIOS variază foarte mult în funcție de versiunea BIOS-ului în sine și de producătorul plăcii de bază. Prin urmare, este imposibil să scrieți o singură instrucțiune pentru toate tipurile de probleme. Înainte de a continua, găsiți instrucțiunile (documentația) pe site-ul web al producătorului plăcii de bază și urmați cu atenție aceste instrucțiuni.
De exemplu, placa mea de bază (MSI H61M-P22 (B3)) descarcă un fișier EXE de pe site-ul web al producătorului.
Acest fișier EXE trebuie copiat gol Sistemul de fișiere FAT32 (nu funcționează cu NTFS). După ce ați copiat fișierul EXE pe o unitate flash, trebuie să îl rulați.

După avans, începe procesul de despachetare în locul fișierului EXE de pe unitatea flash.

După despachetare, computerul va reporni și BIOS-ul va fi actualizat de pe unitatea flash. Procesul de actualizare implică o serie de procese, timp în care computerul este repornit de mai multe ori. În timpul procesului de actualizare, unitatea flash nu poate fi pornită.
O listă de moduri de a actualiza Bios
Înainte de tim yak actualiza bios-ul Vă rugăm să rețineți că, dacă procedura de actualizare este efectuată incorect, acest lucru poate duce la irosirea completă a dispozitivului. Actualizarea bios-ului este o problemă deoarece poate cauza o problemă cu lucrul sau o altă problemă care este deja prezentă în noua versiune a microprogramului bios.
Actualizare bios pentru software oficial suplimentar
Prima și poate cea mai simplă modalitate de a actualiza un program oficial suplimentar de la distribuitorul plăcii de bază. De asemenea, puteți descărca acest utilitar de pe site-ul web al producătorului.
De exemplu, Gigabyte îl numește @BIOS. Actualizarea este instalată în mijlocul Windows, programul poate descărca fișierul firmware anterior, poate determina modelul plăcii de bază, versiunea Bios și îl poate descărca de pe site-ul producătorului. Dacă mai întrebi din nou, atunci această metodă va fi cea mai optimă pentru tine.
Actualizare bios pentru a ajuta cu middleware-ul DOS
Anterior pentru actualizare bios Veți avea nevoie de o dischetă securizată cu DOS pentru a scrie fișierul firmware în sine și, de regulă, de un utilitar din generatorul Bios (Award, Ami, Phoenix). Pentru a începe procesul de actualizare, a fost necesar să faceți mâna pe dischete și Linie de comanda rulați fișierul utilitar compilat, după care pur și simplu terminați de inserat programele.
Această metodă, desigur, este depășită și practic nu rezistă în zilele noastre, există multe copii ale plăcilor de bază (numite producători NoNAME), unde puteți doar re-flash Bios-ul în acest fel. În zilele noastre, dischetele vor fi înlocuite cu unități flash.
Actualizare bios pentru bios suplimentare

Pentru aceasta metoda este necesar si sa incantati Fișier bios. Ar trebui să îl plasați în rădăcina discului în folderul Bios (extract C: Bios. rom), astfel încât să îl puteți găsi rapid. Nu este indicat să adăugați caractere chirilice în numele folderului, este posibil ca programul de actualizare să nu le poată citi.
Pentru a începe actualizarea, accesați BIOS-ul și accesați secțiunea de actualizare a BIOS-ului. U diverse virobnici Aceste secțiuni pot fi numite diferit. De exemplu, Asus-EZFlash și Gigabyte-Qflash. Ale sens inteligent. Apoi, intrăm în acest utilitar și găsim fișierul nostru de firmware, care este ceea ce am introdus în activitățile noastre și am verificat până când este instalată noua versiune Bios.
După finalizarea actualizării, reporniți computerul, accesați cea mai recentă actualizare Bios și verificați versiunea programului, apoi setați valorile pentru caseta de selectare LoadSetupDefaults. Reexaminăm și verificăm din nou dacă problema a fost rezolvată și cum a fost efectuată această procedură.
Salut draga blog! Astăzi am decis să actualizez BIOS-ul pe computerul meu și să scriu un blog despre el. După ce am strâns fotografii și capturi de ecran, astfel încât articolul să fie grozav și grozav pentru tot, ei bine, nu e mare lucru, atunci voi înțelege :).
Despre sistem BIOS Am scris deja o mulțime de articole, iar dacă doriți să aflați ce este BIOS-ul, atunci citiți acest articol. Computerul meu este deja puțin vechi :) și nu am actualizat încă BIOS-ul, așa că cred că actualizarea se poate întâmpla. Să aruncăm o privire acum la modul în care este instalată placa de bază pe computer, cum să actualizați BIOS-ul, Cum se actualizează BIOS-ulși alegeți posibile probleme suntem în proces de actualizare.
Este timpul să actualizezi BIOS-ul?
Ei bine, cred că totul este clar acum. Actualizările vă vor permite acum să pictați dispozitivele robotului, cu BIOS la fel. După actualizare, pot apărea noi funcții, stabilitatea robotului se va îmbunătăți și va apărea suport pentru noile tehnologii și componente. Pe scurt, se pare că trebuie să fii îndrăgostit și este mai bine să lucrezi des.
Aș dori să spun imediat despre nesiguranța actualizării sistemului BIOS. Este necesar să lucrați cu atenție și să urmați instrucțiunile, în cazul oricărei defecțiuni rezultatele pot fi deteriorate. Dacă îmi doresc această metodă de actualizare, despre care voi scrie astăzi, încerc să reduc la minimum toate riscurile.
Placa de baza si versiunea BIOS
În primul rând, înainte de a actualiza BIOS-ul, trebuie să aflăm ce placa de bază și versiunea BIOS-ului este instalată pe computerul nostru. Prin urmare, ne vor interesa cele actualizate de pe site-ul distribuitorului plăcii de bază.
De ce avem nevoie de un program? EVEREST, îl puteți descărca de pe Internet tastând sistem audioîntrebați „descărcați EVEREST”. Instalăm programul și îl lansăm. Dacă vi se pare că aceste lucruri sunt prea complicate, atunci este mai bine să nu actualizați singur BIOS-ul, dar dacă doriți cu adevărat, atunci mergeți la un serviciu de computer.
Dacă totul este bine, atunci lansăm EVEREST, mergeți la fila "Placa de sistem" Mă întreb ce placă de bază este instalată pe computerul tău.

Ce zici de placa mea de sistem? MSI MS-7267, Axa este pentru ea și așteptăm actualizarea BIOS-ului. Mai jos am văzut un mesaj, care duce la atragerea de diverse actualizări de pe site-ul editurii. Să urmăm acești pași și să deschidem fila BIOS din programul EVEREST pentru a vedea ce versiune de firmware este instalată.

După actualizarea firmware-ului, actualizăm data și versiunea. După cum știți, versiunea mea de BIOS este din 2007, dar adaptorul meu video este din 2005. Se actualizează :).
De unde pot obține actualizarea Bios-ului?
Acum să mergem pe site-ul producătorului plăcii de bază, intru pe site-ul MSI, ți-am trimis mesajul din programul EVEREST, dar îl poți găsi doar căutând. Sau versiunea în limba rusă a secțiunii este disponibilă pe site-ul companiei MSI ru.msi.com/service/download/.
După cum știți, există trei opțiuni pentru căutarea actualizărilor.
- Prima modalitate de a alimenta MSI MS-7267 fără a vedea rezultate mai puțin de dorit, datorită faptului că placa de bază este deja veche.
- Nu știu altă cale, pentru că acolo este scris clar că aceasta este o opțiune pentru modele noi. Dacă aveți un produs nou, îl puteți căuta în listă.
- Ei bine, a treia opțiune vă permite să utilizați un utilitar care vă va scana computerul și va afișa o listă de actualizări necesare care ar putea fi necesare. Miracol! Atac violent "Click aici"Și este în relief „Vidkriti”.


Arhivele sunt deschise, lansate de la altcineva fișier de instalare LiveUpdate.exe poate fi instalat în doar câteva minute Utilitate live Actualizare 5.
După finalizarea instalării, o lansăm și facem clic pe butonul „Scanare”, așteptăm câteva secunde în timp ce utilitarul caută actualizarea.

Programul are o varietate de rezultate. Actualizarea se numește „MB BIOS”. Deoarece o astfel de actualizare este pe listă (numiți-o în partea de sus), înseamnă pentru noi placa de sistemє Actualizare BIOS. Încărcați imaginea pe computer făcând clic pe butonul „Enter” (săgeată).

Pur și simplu faceți clic pe „Răsfoiți” și selectați un loc pentru a salva fișierul și a-l actualiza singur. De exemplu, l-am salvat pentru biroul meu.
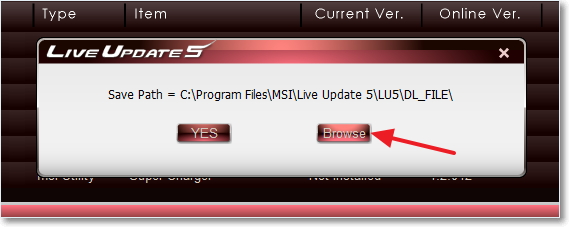

Gata, acum avem fișierul actualizat pentru BIOS, acum putem trece la etapa următoare.
Lansăm fișierul de salvare cu BIOS-ul actualizat și următoarele instrucțiuni.

Apăsați „Următorul”.
 Continua...
Continua...

Există două opțiuni aici: în primul rând, scrieți direct imaginea firmware-ului Flash Drive USB, și actualizați BIOS-ul de pe o unitate flash (sau pentru firmware, deoarece este imposibil să actualizați un sistem Windows). Dacă nu aveam o unitate flash validă, am ales o altă opțiune, care, judecând după titlu, înseamnă flash-ul firmware-ului BIOS cu Windows.
![]()
Aici trebuie să îngropăm programele de lucru și să apăsăm „Următorul”.

Să apăsăm tasta. Computerul este de vină pentru reîncântare. Axis și tot, BIOS actualizat!
Probleme după actualizarea bios-ului
Am două probleme minore despre care mă gândesc să scriu.
1. Imediat după prima reinstalare a apărut o fereastră neagră cu text alb (din păcate nu am făcut o fotografie), în care a fost necesar să apăsați F1 ca ajustare. І F2 pentru atracție reglaj optim Bios. Am apăsat pe F2 și această notificare nu a mai apărut.
2. O altă problemă este disponibilitatea unității A:.

Puteți apăsa pur și simplu F1, dar veți fi în continuare informat. Doar că computerul nu recunoaște unitatea A: este o dischetă, nu o am, cu excepția instrucțiunilor din Bios. O asemenea milă a apărut în mine și după. Este foarte ușor să-l bagi.
Să trecem la secțiune.
![]()
Plasați cursorul peste element și apăsați „Enter”.

Selectați din listă și apăsați „Enter”.

Salvăm modificările aduse preselor pe F10 și confirmăm setările salvate. Ieșim din Bios apăsând „Esc”.
Ei bine, OS și toți prietenii, BIOS-ul este actualizat, problemele au dispărut, sunt sigur că computerul funcționează :).
În partea de sus a articolului am inclus captura de ecran din programele EVEREST, cu versiunea de firmware BIOS înainte de actualizare. Să vedem ce s-a schimbat acolo.

Uite, totul s-a schimbat. Vreau să lansez actualizarea în 2009, dar acest lucru se datorează faptului că placa mea de bază este veche și actualizările pentru aceasta nu mai sunt lansate.
Sper că totul a funcționat pentru tine. Mult succes prieteni!
Când computerul este închis, Windows nu va porni imediat. În acest moment, este lansat un cod de program rudimentar numit BIOS (Basic Input/Output System). Acest cod este stocat pe cipul plăcii de bază și se numește firmware. BIOS identifică toate componentele computerului și ajută Windows să interacționeze cu acestea.Producătorii de plăci de bază lansează periodic noi versiuni de BIOS pentru a remedia erori, pentru a îmbunătăți performanța sau pentru a oferi suport pentru hardware nou (de exemplu, un SSD). Actualizarea BIOS-ului la o versiune nouă poate îmbunătăți viteza de funcționare și poate extinde capacitățile computerului, dar și instalare incorectă Este timpul să punem în ordine sistemul. Acest articol arată cum să actualizați în siguranță BIOS-ul.
Pentru a restabili respectul: repetăm din nou că actualizarea BIOS-ului este conectată cu melodia. Dacă lucrurile merg prost, computerul se poate dovedi a fi o pierdere de timp. În primul rând, înainte de a face upgrade, asigurați-vă că citiți instrucțiunile pentru computer (sau placa de bază, dacă ați asamblat singur sistemul) și asigurați-vă că producătorul v-a oferit posibilitatea unui upgrade în siguranță - de exemplu, aveți un unul de rezervă.cu un backup BIOS pe placa de bază plăti. Astfel de funcții se găsesc în majoritatea modelelor actuale. Dacă nu aveți instrucțiuni, acestea pot fi descărcate de pe site-ul producătorului în format PDF.
1. Aflați ce versiune de BIOS ați instalat
Pentru Windows 7, introduceți search cmd (fără tampoane) în rând și apăsați . În fereastra liniei de comandă, introduceți „systeminfo” (din nou, fără tampoane) și apăsați . După câteva secunde, Windows va afișa informații despre sistem, inclusiv versiunea curentă a BIOS-ului. De exemplu, sistemul nostru de testare a raportat că placa de bază rulează versiunea BIOS F6 (și restul) versiune disponibilă- F11).
2. Găsiți cea mai recentă versiune de BIOS
Deși majoritatea producătorilor de computere nu lansează în mod independent plăci de bază, totuși stochează versiunea BIOS în bibliotecă. Așa că accesați site-ul web al companiei care a produs computerul dvs. și minunați-vă că nu există nicio versiune nouă acolo. Aflați numărul de model al computerului dvs. și căutați în secțiunile „Asistență” sau „Descărcări”. Dacă ați ales singur un computer, accesați site-ul web al distribuitorului plăcii de bază. Puteți afla numărul modelului de plată folosind metoda descrisă la pasul 1. Dacă se întâmplă acest lucru, asigurați-vă că descărcați toate fișierele readme și instrucțiunile care însoțesc noua versiune de BIOS.
3. Citiți instrucțiunile
Este important să citiți documentația pentru noua versiune de BIOS. Acesta nu este un beneficiu de licență pentru dvs., deoarece există o mulțime de termeni legali care pot fi priviți în diagonală. Pe lângă informațiile despre eliminarea corecțiilor și îmbunătățirile implementate în noua versiune, instrucțiunile pot conține informații despre alte corecții care trebuie instalate înainte de actualizări. Dacă nu trebuie să vă faceți griji, actualizarea BIOS-ului poate face ca computerul să funcționeze fără probleme.
4. Creați copie de rezervă versiunea BIOS cu thread-uri
Majoritatea computerelor și plăcilor de bază noi vin cu utilități simple pentru actualizarea BIOS-ului direct din Windows. De obicei, astfel de utilitare vă permit să creați o copie de rezervă a versiunii curente de BIOS. Descărcați utilitarul de pe site-ul web al producătorului, instalați și salvați copia de rezervă a BIOS-ului pe o unitate flash USB pentru utilizare. Nu este un fapt că va ajuta la actualizarea sistemului dacă actualizați recent BIOS-ul, dar veți ști ce să faceți în cazul unor probleme vinovate.
5. Instalați actualizarea BIOS-ului
Acum, ați citit toată documentația și ați creat o copie de rezervă pentru BIOS. Dacă actualizați BIOS-ul pe un laptop, trebuie să lucrați mai degrabă la sursa de alimentare decât la baterie, deoarece dacă computerul pornește în timpul actualizării, riscați să îl pierdeți din cauza bolilor de inimă. Și, în orice caz, indiferent de tipul de computer, nu este recomandabil să actualizați BIOS-ul în timpul unei furtuni, deoarece în astfel de situații sistemul electric se oprește adesea.
Rulați utilitarul prezentat la pasul 4, selectați un nou fișier BIOS și instalați. Dacă programul se termină, reporniți computerul cu o versiune mai nouă de BIOS. Dacă totul decurge conform planului, sistemul va fi forțat să folosească modul implicit și veți putea folosi computerul actualizat.
6. Actualizați după actualizarea recentă a BIOS-ului
O descriere detaliată a actualizării după actualizarea recentă a BIOS-ului se află în afara acestui articol. Dacă ceva a mers prost în timpul actualizării și acum computerul nu pornește, căutați imediat informații despre actualizarea BIOS-ului în instrucțiuni. După cum ați putea ghici, majoritatea plăcilor de bază actuale au această funcție. Ale dacă computerul nu și-a actualizat capacitățile, poate pentru toate cele mai vechi plăci de bază Există un jumper hardware (în limbajul obișnuit, un jumper), care vă permite să resetați BIOS-ul la setările standard. Dacă ați instalat o versiune incorectă de BIOS și această metodă nu ajută, va trebui să actualizați BIOS-ul cu