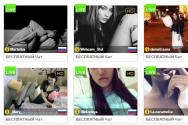10. Cum să porniți ecranul pe un computer - taste rapide
Recunosc situația - porniți computerul, imaginea de pe monitor apare într-o orientare greșită. Ce este timid? Panică! Trebuie să corectați și să întoarceți ecranul computerului în poziția sa normală. Și nu contează care a fost rezultatul acestui incident, a cărui căldură „închisă la minte”, ai dat-o în mod independent pe dos.
Toate metodele descrise sunt incluse în calculatoarele bazate pe OS Windows (7, 8, 8.1, 10) și sunt aranjate în ordine: de la simplu la complex. Să nu pierdem timpul și atât.
Întoarcerea ecranului computerului/laptop-ului utilizând taste rapide
Se într-un mod simplu Rotiți poziția imaginii înapoi - utilizați o combinație de butoane fierbinți.
Selectați combinația dorită pe tastatură din poziția de jos a ecranului:
- Ecranul este rotit cu 90 de grade spre stânga - Ctrl + Alt + săgeată dreapta;
- Ecranul rotit cu 90 de grade la dreapta - Ctr + Alt + săgeată stânga;
- Ecranul este rotit la 180 de grade (cu picioarele sus) - Ctrl + Alt + săgeata îndreptată în jos.
Apăsarea tastelor trebuie făcută instantaneu - altfel nu va rezulta nimic.
Încercați să utilizați combinația de taste de comandă rapidă Ctrl+Alt+F8 - aceasta va transforma setările grafice la valoarea „Pregătiți-vă”.
A ajutat? Adăugați această pagină la marcaje (despre orice probleme) și puteți continua să citiți lucrarea. Din moment ce totul s-a pierdut în zonă, încercăm o metodă ofensivă.
Răsfoiți imaginea prin parametrii ecranului.
Folosind ajustările Wikorist, puteți schimba brusc orientarea ecranului de la peisaj la portret sau portret, răsturnând astfel imaginile. Acum ordinul este să întoarcem totul înapoi.
1. Pe un desktop gol, faceți clic pe butonul corect Misha. U meniul contextual Selectați „Setări ecran”.

2. Accesați Setări Windows, secțiunea Afișare. Găsiți elementul „Orientare”, selectați „Album” și salvați modificările.

Toate informațiile din acest joc se bazează pe Windows 10. Aceeași diferență între versiunile mai tinere - designul ferestrei a fost ajustat. Nu vă faceți griji că designul capturilor de ecran nu se potrivește cu al dvs.
Rotim ecranul înapoi, prin reglarea grafică
Dacă toate metodele descrise nu ajută și dacă sunteți la nivel de software, puteți încerca să rotiți ecranul prin ajustarea adaptorului grafic. Secvența de acțiuni va fi stocată în dispozitivul și modelul plăcii video instalate.
Semnificativ în funcție de tipul adaptorului grafic:
- Intel Graphics – pentru laptopuri calculatoare personale fără placă video discretă;
- Grafică Nvidia – pentru PC-uri cu o placă video instalată de la compania noastră, precum și laptopuri cu un adaptor video desemnat și un afișaj extern conectat;
- AMD Graphics - pentru PC procesor grafic AMD și laptopuri cu un afișaj extern conectat.
Opțiuni grafice Intel
Această metodă este potrivită în principal pentru computerele mobile - laptopuri și netbook-uri, deoarece afișajul funcționează pe baza graficii integrate în procesorul dispozitivului. Nume aspect exterior Ferestrele de setări pot varia în funcție de modelul procesorului.
1. Pe un desktop gol, faceți clic pe butonul din dreapta al mouse-ului și în meniul contextual faceți clic pe „Opțiuni grafice” - „Rotire” - și direcția de rotație necesară.

2. Dacă articolul indicat nu este disponibil, accesați „Caracteristici grafice”.

3. În fereastra panoului grafic HD, selectați unghiul de rotație necesar.

Nu uitați să faceți modificări; dispozitivul nu va trebui să fie reinstalat.
Plăci video de la Nvidia și AMD
Această metodă va ajuta proprietarii de computere personale și PC-uri mobile conectate printr-un port HDMI cu un monitor extern. Toate operațiunile vor fi efectuate de pe panoul plăcii video și nu uitați să actualizați mai întâi driverele.
- Faceți clic dreapta pe un desktop gol și, în meniul contextual de sub driverul plăcii video, deschideți AMD VISION Engine Control Center sau Nvidia Control Panel.
- În meniu, găsiți fila „Afișare” și deschideți elementul „Rotire afișaj”.
- Nu mai puteți roti monitorul în poziția normală selectând direcția de rotație corespunzătoare.
Este indicată secvența aproximativă a tastelor și numele filelor de meniu; părți ale acestora pot varia în funcție de versiunea driverului și de modelul plăcii video.
Visnovok
În această instrucțiune, descriu toate metodele disponibile pentru rezolvarea problemei. Dacă fiecare dintre acțiunile descrise nu v-a ajutat să întoarceți imaginea, încercați să mergeți la același punct de reîmprospătare sau verificați dispozitivul pentru viruși. O simplă actualizare a driverului ajută adesea.
Ei bine, dacă problema este rezolvată, vă rog să dați un like și un comentariu autorului, mă voi bucura.
Ecranul inversat de pe Toshiba, HP, Asus, Lenovo, Acer, Samsung sau orice alt laptop cu Windows 10 poate fi văzut în două zone.
Primul ecran cu susul în jos nu este în Windows 10 în sine, ci pe camera web instalată.
Apoi întoarceți desktopul laptopului și tot ce este pe el.
Dacă ați ratat primul punct, atunci veți avea nevoie de instrucțiuni despre camera web de acolo.
În ceea ce privește celălalt punct, există atât de multe opțiuni pentru rotirea ecranului, chiar am doar două.
Nu vreau să conectez un alt laptop în același timp, deși cel nou va avea o cartelă SIM instalată și nu va fi adevărat.
Ecran inversat pe un laptop cu Windows 10 - cum să îl întoarceți în poziția normală
În primul rând, creați o latură în care vă aflați în prezent, astfel încât să puteți găsi un loc gol pe desktop-ul laptopului.
Apoi faceți clic pe noul RMB și faceți clic pe inscripția: „Setări ecran”.
Se va deschide fereastra cu setări. În secțiunea „orientare” puteți citi „album”
Dacă găsiți cuvântul cu susul în jos, faceți clic pe el și selectați peisaj și faceți clic pe „îngheța”.
 După aceasta, confirmați acțiunea făcând clic pe alt semn „salvați modificările”.
După aceasta, confirmați acțiunea făcând clic pe alt semn „salvați modificările”.
Așadar, știu că nu este ușor pentru tine să ai grijă de tot, doar în cazul în care ai șansa să te recuperezi puțin.
Alte moduri de a roti ecranul la windows 10
Puteți întoarce ecranul folosind o placă video suplimentară. Pur și simplu nu știu cum să mă descurc cu o placă video AMD Radeon, nu cumpăr fragmente de PC cu acestea.
Cei care au instalat Nvidia pot efectua cu ușurință această operațiune lansând panoul de control Nvidia.
După lansare, accesați fila „Rotația afișajului” și rotiți după cum doriți.
 O altă opțiune este să folosiți tastele săgeți și să apăsați simultan tastele Ctrl+Alt.
O altă opțiune este să folosiți tastele săgeți și să apăsați simultan tastele Ctrl+Alt.
Adevărat, acest lucru nu este practic pentru toată lumea (stați sub placa video și PZ).
Asta e tot. Pun pariu că nu va mai trebui să te amesteci pentru a vedea ce este afișat pe ecranul laptopului tău.
Windows 10 are o varietate de probleme grafice și este important să le remediați. Din ora în care Microsoft a lansat noul sistem de operare La sfârșitul anului 2015, utilizatorii sunt informați despre diverse inconveniente legate de afișaj, pe care se așteaptă să îl folosească în mod normal pe computerele lor. Este mai ușor să rotiți ecranul la 90 de grade folosind tastele rapide.
Transformarea ecranului video este un miracol, dar, din fericire, nu este o întorsătură foarte sigură. Motivul penuriei nu a fost determinat; Acest lucru poate fi legat de bătrânețe driver grafic, sau puteți schimba brusc setările singur.
Cum să remediați problema
Inversați tastele
În mod surprinzător, ai dat clic vehement pe ecranul video. Din fericire, există o combinație simplă de taste care vă permite să schimbați situația. Tot ce trebuie să faceți este să apăsați butoanele fierbinți. Plasați ecranul video în poziția de cânt.
Axa butonului care trebuie apăsat pentru a se roti la normal:
Această soluție simplă va funcționa în cele mai multe cazuri, totuși, dacă, ca înainte, nu puteți restabili monitorul la starea inițială, încercați pașii cu propunerile inferioare.
Schimbă setările
Dacă încercarea tastelor rapide nu a funcționat, încercați să rotiți afișajul tabără necesară de mana. În acest scop, trebuie să modificați setările.
Să ne pregătim. Fragmentele monitorului de inversare, va fi important să exersați și să vikorizați pe Misha. În acest fel, nu va fi dificil și puteți lupta și mai mult, dar continuați să învățați cum să corectați greșeala și veți obține succesul.
Ce trebuie să faci este:
Faceți clic dreapta pe ecran și selectați Setări.
Priviți ce este setat pentru opțiunea Orientare (cu susul în jos). Dacă este cazul, înlocuiți-l cu cel original. Salvați editarea în fereastra de jos.
După aceasta, veți readuce afișajul în poziția sa implicită. Dacă acest lucru nu ajută, încercați o altă soluție descrisă mai jos.
Actualizați driverele
Dacă nu puteți aduce monitorul la orientarea normală, este posibil să fie ceva în neregulă cu placa video. Cel mai adesea este un driver învechit. Windows este renumit pentru astfel de probleme, ceea ce este probabil vina ta.
Este posibil ca driverul să fi devenit incompatibil cu sistemul după instalarea unor actualizări majore sau, altfel, sistemul de operare a fost deja instalat. Dacă nu știți cum să faceți acest lucru, consultați acest articol pentru informații suplimentare.
Din când în când, când anumite programe specifice se modifică, poate fi necesară redimensionarea imaginii de pe ecranul monitorului într-o orientare diferită, de exemplu, când există o schimbare de o oră a numărului de monitoare setate pe perete sau conversia monitorului într-unul vertical.
Pentru a inversa imaginea de pe ecranul monitorului, nu este nevoie să inversați dispozitivul în sine - puteți utiliza pur și simplu integrarea instrumentelor Windows.
4 opțiuni disponibile pentru orientarea imaginii
- Album
- Album, imagine inversată la 180°
- Portret, rotit la 90 de grade în fața săgeții aniversare
- Portret, cu o întoarcere de 90 de grade în spatele săgeții aniversare
Rotirea imaginii în Windows 10
Cea mai plăcută opțiune universală este utilizarea meniului plăcii video a computerului pentru a determina orientarea ecranului. De exemplu, în meniul plăcii video nVidia, rotirea imaginii este efectuată în meniul Display – Display rotation.
Meniul permite următoarele tipuri de orientare a afișajului:
- Vizualizare album - vizualizare standard
- Knizhkovy – rotiți imaginea spre stânga
- Album de pliuri - imaginea este răsturnată cu picioarele
- Pliere cărți - întoarcerea imaginilor cu mâna dreaptă
Dacă trebuie să schimbați permanent orientarea, pentru a răsturna imaginea pe ecran, părăsiți setările și salvați modificările.
Taste „Hot” pentru rotirea imaginilor

În familia Windows, începând cu versiunea 8.1, puteți roti imaginea de pe ecran apăsând o combinație de trei taste:
- Ctrl+Alt + cursor (săgeți) în jos, în sus, în lateral.
- Întoarceți 180º în sus - Ctrl+Alt + cursorul în sus
- Pentru a roti ecranul cu săgeata anului – Ctrl+Alt+cursor dreapta
- Pentru a roti ecranul față de săgeata aniversară – Ctrl+Alt + cursorul stânga
- Întoarceți în jos - Ctrl+Alt + cursorul în jos
Combinațiile de taste alocate pot să nu funcționeze dacă ați instalat driverul standard Microsoft. Acest lucru se întâmplă adesea când se utilizează modele de laptop mai vechi cu sisteme de operare Windows actuale instalate.
Aceeași combinație de taste rapide poate fi înlocuită după cum este necesar pentru a fi mai confortabil pentru dvs.: de exemplu, Alt+Shift+săgeată sau Ctrl+Shift+săgeată. Pentru a configura aceste manipulări, accesați panoul de control al șoferului, fila Setări și apoi - Asistență.
Caracteristici de răsturnare a ecranului pe plăcile video Nvidia

Puteți schimba orientarea ecranului atunci când instalați o placă video de la Nvidia, actualizând driverul panoului. Pentru a seta parametrii necesari, accesați panoul Nvidia -> Rotiți afișajul -> Selectați orientarea dorită și faceți clic pe butonul „Setare”. Există mai multe opțiuni de ecran disponibile, similare cu cele descrise în secțiunile anterioare.
Accesați panoul de șoferi placi video Nvidia Poate fi necesar să navigați rapid la bara de sistem (lângă bara de sistem, faceți clic dreapta pe mouse (touchpad) și selectați panoul Nvidia din meniul contextual).
O altă opțiune este să treceți prin panoul de control al sistemului de operare în sine (pentru Windows 10, faceți clic dreapta pe Pictograma Windows pictograma (Start) din partea stângă jos a ecranului și selectați Bara de instrumente din meniul contextual. Apoi, verificați articolul și veți putea ghici grafica.
Opțiuni suplimentare pentru răsturnarea ecranului
Dacă întoarcerea ecranului nu este posibilă în următoarele moduri, ajustați setările ecranului din panoul sistemului de operare Windows.
În Windows 10, puteți roti imaginea ecranului în Panoul Windows -> Ecran -> Reglați setările ecranului -> elementul Orientare și selectați parametrii necesari.
Sistemul de operare Windows se bazează pe el însuși diverse anexe, și există sute de ajustări, cum ar fi pentru prima dată koristuvachs indiferent de situatie. Unul dintre „bun venit” Opțiuni Windowsє Întoarce imaginea care este afișată pe monitor sau pe orice alt ecran cu 90, 180 sau 270 de grade. Puteți roti imaginea, dar o puteți face și răsturnând ecranul de pe laptop sau problema asemanatoare a stat în picioare calculator desktopîmpotriva voinței tale? Există multe moduri de a roti imaginea originală pe monitor.
Răsturnarea unei imagini folosind taste rapide
In actiune versiuni Windows 7, 8 și 10, puteți întoarce ecranul apăsând o combinație de „taste rapide”. Pentru ca partea de jos a imaginii să apară pe partea dorită, tastați următoarele pe tastatură: Ctrl+Alt+săgeată(Subiect direct).

Important: Tastele rapide nu sunt configurate pentru toate versiunile de Windows și problemele legate de rotirea ecranului apar pe un număr mic de computere.
Dacă aveți o problemă, nu puteți întoarce ecranul de la început, așa că este prea rapid Windows configurat sau plăci video.
Întoarceți ecranul laptopului sau computerului folosind metode standard Windows
Depinde de versiunea de operare sisteme Windows, apoi selectați una dintre metodele pentru a rezolva problema.
Windows 7, Windows 8

Windows 10
Windows 10 are o serie de moduri de a răsturna ecranul folosind sistemul de operare.
Prima metoda:

Altă cale:

Important: Sistemul de operare Windows 10 este adesea instalat pe laptopuri convertibile pentru a combina funcțiile unui computer desktop și tabletă. U dispozitive similare Se folosesc accelerometre, care indică rotirea automată a ecranului în funcție de poziția acestuia în spațiu. Puteți activa inversarea imaginii în ele folosind sistemul de operare suplimentar Windows 10 sub elementul „Setări de afișare”.
Întoarcerea imaginii computerului folosind o placă video bazată pe software
Ce este instalat pe computer placa video discreta, este furnizat cu mare fiabilitate cu software puternic. Dacă imaginea afișată pe ecranul monitorului (inclusiv pe un laptop) se datorează plăcii video, trebuie să verificați setările care sunt instalate pentru aceasta. În funcție de driverul plăcii video, software-ul de securitate poate fi afectat.
Întoarcerea ecranului pe plăcile video AMD

Întoarcerea ecranului pe plăcile video NVIDIA

Tutorial video: cum să rotiți ecranul
De ce se întoarce ecranul pe laptop sau computer?

Motivele pentru care imaginile de pe monitor sunt răsturnate se pot datora unor probleme, iar nu toate pot fi rezolvate folosind una dintre metodele descrise mai sus.
Lipsă de respect
Dacă computerul are „taste rapide” activate pentru a răsturna ecranul, atunci lipsa de respect extremă poate duce la întoarcerea ecranului. Baby, sau tu însuți poți apăsa brusc pe tastele Ctrl + Alt + săgeți de pe tastatură și ecranul se va întoarce. În acest caz, rotirea imaginii în direcția corectă este la fel de simplă ca și utilizarea tastelor rapide.
Probleme de software
„Jurnalele” computerului pot intra în conflict între ele, ceea ce duce la o defecțiune în timpul orelor de lucru securitatea software-ului. Alarmele pot face ca imaginea de pe ecran să se întoarcă cu susul în jos și, într-o astfel de situație, ar trebui să fiți atenți. Este posibil să aveți nevoie de servicii de diagnosticare pentru a determina motivul exact pentru rotirea automată a imaginii pe computer.
Viruși
Orientarea ecranului poate fi schimbată de la peisaj la portret sau altfel pe computer prin viruși. Puteți scăpa de ele în mai multe moduri:
- Verificați computerul cu programe antivirus
- Upgrade sistem Viconati
- Reinstalați sistemul de operare Windows