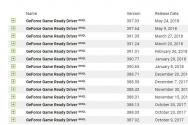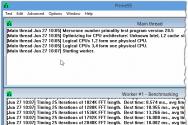Cum să faci discul principal și activ. Ce să faci cu secțiunile? Activarea și dezactivarea partițiilor HDD
Dozarea apare adesea atunci când sistemele de operare Windows sunt instalate sau când acestea sunt învingătoare, apar erori grave din cauza faptului că secțiunea care este învingătoare pentru ele nu este activă. Ce este activarea, de ce este necesară și cum să activați secțiunea vor fi discutate în continuare. Materialul de mai jos conține patru modalități principale care pot fi corectate fără probleme speciale.
Ce înseamnă să faci o partiție activă și pentru ce este aceasta?
În primul rând, cu respect, fiecare utilizator alfabetizat al unui computer sau laptop bazat pe Windows trebuie să înțeleagă clar că secțiunea în care este instalat sau deja instalat se numește activă sistem de operare Mai exact, el este primul admirator. Pentru prima dată Instalări Windows Nu există probleme cu selectarea discului necesar, care joacă un rol în partiția sistemului, deoarece toate operațiunile sunt cât mai automatizate posibil. Și axa atunci când încercați să instalați un alt sistem de operare într-o partiție virtuală sau să indicați o cantitate semnificativă de stocare sub formă de unitate flash sau card de memorie, pentru care o puteți utiliza pentru nevoile dvs., ocolind sistemul fizic hard disk Dintr-o perspectivă sistemică, nu totul este atât de simplu. Fără a activa secțiunea necesară, vinul nu este recunoscut ca fiind cel căruia este destinat. Nineephmnish Poleaga în asta, INODIOD Activarea Sistemului Rozdilu, Yak Tokhit, Zlita, iar când se vede Terminalul Comparativ Statzionar al Laptop-ului Abo, operațiunile nu sunt cunoscute.
Activare prin unități de disc
Acum ne vom întreba cum să facem ca partiția de disc să fie activă în mintea ta, ceea ce nu este disc de sistem, iar Windows va fi fermecat fără probleme. În acest caz, puteți utiliza rapid instrumentul instalat pentru a vizualiza stocarea pe disc, care poate fi accesată din consola Viconati folosind comanda diskmgmt.msc. Aici este ușor de terminat.
Selectați partiția necesară de pe disc din backup-ul instalat (verificați eticheta „Rezervat de sistem”) și utilizați RMB pentru a merge la punctul de activare. După aceasta, problema poate apărea din zdrobirile tale.
Cum să devii activ: rând de comandă
Cu toate acestea, această tehnică nu stagnează dacă Windows pornește. Cum pot deveni activ în această situație? În acest scop, puteți obține rapid acces la medii importante (de exemplu, de pe un disc de actualizare sau dintr-o distribuție de instalare), după pornire, faceți clic pe linia de comandă (cel mai probabil prin tasta din dreapta Shift + F1 0), apoi înghețați uneltele.

Lista comenzilor care trebuie introduse (fără semne de diviziune, de exemplu):
- discpart;
- listă disc;
- sel disc 0;
- partea de listă;
- sel partea 1;
- activ
Reveniți la numerele de secțiune. Ele trebuie introduse corect cu informațiile eliminate după introducerea unei alte comenzi. Secțiunea necesară poate fi determinată în funcție de dimensiune. În Windows, versiunea actuală de Windows are o dimensiune de 100 MB, în versiunile a opta și a zecea este de aproximativ 350 MB.
Activarea acestei secțiuni în programe terțe
Deoarece opțiunea preferată nu vă afectează, să spunem, din cauza complexității operațiunii, se dovedește că puteți accelera nasuri fanteziste, în setul de instrumente, care include utilități aferente (de exemplu, Director de disc de la Acronis sau Partition Assistant de la AOMEI). Cum pot câștiga o cotă activă pentru ajutorul lor? În general, toate aceste programe nu interferează în mod deosebit unele cu altele, iar interfața sa seamănă chiar cu aspectul secțiunii de gestionare a discurilor găsite în Windows. Masacurile se numesc doar operațiuni de cucerire (dar nu prea multe).

Din nou, selectați secțiunea necesară și închideți activarea. Numai când utilizați astfel de utilitare, va trebui să apăsați butonul Stop, apoi confirmați apăsarea butonului „Go” sau „Viscont” (în funcție de programul selectat).
Activarea unei partiții pe o unitate flash
Pentru a lucra cu economii semnificative, puteți folosi un alt utilitar util numit Bootice. Ele pot fi folosite direct sau în perechi, de exemplu, cu programul WinNTSetup. După pornire, unitatea flash este identificată automat. Cum să mențin secțiunea activă fără nicio informație? În program trebuie să apăsați butonul Parts Manage, apoi selectați secțiunea necesară și pur și simplu apăsați butonul de activare.

Acest utilitar este de asemenea notabil pentru că atunci când Instalări Windows Folosind programul suplimentar WinNTSetup, care poate semnala probleme cu setările pentru monitorizarea principalelor secțiuni ale sistemului de operare prin afișarea indicatorilor roșii sau galbeni, corectează problemele într-un mod elementar. Pentru care trebuie să apăsați rapid butoanele de navigare (configurare) postări interesante MBR și PBR.
Cum se menține o partiție de disc activă?
Declarația maestrului:
Mіstse roztashuvannya zavantazhuvacha Windows să fie sub controlul partiției active a hard disk-ului. Puteți efectua o operațiune selectând o partiție activă doar dacă aveți suficiente cunoștințe de calculator. Nu este recomandat celor care sunt subinformați despre acest lucru să lucreze din cauza măsurilor de siguranță.
Pentru a începe, apăsați butonul „Start” pentru a deschide meniul principal al sistemului. Deschideți elementul „Panou de control” pentru a efectua procedura de selectare a partiției active a hard disk-ului computerului.
Accesați articolul „Sistem și întreținere”, apoi selectați „Administrare”.
În grupul „Dispozitive de stocare” din zona de tranziție, trebuie să selectați elementul „Gestionare disc”, apoi deschideți contextual nu meniu secțiune pe care o considerați activă. Învață apăsând butonul din dreapta al mouse-ului.
Pentru a anula operația selectată, trebuie să setați comanda „Faceți secțiunea activă”
Trecând la meniul principal „Start”, accesați elementul „Toate programele” pentru a efectua operația de selectare a partiției active hard disk computer într-un mod diferit.
După ce ați selectat elementul „Standard”, deschideți butonul din dreapta al mouse-ului, făcând clic în meniul contextual al elementului „Rând de comandă”.
Pentru a vă deconecta de la securitatea Microsoft, selectați „Run as administrator” și apoi rulați instrumentul. rând de comandă.
În câmpul de linie de comandă, introduceți valoarea diskpart, iar apoi în câmpul de linie de comandă DISKPART, introduceți comanda list partition, indicând numărul partiției care este selectată pentru a fi considerată activă.
În câmpul liniei de comandă DISKPART, introduceți valorile select partitionx, unde x este partiția care permite activarea. Pentru a confirma comanda selectată, trebuie să introduceți valoarea activă în câmpul DISKPART din același rând.
Amintiți-vă că pe un hard disk poate exista o singură partiție activă. Înlocuirea sau eliminarea unei astfel de partiții active poate face imposibilă pornirea sistemului în continuare.
Corisna porada. Discul logic nu poate fi declarat ca activ, astfel încât rolul celui rămas poate fi eliminat din partiția principală.
Pe computerele cu procesoare din familia x86, partiția MBR poate fi etichetată ca activ prin utilitarul de linie de comandă Diskpart. Aceasta înseamnă că din această secțiune începe interesul computerului. Volumele de disc dinamic nu pot fi marcate ca active. Când convertiți un disc de bază cu o partiție activă într-un disc dinamic, această partiție devine automat un simplu volum activ.
Pentru a recunoaște secțiunea ca activă, urmați procedura de mai jos.
- Lansați DiskPart introducând diskpart la linia de comandă.
- Selectați discul care conține partiția pe care doriți să fie activă, de exemplu: DISKPART> selectați discul 0
- Restaurați partițiile discului folosind comanda partiție de listă.
- Selectați secțiunea necesară: DISKPART> selectați partiția 0
- Faceți secțiunea activă introducând comanda activ
Schimbarea tipului de disc în DiskPart
Windows XP și Windows Server 2003 acceptă discuri de bază și dinamice. Uneori este nevoie de a converti un disc de un tip în altul, iar Windows oferă caracteristici pentru această sarcină. Când un disc de bază este convertit în dinamic, partițiile sunt convertite automat în volume de tip dinamic. Cu toate acestea, pur și simplu nu este posibil să inversați transferul de volume pe părți ale discului de bază. Mai întâi va trebui să ștergeți volumele de pe discul dinamic și apoi să îl schimbați într-unul de bază. Ștergeți volume până când toate informațiile de pe disc se pierd.
Convertirea discului de bază într-unul dinamic este un proces elementar, dar impune pași suplimentari. În primul rând, trebuie să publicăm această operațiune și să creștem respectul pentru o astfel de neglijență.
- Discurile dinamice trebuie să fie gestionate doar de un computer. keruvannyam Windows 2000, Windows XP sau Windows Server 2003. Prin urmare, deoarece discul este folosit pentru conversie, au loc mai devreme versiuni Windows, nu veți putea încânta aceste versiuni după remake.
- Discurile cu partiții MBR conțin cel puțin 1 MB Distrează-te ca un disc. În caz contrar, re-crearea nu va funcționa. Consola de gestionare a discurilor și DiskPart rezervă acest spațiu automat; Cu toate acestea, atunci când sunt instalate alte utilitare pentru lucrul cu discuri, sunteți responsabil pentru disponibilitatea unui astfel de spațiu liber.
- Pe discurile cu partiții GPT, partițiile de date sunt recunoscute permanent. Dacă discul GPT conține partiții care nu sunt recunoscute de Windows, de exemplu, create de un alt sistem de operare, nu va fi posibilă schimbarea unui astfel de disc în dinamic.
În plus față de ceea ce s-a spus, pentru orice tip de disc este adevărat următoarele:
- Nu este posibilă convertirea discurilor cu sectoare mai mari de 512 octeți. Dacă sunt utilizate sectoare mai mari, discul va trebui formatat;
- Nu puteți crea discuri dinamice pe laptopuri sau computere portabile. În acest caz, discurile pot fi mai de bază decât partițiile principale;
- Nu este posibilă convertirea unui disc dacă sistemul sau partiția de rezervă este inclusă în stocarea unui volum în oglindă, suprapus sau negru, precum și în volume RAID-5. Încă de la început vei fi responsabil pentru perekrittya, oglindă sau cherguvannya;
- cu toate acestea, puteți converti discuri cu alte tipuri de partiții, cum ar fi volume în oglindă, volume suprapuse/sau schimbate și volume RAID-5. Aceste volume devin dinamice de același tip și trebuie să convertească toate discurile în set.
Conversia unui disc de bază într-unul dinamic în DiskPart
Conversia discului de bază într-unul dinamic este finalizată în următoarea secvență.
- Lansați DiskPart introducând diskpart la linia de comandă.
- Selectați un disc de recreat, de exemplu: DISKPART> selectați discul 0
- Reporniți discul introducând comanda converti dinamic.
Acum puteți indica doar în secțiunea Drivere de hard disk care disc va fi cel principal. Pentru a găsi un hard disk, numiți-l Primul primar. Pe altă unitate, selectați Al doilea primar.
Acum reporniți computerul. După repornire, recunoaște ce hard disk pe care l-ați instalat este cel principal.
O altă metodă este mecanică și fizică, care se transferă direct la robot cu hard disk-uri. La ce te uiți? hard disk-uriÎn partea dreaptă, puteți marca așa-numitul jumper acolo, deoarece vă aflați în poziția de cântat. Fii respectuos. Pe hard disk-ul principal este necesar să îl setați în prima poziție, axa este astfel - | : : : , pe de alta - de la un prieten, schematic arata asa - : | : : Îți poți spune computerului care hard disk va fi cel principal și care va fi cel secundar.
Dzherela:
- hard disk principal
Când un nou hard disk suplimentar este instalat pe computer, această formatare nu este o situație rară atâta timp cât discul devine dinamic. Este posibil să nu întâmpinați probleme pentru o lungă perioadă de timp, dar dacă îi schimbați configurația, inclusiv atunci când sistemul este reinstalat, discul dinamic poate deveni invizibil pentru sistem. Există o problemă cu salvarea informațiilor și conversia discului pe cel principal.
Vei avea nevoie
- Calculator personal
Instrucțiuni
Transformarea discului de bază într-unul dinamic va rezulta fără probleme și fără informații, dar dacă conversia este inversată, pierderea informațiilor este inevitabilă. Mai întâi ar trebui să știți exact cum să mutați discul principal în cel dinamic și ce trebuie să faceți. Dacă sistemul de discuri a devenit defect până la urmă, dacă nu este suportat, transformarea lui în cel principal devine necesară.
Totuși, pe un disc dinamic care facilitează transformarea, există informații valoroase sau pur și simplu necesare care trebuie generate înainte de transformare. copie de rezervă. Nu este ușor să câștigi bani, mai ales dacă sistem nou nu irositi discul. Încercați să scoateți discul de pe computer, să îl introduceți în Rack-ul mobil și să îl conectați la computer (puteți folosi unul diferit) pentru a crea o copie de rezervă a datelor. După aceasta, re-crearea poate fi tipărită.
Introduceți discul dinamic în computer și conectați-l. Fugi înainte programul este instalat Scanare HDD pentru versiunea 3.1 sau o versiune ulterioară. Selectați din fereastra programului discul necesar, apoi accesați articolul „Teste de suprafață”, apoi apăsați „Ștergeți”. În principiu, puteți rula ștergerea discului timp de zece până la cincisprezece secunde, iar acest lucru va fi suficient pentru a șterge rapid discul. După formatarea completă a discului, reporniți computerul.
Acum lansați fila „Stocare pe disc”, creați partiția și formatul principal de Windows. Aceasta completează conversia discului dinamic în cel principal. De asemenea, este important să rețineți că, dacă administratorul computerului este conștient de prezența unui disc dinamic în sistem, înainte de a reinstala sistemul este necesar să creați o copie de rezervă a datelor, altfel puteți pierde toate informațiile în mod irevocabil.
Video pe tema
Schimbați virtual hard disk-uri, care poate fi dezactivat în sistemul de operare Microsoft Windows fără taxe suplimentare securitatea software-ului Distribuitorii terți pot fi împărțiți în tipuri de compresie, transformare și consolidare.

Instrucțiuni
Faceți clic pe butonul „Start” pentru a deschide meniul principal al sistemului și mergeți la „Panou de control” pentru a porni mașina virtuală.
Faceți clic pe butonul „Defragmentare” din panoul de acțiuni și confirmați comanda făcând clic pe butonul OK.
În meniul „Service” al ferestrei principale a programului mașinii virtuale, selectați elementul „Opțiuni” și selectați „Unitate DVD” în partea stângă a ferestrei.
Utilizați comanda „Deschide imaginea ISO” din partea dreaptă a ferestrei și introduceți valoarea %systemdrive% în câmpul de text.
Faceți clic pe butonul „Uită-te” și indicați calea către fișier:
Fișiere de program (86)Windows Virtual PCIntegration ComponentsPrecompact.iso.
Apăsați butonul „Deschidere” pentru a ieși din comandă și confirmați alegerea dvs. apăsând butonul OK.
Selectați meniul contextual din elementul „Opțiuni” din folderul „Mașini virtuale” din fereastra principală a sistemului de operare pe mașină virtualăși indicați numele persoanei conectate disc virtual este o fereastră în partea stângă" Setări Windows PC virtual”.
Lansați utilitarul „Change Virtual Hard Disk Wizard” apăsând butonul „Change” și selectați comanda „Shrink virtual hard disk”.
Faceți clic pe butonul „Strângeți” din caseta de dialog și așteptați finalizarea procesului.
Faceți clic pe butonul „Închidere” și închideți fereastra „Setări Windows Virtual PC” făcând clic pe butonul OK.
Accesați meniul „Windows Virtual PC Settings” și selectați hard diskul, care este opțiunea de modificare din partea stângă a ferestrei pentru a continua procesul de conversie a hard disk-ului virtual.
Lansați utilitarul „Change Virtual Hard Disk Wizard” apăsând butonul „Change” și selectând comanda „Switch to (new disk type)”.
Faceți clic pe butonul „Reporniți” din caseta de dialog care se deschide și așteptați finalizarea procesului.
Faceți clic pe butonul „Închidere” și accesați „Asistentul de schimbare a discului virtual virtual” pentru a finaliza operațiunea de partajare a discului de vânzare cu amănuntul.
Utilizați comanda „New File” pentru a crea un nou disc virtual sau utilizați opțiunea „Fatherland Disk” pentru a face modificări discului existent.
Apăsați butonul „Conectați” și așteptați până când procesul este finalizat.
Faceți clic pe OK pentru a închide fereastra Windows Virtual PC Settings.
Video pe tema
recâștigă respectul
Pregătirea până la stoarcere nu poate buti vikonan pe disc!
Dzherela:
- Schimbarea unui hard disk virtual
Pentru a crea volume care sunt împărțite în mai multe partiții și pentru a crește nivelul de conservare a datelor, vă recomandăm să utilizați discuri dinamice. Puteți crea astfel de discuri folosind funcții Windows standard suplimentare.
Vei avea nevoie
- - Manager de partiții.
Instrucțiuni
Conectați hard diskul care trebuie convertit în dinamic la computer. Închideți computerul și așteptați finalizarea sistemului de operare. Deschideți meniul Start și accesați panoul Windows.
Selectați meniul „Sistem și securitate” și accesați submeniul „Administrare” (OS Windows Seven). Faceți clic cu butonul stâng al mouse-ului pe eticheta „Servicii informatice”. Găsiți submeniul „Dispozitive de memorie” în coloana din stânga și porniți-l. Accesați „Keruvannya cu discuri”.
Acum faceți clic butonul corect Pictogramele hard disk, al căror tip trebuie schimbat. Selectați „Convertire în disc dinamic”. Vă rugăm să rețineți că este necesar să schimbați tipul de hard disk și nu doar una dintre partițiile sale. Selectați hard diskul pe care doriți să îl schimbați, apoi faceți clic pe butonul „Ok”. Acum faceți clic pe butonul „Reporniți” și confirmați lansarea acestei operațiuni.
Dacă doriți să refaceți hard disk-ul pe care este instalat sistemul de operare, este mai bine să salvați imediat datele care sunt importante pentru dvs. De ce să folosiți funcția de copiere a discului? Programe de partiție Administrator. Lansați acest utilitar și selectați „Mod pentru acreditarea clienților”.
Acum deschideți meniul „Master” și selectați „Backup pe hard disk”. Selectați hard diskul pe care doriți să îl faceți o copie, apoi faceți clic pe butonul „Următorul”. Selectați zona nealocată a altui hard disk. În acest loc, vor fi create copii ale secțiunilor primului hard disk. Faceți clic pe butonul „Următorul”.
Instrucțiuni
Trebuie să deschideți meniul Start. Deschideți „Computerul meu”. În coloana din stânga, selectați elementul „Vizualizați informații despre sistem” și în fila „Accesorii”, selectați elementul „Manager dispozitive”. Veți vedea un meniu care conține totul dispozitivul instalat. Apoi selectați elementul „ Unități de disc", apăsați butonul din dreapta al mouse-ului pe soft și deschideți meniul "Power". În secțiunea „Voi construi o tabără”, va trebui să activați hard diskul. Acesta poate fi cazul dacă hard disk-ul este dur, dar nu puteți continua să lucrați cu drivere învechite. În acest caz, selectați opțiunea „Actualizare driver” din opțiunile de hard disk. Veți vedea „Asistentul de actualizare software”, în care puteți selecta, descărca driverul de pe Internet sau descărca discul care vine cu sistemul de operare.
Dacă hard disk-ul tot nu apare, deschideți meniul „Start”, selectați „Panou de control”, deschideți „Administrare” în meniu, apoi selectați „Gestionare disc” în fila „Gestionare computer”. Apăsați butonul din dreapta al mouse-ului pe discul care nu este afișat, selectați elementul „Power” din meniul „Ownership”, apoi „Download the device” și „Download”. În ce partiție puteți redenumi discul, adăugați o altă cale la următoarea, formatați sau ștergeți discul logic.
Dacă discul este evidențiat, dar nu este afișat, accesați meniul BIOS. Sistemul de intrare și ieșire de bază (BIOS) este stocat într-un mic cip de memorie flash placa de baza. La ora lansarii pe placa de baza, noul program BIOS incepe sa verifice si initializeze hardware-ul, dupa care transfera hardware-ul in sistemul de operare.
Pentru a ieși din programe în timp ce computerul este oprit, apăsați tasta DEL și va apărea un meniu în fața dvs. Navigarea în program se realizează folosind tastele săgeți și tastele Ent și Esc. Deschideți meniul MAIN (sau Standard CMOS Setup, stocat sub versiunea programului), deschideți submeniul Secondary Ide Slave, selectați hard disk-ul activ și evidențiați-l. Pentru a ieși din BIOS și a salva setările, apăsați tasta F10 sau selectați meniul principal „Save & Exit Setup”. Pentru a reveni la setările implicite, selectați Load File-Safe Defaults.
Corisna porada
Dacă discul nu apare după o revizie a puterii, este necesar să verificați corectitudinea instalării acestuia (inclusiv conectarea cablului cu 40 de pini la cablul IDE) și să-l deconectați din nou.
Dzherela:
- Cum să întăriți un hard disk
Există situații când sistemul de operare este instalat pe o unitate logică. Pentru ca acesta să funcționeze normal și să se încurce, este necesar să convertiți acest disc logic în cel principal. În curând sistemul de operare poate fi descărcat de pe unitatea logică. Probleme apar și dacă pe computer este instalat un nou sistem de operare și este instalat pe unități logice diferite. Pentru a porni sistemul de operare selectat, trebuie să schimbați discul logic pe cel principal.
Vei avea nevoie
- Computer, program Norton PartitionMagic, acces la Internet
Instrucțiuni
Pentru a crea o partiție veți avea nevoie de Norton PartitionMagic. Avantajează-te Voi păstra versiunea programe, care au o gamă mai largă de posibilități și pot fi instalate pe un computer.
Lansa programul. După lansare, este important să vă familiarizați cu interfața. Fereastra programului din dreapta afișează părțile hard disk-ului computerului. Când faceți clic pe pictograma hard diskului, vor apărea informații despre tipul de partiție.
Pentru programe suplimentare, puteți crea și o partiție de rezervă. Pentru a face acest lucru, în fereastra „Selectați comanda”, faceți clic pe comanda „Creați secțiunea de rezervă”. Apare în fereastra de dialog. Citiți informațiile introductive și faceți clic pe „Următorul”. Nu este nevoie să schimbați parametrii în următoarea fereastră; programul va selecta automat toți parametrii. Doar apăsați „Dali”. Se va deschide o casetă de dialog cu partiții pentru hard disk. Selectați în ce partiție se va afla memoria pentru backup. Apoi, selectați memoria pentru partiția de rezervă și dvs Sistemul de fișiere. Când ați terminat, faceți clic pe „Terminare”.
Acum selectați secțiunea logică pe care doriți să o schimbați în cea principală. Apoi, în fereastra „Operațiuni pe secțiuni”, selectați „Refacere secțiune”. În fereastră, selectați elementul „Prima secțiune”. De asemenea, valorile pot fi introduse automat. Apoi faceți clic pe OK. Procesul de recreare a partiției de disc pe care ați selectat-o va începe. Ale yogo încă necesită activare. Pentru a face acest lucru, în fereastra „Operațiuni în curățat”, faceți clic pe butonul din dreapta al mouse-ului pentru a schimba operația. Apoi apăsați „Zastosuvati”.
Computerul va fi reinstalat. Verificați până când sistemul dvs. de operare este complet instalat. Acum, discul logic pe care l-ați selectat a fost schimbat în cel principal.
recâștigă respectul
Protejează - atunci când revine discul logic pe cel principal, există riscul de a pierde fișiere valoroase de sistem. Prin urmare, este recomandat să creați o partiție de rezervă pe disc, de pe care informațiile pot fi actualizate dacă este necesar.
Când cumpărați un hard disk nou sau modificați setările unui hard disk vechi, va trebui să efectuați operațiuni pentru a activa partițiile acestuia. În caz contrar, riscați să pierdeți accesul la sistemul de operare.

Vei avea nevoie
- - Disc de instalare Windows sau LiveCD.
Instrucțiuni
Pentru cob, încercați niște zrobiți diviziunea zhorstkogo-ului discul este activ, vikorista și capacitățile sistemului de operare. Aceasta metoda teste pe sistemele de operare Windows XP și Vista, altfel va sta și el până la sistem WindowsȘapte. Deschideți meniul Start și selectați Viconty.
Introduceți comanda compmgmt.msc în câmp. Faceți clic pe butonul OK. Găsiți subelementul „Dispozitive de memorie” în meniul „Conexiune la computer” și treceți la următorul. Selectați „Discurile Keruvannya”.
Vedeți partiția hard diskului (sau întregul disc) care trebuie să fie activă. În coloana din dreapta a acestei ferestre, selectați „Activați această secțiune”. În Windows 7, acest element va fi localizat în meniul „Toate lucrurile”. Faceți clic pe butonul OK.
Dacă nu puteți refuza accesul la sistemul de operare, utilizați linia de comandă pentru a actualiza partiția activă. Lansați instalarea disc Windows Vista (Seven) sau LiveCD pentru Windows XP. Apăsați în jos rândul de comandă și lansați-l.
introduce comanda diskpartși apăsați tasta Enter. Acum introduceți discul listei de comenzi, după care apăsați tasta Enter. În fereastră va apărea o listă de hard disk-uri, care va fi numerotată. Selectați secțiunea pe care doriți să o activați.
Pentru a face acest lucru, introduceți select disk 0 sau 1 pentru numărul discului. Acum introduceți comanda list partition pentru a afișa o listă de partiții existente acesta este unul dur disc.
Selectați partiția dorită introducând selectați partiția 1 sau 2. Pentru a activa această partiție, introduceți activ. Dacă ați completat totul corect, atunci după ce apăsați tasta Enter, poate apărea următoarea notificare: „Secțiunea de valoare este activă”. Reporniți computerul pentru a verifica sistemul de operare.
Boala in Roboții lui Zhorstky Discurile pot deveni atât de proaste încât sistemul de operare nu se mai încarcă corect. Alte probleme de hard disk provoacă o scădere severă a productivității computerului. Manipularea corectă a partițiilor de disc vă permite să corectați rapid defecțiunile care au apărut.