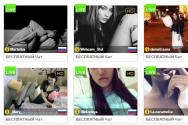Cum să dezactivezi Wi-Fi pe un laptop. Cum să activați Wi-Fi pe un laptop Bezdrotove conexiune Windows 8
Din ce în ce mai mulți oameni se bazează pe capacitatea de a accesa internetul mai rapid printr-o rețea fără drone. Pentru a funcționa în Windows 8, va trebui să instalați melodii de personalizare. Să aruncăm o privire la ceea ce trebuie câștigat.
Pentru a configura o conexiune pentru ureche, trebuie să închideți adaptorul și să vă mutați în timp ce vă aflați în raza de acțiune fără drone. Pe laptopuri și tablete există o tastă specială pe tastatură, care la apăsare activează adaptorul. Mai mult, există o combinație de butoane care lansează acest dispozitiv. Rețineți că dispozitivul are un adaptor de comutare, să zicem o lumină specială pe corp, care se aprinde.
După care deschidem secțiunea Merezh. Puteți câștiga bani abonându-vă la Win+I prin Charms Bar. În fereastra selectăm măsura care este disponibilă. Trebuie să introduceți o parolă după cum este necesar. Deoarece nu este nevoie să configurați o rețea de parole, dispozitivele se vor conecta automat la aceasta. Dacă există mai multe tipuri de conexiune, cum ar fi Wi-Fi și Ethernet, le puteți seta prioritatea.
Cele mai multe probleme cu Wi-Fi în Windows 8
Uneori, utilizatorii se confruntă cu avertismente puternice, așa cum vede sistemul atunci când încearcă să se conecteze prin Wi-Fi. Să ne uităm la cele principale și la metodele lor. În primul rând, verificați dacă routerul dvs. Wi-Fi funcționează corect. Dacă totul este corect aici, să trecem la punctul ofensiv. În caz contrar, puteți găsi instrucțiuni despre cum să conectați corect routerul. Va trebui să schimbați adaptorul în dispozitivul propriu-zis, tabletă sau laptop. De exemplu, în modul „La zbor”, puteți porni automat.
De asemenea, pista va fi răsturnată astfel încât să fie împărțită corect. Pentru a face acest lucru, trebuie să mergeți la Centrul de management al măsurătorilor. Apoi, accesați secțiunea Modificați parametrii adaptorului. Știm că trebuie să ne conectăm și să selectăm comanda Stan. Faceți clic pe butonul Vizualizare, unde veți găsi informații despre conexiune.

Aici va fi necesar să faceți un pas înapoi și să descrieți ce este de vină pentru setările și instalările adaptorului pe dispozitiv. În plus, un parametru important este adresa IPv4. În rest, se pare că aceasta este adresa IP a computerului din rețeaua Wi-Fi. Gateway-ul trebuie configurat cu un server IPv4 HCP. În primul tip, caracteristica înseamnă adresa punctului de acces, celălalt parametru înseamnă punctul de acces însuși. Pentru a vă edita setările Wi-Fi, trebuie să mergeți la secțiunea Stan - Autorități. Aici selectăm protocolul Internet versiunea 4, după care apăsăm din nou pe Power. În fila Zagalny puteți configura configurația conexiunii.
Una dintre cele mai răspândite probleme care apar la limită este transferul incorect al ajustărilor după ce sistemul de operare a fost actualizat și instalat. Cine nu poate fi deranjat să verifice metoda de criptare. Pentru a face acest lucru, faceți clic cu mouse-ul pe pictograma de chenar. Îți dezvăluim limitele și puterea ta uimitoare. Aici puteți schimba tipul de criptare și securitate, precum și cheia de securitate. De asemenea, conexiunile Wi-Fi pot arăta eroarea prin intermediul antivirusului.Încercați să porniți programul și să vă reconectați. Și dacă problema este cu adevărat nouă, atunci va trebui să instalați un alt antivirus. Puteți afla ce fel de programe antivirus există.
Un laptop, tabletă sau alt dispozitiv mobil poate avea probleme cu Wi-Fi din mai multe motive. Și pentru a le corecta, este necesar să începeți să înțelegeți ce se întâmplă. Înainte de a vorbi, în cel mai simplu mod, este important să știți să aduceți întotdeauna efectul dorit, precum și autodiagnosticarea. Puteți încerca să îl rulați de mai multe ori, astfel încât instrumentul să nu solicite întotdeauna pentru prima dată. Dacă nu reușiți să corectați comanda, atunci va trebui să faceți glume singur sau să vă transformați în falsuri.
29 februarie 2015Punctul de acces pe Windows 8 poate fi accesat ușor și rapid. Și în acest articol există instrucțiuni, pas cu pas, cu ilustrații, despre cum să creezi un punct de acces WiFi folosind sistemul de operare Windows 8.
Statistici similare pentru alte sisteme de operare:
Un pic de teorie
Configurarea punctelor de acces pe Windows 8.1
Trebuie să creăm un router WiFi software bazat pe Windows 8 care va accesa Internetul în orice mod și poate distribui întregul Internet prin WiFi.
De ce avem nevoie?
- Windows 8
- Vechi adaptor WiFi. De exemplu, în acest scop, a fost folosit un adaptor USB WiFi TP-Link TL-WN722NC.
- Conexiune internet. Pentru acest articol s-a folosit conexiunea ADSL prin operatorul Rostelecom. Tot ce puteți face este să vă conectați – PPPoE, VPN, GSM Dail-Up, LTE RNDIS, Ethernet, WiFi.
Croc mai întâi
Trebuie să verificați pentru a vă asigura că adaptorul WiFi este pornit și funcționează. Dacă nu este acolo, atunci instalează-l. De exemplu, dacă aveți un laptop și un nou adaptor WiFi, este posibil să aveți o problemă cu BIOS-ul sau un buton hardware special. Fără un adaptor sau dacă adaptorul este conectat, nu veți putea distribui WiFi în Windows 8.
Croc este diferit
Trebuie să verificați ce face conexiunea dvs. la internet. Contactați pe cineva care are acces la internet pe computerul sau laptopul său. Altfel, ce distribuiți prin WiFi?
Krok al treilea
După aceasta, trebuie să verificați dacă serviciile „Serviciul WLAN” și „Conexiune internă la internet (ICS)” rulează. Această verificare se realizează prin „Panou de control – Administrare – Servicii”. Drept urmare, aceste servicii pornesc automat sau este posibil ca computerul dumneavoastră Windows să fi „optimizat” și activat aceste servicii. Acest lucru se întâmplă - școlari încep să citească pe Internet și încep să „polybshuvat”.
Sferturi de croc
După aceasta, trebuie să deschideți consola Windows (cmd.exe) cu drepturi de administrator. Puteți face acest lucru deschizând ecranul principal al Windows 8, apoi accesați meniul programului, găsiți „Rândul de comandă”, faceți clic dreapta și faceți clic pe „Run ca administrator”:

Sau deschideți Windows 8 Explorer, deschideți elementul de meniu „Fișier” și apoi „Deschideți rândul de comandă - Deschideți ca administrator”:

Krok cinci
În consolă trebuie să tastați următoarea comandă:
netsh wlan set hostednetwork mode=permite ssid=winap key=123456789 keyusage=persistent
Zamist winapі 123456789 Puteți scrie un nume diferit pentru punctul de acces și o altă parolă înaintea acestuia:

Notă. Important!
- Parola trebuie să aibă cel puțin 8 caractere, ceea ce este potrivit pentru tipul de securitate WPA2, care este utilizat în Windows, atunci când este creat un punct de acces.
- Este mai bine să nu folosiți parole chirilice.
- Literele de înregistrare au semnificații - Aі A Există simboluri diferite!
Krok şaizeci
Acum trebuie să porniți punctul de acces. Din nou, tastați și ieșiți din comenzi în consolă
netsh wlan startednetwork

O altă comandă arată locația punctului de acces.
Krok somiy
Deschide panoul de încălzire, apoi conexiunile intermediare și acolo vei vedea ceva de genul:

Această aplicație „Ethernet Merezha 2” nu are conexiune la internet. Și „Conexiune prin rețea locală 2 winap” nu este un punct de acces.
Acum trebuie să partajați (porniți Windows ICS) conexiunea la internet. Vedeți conexiunea, apoi butonul drept al mouse-ului, apoi „Power”, fila „Acces”. Activați ICS și setați conexiunea la Internet - la conexiunea WiFi la punctul de acces ("winAP"):

Krok al optulea
Conectați clientul la acest punct de acces și verificați Internetul pentru robot. Și în consolă puteți tasta comanda
netsh wlan arată rețeaua găzduită
Aceasta vă va afișa numărul de clienți conectați:

Se poate observa că un client este conectat.
Cum se conectează un client WiFi la:
- Laptop (sau computer) care rulează Windows - Configurarea WiFi în Windows 8.
Gestionarea punctelor de acces Windows 8
Adăugarea unui punct de acces folosind comanda netsh wlan opri rețeaua găzduită
În afara punctului de acces scăzut prin comandă netsh wlan set hostednetwork mode=disallow
Dacă este necesar ca punctul de acces să se pornească automat când Windows rulează, atunci comanda de pornire trebuie adăugată la executarea automată. Limbajul despre echipă netsh wlan startednetwork. Comanda poate fi scrisă într-un script cmd; trebuie să specificați „Run as Administrator” în autoritățile scriptului. Apoi scriptul este pus în autorun.
Este necesar să vă conectați la Internet, așa că a fost instalat automat când a pornit Windows. În caz contrar, vei avea un punct de acces, dar nu vei avea acces la Internet prin intermediul acestuia.
Desigur, acesta este un punct de acces foarte simplu. Totul este la îndemână. Nu este nevoie de niciun program terță parte. Unul îi lipsește Windows 8. Și îl puteți configura în câteva minute.
Ceea ce putem spune este că această opțiune nu are foarte multe opțiuni care sunt legate de punctele de acces. Asta e corect. Aceasta este doar o opțiune dacă trebuie să creați rapid și fără probleme un router WiFi. Și Windows 8 vă oferă această abilitate - cu un minim de mișcări ale corpului, ceea ce se numește „în genunchi”, creați un punct de acces.
Și dacă nevoile dvs. sunt mai largi și mai profunde, dacă aveți nevoie de un punct de acces în fiecare zi sau în configurații complexe, atunci nu trebuie să utilizați Windows, ci să cumpărați un router WiFi decent sau bun. Un router WiFi decent costă mai puțin de o mie de ruble la un moment dat. Și într-o astfel de situație, modelarea unei structuri bazate pe computer și Windows este absurdă.
Celălalt este în dreapta, deoarece punctul de acces este necesar o dată pe lună, o zi sau câteva zile. Sau gata. Sau la ieșire. Axa aici este Windows. Puteți distribui rapid internetul prin WiFi de la un laptop la o tabletă, smartphone sau alte laptopuri.
Dacă trebuie să lucrați cu un punct de acces permanent pe computer, este mai bine să lucrați sub Linux. Acesta este exact ceea ce este implementat în routerele WiFi.
Punctul de acces nu funcționează pe Windows 8
Nu e nevoie să latri la Microsoft, la Windows - glumește cu cei vinovați. Problema cu astfel de situatii în primul rând pe computer (sau laptop). Tse poate buti:
- Drivere de adaptor WiFi pe care creați un punct de acces.
- Adaptorul WiFi în sine.
- Totul a fost tăiat incorect.
- Fie că este vorba despre servicii „Liv” sau drivere/programe, fie folosiți adaptorul WiFi sau portul USB (dacă adaptorul este conectat prin USB).
De exemplu, când Windows pornește, driverul adaptorului WiFi poate pune adaptorul în modul de așteptare. I când Windows pornește serviciul rețea găzduită adaptorul nu se răsturnează.
Cu un adaptor WiFi obișnuit și dacă nu v-ați încurcat Windows-ul cu programe și drivere strâmbe, totul va funcționa bine.
Vă rugăm să căutați mai întâi problemele pe computer.
Care este cel mai simplu mod de a vă conecta la WiFi fără drone? Tot ce trebuie să faceți este să introduceți parola și să verificați conexiunea. Sună-l așa și se va confirma, dar ce să faci dacă conexiunea este limitată (fără acces la internet) sau conexiunile nu sunt stabilite? Să vorbim despre motivele prin care apar astfel de defecțiuni și despre cum să le combatem.
De ce Windows 8 nu descarcă rețelele WiFi sau nu se conectează la ele?
Un computer sau laptop care rulează Windows 8 nu ar trebui să ruleze Wi-Fi din următoarele motive:
- Adaptorul WiFi nu se instalează, este dezactivat sau este defect;
- Sistemul are un driver zilnic pentru urmărirea fără săgeți;
- Pe computer, modul „La zbor” este activat;
- zona în care vă aflați nu are un bun punct de acces pentru liniile fără săgeți;
- punctul de acces (routerul fără dartless), după cum se dovedește, este defect, configurat incorect sau funcționează defectuos;
- Conexiunile standard între computere și punctele de acces nu sunt suportate reciproc;
- Există un dispozitiv în apropiere care interferează cu semnalul radio;
- Adaptorul WiFi funcționează în modul de monitorizare.
De îndată ce marginea este vizibilă, conexiunea nu este creată sau este mărginită:
- accesul la Internet pentru această perioadă nu este stabilit sau blocat;
- conexiunile sunt limitate de administrator;
- punctul de acces nu poate procesa cererea prin re-vantagment;
- Sunt detectați parametri incorecți ai punctului de acces.
Actualizarea conexiunii la raza de acțiune fără drone
Verificăm adaptorul pentru tivul
PC-urile desktop pot fi găsite la vânzare fără adaptoare WiFi, așa că pentru a vă conecta la adaptoare wireless va trebui să cumpărați și să instalați adaptorul. De exemplu, exact ca în imagine.
Pentru un laptop, nu este nevoie să cumpărați un adaptor Wi-Fi - este deja la mijloc.

Pentru ca laptopul să descarce și să se conecteze la rețelele wireless, WiFi trebuie să fie oprit. La unele modele există un buton de resetare pe caroserie.

Pe altele, se folosește aceeași tastă: Fn + F1 ... F12. Activarea adaptorului fără drone este indicată de butonul din imaginile antenei.
După activare, adaptorul WiFi trebuie să contacteze Managerul de dispozitive Windows 8. Pentru a verifica, lansați managerul de dispozitive din meniul contextual al butonului Windows (Start)

Apoi deschideți lista „Adaptoare de măsurare”. Dacă adaptorul dvs. se află în această listă, sistemul îl recunoaște și îl instalează. Dacă apare ca un dispozitiv necunoscut, accesați site-ul web al producătorului și instalați driverul.

Dacă adaptorul este conectat, dacă nu doriți să-l deschideți, verificați ce este activat în BIOS.
Se apelează opțiunea care indică funcționarea WiFi-ului încorporat LAN fără fir la bord sau Suport LAN fără fir. Aceste valori pot fi activate.

În plus, asigurați-vă că adaptorul fără drone nu este în modul monitor. Dacă doriți să utilizați acest mod, va trebui să știți despre el (va trebui să instalați un driver special).
Verificarea punctului de acces
Dacă computerul sau laptopul dvs. nu acceptă punctul de acces de acasă, încercați să vă conectați la altul. Pentru a verifica, puteți verifica zone mari, de exemplu, lângă cafenele și parcuri, sau în privat - printre prietenii dvs. Pentru a vă verifica computerul desktop fără a fi acasă, puteți crea imediat un punct de acces virtual pe alt dispozitiv.
Dacă măsurătorile fără drone nu sunt afișate nicăieri - problema constă în adaptorul sau setările WiFi de pe computer, iar dacă nu există nicio conexiune la un singur punct de acces - problema, evident, este acolo.
Termenele de diagnosticare (dacă primul pas nu necesită ca problema să devină severă, treceți la pasul următor):
- Reconectați-vă astfel încât punctul de acces să fie evidențiat și semnalul să fie difuzat (indicat în spatele luminii indicatorului de distanță fără drone).

- Vă rugăm să rețineți că lângă router și computer nu există dispozitive care creează perturbări electromagnetice - telefoane fără fir, cuptoare cu microunde, cabluri de alimentare libere. Încercați să mutați punctul de acces mai aproape de computer pentru a îmbunătăți puterea semnalului.
- Opriți routerul și opriți-l din nou. Dacă problemele sunt evitate, urmați acești pași: cu un obiect ascuțit - o scobitoare sau o agrafă de hârtie, apăsați butonul Reset încastrat, care se află pe partea din spate sau inferioară a dispozitivului. După această manipulare, toate ajustările vor fi actualizate la aceeași ca după cumpărare.

- Schimbați canalul de frecvență. Conectați computerul la punctul de acces folosind un cablu suplimentar, accesați meniul pentru configurarea rețelelor wireless, găsiți opțiunea „ Canal» și accesați alt canal. Este posibil să reînnoiți conexiunea cu oricare dintre ele.

- În acest meniu, întoarceți setarea „Obțineți SSID” și, dacă este activă, selectați „Nu”. Când este înregistrat un SSID, este afișat numele rețelei - o astfel de rețea nu este afișată în listele de conexiuni disponibile. De asemenea, asigurați-vă că adaptorul Wi-Fi de pe computer funcționează pe unul dintre ele, iar punctul de acces funcționează pe celălalt, de exemplu, pe care b și g nu îl acceptă.

- Dacă mai multe dispozitive sunt conectate la punctul de acces în același timp, acestea pot fi conectate prin reconectare. Acasă, astfel de situații sunt rare, dar sunt adesea tratate în organizații. Încercați să vă conectați la o altă conexiune, mai puțin sigură sau încercați din nou după aproximativ o oră.
Verificăm configurarea Windows 8
Modul „La zbor”.
WiFi poate fi accesat prin cei care au activat modul „Flying” în Windows 8 - în acest mod, adaptorul edge este dezactivat și computerul nu încarcă aceeași margine fără drone. Înseamnă că problemele au apărut cu adevărat din asta, pictograma grilă din bara de sistem va ajuta - arată ca un fluturaș.
![]()
Pentru a ieși din modul de turnare în Windows 8, deschideți panoul Charms care se toarnă și faceți clic pe butonul „Opțiuni”.
Apoi faceți clic pe „Schimbați setările computerului”.

Reveniți la Windows și porniți din nou WiFi, iar pictograma barei de rețea apare ca înainte.
Diagnosticarea Merezheva
Windows 8 are un instrument care diagnostichează automat problemele de conexiune înainte de a le remedia. Se numește „Diagnosticare software Windows”. Acest instrument acceptă și o gamă largă de coduri de conversie pentru WiFi, de exemplu, dacă vă conectați, dar computerul nu accesează Internetul (conexiunea este interconectată) sau Internetul este limitat, dar nu permite accesul la site-uri web.
Dacă conexiunea este delimitată, pictograma rețelei din tavă este marcată cu un semn de grindină.
![]()
Pentru a rula diagnosticarea rețelei Windows 8, faceți clic dreapta pe capătul rețelei și selectați „Diagnoza problemei” din meniu.

Utilitarul verifică toate conexiunile de pe computer și determină unde aveți acces la Internet. Problemele locale care pot fi corectate vor fi rezolvate automat. Și dacă conexiunea nu poate fi reînnoită, de exemplu, din cauza unor probleme cu punctul de acces sau a unor probleme din partea furnizorului, informațiile vor apărea în fereastra cu pictograma „Necorectat”.

Dacă conectați un cablu la PC care are mai multe conexiuni, altfel diagnosticarea nu va cauza probleme, puteți diagnostica doar circuitul selectat. Pentru a face acest lucru, accesați centrul de conexiune la rețea și accesați folderul Interconnections (faceți clic pe panoul de tranziție la Modificare parametrii adaptorului).
Deschideți meniul contextual al conexiunii și faceți clic pe „Diagnosticare”.

Serviciu de aprovizionare automată WLAN
Problemele cu conexiunile apar din cauza lipsei serviciilor intermediare, care au început fie accidental, fie din ignoranță. Funcționarea WiFi în Windows 8 este acceptată de serviciul de aprovizionare automată WLAN. Dacă conexiunea Ethernet a dronei nu este interconectată de nimic, iar sistemul pur și simplu nu încarcă conexiunile fără drone, începeți să verificați cu acest serviciu.
- Lansați programul „Servicii”: deschideți meniul contextual al butonului Windows (Start) și faceți clic pe „Vizitați”.

- Apoi, tastați comanda în rândul „Deblocare”. servicii.mscși apăsați OK.

- Găsiți configurarea automată WLAN în lista de servicii Windows 8, deschideți meniul și selectați „Autorități”.

- Dacă serviciul este dezactivat, faceți clic pe „Launch”, iar din lista „Tip de pornire”, selectați „Automatic”.

Pentru ca serviciul de aprovizionare automată WLAN să pornească, trebuie să ruleze un alt serviciu, Windows Connection Manager. Găsiți-le în această listă și instalați setări similare.
Alte setări pentru conectarea WiFi pe un PC nu necesită reglare manuală. Toate datele pentru accesarea Internetului - IP, adrese de gateway, DNS etc., sunt primite automat de la serverul DHCP al punctului de acces.
În acest moment, de acum 10-15 ani, expresia „calculatorul este un proces, un proces este un computer” este luată ca axiomă. Cel puțin avem computere și alte dispozitive acasă și la serviciu, iar fără internet, mulți oameni nu își mai pot imagina viața. Și de îndată ce orice eșec este eliminat, accesul la World Wide Web este refuzat, dar este perceput foarte negativ. Situația este că totul este în regulă cu cele pe care le deții, cu excepția unui laptop sau a unui computer care rulează Windows, pentru toată viața ta, nu se scurge limitele Wi-Fi. Care ar putea fi cauzele acestei probleme și cum să o determinăm, vom discuta în acest articol.
Motive și decizii
De asemenea, să spunem, când suntem obosiți, dezinstalăm un laptop nou cu Windows 8 instalat la sosire și încercăm să ne conectăm la Wi-Fi, altfel sistemul de operare nu poate recunoaște conexiunea. Lista celor disponibile este goală. Pot exista mai multe motive pentru acest lucru, iar mirosul se poate datora hardware-ului și software-ului. Este ușor să faci totul cu hardware - este în întregime posibil prin ruperea adaptorului Wi-Fi de pe laptop. Este imposibil să îl înlocuiți singur, deoarece cei care nu au timp suficient pentru a merge la service vor trebui să se conecteze la același cablu sau să folosească un alt computer ca înainte. Este posibil, desigur, să existe probleme cu routerul, dar din moment ce soluția koristuvachs, sistemul fără drone funcționează fără nicio reclamație, iar smartphone-ul tău va funcționa miraculos, atunci nu vei mai putea vorbi pe dreapta în laptopul în sine.
Printre motivele software pentru care computerul nu recunoaște limita, puteți vedea câteva dintre cele mai evidente:
- Glisați adaptorul fără săgeți vikoristovat pe laptop.
- Controlerul Wi-Fi este instalat pe Windows.
- Driverul nu se instalează sau nu funcționează.
1.BIOS.
Prima dată există șansa ca dispozitivul non-dart să fie activat prin BIOS. Puteți merge acolo apăsând tastele F2, F10, Del - valorile specifice depind și de marca laptopului. În continuare, cunoaștem o secțiune al cărei nume conține cuvântul Configurare, Avansat, Dispozitive de sistem sau, mai ales, informații despre instalarea dispozitivelor. Vă rugăm să verificați dacă valoarea Off sau Disabled nu este aceeași cu adaptorul wireless, care este desemnat ca un dispozitiv Wlan, Wireless, controler Wi-Fi etc.  2. Buton live pe laptop.
2. Buton live pe laptop.
Deoarece totul este în regulă în BIOS și problema nu a apărut, este important de reținut că corpul laptopului are cel mai adesea butonul de pornire fără săgeți care arată ca un jumper și este asociat cu un indicator:  3. Apăsați butoanele de pe tastatură.
3. Apăsați butoanele de pe tastatură.
Este posibil să nu existe un buton hardware, dar asta nu rezolvă problema - după ce porniți tastatura, printre tastele funcționale veți găsi una care, apăsată împreună cu tasta Fn, pornește Wi-Fi. Este indicat printr-o pictogramă specială. Ilustram cum pot arata valorile la diferiti producatori de laptopuri:  În celălalt caz, dacă controlerul Wi-Fi este pornit, trebuie să verificați două setări diferite în Windows 8.
În celălalt caz, dacă controlerul Wi-Fi este pornit, trebuie să verificați două setări diferite în Windows 8.
4. Include adaptor Wi-Fi.
Adaptorul în sine poate fi blocat, pentru a-l verifica, accesați „Panoul central” - „Centrul circuitelor și accesul în culise” - „Schimbați parametrii adaptorului” și, după cum se dovedește, conexiunea wireless se va aprinde în gri, iar statutul său va fi „Wicked”, doar îți pierzi mințile.  5. Verificați dacă Wi-Fi este dezactivat în software-ul Windows 8.
5. Verificați dacă Wi-Fi este dezactivat în software-ul Windows 8.
Va trebui să vă reconectați dacă Wi-Fi nu este dezactivat în panoul din dreapta al Windows. Mutați cursorul mouse-ului în colțul din dreapta sus sau jos al monitorului și mergeți la secțiunea „Mod fără rotație”. Pornim adaptorul, deoarece nu este conectat doar pentru modul „Zbor”, verificăm să nu fie activ în acest moment.  6. Verificarea driverului Wi-Fi. Dacă descoperiți că opțiunile anterioare nu au funcționat, va trebui să schimbați driverul. Dacă instalațiile care vin cu Windows 8 pot cauza problema, cel mai bine este să verificați mai întâi programul din driver. Deschideți Managerul de dispozitive accesând „Panou de control” - „Sistem” sau apăsând Win + R de pe tastatură și introducând textul devmgmt.msc în linia de comandă. Cunoaștem controlerul Wi-Fi (numele va conține cuvântul „Wireless” sau „Wi-Fi”). Dacă pictograma de pe dispozitiv arată ca un tricou galben cu un nume familiar, este evident că există o problemă cu driverul și este necesară reinstalarea acestuia.
6. Verificarea driverului Wi-Fi. Dacă descoperiți că opțiunile anterioare nu au funcționat, va trebui să schimbați driverul. Dacă instalațiile care vin cu Windows 8 pot cauza problema, cel mai bine este să verificați mai întâi programul din driver. Deschideți Managerul de dispozitive accesând „Panou de control” - „Sistem” sau apăsând Win + R de pe tastatură și introducând textul devmgmt.msc în linia de comandă. Cunoaștem controlerul Wi-Fi (numele va conține cuvântul „Wireless” sau „Wi-Fi”). Dacă pictograma de pe dispozitiv arată ca un tricou galben cu un nume familiar, este evident că există o problemă cu driverul și este necesară reinstalarea acestuia.
Ei bine, la prima vedere, totul este în regulă, doar verificați dacă adaptorul are instalat un program special de securitate. Făcând clic pe numele tău cu butonul din dreapta al mouse-ului, vei deschide fereastra autorităților, după care vom merge la fila Driver și vom vedea informații despre driver și data de lansare a programului.  Dacă Microsoft este listat acolo și au trecut doi sau trei ani de la lansarea driverului, atunci accesați site-ul web oficial al producătorului laptopului, descărcați și instalați versiunea rămasă. Nu este dezactivat faptul că instalarea unei versiuni diferite de Windows și driverul care vine cu ea să fie instalate pe computer să nu se califice pentru această „lansare”.
Dacă Microsoft este listat acolo și au trecut doi sau trei ani de la lansarea driverului, atunci accesați site-ul web oficial al producătorului laptopului, descărcați și instalați versiunea rămasă. Nu este dezactivat faptul că instalarea unei versiuni diferite de Windows și driverul care vine cu ea să fie instalate pe computer să nu se califice pentru această „lansare”.
Configurarea Wi-Fi este un proces foarte simplu. De la apariția sistemului de operare Windows 8, mulți proprietari de afaceri au început să se confrunte cu dificultăți cu acesta. Pentru a înțelege cum să configurați wifi în Windows 8, trebuie să urmați instrucțiunile pe care le voi furniza mai jos. Și știți cum să configurați Wi-Fi în Windows 7.
Configurarea Wi-Fi
Acum, în primul rând, întoarceți ceea ce face punctul de acces, închideți-l și conectați-l la priză. Apoi, instalați adaptorul fără driver pe computer sau tabletă, pentru care îl activați în sistem și instalați driverele. Pentru a înțelege cum funcționează sistemul fără dart, apăsați Win+l sau selectați butoanele Wonder. Pe lângă aceste două metode, mai există una: în colțul din dreapta jos există o pictogramă de delimitare, faceți clic pe ea cu butonul din dreapta al mouse-ului, selectați „Centrul de gestionare a marjei”. După ce se deschide această fereastră, sarcina dvs. este să faceți clic în colțul din stânga pe rândul „Modificați parametrii adaptorului”.
După aceasta, în aceeași fereastră trebuie să căutați o comandă rapidă sub numele „Conexiuni la rețea locală”. Vă rugăm să rețineți că, dacă sub această etichetă nu există inscripția „Margine necunoscută”, atunci adaptorul dvs. de margine va elimina toate setările necesare de pe server.
Prin urmare, este mai bine să jucați în siguranță și să vă verificați din nou măsurile de precauție în caz de urgență. Pentru a face acest lucru, faceți clic pe eticheta „Conexiuni prin rețea locală” - „Stan”.

În fața dvs. va apărea o fereastră, în care trebuie să faceți clic pe butonul „Detalii”.

Trebuie să verificați setările de configurare pe care le-ați selectat ca server. Presupunând că totul este corect, dacă acesta este cazul, puteți trece la următorii pași: configurarea unei conexiuni la Internet.
Conexiune configurată manual
Aflați la fel, dar după ce faceți clic pe eticheta „Local Network Connections” din fereastră, selectați butonul „Power” – „Internet Protocol Version 4”.

Apoi se va deschide o fereastră în care trebuie să completați manual toate rândurile. Acum puteți trece la configurarea internetului.
conexiune internet
Conectați-vă din nou la „Centrul pentru acces și acces la Internet”, apoi – „Configurarea unei noi conexiuni sau acces”. Din conexiunea selectată, selectați „Conectați-vă la locul de muncă”. Atunci sistemul vrea să știe cum doriți să faceți conexiuni? Selectați „Victorizează-mi conexiunea la Internet (VPN). În fereastra următoare, selectați „Conectați-vă conexiunea la internet”, după care va trebui să introduceți detaliile.
Accesați „Conexiune medie”, lansați conexiunea așa cum a fost creată și faceți clic pe „Conectați” acolo.
Sper că toate instrucțiunile au fost cât mai clare și accesibile pentru tine, iar configurarea Wi-Fi a decurs fără probleme și fără durere!