Cel mai bun program pentru distribuirea wifi de pe computer. Programe pentru distribuția WiFi
În vremea noastră de tehnologii digitale și moderne, este imposibil pentru cetățeanul mediu din clasa de mijloc să-și imagineze trăind fără Internet. Unul dintre aceste blues poate fi numit WiFi. Și, desigur, există sursă de alimentare, deoarece există încă o nevoie de a distribui WiFi de pe laptop, deoarece este imposibil (sau imposibil) să conectați un router. Să aruncăm o privire mai atentă la acest raport.

Înainte de a începe, cum să distribuiți WiFi de pe un laptop
Înainte de a configura distribuția WiFi prin intermediul unui laptop, trebuie să vă asigurați că dispozitivul dvs. este echipat cu un dispozitiv pentru distribuția pe Internet: un adaptor WiFi, fie USB, fie de tip PCL. Prezența lor poate fi vizualizată pe panoul Internet din fila Merezha și Internet. După ce ați găsit punctul Bezdrotova Merezha în conexiunile Merezhevy, puteți continua în siguranță la organizarea distribuției WiFi.
WiFi este o marcă comercială a Wi-Fi Alliance. Posibilitatea de conectare la protocolul standard IEEE 802.11. În general, este un sistem fără săgeți care poate fi echipat cu toate dispozitivele care mențin un standard de transmisie similar.
Program pentru crearea unui punct de distribuție WiFi virtual
Primul pas este crearea unui punct de acces virtual. Acesta va fi laptopul tău. Pentru a crea un punct WiFi, puteți descărca programe gratuite de pe site-urile web oficiale.
mHotspot
Unul dintre aceste programe se numește mHotspot. Acest software nu necesită instalare. După ce ești atras, trebuie să lansezi mHotspot. Acolo vor fi indicate setările de program necesare. De exemplu, în câmpul de sub numele Mhotspot name, introduceți numele rețelei curente. Acesta în sine va fi vizibil în lista de puncte disponibile pentru conectare.
Puteți descărca programul de pe site-ul oficial mHotspot.
Roboți Vikno cu programul mHotspot
Următorul câmp se numește Parolă. Aceasta este parola. Vіn este vinovat, dar nu lipsește de toate personajele. Este important să introduceți acest lucru pentru a asigura o barieră împotriva accesului terților la acesta.
Câmpul sub numele Max Clients reglementează numărul de gadgeturi care pot fi conectate la limită. Forța lor maximă este de zece. Dacă este introdus unul în acest câmp, nimeni altul decât computerul dvs. nu se va putea conecta la acesta. Apăsăm Start Mhotspot și mergem la punctul de acces creat.
Video: cum se utilizează programul mHotspot
MyPublicWiFi
Iată un alt program care poate fi accesat pe Internet la MyPublicWiFi. Accesând site-ul oficial al producătorului, puteți descărca programul pe laptop. Programul nu necesită instalare și rulează imediat după descărcare.
Fereastra de lucru MyPublicWifi
Programul MyPublicWifi vă permite să creați un punct de acces Wifi de pe computer. Instructiuni robot:
- Descărcați MyPublicWifi (versiunea 5.1).
- Instaleaza programul.
- Refaceți laptopul.
- Lansați MyPublicWifi (sau rulați programul MyPublicWifi ca administrator, deoarece va afișa un mesaj de avertizare când este lansat inițial).
- Selectați elementul de configurare automat HotSpot.
- Selectați numele rețelei care va fi creată în câmpul Network Name (SSID).
- Cheia de rețea are o parolă.
- Vizualizare (bifați caseta) Activați partajarea internetului.
- Din listă, selectați cum să vă conectați laptopul la Internet.
- Faceți clic pe butonul Configurare și pornire hotspot.
Programul MyPublicWifi funcționează fără probleme și nu necesită eforturi speciale din partea persoanei conectate.
Crearea unui punct de acces: trei moduri optime
Distribuție prin conexiune obișnuită la Internet
Distribuiți Wi-Fi prin conexiunea la Internet sub sistemele de operare Windows 7 și 8.
Pentru a crea o distribuție pe Internet, trebuie să urmați următoarele puncte:
- Start.
- Panou de control.
- Merezha și Internetul.
- Centru de control pentru frontiere și acces exterior.
- Modificarea setărilor adaptorului.
- Bezdrotovoe z'єdnannya 2. Redenumiți Yogo pentru Bazhannyam. Va fi bine pentru tine.
- Știm că conexiunea este mai activă. Practic se numește conexiuni prin rețea locală. Poate fi numit și Virtual WiFi.
- Dacă aveți o conexiune activă, găsiți fila „acces” și faceți clic pe ea. Punem o bifă pe această contribuție, astfel încât să putem completa toate punctele. Și pentru tine:
- altor koristuvachs li se permite să vikorist această măsură;
- Permite altor utilizatori să blocheze conexiunile până la limita selectată.
- Selectați conexiunea dvs. activă din listă. Toto: conexiuni prin rețea locală (sau numele așa cum ați redenumit conexiunile).
- Apăsați butonul „OK” și reporniți computerul.
Dacă doriți ca smartphone-ul, tableta sau laptopul dvs. să folosească acest punct de acces, va trebui să lansați programul de distribuție Wi-Fi. Și pe dispozitivele care vor fi conectate, va trebui să introduceți parolele de acces înainte de conectare.
O modalitate de a configura distribuția WiFi pentru ajutor suplimentar în linia de comandă
Metodele revizuite sunt de puțin folos, deoarece este necesar să se distribuie WiFi de pe un computer pe care este instalat Windows 10.
Cum arată linia de comandă pe ecranul unui laptop
Etapele distribuției măsurilor fără săgeți în spatele rândului de comandă suplimentar:
- Verificați capacitatea de distribuție. Este necesar să lansați linia de comandă ca administrator și să introduceți comanda netsh wlan show drivers în ea.
- Citiți paragraful „Suport al rețelei găzduite” (în engleză se va scrie Hosted Network). S-ar putea să fie un cuvânt scris așa.
- Să mergem la linia de comandă și să scriem: netsh wlan set hostednetwork mode=allow ssid=remontka key=secretpassword. Când echipa are astfel de inserții precum remontka - aceasta înseamnă o linie fără săgeți (puteți scrie pe propria dvs., golurile nu vor fi vicorizate). Secretpassword – aceasta este parola secretă WiFi. O alegi singur.
- Odată ce toate datele sunt introduse, introduceți comanda: netsh wlan start hostednetwork.
- Folosiți butonul din dreapta al mouse-ului pentru a face clic pe meniul de pe desktop-ul „Start” și selectați „Contorizare conexiuni” acolo.
- Din această listă, selectați acele conexiuni la Internet, ca și cum ați fi vikorist în prezent. Făcând clic pe butonul din dreapta al mouse-ului, deschideți fila „Acces”. Permite accesul altor clienți.
Putem ajusta posibilitățile măsurii prin linia de comandă
Pe ecran va apărea o notificare că sondajul fără drone a fost lansat. Dacă problemele și defecțiunile obișnuite au dispărut, puteți conecta telefoane, tablete și laptopuri la această rețea. Ei vor avea acum acces la internet.
Punct de acces în Windows 7: conexiune computer-computer
Video despre cum să distribuiți WiFi de pe un computer prin Windows 7
Pentru a organiza conexiunile wireless pe Windows 7, trebuie să creați o conexiune computer-la-computer. În colțul din dreapta jos al ecranului (data ștearsă, data, pictograme de lansare. Se numește tavă) găsiți „Conexiune la internet”. Faceți clic pe Nou, apoi selectați „Centrul de control pentru frontiere și acces din spate”.
Vă rugăm să vă prezentați imediat. Trebuie să selectați elementul „Configurați o nouă conexiune”. І apăsați „Ajustarea pistei fără săgeți „Computer-Computer” și „mai departe”.
Pentru un cont nou, completați trei câmpuri:
- Am măsuri (ghiciți-vă);
- tip de securitate (WPA2-ptrsonal best);
- cheie de securitate.
După ce ați mers la Centrul de îngrijire cu măsuri și acces special în secțiunea „Modificarea parametrilor suplimentari pentru accesul din spate”, setați ordinea la „Eliminare” în toate punctele. Nu uitați să bifați caseta: „Amintiți-vă că ați configurat setările”. Apăsăm butonul „mai departe”.
După ce sistemul configurează distribuția Internetului prin WiFi, în fereastra care apare, va trebui să faceți clic pe „Dezactivați accesul partajat înainte de a vă conecta la Internet”.
Configurarea a avut succes, deoarece computerul poate distribui cu ușurință internetul prin WiFi
Alimentare la distribuirea Wi-Fi fără router
Deoarece, ca urmare a organizării unui punct de acces virtual, se creează un cont cloud cu parametri standard, denumit admin, atunci oricine dorește să se familiarizeze cu rețeaua se poate conecta cu ușurință la ea.
Dacă se întâmplă ceva, este important să cunoașteți detaliile. Acțiuni care sunt necesare pentru a vă asigura că sunteți protejat de intruziunea hrănirii oaspeților.
V_kno 1921680.1.
În bara de adrese a browserului (indiferent) introduceți 192.168.0.1. Pe ecran va apărea o fereastră în care va trebui să introduceți numele și parola de administrator. Accesați fila Întreținere din secțiunea numită Administrator. În câmpul Parolă nouă, introduceți o nouă parolă pliabilă. Acest lucru trebuie memorat. Va trebui să conectați alte dispozitive înainte de întrerupere. Făcând clic pe Confirmă parola, confirmăm că salvăm parola. Urmând acest principiu, numele de conectare este schimbat. În cele din urmă, apăsați pe Salvare setări. Aceasta înseamnă: salvați reglarea.
În acest fel, am furat recordul oblastului. De asemenea, puteți folosi ajutorul pentru a modifica toate setările. Aceasta include conectarea și deconectarea dispozitivelor, precum și blocarea gadgeturilor, astfel încât acestea să nu se poată conecta până în acest moment.
Mergem direct la punctul de acces. În fila deschisă din browser, veți găsi un element numit Configurare. Selectați secțiunea Setări wireless. Va fi lansată o nouă fereastră. Trebuie să selectați o funcție numită Configurare manuală a conexiunii fără fir. În secțiunea de configurare aflată în Setările rețelei fără fir, este specificat un nou nume de rețea (SSID). Este posibil să-l terminați de pliere.
Dacă doriți să urmăriți ceea ce configurați și să nu utilizați alte gadget-uri, atunci bifați câmpul Activare wireless ascuns.
Conectăm tableta, smartphone-ul și laptopul înainte de distribuire
Odată ce distribuția Wi-Fi este organizată, smartphone-urile, tabletele și alte gadgeturi vor trebui conectate la noul „router” creat din fața laptopului.
Funcțiile de conectare variază în funcție de dispozitivele care rulează pe sistemul de operare Android. Este important să verificați dacă altor dispozitive li se permite accesul la dispozitiv.
Dacă da, va trebui să instalați programul adb. Acesta este destinat internetului de la Windows pe dispozitivele Android. Acum trebuie să configurați un mod numit „Îmbunătățire USB” pe tableta sau smartphone-ul dvs. Android. Și apoi conectați gadgetul printr-un cablu USB la laptop.
Dezarhivați folderul adb și rulați AndroidTool.exe. Se va deschide o fereastră în care va trebui să faceți clic pe butonul Refresh Devices. Lista va fi sub numele Select Domain Name Server (Dns)... Acolo vei găsi serverul tău DNS. După apăsarea butonului Afișare interfață Android, programul va fi instalat pe tabletă.
Programele de tunel USB permit drepturi de super utilizator pe tabletă. Apăs cu amabilitate butonul Conectare.
Uneori, se realizează astfel încât să nu existe conexiune prin cablu sau linii fără drone în jurul nostru. Cu această opțiune, puteți distribui Wi-Fi de pe un laptop și puteți oferi acces la Internet diverselor gadget-uri aflate în posesia dumneavoastră. În acest articol veți găsi o listă de programe scurte pentru implementarea sarcinii atribuite și în descrierea fiecăruia dintre ele există o husă scurtă, în care putem înțelege dacă puteți utiliza orice alt program de securitate.
Cum se conectează Wi-Fi pe un laptop
În primul rând, trebuie să pornim Wi-Fi pe computer. Pentru a face acest lucru, activați modul non-dart din spatele tastaturii suplimentare. Pentru a confirma pornirea cu succes a Wi-Fi, indicatorul se va aprinde.
Lista de programe
Skin-ul cu îndrumarea de sub program va distribui Wi-Fi, iar cele mai frumoase utilități au fost puse în fața noastră. Ei bine, desigur, sub fiecare descriere veți găsi un buton de unde puteți descărca programul de pe site-ul lor oficial. Hei, să începem.
Toate programele de mai jos sunt potrivite pentru sistemele de operare Windows XP, Windows Vista, Windows 7, Windows 8 și Windows 10.
Cel mai simplu program este cum să vă transformați laptopul sau computerul prin conectarea unui modul Wi-Fi la un alt router. Acest software are un set minim de funcții, dar sarcina principală este încă limitată. Înainte de a începe să utilizați mHotspot, nu uitați să activați Wi-Fi pe laptop.
Interacționează cu mHotspotConnectify este un alt program pentru laptop pentru distribuirea Wi-Fi. Drept urmare, robotul organizează o rețea locală fără drone, unde dispozitivele conectate refuză accesul la Internet.
Angajați ConnectifyMyPublicWiFi este un program popular care, pe lângă punctul fără drone, include un firewall cu site-uri suplimentare. Prin urmare, această soluție este ideală pentru configurarea Wi-Fi de pe un laptop pe suprafețe mari și distribuirea internetului.
Și funcția de organizare a blocării diferitelor site-uri blocate sau dezactivarea, de exemplu, a transferului de fișiere.
Activați MyPublicWiFiProgramul este foarte simplu de configurat. Tot ce trebuie să faceți este să setați limita de timp și să apăsați butonul de distribuire.
Switch Virtual Router este cea mai bună soluție pentru distribuirea Wi-Fi de pe un laptop cu Windows 10. Înainte de a transfera programe, puteți lua în considerare utilizarea redusă a computerului și absența necesității de a începe serviciile. Mai mult, atunci când pornim dispozitivul fără drone, computerul intră automat în modul de repaus, ceea ce este și mai ușor.
Zavantazhiti Switch Virtual RouterUn alt utilitar care poate fi folosit pentru a converti un simplu laptop (Windows XP, 7, 8, 10) sau PC într-un hotspot dorit și pentru a distribui Internetul pe toate dispozitivele la care aveți acces. Programul este remarcabil prin simplitatea sa de operare. Pur și simplu introduceți numele rețelei, parola pentru a o accesa și apăsați butonul de pornire.
Zavantazhiti Virtual Router PlusWinHotSpot este un alt program pentru distribuirea Wi-Fi de pe un laptop pe Windows XP, 7, 8, 10. Avantajul este că este complet gratuit, iar disponibilitatea limbii ruse este, de asemenea, limitată.
Distrați WinHotSpotPentru utilități suplimentare, putem distribui și Wi-Fi de pe un laptop. Desigur, programul nu numai că creează o rețea fără drone, dar oferă și tuturor dispozitivelor acces la Internet.
Vantage WIFI Hotspot CreatorDacă datele dvs. trebuie protejate împotriva accesului neautorizat, puteți seta o parolă pentru Wi-Fi și alte dispozitive.
MaryFi este o modalitate simplă și gratuită de a distribui Wi-Fi de pe computer sau laptop. Orice dispozitiv echipat cu un modul de urmărire fără drone poate detecta un semnal și se poate conecta la tine. Acest lucru asigură securitatea clasei WPA2 cu protecție prin parolă.
Știi că laptopul tău, pe lângă diversele sarcini zilnice pe care le stabilești, poate emite și un semnal Wi-Fi? Ești fericit? Ei bine, hai să ne dăm seama!
Calculatoarele de astăzi sunt dispozitive care au un adaptor fără săgeți în dispozitivul lor „construit” care poate primi un semnal și îl poate distribui. Alți utilizatori pot descărca gratuit programul pentru distribuirea WiFi de pe un laptop Windows 7, 8, 10 și pot extinde ușor funcționalitatea computerului lor.
Și acum laptopul tău poate partaja internetul cu alte dispozitive care se află în raza de acțiune a semnalului care le este distribuit. Și este atât de la îndemână! Uneori funcționează în așa fel încât o tabletă, smartphone, computer sau alt dispozitiv similar necesită acces la Internet, dar nu există. Aici vei beneficia de această funcție foarte utilă a laptopului tău, cu ajutorul căreia poți oferi conexiuni la internet dispozitivelor care o necesită. Vă recomandăm să aruncați o privire pe lista de programe!

Acest utilitar, care vă permite să distribuiți în siguranță Wi-Fi de pe un laptop, este deosebit de popular printre utilizatorii de internet. În plus, este absolut gratuit și are o interfață simplă. Poate dezvolta probleme ale pielii fără să aibă măcar cunoștințe de bază de engleză. Programul își configurează în mod miraculos funcțiile, pornind automat distribuirea unui semnal atunci când sistemul Windows este pornit.

Conectați-vă
Acest program, a cărui sarcină principală este distribuția semnalului Wi-Fi, precum și primul, este și mai simplu pentru Vikoristan. Este echipat cu o funcție incredibilă și o interfață minunată. Din punct de vedere mental, ei pot fi clasificați ca fără pisică. Acest lucru se datorează faptului că nu va trebui să plătiți pentru wiki-uri de bază. Iar pentru funcțiile de extindere a zonei de semnal și de distribuire a internetului către alte gadget-uri care nu au un adaptor WiFi, va trebui totuși să plătiți.

Folosind utilitarul mHotspot, puteți distribui cu ușurință un semnal Wi-Fi către alte dispozitive. Cu toate acestea, acest instrument are o diferență specială față de altele similare: acesta are o serie de dispozitive care se conectează la Wi-Fi, care este distribuit. Acest program vă oferă posibilitatea de a monitoriza traficul de intrare și de ieșire, viteza de recepție și de ieșire, precum și orele târzii de distribuție a semnalului pe Internet.

Acest mic program de securitate necesită o ajustare minimă. Pentru roboți, nu este deloc mare, dar este foarte la îndemână. Principalul său avantaj este abundența elementelor sale. Va trebui doar să configurați un login și o parolă.

Acest program amintește puțin de programul anterior. De asemenea, este mic și echipat cu un set minim de ajustări. Pentru a începe să lucrați cu acesta, trebuie doar să introduceți datele de conectare și parola pentru punctul dvs. de acces, să selectați conexiunea la internet de care aveți nevoie și atât. Programul este gata să-și încheie funcțiile. Toate dispozitivele care sunt conectate la acest program vor fi afișate în partea de jos.

Acest mic program este oferit lui kristruvachev absolut gratuit. MaryFi are o interfață foarte simplă care acceptă limba rusă. Nu va trebui să petreceți multe ore pentru a pune în funcțiune acest program. Cu acest ajutor vă puteți crea cu ușurință propriul punct de acces.

Dacă aveți nevoie de un program care nu trebuie instalat pe computer, atunci Virtual Router Plus este exact ceea ce vă gândiți. Pentru a începe să lucrați cu el, trebuie doar să găsiți și să rulați fișierul EXE care se află în arhivă. Pentru ca alte gadgeturi să găsească punctul de acces, trebuie să setați o autentificare și o parolă. Asta este: nu mai apăsați „OK”, astfel încât programul să înceapă să-și completeze funcțiile.

Utilitarul Magic WiFi, ca și cel de dinainte, nu necesită instalare pe PC. Va trebui să mutați fișierul de program într-un loc în care vă veți simți cel mai confortabil cu el. S-a mutat? Mi-am pierdut capacitatea de a-l lansa. Îți va lua mult timp pentru a configura programe. Va trebui să introduceți o autentificare cu o parolă și să indicați tipul de conexiune la Internet.
După conectare, programul va afișa o listă completă de gadgeturi care au fost conectate la Wi-Fi. Acestea sunt toate funcțiile pe care le are acest instrument. De asemenea, este important să rețineți că Magic WiFi crește față de colegii săi până la punctul în care are actualizări excelente de interfață, ceea ce are ca rezultat o mulțime de satisfacții.

Visnovok
Toate programele prezentate pe această pagină au un singur obiectiv principal - de a ajuta clienții să-și creeze propriul punct de acces la Internet. Și pielea acestora este tratată cu atenție. Ai nevoie doar de câteva - decide pe care o folosești cel mai bine. Golovne – nu uitați să vă actualizați browserul. Acest lucru este atât de important!
Dacă informațiile din acest articol v-au ajutat în alegerea software-ului necesar, vom fi foarte bucuroși! Și am fi, de asemenea, fericiți dacă ați petrece puțin din timp și scrieți un videoclip sau evaluați acest material. Lăsați un comentariu și împărtășiți aceleași cunoștințe cu unul, astfel încât să puteți descărca driverul WiFi pentru Windows 7, 8 și 10, care vă permite să distribuiți un semnal. Vă mulțumim pentru respectul dumneavoastră!

Nu aveți nevoie de multe programe pentru distribuirea wifi de pe un laptop. Prin urmare, am ocazia să descarc și să încerc tot ce am câștigat - să găsesc cel mai bun pentru mine.
Mai exact, pentru mine mi s-a părut stabil, simplu, de dimensiuni mici, fără pisici și rus.
O singură captură: funcționează doar pe Windows 8, Windows 7 (XP și VISTA – nu este acceptat).
Programul se numește Switch Virtual Router. Este asemănător, dar pentru mine s-a dovedit a fi o frumusețe.
Cu aceasta, puteți accesa cu ușurință o imprimantă, un scaner sau un copiator prin Wi-Fi, deoarece acestea sunt echipate cu adaptoare Wi-Fi.
Sunt furnizor de distribuție a internetului către smartphone-uri și laptopuri echipate cu Wi-Fi. Totul funcționează miraculos.
Puteți descărca programul pentru distribuirea wifi de pe laptopul dvs. Switch Virtual Router urmând instrucțiunile de la sfârșitul acestei intrări.
Pentru a începe distribuirea wifi de pe laptop, a trebuit să mă chinuiesc puțin, astfel încât să puteți urma procesul de mai jos, vă voi oferi instrucțiuni despre cum să începeți.
Cum se distribuie programul Switch Virtual Router de pe un laptopWifi
Cum să descărcați programul și să îl instalați este cel mai bine pentru cei care intenționează să distribuie wifi. Aceasta înseamnă că lansăm și apăsăm: Mergi la setare.
Puteți bifa casetele pentru fiecare: porniți dintr-o dată din Windows și afișați lista de dispozitive conectate, apoi faceți clic pe „Oprire” și „OK”.

Întreaga margine este creată - apăsați „start”, dar aveți grijă, deoarece laptopul dvs. nu acceptă un router wifi virtual, nu veți vedea nimic.
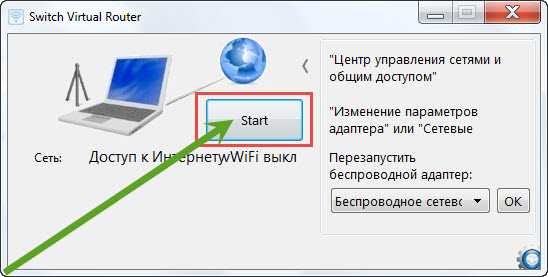
Pentru a trece peste totul, mergi in centrul centrului cu adaptoare. Acolo veți vedea unul virtual - „Bezrotovoe merezhnye pіdklyuchenya 2”.

Da, asta înseamnă că poți distribui wifi. Dacă distribui Internetul, nu am probleme cu smartphone-urile.
Tocmai când am vrut să conectez laptopul, nu a funcționat și toate instrucțiunile găsite pe Internet nu au ajutat.
Am avut șansa să arunc singur frotiurile. Vă pasă cum am început să distribui Internetul prin wifi către alte laptop-uri folosind programul suplimentar Switch Virtual Router?
URL Rozrobnik:
http://switchvirtualrouter.narod.ru
Operațiune:
XP, Windows 7, 8, 10
Interfata:
Rusă
Laptopul este în fiecare 3 PC-uri active și nu este o problemă. Având în vedere compactitatea și vaza, acest dispozitiv poate fi luat cu ușurință cu tine în călătorii de afaceri sau de agrement, pentru prezentări, birou mobil etc. Modelele actuale de laptopuri sunt echipate cu un adaptor Wi-Fi, care vă permite să accesați cu ușurință Internetul prin cel mai apropiat punct de acces. Ce se întâmplă dacă aveți un internet mobil și doriți să configurați un punct de acces Wi-Fi în casa sau biroul dvs.? Ai nevoie de un router Wi-Fi ieftin și scump? Nu! Cu ajutorul unor programe speciale, poți să-ți transformi laptopul într-un punct de acces Wi-Fi și să distribui Internetul prin intermediul acestuia către alte dispozitive.
Programe pentru distribuirea wifi de pe un laptop
Folosind aceste alte programe, puteți configura și un punct de acces fără drone pe computer, dacă placa de rețea include un adaptor Wi-Fi.
 Magic WI-FI Costless este un program simplu care creează un punct de acces fără drone bazat pe un laptop sau computer personal pentru distribuirea datelor de pe Internet.
Magic WI-FI Costless este un program simplu care creează un punct de acces fără drone bazat pe un laptop sau computer personal pentru distribuirea datelor de pe Internet.
 Un mic utilitar vă permite să creați rapid un punct de acces Wi-Fi printr-un laptop sau un computer personal pentru acces instantaneu la Internet pe mai multe dispozitive.
Un mic utilitar vă permite să creați rapid un punct de acces Wi-Fi printr-un laptop sau un computer personal pentru acces instantaneu la Internet pe mai multe dispozitive.
 Un utilitar simplu și gratuit pentru a crea rapid un punct de acces Wi-FI pe un laptop. Cu aceasta, puteți distribui internetul și către alte dispozitive: smartphone-uri, laptopuri etc. Să furăm linkul de pe canal.
Un utilitar simplu și gratuit pentru a crea rapid un punct de acces Wi-FI pe un laptop. Cu aceasta, puteți distribui internetul și către alte dispozitive: smartphone-uri, laptopuri etc. Să furăm linkul de pe canal.
 Un program simplu și gratuit pentru crearea ușoară pe baza unui computer personal și a unui punct de acces WiFi fără drone. Programul este simplu pentru roboți. Tot ceea ce este necesar pentru a crea un punct de acces este să introduceți un nume pentru traseu și să introduceți o parolă pentru a-l accesa.
Un program simplu și gratuit pentru crearea ușoară pe baza unui computer personal și a unui punct de acces WiFi fără drone. Programul este simplu pentru roboți. Tot ceea ce este necesar pentru a crea un punct de acces este să introduceți un nume pentru traseu și să introduceți o parolă pentru a-l accesa.
 Un utilitar mic, gratuit, care vă va ajuta, timp de 5 minute, să creați un punct de acces WI-FI fără drone, pe baza computerului personal, pentru distribuirea internetului către o serie de dispozitive.
Un utilitar mic, gratuit, care vă va ajuta, timp de 5 minute, să creați un punct de acces WI-FI fără drone, pe baza computerului personal, pentru distribuirea internetului către o serie de dispozitive.








