Program pentru formatarea hdd-ului cu torrent fat32. Formatăm unitatea flash folosind FAT32
Pentru Windows, utilizați sisteme de fișiere ntfs și fat32. Asta este mai larg sisteme, deși pe lângă acestea, există încă zeci de sisteme de fișiere pe disc (FS).
Fat32 moral învechit Prin urmare, atunci când lucrați pe sisteme de operare moderne, NTFS este cel mai des folosit. Unitățile flash și discurile folosesc sistemul de fișiere NTFS, deoarece... FAT32 poate funcționa schimb valutar, printre altele, dimensiunea fișierelor care urmează să fie înregistrate.
Formatați folosind metode standard
Indiferent de faptul că fat32 este depășit, va trebui adesea să folosești vikorists pentru a lucra cu unități flash. Este ușor să formatați o unitate flash, pentru aceasta:
Formatați prin linia de comandă
Această procedură poate fi efectuată puțin diferit, dacă alegeți Linie de comanda. Pentru început, lansăm consola, pentru care trebuie să lansați interpretul de comenzi (apăsați Victorie+
R), și intrați până la rând cmd. Atac violent Bine.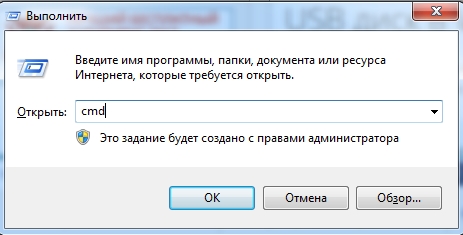
Introduceți comanda în fereastră: format /
FS:
GRAS32
X: /
q 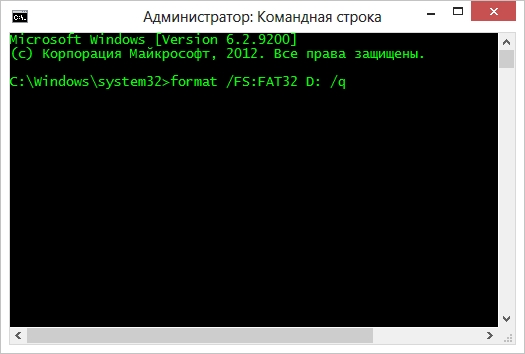
X– aceasta este litera de unitate a unității flash, așa cum puteți vedea pe computerul meu. Apoi anulăm avansul, astfel încât toate datele să fie șterse, aici se va apăsa urma Y pentru începutul procesului.
Respect! Asigurați-vă că introduceți cu atenție litera de unitate, altfel puteți pierde informații importante!
Formatați o unitate flash pe macOS
Formatarea unităților flash pe MacOS este, de asemenea, ușoară. Trebuie să lansăm utilitatea discului(Finder – suplimente – utilitar de disc).
Apoi selectați dispozitivul de stocare și faceți clic pe butonul Şterge. Selectați sistemul necesar și verificați finalizarea procesului. 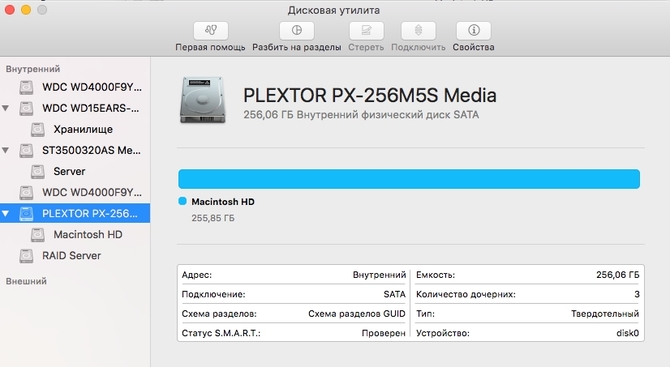
E păcat versiunile rămase MacOS nu vă permite să selectați formatul FAT32 în utilitar, pentru care trebuie să vikory Terminal:
- Lansabil terminal și intrare sudo – s, pentru a revoca drepturile super koristuvach
- Introdu comanda discutil listFilesystems pentru a vizualiza toate sistemele de fișiere disponibile
- Se pare că există un FS necesar pe listă. Cel mai important sistem pentru noi este semnat, ca DOMNIȘOARĂ— DOS GRAS32 .
- Introduceți comanda în fereastra terminalului discutați eraseVolume „MS-DOS FAT16”XXXXX DISKUL tau. XXXXX– aceste unități flash sunt în latină și într-un registru superior. DISKUL dvs- Eticheta partiției, o puteți găsi în Utilitar disc.
Linux wiki
Nu atât de lat, dar totuși lat sistem de acasă Linkus poate face față cu ușurință sarcinilor atribuite. Este necesar să schimbați sistemul de fișiere de stocare.
Conectați unitatea flash la computer și deschideți „Computerul meu”. Înainte de a vorbi, puteți câștiga bani imediat ce apăsați Chei de câștig+ E (E latină).
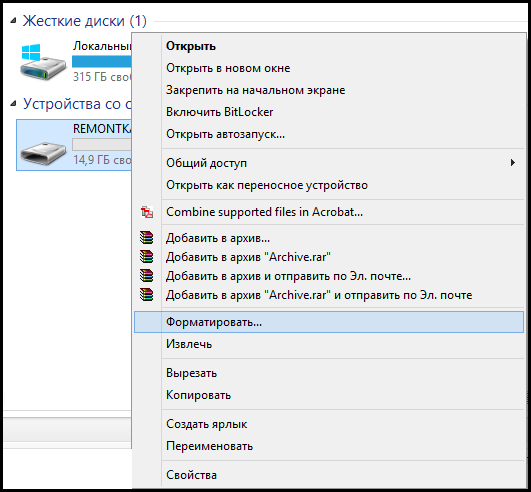
Clic butonul corect Faceți clic pe dispozitivul de stocare USB necesar și selectați elementul meniul contextual„Formatuvati”.
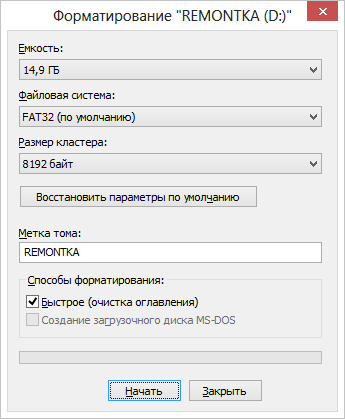
După instalare, sistemul de fișiere FAT32 va fi deja specificat și tot ce rămâne de făcut este să apăsați butonul „Start”, apoi „OK” va fi informat în prealabil că toate datele de pe disc vor fi goale, după care veți va trebui să verifice dacă sistemul vă informează că formatarea este completă. Când scrii „Tom este prea grozav pentru FAT32”, sunt uimit de decizie.
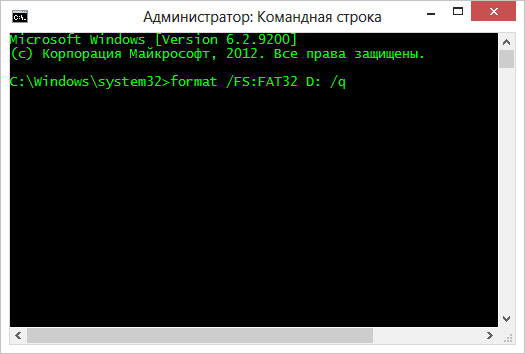
Dacă dintr-un motiv oarecare sistemul de fișiere FAT32 nu este afișat în caseta de dialog de formatare, atunci procedați astfel: apăsați butoanele Win + R, introduceți CMD și apăsați Enter. În fereastra rândului de comandă, introduceți comanda:
Format /FS:FAT32 E: /q
De E este litera unității dvs. flash. După aceasta, pentru a confirma acțiunea și a formata unitatea flash cu FAT32, va trebui să apăsați Y.
Instrucțiuni video despre cum să formatați o unitate USB în Windows
De îndată ce textul a devenit de neînțeles, videoclipul în care unitatea flash este formatată în FAT32 în două moduri diferite.
Cum se formatează o unitate flash cu FAT32 pe Mac OS X
Între timp, avem tot mai multe computere Apple iMac și MacBook cu operare sistem Mac OS X (l-am cumpărat deja, dar nu am mulți bănuți). Și apoi scrieți despre formatarea unei unități flash cu FAT32 în acest sistem de operare:
- Deschideți Disk Utility (Run Finder - Programe - Disk Utility)
- Selectați unitatea flash care trebuie formatată și faceți clic pe butonul „Șterge”.
- Din lista de sisteme de fișiere, selectați FAT32 și faceți clic pe ștergere, până la finalizarea procedurii. Nu-l porniți stocare USB ora asta pe computer.
Cum se formatează o unitate USB cu FAT32 în Ubuntu
Pentru a formata o unitate flash cu FAT32 în Ubuntu, căutați programul „Discs” sau „Disk Utility”, dacă sunteți un vikorist Limba engleză interfata. Se va deschide fereastra programului. În partea stângă, veți găsi unitatea flash conectată, apoi folosind butonul suplimentar cu pictograma „Configurare”, puteți formata unitatea flash în formatul necesar, inclusiv FAT32.
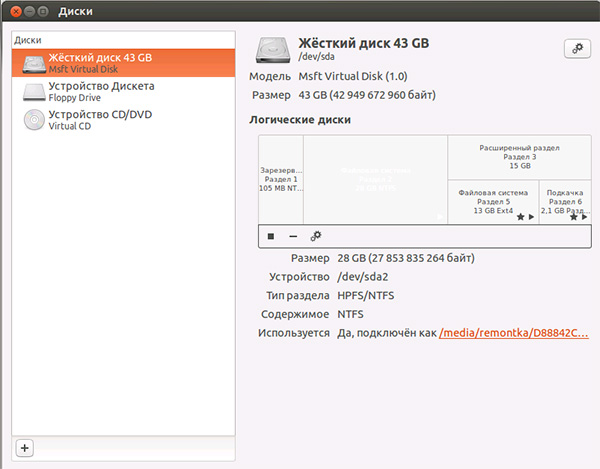
Este clar că ați învățat despre toate cele mai avansate opțiuni în timpul procedurii de formatare. Sper că veți găsi acest articol în scorțișoară.
Astăzi vom vorbi despre formatarea cardului flash. Acest proces este complet complicat și mulți proprietari de afaceri știu cum să-l facă. Adevărat, există câteva particularități aici. De exemplu, o unitate flash poate fi formatată în unul dintre cele mai populare două sisteme de fișiere: FAT32 sau NTFS. Primul sistem de fișiere mai devreme și poate avea unele dezavantaje. De exemplu, nu permite ca fișierele mai mari de 4 GB să fie copiate pe o unitate flash. Prin urmare, este foarte recomandat să îl formatați în NTFS. Să începem în ordine.
Cum se formatează o unitate flash cu FAT32?
Aș dori să precizez că folosesc doar caracteristicile standard ale sistemului de operare Windows programe de la terți nu voi intra în detalii;
Deci să mergem.
Mai întâi conectăm unitatea flash la computer și verificăm până când apare. După ce faceți clic pe obiect cu butonul din dreapta al mouse-ului, selectați elementul „Format”.
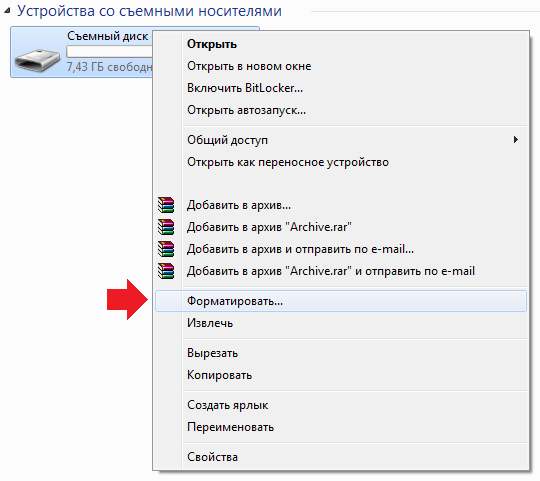
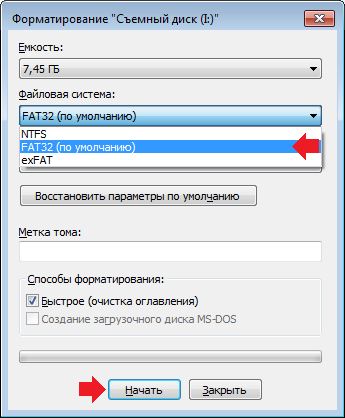
Sistemul ne informează că datele de pe dispozitivul important vor fi șterse în timpul formatării. Sunteți obligat să finalizați acest lucru apăsând butonul OK. UVAGA! Dacă ați pierdut date importante de pe unitatea flash, transferul lor în alt director va face și mai dificilă reînnoirea lor!

Procesul a început.
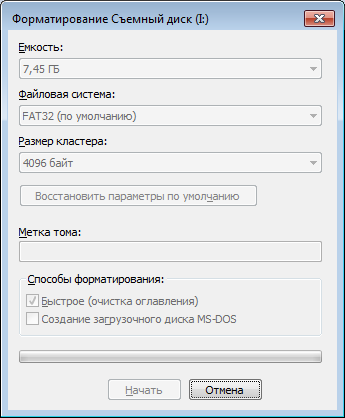
Odată ce unitatea flash este formatată, veți vedea o fereastră cu un mesaj de confirmare.
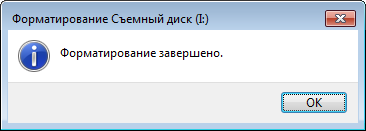
Asta este tot, puteți verifica sistemul de fișiere al unității flash sub elementul „Putere”.
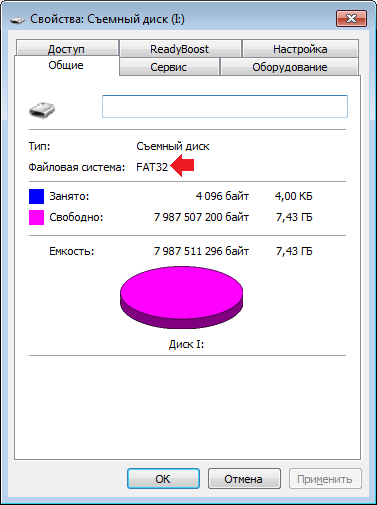
Asta nu este tot - îl poți formata venerabil disc pentru ajutor suplimentar din linia de comandă! Pentru aceasta (faceți clic pe butonul „Start”, scrieți cmd în rândul „Găsiți programe și fișiere”. Va apărea o comandă rapidă pentru rândul de comandă în partea de sus a ferestrei. Faceți clic pe ea cu butonul din dreapta al mouse-ului și selectați „Run ca administrator” ).
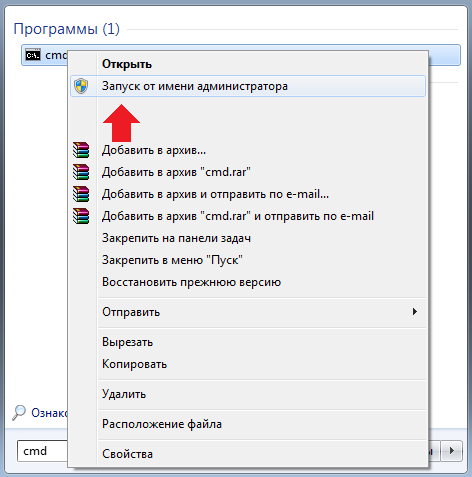
După ce completați linia de comandă, introduceți comanda
format /FS:FAT32 I: /q
- FS:FAT32 - sistem de fișiere
- I: - scrisoare de unitate flash
- q – modul silențios
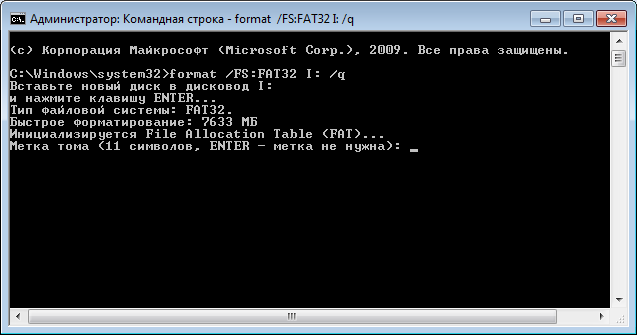
Unitatea flash este formatată.

Cum se formatează o unitate flash în NTFS?
Acum să trecem la formatarea unității flash cu NTFS. Vlasna, procesul principal va fi similar.
Conectăm unitatea flash la computer, mergem la „Computer”, selectăm hard disk-ul, facem clic pe el cu butonul din dreapta al mouse-ului și selectăm elementul „Format”.
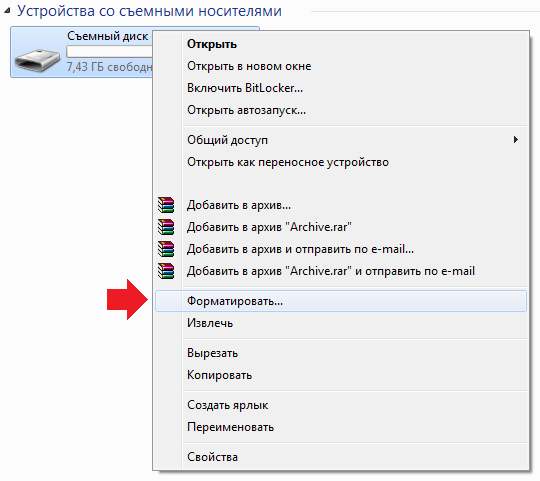
Acum selectăm NTFS ca sistem de fișiere și facem clic pe butonul „Start”.
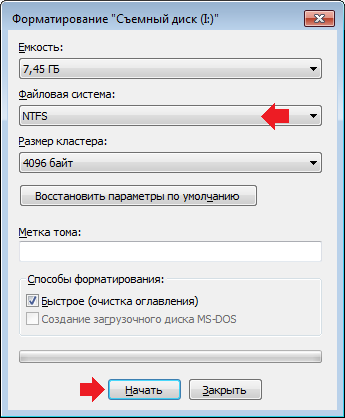
Sistemul ne spune că toate datele de pe disc se vor pierde. Dacă unitatea flash conține datele necesare, transferați-le într-o altă locație, apoi apăsați butonul OK.
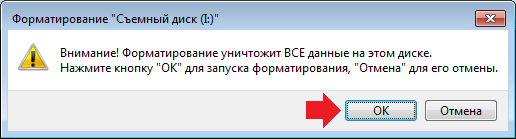
După finalizarea procesului, eliminați nota că formatarea este finalizată.
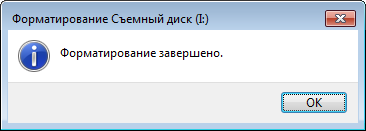
Acum mergem la puterea unității flash și bachimo, sistemul de fișiere pe care îl avem acum este NTFS.
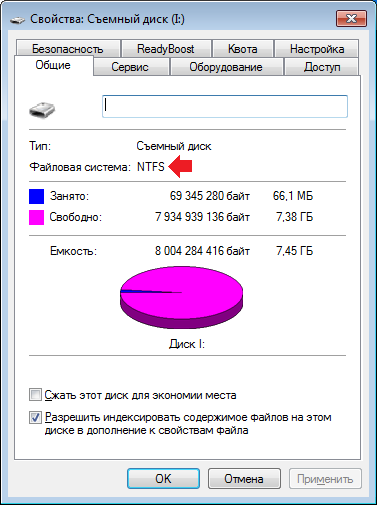
Pentru a formata unitatea flash în NTFS folosind o linie de comandă suplimentară, puteți urma rapid instrucțiunile de mai sus de care aveți nevoie pentru a introduce comanda
format /FS:NTFS I: /q
- FS:NTFS - sistem de fișiere
- I: - scrisoare de unitate flash
- q – modul silențios
Nu mă voi repeta, ci mai degrabă vă spun cum să convertiți sistemul de fișiere FAT32 din NTFS fără a pierde date (fără a formata o unitate flash).
Lansăm linia de comandă ca administrator și scriem comanda
converti I: /FS:NTFS
- I: - scrisoare de unitate flash
Apăsați tasta Enter și așteptați până când sistemul de fișiere este recreat - acest lucru poate dura până la o oră.

Transformarea este completă. Deschidem unitatea flash și există încă fișierele noastre acolo. Verificăm sistemul de fișiere - acum NTFS. Și totuși, recomand să copiați fișierele de pe o unitate flash înainte de procedură - dacă ceva nu merge bine, acestea pot fi epuizate.
Dacă există mâncare pe această temă, le puteți cere comentarii suplimentare.
La copierea fișierelor marime mare Adesea, nutriționiștii nepregătiți au această problemă cu nutriția: cum este cu FAT32? Această operațiune simplă poate fi efectuată fie folosind mijloacele sistemice ale sistemului de operare Windows 7 propriu-zis, fie folosind specializate securitatea software-ului. Aceste metode vor fi discutate în detaliu în cadrul materialului prezentat. Articolul oferă și recomandări pentru finalizarea acestei operațiuni într-un sistem de operare precum Ubuntu.
Meniul „Computerul meu”
Cea mai simplă opțiune pentru FAT32 este să folosești eticheta „Computerul meu”. Ordinea atacurilor robotice Vikonanny:
În cele din urmă, este necesar să se verifice rezultatul acestei operațiuni. Pentru cine:
- Deschideți fereastra „Computerul meu” în același mod ca înainte.
- Știm o unitate flash.
- Îndreptați indicatorul ursului spre el și faceți clic pe el în modul descris mai sus.
- Selectați „Putere” din listă.
- Dimpotrivă, scriu „File system” dar scrie „FAT32”.
Dacă totul este așa, atunci totul a mers bine. În caz contrar, repetăm de la început întreaga ordine de transformare a acumulării. Acesta este cel mai simplu și cel mai simplu mod manualÎn plus, cum să formatați o unitate flash cu FAT32. Cu toate acestea, există un dezavantaj real - din cauza epuizării continue a informațiilor despre stocare. Prin urmare, înainte de finalizarea acestei operațiuni, toate datele trebuie să fie transferate către hard disk, iar după finalizarea procedurii, întoarceți-le înapoi. Și avantajele aceasta metoda ca aceasta:
- Vizualizarea.
- Intrarea în depozitul sistemului de operare.
Convert.exe
 O altă modalitate de a converti o unitate flash în FAT32 utilizând sistemul de operare se bazează pe utilitarul Convert.exe. Algoritm pentru atacuri stagnante:
O altă modalitate de a converti o unitate flash în FAT32 utilizând sistemul de operare se bazează pe utilitarul Convert.exe. Algoritm pentru atacuri stagnante:
- Deschideți fereastra „Windows” apăsând combinația tastelor „Windows” (cu sigla Windows pe ele) și R.
- Introduceți comanda „CMD” în acest câmp și apăsați „Viconty”.
- Apoi în linia de comandă introducem „convert fl:/fs:fat32/nosecurity/x”, unde „fl” este o literă, ceea ce înseamnă acumulator.
- După aceasta apăsăm „Enter”.
- După ce ați terminat, închideți toate ferestrele și ați terminat.
Avantajele acestei metode:
- Începeți cu Windows.
- Nu mutați fișiere de pe dispozitivul dvs. de stocare.
Sunt multe de spus despre faptul că trebuie să câștigi bani Linie de comanda. Nici un koristuvach slab nu își poate permite acum. Toate au sunat înainte de vizualizare. Cu toate acestea, nu este nevoie să copiați datele de pe o unitate flash. Sistemul de fișiere este pur și simplu recreat din cel vechi în FAT32.
Caracteristici speciale
 Pe lângă caracteristicile sistemului de operare, există și un program de securitate specializat. În plus, puteți urma aceeași procedură ca și formatarea unei unități flash sub FAT32. Ca un cap, puteți îndrepta „Partition Majik”. Pentru a începe, trebuie să descărcați acest program de pe Internet și să îl instalați pe computer. Apoi conectăm dispozitivul de stocare și pornim datele produs software. Selectați unitatea flash, selectați meniul Disk Utility, selectați tipul sistemului de fișiere și schimbați-l. Această metodă este cea mai potrivită pentru hackerii experimentați, deoarece este posibil să fie nevoiți să lucreze cu un software mai puțin decât standard. Pentru cei care sunt interesați să învețe ce este greșit, este mai bine să aleagă una dintre metodele descrise anterior.
Pe lângă caracteristicile sistemului de operare, există și un program de securitate specializat. În plus, puteți urma aceeași procedură ca și formatarea unei unități flash sub FAT32. Ca un cap, puteți îndrepta „Partition Majik”. Pentru a începe, trebuie să descărcați acest program de pe Internet și să îl instalați pe computer. Apoi conectăm dispozitivul de stocare și pornim datele produs software. Selectați unitatea flash, selectați meniul Disk Utility, selectați tipul sistemului de fișiere și schimbați-l. Această metodă este cea mai potrivită pentru hackerii experimentați, deoarece este posibil să fie nevoiți să lucreze cu un software mai puțin decât standard. Pentru cei care sunt interesați să învețe ce este greșit, este mai bine să aleagă una dintre metodele descrise anterior.
Ubuntu
Toate metodele avansate sunt valabile pentru computerele care rulează un sistem de operare precum Windows 7. Și în Ubuntu poți folosi „Utility Disk” (situat în meniul „System”) sau gparted. Prima parte a acestora este ușor de instalat. Și axa gparted are opțiuni diferite. Poate fi instalat sau nu. În astfel de situații, va trebui să instaleze suplimentar. Aceste produse sunt foarte asemănătoare între ele, iar algoritmul pentru selecția lor este identic. Cum să le vikorizezi este să te culci datorită avantajelor speciale. Dar „Utilitarul de disc” este încă o opțiune mai bună pentru o astfel de procedură precum reformatarea unei unități flash la FAT32. Acela a fost instalat în spatele promochanilor.
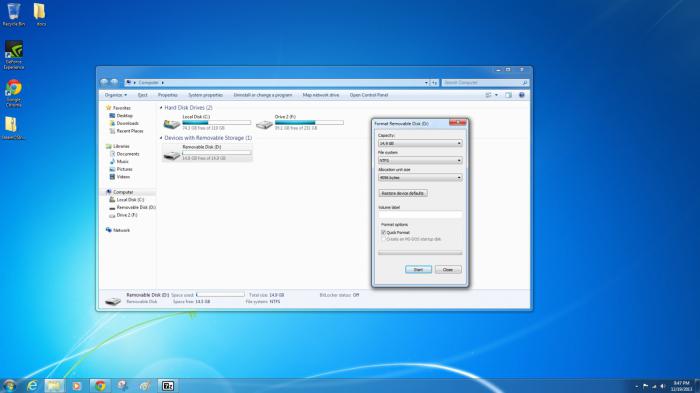
rezumat
Cel mai bun mod de a efectua o astfel de operație precum „formatarea unei unități flash în FAT32” este să selectați fereastra „Computerul meu”. Este simplu și de încredere. Dacă trebuie să salvați informații, pur și simplu nu puteți face fără utilitarul Convert.exe. Acest lucru este valabil pentru cei care lucrează cu Windows 7. În Ubuntu, se recomandă utilizarea unui program precum Disk Utility. După instalare, se instalează în configurația de bază.
Formatarea unei unități flash în Windows!
Unitate flash USB - este chiar mai bine gadget la îndemână, care vă permite să salvați și să faceți schimb de informații între computere fără a fi nevoie de fire și configurare. Uneori, astfel de situații apar dacă trebuie să formatați o unitate flash, de exemplu, pentru a transfera grozav dosar sau pur și simplu – pentru a șterge informațiile. instrucțiuni de raportare despre acelea cum se formatează o unitate flash pe computerul tău - un site special pentru proprietarii de afaceri!
Format unități flash USB numiți-l necesar dacă trebuie să curățați memorie interna transporta toate informațiile sau, de exemplu, dacă apare un virus pe unitatea flash. Cu toate acestea, există o a treia opțiune dacă trebuie să schimbați configurația unității flash. De exemplu, aveți o unitate flash NTFS și trebuie să o creați în format FAT32 sau în ordine inversă.
Pentru a verifica formatarea unității flash, trebuie să deschideți „Computerul meu” (pictograma se află pe desktop sau în meniul „Start”)
După care veți vedea o fereastră de dialog cu un meniu în care vor fi afișate toate acțiunile posibile de pe dispozitiv, dacă am ales să-l „format”, apoi selectați elementul „Format”.

În fața ta va apărea o fereastră în care va trebui să configurați parametrii pentru formatarea dispozitivului.
Desigur, trebuie să reconfigurați că ați selectat chiar dispozitivul care trebuie formatat, iar formatarea rămasă va fi efectuată până când cheltuiesc banii și Format de disc, care este configurat informatii despre sistem Puteți face ca computerul să se defecteze și să vă risipească datele importante. Yakshcho ai fost jefuit dispozitivul necesar(unitatea dvs. flash), trebuie să specificați tipul de sistem de fișiere care va fi instalat pe dispozitiv.
Astăzi sunt cele mai populare și mai răspândite sisteme de fișiere NTFS și FAT32. Mirosurile au venit la noi cu mult timp în urmă și sunt susținute de multe tipuri de dispozitive moderne.
sistem FAT32 Mai dimensiune maximă volumele sunt de 128 GB, iar dimensiunea clusterului este de până la 64 KB.
NTFS are o dimensiune maximă a volumului de până la 2 TB și o dimensiune a clusterului de până la 4 KB.
Tobto. Pentru a lucra cu un sistem în format FAT32, aveți nevoie de mai puțin OZP ( RAM Atașamentele) și sistemele de acest tip funcționează cel mai bine. Totuși, în același timp, sistemele NTFS vor funcționa mult mai stabil, iar informațiile vor fi salvate în cazul unui dispozitiv incorect detectat sau conectat. Unitățile USB cu sistemul de fișiere NTFS vă pot permite să scrieți fișiere mai mari de 4 GB, dar FAT32 este formatat și nu veți putea crea nimic.
Pur și simplu selectați tipul sistemului de fișiere, dimensiunea clusterului și alți parametri; sistemul vă furnizează automat parametrii. În plus, după cum ați observat deja, mai jos este butonul „Reînnoiți setările”, care resetează parametrii care sunt configurați în valorile lor implicite. Există, de asemenea, un câmp numit „Volume Label”, în care puteți specifica un nume pentru dispozitivul dvs., în locul standardului „Volume Disk”.
După introducerea tuturor parametrilor necesari, puteți apăsa în siguranță butonul „Start” și în câteva secunde unitatea flash va fi formatată și gata de utilizare.
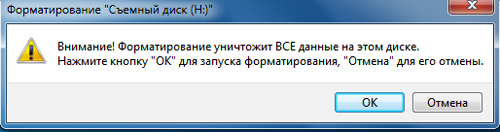
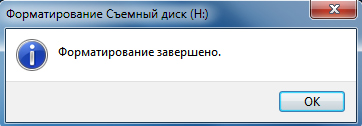
Dacă mai mulți dintre cei care au încă PC-uri vechi care rulează vechi, dar au actualizat și verificat din nou Windows XP, atunci aveți câteva instrucțiuni diferite:
Formatați o unitate flash USB în Windows XP

Ai ghicit deja formatul unității flash sistem de operare Windows XP funcționează puțin diferit. Ideea evidentă aici este că, cu ajutorul metodelor standard descrise mai sus, puteți formata o unitate flash numai în Sistemul de fișiere FAT32, dar dacă este meta ta, atunci tot ceea ce este descris mai sus este corect, dacă ai Windows XP și vrei să creezi o unitate flash cu sistemul de fișiere NTFS, de exemplu, pentru a transfera niște tributuri importante la o mare datorie, atunci tu' Voi deveni puțin confuz. Si tu...
Mă voi grăbi, ca întotdeauna, să mergem la „Computerul meu”
Folosiți butonul drept al mouse-ului pentru a apăsa pe orice spre locul liberȘi din meniul care apare, selectați elementul „Management”.
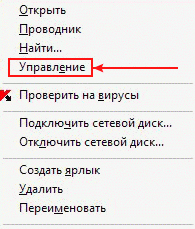
În fața ta este un manager de computer. Apoi, trebuie să selectați elementul de meniu „Manager dispozitive” cu butonul stâng al mouse-ului (LMB), în partea dreaptă a ecranului veți vedea o listă cu toate dispozitivele disponibile. Continuați să selectați secțiunea „ Unități de disc" Veți avea unitatea flash conectată la computer și va trebui să apăsați butonul drept al mouse-ului (RMB) pe ea. Se va deschide o fereastră de dialog, unde, ca și înainte, va trebui să selectați secțiunea „Putere”.
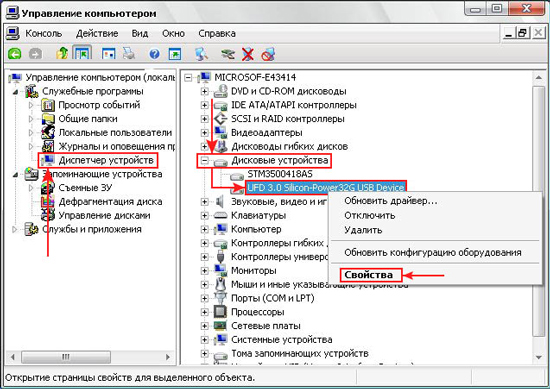
Va apărea fereastra de „autoritate”, unde va fi optimizată pentru vyconanny. Trebuie să bifați caseta (pentru a selecta) vizavi de ceea ce scrieți și apoi să apăsați „OK”. confirma optimizarea.
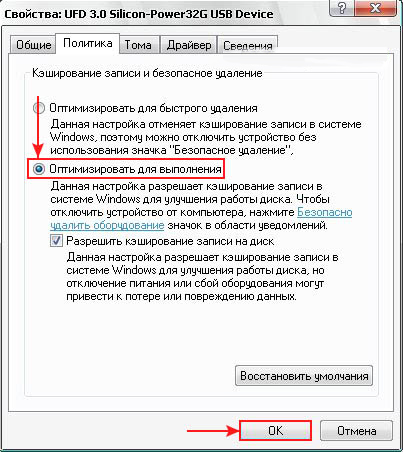
Acum puteți continua cu succes la formatarea dispozitivului cu un fișier sistem NTFS Urmați Windows XP pentru această metodă, care este cel mai bine descrisă. Noroc!








