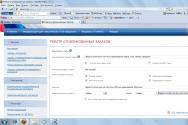Programează spațiu pe disc keruvannya. Programe gratuite pentru lucrul cu partițiile de hard disk
Crearea, editarea și formatarea partițiilor de disc ale computerelor este doar o fracțiune din posibilități programe pentru stocarea pe hard disk. Astăzi vă permit să efectuați în siguranță operațiuni care anterior necesitau colectarea de date și alte combinații confuze.
Există multe comenzi care sunt implementate prin managerul de partiții; este posibil, teoretic, să fie introduse în instrument Windows pentru keruvannya cu discuri. Cu toate acestea, el nu este la fel de inteligent din punct de vedere intuitiv precum programele discutate aici.
Un supliment bun pentru discurile de sculptat constă din mai multe module. Duhoarea este vikorivoyutsya pentru crearea, selectarea și formatarea diviziilor. Pe lângă aceste funcții, au și funcții pentru copierea și mutarea secțiunilor, crearea de imagini și backup-uri.
Modulele suplimentare suportă migrarea sistemului, consolidarea și partiționarea. Să ținem pasul diferite circuite partiții, discuri dinamice, configurație RAID, diferite sisteme de fișiere și înregistrări de rezervă.
Respect!În primul rând, când lucrezi cu secțiunile Hard disk, este necesar să planificați totul cu atenție, viconati copie de rezervă date, asigurați-vă că ați selectat hard disk-ul corect sau ați partiționat până când apăsați Enter.
Respect! Toate operațiunile care se efectuează pe tronsoane acoperite cu rizice. Editorii vă recomandă să aveți grijă deosebită și să nu vă asumați responsabilitatea pentru posibila pierdere de date sau alte erori, așa cum au conștientizat cititorii.
Gestionarea discurilor EaseUS Partition Master
Unul din ei programe populare pentru stocarea partițiilor de hard disk în Windows. Vă asigură că vedeți secțiuni noi fără a pierde date.
Avantajele EaseUS Partition Master
- Schimbați cu ușurință tipul de secțiune, cea logică principală și cealaltă
- Actualizările șterse sau secțiunile inutile
- Capacitatea hard diskului, care este acceptată, de până la 8 TB
Nedoliky
- Posibilitatea de a transfera date de pe HDD pe SSD versiune fără pisică
Licență: software gratuit
Preț: bezkoshtovna
Folosind discul AOMEI Partition Assistant
Aceasta este, de asemenea, o modalitate de a câștiga popularitate. Creează, împarte, îmbină, copiază partiții de hard disk, le redimensionează și salvează fișiere. Sistem posibil transferat.
Avantajele AOMEI Partition Assistant
- Maeștri manuale pentru chirurgia pielii
- Acceptă toate cele mai populare sisteme de fișiere
- Afișează informații precise despre nasul pe care îl urmăriți.
- Vă permite să creați un CD uimitor cu programul
Licență: software gratuit
Preț: bezkoshtovna
Stocare pe disc GParted
Instrumente pentru cherubana diviziuni ale zhorstky disc de calculator. Se extinde ca un fișier ISO. Introduceți-l pe o unitate flash sau inscripționați-l pe un CD și porniți computerul.

Avantajele GParted
- Nu necesită instalare și nu ocupă spațiu pe disc
- S-a adăugat o propunere gratuită pentru companii
- Gamă largă de posibilități de partiționare a aproape orice sistem de fișiere
Nedoliky
- Dezvoltarea necesită timp
- CD live nu mai este disponibil pentru ajutor
Licență: software gratuit
Preț: bezkoshtovna
MiniTool Partition Wizard
Toate operațiunile cu partiții de hard disk sunt valide, inclusiv aceasta. Copierea în loc de un disc și schimbarea sistemului de fișiere.

Avantajele MiniTool Partition Wizard
- Există o mulțime de instrumente, inclusiv pentru curățarea și verificarea discului
- Ghid vizual la îndemână pentru chirurgia pielii
- Vă permite să convertiți NTFS din FAT32 fără formatare, schimbați tipul de disc din MBR în GPT
Licență: software gratuit
Preț: bezkoshtovna
Active@ Manager de partiții
Configurează operațiuni cu partiții de disc. Formatați unitatea flash în FAT32 și NTFS. Gestionează discuri MBR. Convertește MBR în GPT și așa.
Avantajele Active@Partition Manager
- Instrument pentru crearea de imagini de disc
- Stăpân la îndemână al creației și al schimbării diviziilor
- Editorul sectorului de boot vă permite să faceți manual modificări
- Afișează datele pentru hard disk
Nedoliky
- Doar pe Engleză
Licență: software gratuit
Preț: bezkoshtovna
Adesea, pentru a lucra cu un hard disk, nu există suficiente instrumente standard pentru a vă familiariza cu sistemul. Și apoi trebuie să intre în mai multe decizii eficiente, care vă permite să vizualizați informații de raportare despre HDD și secțiunile acestuia. Deciziile revizuite din acest articol vă vor permite să vă familiarizați cu operațiunile care vor fi finalizate înainte de acumularea acestui volum.
Utilizarea setului de instrumente AOMEI Partition Assistant este unul dintre cele mai bune programeîn felul lui. Funcționalitatea largă permite o ajustare eficientă volume zhorstky disc. În plus, programul are capacitatea de a verifica o anumită secțiune pentru prezența modificărilor. Una dintre cele mai importante caracteristici este necesitatea de a transfera sistemul de operare și de a-l instala pe un alt hard disk sau SSD.

Vă recomandăm să scrieți fișierul imagine pe dispozitivul USB. Interfață pentru furnizarea unui shell grafic de recepție. Nerespectuos în mare măsură funcțiile coris, programul este disponibil pentru un wiki gratuit, care este și mai solicitat. În acest caz, este posibil să atrageți versiunea rusă.
MiniTool Partition Wizard
Aceasta include o funcționalitate extinsă care vă permite să îmbinați, împărțiți, copiați secțiuni și o serie de alte funcții. MiniTool Partition Wizard este absolut gratuit și este disponibil numai pentru site-urile web necomerciale. Programul poate schimba eticheta discului, iar dacă partiția este creată, dimensiunea clusterului.

Operațiunea de testare a suprafeței vă permite să identificați sectoarele inutile de pe HDD. Capacitatea de a efectua conversie este limitată la două formate: FAT și NTFS. Toate instrumentele pentru lucrul cu volumele de disc sunt localizate într-un mod foarte manual, astfel încât utilizatorii să nu fie confuzi.
EaseUS Partition Master
Un program care deschide posibilități infinite atunci când lucrați cu un hard disk. Printre cele principale: clonarea discului și importul sistemului de operare de pe HDD pe SSD sau altele asemenea. Partition Master vă permite să copiați complet o partiție - această funcție este potrivită pentru necesitatea de a crea o copie de rezervă a unei partiții pe alta.

În programe interfata manuala, în care toate operațiunile sunt situate în blocul din stânga - acest lucru vă permite să știți rapid o functie necesara. Caracteristica specială a EaseUS Partition Master este că, cu ajutorul său, puteți atribui un anumit volum unei anumite litere. Crearea unui sistem de operare avantaj este un alt instrument util și util.
Eassos PartitionGuru
Ușurința de utilizare a lui Eassos PartitionGuru vine dintr-un design simplu. Toate instrumentele sunt situate pe panoul superior. Vіdminna orez constă în posibilitatea sporidității virtuale Matrice RAID. Pentru acest tip de stocare, trebuie doar să conectați dispozitivele de stocare la computer, din care programul însuși va construi un RAID.

Editorul de sector activ vă permite să căutați sectoarele necesare, iar blocul din dreapta al panoului afișează valori hexazecimale. Din păcate, PZ este livrat înainte de versiunea de probă în limba engleză.
Macrorit Disk Partition Expert
Interfața de recepție afișează funcționalitatea împărțită în secțiuni. Programul vă permite să vă scanați computerul pentru identificare sectoare sparte, și puteți ajusta spațiul pe disc care este verificat. Este disponibilă conversia formatelor NTFS și FAT.

Macrorit Disk Partition Expert poate fi folosit fără costuri, cu excepția versiunii în limba engleză. PZ este potrivit pentru persoanele care trebuie să își ajusteze hard disk-ul, iar axa pentru mai mult munca eficienta Se recomandă utilizarea analogilor.
WonderShare Disk Manager
Un program pentru efectuarea diferitelor operațiuni pe un hard disk, care vă permite să actualizați clar datele. Similar cu alte programe similare, Macrorit Disk Partition Expert vă permite să efectuați o scanare profundă a partițiilor pentru a detecta informațiile pierdute.

Puteți anula operațiunile de tăiere și îmbinare volume de hard disk fără a irosi fișierele care sunt salvate pe unul nou. Alte instrumente vă permit să luați o partiție dacă este necesar sau să efectuați conversia sistemului de fișiere.
Acronis Disk Director
Acronis Disk Director este unul dintre cele mai puternice programe cu un set de funcții și operații pentru partiționarea hard diskului și multe altele. În funcție de capacitățile acestui software în Acronis, utilizatorii pot vizualiza sau șterge datele. În plus, puteți defragmenta volumul și, de asemenea, puteți verifica dacă sistemul de fișiere este deteriorat.

Tehnologia avansată a oglinzilor vă permite să economisiți copie de rezervă secțiune, aleasă de koristuvach. Acronis Disk Director oferă un editor de discuri puternic care vă permite să găsiți clusterul care rulează, înțelegând că mijlocul operațiunii afișează valori hexazecimale. Programul poate fi modificat pentru a efectua cea mai eficientă activitate de pe HDD.
Partition Magic
Programul vă permite să efectuați operațiuni de bază cu hard diskul. Interfața are multe de oferit supliment standard Windows Explorer. În acest caz, printre instrumentele disponibile din shell-ul grafic, este ușor să-l găsești pe cel de care ai nevoie. O caracteristică importantă a Partition Magic este că vă permite să selectați un număr de secțiuni active, fiecare dintre acestea fiind parte a sistemului de operare.

De asemenea, puteți converti rapid sistemele de fișiere folosind servicii, cele de mijloc fiind suportate de două: NTFS și FAT. Fără a pierde date, puteți modifica dimensiunea volumului și puteți combina secțiunile.
Manager de partiții Paragon
Paragon Partition Manager mulțumește utilizatorilor de computere cu o gamă largă de funcții în scopul implementării lor. Una dintre ele este conectarea unei imagini de disc virtual. Printre acestea, sunt acceptate fișierele imagine ale VirtualBox, VMware și alte mașini virtuale.

O caracteristică demnă de remarcat este că vă permite să convertiți formatele de sistem de fișiere din HFS+ în NTFS. Alte operatii sunt de baza pentru sectii: taiere si extindere. Cu multă personalizare, având în vedere programul, puteți personaliza toate funcționalitățile după bunul plac.
Soluțiile de program revizuite au un potențial unic în sine. Instrumentele software avansate fac posibilă economisirea spațiului pe disc și prelungirea duratei de viață a hard diskului. Iar funcția de verificare a HDD-ului pentru prezența erorilor vă permite să evitați erorile critice în robotul de acumulare.
Acest articol vă spune cum să creați, să modificați sau să ștergeți partițiile hard disk de Windows 7.
Pentru a lucra cu partițiile hard disk în Windows 7, utilizați un instrument numit „Gestionare disc”: Panoul Windows → Sistem și securitate → Administrare → Gestionare computere → Gestionare disc ABO „Start” → rând prin introducerea shuka: diskmgmt.msc apoi apăsați Enter.
1. Crearea diviziunii
Clicknuti butonul corect plasați pe spațiul liber al hard disk-ului necesar, neocupat de alte secțiuni → Creați un volum simplu… Se deschide fereastra „Maistry created”. volume simple", apăsați butonul „Următorul”. Apoi introduceți dimensiunea partiției, indicați litera unității, selectați cea necesară Sistemul de fișiere Selectați opțiunile de formatare, reconvertiți din nou pentru a vă asigura că ați finalizat totul corect și faceți clic pe „Terminat”
2. Diviziunea constrânsă
Strânge-l pe Tom... Pentru a fi în sfârșit informați despre locul pentru compresie, verificăm până la finalul experimentului. Apoi, în fereastra care apare, în rândul „dimensiunea spațiului de strângere”, indicați cantitatea de spațiu și apăsați „Strângeți”
3. Extinderea secțiunii
Faceți clic dreapta pe butonul mouse-ului în secțiunea dorită → Volumul latime de trandafiri... Deschideți fereastra „Extended Volume Master”, faceți clic pe butonul „Next”. Apoi selectați spațiul liber necesar din listă, faceți clic pe „Adăugați”, apoi indicați dimensiunea secțiunii de spațiu liber care apare, faceți clic pe butonul „Următorul”, verificați informațiile și faceți clic pe „Terminat”
4. Vidalennya s-a despărțit
Faceți clic dreapta pe butonul mouse-ului în secțiunea dorită → Volumul de vitalitate… Mai întâi continuați operația, copiați totul fisierele necesareși foldere pe altă unitate, pentru că După ce se va face acest lucru, toate tributurile care sunt pe noul cont vor fi cheltuite.
5. Schimbarea memoriei discului
Faceți clic dreapta pe butonul mouse-ului în secțiunea dorită → Schimbați litera unității sau calea către unitate... Faceți clic pe butonul Schimbare, selectați litera de unitate necesară și faceți clic pe OK. În continuare, vom analiza modalități de extindere a discurilor și de a evita pierderea informațiilor stocate pe el.
Pentru a vă împărți hard diskul în secțiuni, trebuie să mergeți la meniul „Start” → faceți clic dreapta pe „Computer” și faceți clic pe „Gestionați”.

În fereastră, trebuie să mergeți la secțiunea „Stocare pe disc”.

Selectați hard disk-ul și partiția pe care doriți să o împărțiți și ștampilați-o pe el cu butonul din dreapta al mouse-ului.

Din meniul care apare, trebuie să selectați „Shrink Volume” și apoi selectați dimensiunea până când trebuie să schimbați cealaltă secțiune. Locul care a apărut după comprimare va fi o nouă partiție a hard disk-ului.

Pentru a crea o nouă secțiune, trebuie să faceți clic dreapta pe spațiul care s-a deschis și să selectați „creați volum”. Apoi specificați dimensiunea noii partiții și finalizați operația. Mai devreme sau mai târziu, orice proprietar de computer se confruntă cu o astfel de problemă ca un defect în partiția de sistem a hard disk-ului. Axa este aici și hrana este furnizată: Cum se extinde discul?
De acum înainte, trebuie să mergeți la fila „Computer Computer” (uimitor).
Când se deschide această filă, veți vedea toate conexiunile conectate la computerul dvs. simultan. Hard disk-ul poate fi împărțit în bucăți logice. Primul va fi „Disc 0”. Mâna dreaptă va fi afișată în spațiu, rezervate de sistem, și diviziuni logice (C, D, E, F etc.). Dacă aveți un singur disc cu un număr de modificări, atunci puteți încerca să „strângeți volumul” (lucru minunat). Dacă aveți un număr de secțiuni logice, atunci să trecem mai departe.
Principiul subdiviziunii discului.
Principiul de acțiune este următorul: trebuie să extindem discul dincolo de spațiul partiției logice. Tse poate buti discul D, E atunci. Așa că puteți crește nu numai secțiunea C, ci și altele, dacă aveți o astfel de nevoie. Apoi, puteți elimina unitatea de volum, de exemplu, D. Faceți clic pe ea cu butonul din dreapta al mouse-ului și selectați opțiunea „Șterge volum”. Apăsăm OK. Imediat după aceasta, acest volum poate apărea într-o culoare neagră. Este posibil să apară mesajul „Volumul nu este partajat”. Acum putem adăuga spațiul de care avem nevoie pentru a conduce C. Pentru a face acest lucru, faceți clic dreapta pe partiția C și selectați „Expand Volume”. Faceți clic pe „Departe” și selectați dimensiunea pe care doriți să o adăugați.Puteți vicoristuvati dimensiune maximă, deoarece va fi rezervat pentru zamovchuvannyam, sau vibrati autorităților. Apăsăm „Next” și apoi „Done”. Dacă nu a sărit nicio fereastră suplimentară, operațiunea a avut succes. Ați învățat cum să extindeți discul folosind metodele Windows 7. Principalul lucru care trebuie reținut este că partiția sistemului poate fi mărită numai în cazul în care persoana dreptaci nu este vilne misce. Altfel, nu va ieși nimic din asta.
Posibile instrumente de pliere.
Ce altceva poate fi pliabil? Să presupunem că avem cinci volume. Vrem să le ajustăm în așa fel încât o parte din spațiu să fie adăugată în unitatea C, iar restul în unitatea D. Dacă ștergem una dintre partiții, este posibil ca funcția „Villaume Volume” să nu fie activă, iar pe volumul C funcția „Expand Volume” nu este disponibilă.În dreapta este că puteți folosi stilul secțiunii MBR*. Acesta este un stil vechi. În acest caz, două volume adiacente pot fi legate printr-un cadru verde. Aceasta înseamnă că stilul de partiție MBR nu poate crea mai mult de patru volume.
Windows 8 oferă instrumentelor în sine mai mult spațiu. Prin urmare, această metodă poate fi folosită și pe acest sistem de operare.
Rozbittya zhorstkogo Partiționarea discului în sistemul de operare Windows 7 este foarte simplă. Puteți trece la aceasta dacă selectați partiția și creați o nouă secțiune conform algoritmului descris.
*Cap MBR (Master Boot Record). grozava postare pe PC - masă în primul sector disc de slefuire, care salvează date despre organizarea fizică și logică a discului. Odată realizată această înregistrare a zipurilor, controlul sistemului de operare devine imposibil.
Asta e tot. Vă mulțumim că ați citit articolul. Sper că a fost scorțișoară pentru tine.
În acest articol vă voi spune cum să schimbați dimensiunea discului pe computer. Pentru a implementa această metodă, voi crea un program simplu, gratuit, pe care îl puteți utiliza imediat și vă voi arăta cum să îl utilizați și care sunt capabilitățile sale.
Metodă, despre ce fel de limbaj, adjectiv pentru ființe versiuni Windowsși orice fel hard disk-uri. Trec direct la subiect.
Cum se schimbă dimensiunea discului
În primul rând, descărcați programul AOMEI Partition Assistant cât mai repede posibil. Moya aia rusească este cea fără pisici.
Instalați programul și deschideți-l. Veți vedea o astfel de interfață în care puteți efectua diverse operațiuni cu hard disk.
Partea stângă a programului va fi dezinstalată hard disk-uri, așa cum sunt afișate pe computerul dvs., precum și prezentarea lor grafică. În dreapta sunt operații care pot fi efectuate cu ele. Pornit – butoane de control.
Programul AOMEI Partition Assistant este simplu: selectați discul, selectați operația și faceți clic pe „Freeze” în partea de sus a programului.
Capacitățile programului sunt următoarele:
- Puteți modifica dimensiunea discului - creșteți-l, schimbați-l sau mutați-l dintr-o parte a hard disk-ului în alta. Poate că aceasta este cea mai importantă funcție a acestui instrument.
- Copiere în loc de hard disk. Corysno pentru arhivarea de rezervă.
- Puteți redenumi discul local.
- Schimbați litera unității.
- Separați partiția de hard disk.
- Verificarea hard disk-ului pentru deteriorări și remedierea acestuia. Informat de sine
Pentru a fi mai clar cum să trișez, vă voi arăta cu un exemplu. Este posibil să fie nevoie să modificați dimensiunea discului.
Utilizați un mouse pentru a vedea discul a cărui dimensiune trebuie modificată.
Faceți clic pe opțiunea „Schimbați dimensiunea”.
Veți vedea o scară în care puteți modifica dimensiunea discului cu mouse-ul și puteți nota valorile necesare în câmp. Selectați dimensiunea dorită și faceți clic pe „OK”.
Vă rugăm să rețineți că, dacă doriți să măriți dimensiunea discului, mai degrabă decât să-l schimbați, atunci în partea dreaptă a cântarului există spațiu liber care nu va fi ocupat de un alt compartiment de depozitare. Deoarece nu există suficient spațiu, este necesar să se dezvolte o procedură de modificare a dimensiunii secțiunii scaunului.
Odată ce toate operațiunile au fost finalizate, apăsați butonul „Stop”.

Pentru a lucra cu partiții de hard disk (împărțite în partiții sau combinate într-una singură) în sistemul de operare Windows 10, este instalat un utilitar Gestionarea discurilor" Această soluție, în opinia mea, este mai bună decât instalarea oricăror instrumente terțe. Cum să împărțiți „zecile” cu koshtas grele hard diskÎn caz contrar, puteți citi despre această secțiune în următoarele articole de pe acest site: divideі uni. Uneori apar situații în care este dificil să faci fără instrumente terțe.
Acest articol a fost scris ca răspuns la mulți cititori ai site-ului care au avut probleme în împărțirea hard disk-ului sau în partajarea volumelor. Utilitarul Disk Management este instalat în Windows 10, dar, în ciuda tuturor realizărilor sale, are deficiențele sale: uneori nu vă permite să creați o partiție dimensiunea cerută Cu toate acestea, nu vă permite să partiționați un hard disk decât dacă acesta poate fi combinat într-un singur volum necesar. În aceste situații problematice (și numai în ele!) recomand vikorismul unei terțe persoane, dar un program gratuit pentru tăierea partițiilor de hard disk ale celor „zece”. Vă rugăm să rețineți că utilizarea oricărui dispozitiv terță parte în scopul operarii sistemului de operare poate prezenta un risc potențial. Nu mă pricep să dramatizez situația, dar respect că sunt vinovat că sunt sincer în privința asta posibile probleme deveni o șansă la zece mii. Dacă este posibil, ar fi mai bine să folosiți utilitarul „Disk Storage” introdus în Windows 10, care a fost demontat de Microsoft.
Când am pregătit acest articol, am petrecut mult timp încercând să găsesc o soluție eficientă, fără costuri, de încredere și cu autoritate. program pentru hard disk în secțiuni(sau їхнє о'єдння). Această sferă are o mulțime de prostii flagrante și programe dubioase de comportament prostesc. Să încheiem punctul cu căutarea mea de mâncare, ca să aflați software de securitate nu erau multi fără pisică, ale i mica interfata ruseascași a apărut și afară grozav cu Windows 10. Sursa de alimentare rămasă este departe de a fi goală - în partea dreaptă, puteți găsi informații pe Internet despre acele programe pentru partea de disc, creată pentru Windows 7 sau 8, hard disk-uri zipate la koristuvacham Windows 10.
Ei bine, ca urmare a unor căutări lungi și atente, în sfârșit cunosc și am încercat chiar eu programul Asistent de partiție AOMEI. Oricum, noua versiune a Professional Edition costă 59 de dolari și mult mai mult. Bună ziua, nu vă rănește și chiar și funcționalitatea unghiei fără pisici ediția standard este complet eliminată pentru a:
- Împărțiți-vă hard diskul în părți
- Combinați volumele de hard disk într-o singură partiție
Disponibilitatea versiunii plătite a dispărut și vorbește doar despre meritele PZ-ului său. De asemenea, merită menționată seriozitatea intențiilor autorilor. Cei care creează programe pentru bănuți, stric melodios și fără costuri deciziile zilei, chiar și cu multe funcționalități interconectate (atunci trebuie să scăpăm complet de ele). O altă dovadă a autorității AOMEI Partition Assistant, în opinia mea, este prezența unui articol despre acesta Wikipedia. Înainte de a vorbi, dacă vă îndoiți de fiabilitatea și siguranța acestui program, verificați întotdeauna prin sistemul de sunet ce scrieți despre el pe Wikipedia. Aceasta, desigur, nu este o garanție 100%, dar totuși, această enciclopedie electronică se dorește a fi cât mai obiectivă, în articolele despre PP de acolo găsiți informații despre posibile „capcane” precum alte programe. Acolo, la Wikipedia, este mai bine să trimiteți programe pe site-ul oficial. Adevărul este că în sistemele de sunet, primul loc este adesea ocupat de site-uri complet neoficiale ale acestor și altor programe.
Pe site-ul oficial AOMEI Techștiu imediat diviziune, dăruire Programe de partiție Asistent. Să coborâm puțin pe această parte, pe alt ecran. Acolo, pentru a obține o versiune gratuită a programului de care avem nevoie pentru stocarea pe hard disk, găsim articolul Partition Assistant Standard EditionȘi (cu bună știință) apăsați „Descărcare”. Nu vă faceți griji că site-ul este în engleză, programul în sine are localizare oficială în limba rusă. Reveniți la atenția dvs., există opțiuni pentru descărcarea acestor programe pentru diverse nevoi pe pagina de descărcare - pentru un wiki de acasă, fără pisici, alegeți versiunea în sine Standard Ediție.

Procesul de instalare a programelor nu este deloc dificil. De la început ar trebui să alegeți o limbă, apoi, ca de obicei, va trebui să selectați un folder, unde veți salva programul - axa, folderul și atât. Odată instalat, programul va porni automat dacă debifați caseta Rulați acest program în ultima etapă.
Nu mă voi uita la toate opțiunile pentru utilizarea AOMEI Partition Assistant pentru stocarea pe hard disk. Rozber a raportat că l-a lipsit de mâncare, ca să poată Program gratuit pentru a vă împărți hard diskul în mai multe secțiuni în Windows 10. Rashta (zokrema, partajarea volumului) lupta pentru o analogie.
Partiționarea hard diskului pentru programul partiționat AOMEI Partition Assistant în Windows 10
Când programul rulează în partea de jos, vor fi afișate toate hard disk-urile fizice instalate pe computer sau laptop, precum și partițiile care rulează pe ele. Pentru a împărți discul în mai multe volume, mai întâi trebuie să ciupiți racleta din secțiunea deja existentă. Pentru a face acest lucru, accesați volumul donatorului și, făcând clic pe el cu butonul din dreapta al mouse-ului, selectați „ Schimbați dimensiunea secțiunii».

Există o nouă eră în care trebuie să indicați ce dimensiune doriți să-i oferi celui care doarme. Vă rugăm să ne contactați pentru o nouă secțiune. Am eliminat unitatea C de 150 GB. Apăsăm OK.

Acum ne bucurăm că avem un spațiu liber cu semn. Nu împrumuta" Trebuie să creăm o nouă secțiune (volum). Pentru a face acest lucru, faceți din nou clic cu butonul drept al mouse-ului pe cel nou și selectați elementul „ Crearea diviziunii».

Fereastra de scurgere apare din nou. Am rămas cu multe griji și apăsăm OK.

După aceasta, o nouă secțiune va apărea pe ecranul programului. Mi-aș dori să pot fi fericit. Din păcate, nu a fost cazul. Apare Schimbați-l pe hard disk cât este încă intact! Pentru ca operațiunea să fie finalizată, trebuie să apăsați butonul „ Zastosuvati».

De regulă, pentru a finaliza operația, este necesar să reporniți computerul. Noua dezvoltare din programul AOMEI Partition Assistant ne spune despre acest lucru. Apăsăm „Go” cu el. Ar fi mai bine să debifați caseta de lângă Verificare partiții înainte de execuție. Puteți permite programului să verifice secțiunile pentru prezența modificărilor înainte de sfârșit.
După aceasta, va apărea un nou memento despre repornirea computerului. Așteptăm și apăsăm „Așa”.

După repornire, partea fizică a hard diskului începe să fie împărțită în două secțiuni. Vono așteaptă să fie atras sistem de operare Windows 10 în modul PreOS.

Acest proces a scăzut în special datorită rezistenței degetelor. Shvidshe pentru tot, în dreapta în cel de pe hard disk, ce să împărtășesc, nu aveam nimic în afară de mine Windows 10 complet instalat atât de multe programe Nu este nevoie de mult timp pentru a muta fișierele. Dacă computerul este slab, dar există o mulțime de informații pe disc, procesul poate dura mai mult de o oră. Computerul meu a repornit timp de două zile, apoi a pornit în modul implicit. După aceasta, conductorul a primit o nouă secțiune, iar cea actuală a devenit mai mică.
Permiteți-mi să vă reamintesc că prin analogie cu instrucțiunile de preț din Windows 10 cu programul suplimentar gratuit AOMEI Partition Assistant, puteți adăuga partiții pentru hard disk.
Transfer alimente de la mulți cititori valoroși pe site-ul meu, pentru care m-am uitat la un singur program gratuit pentru stocarea hard disk-urilor în zeci de secțiuni. Lasă-mă să explic. În dreapta este că decizia programelor pe care le-am învățat din mai multe motive nu a funcționat: unele dintre ele nu aveau limba rusă (și pentru bogați acest lucru este important), în alte cazuri funcționalitatea versiunii gratuite. a fost redus prea sever, iar alții au urlat îndoială în ceea ce privește securitatea sistemului de operare și nebunia Windows 10. În plus, nu-mi pasă absolut de simțul glumelor pentru sarcinile de nivel înalt care rareori eșuează, acum. Apreciez că te uiți la PZ cu furie, face față sarcinilor atribuite și are avantaje incomparabile față de alte programe gratuite pe care le-am învățat. Deci, ce rost are să te umpli pe tine și pe capul altora cu atâtea informații?)