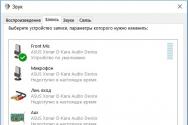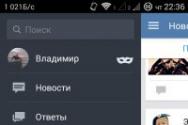Împărțiți scanarea PDF în mai multe pagini. Instrument online pentru împărțirea fișierelor PDF
Foarte des, prin mare obligație, este necesar să partajați un fișier PDF, de exemplu, pentru copiere pe un site special sau trimitere către e-mail. Mai jos este o listă de metode de bază.
Cum să partajezi un fișier PDF: ce să folosești?
Cel mai important lucru este lista de instrumente. Apreciem imediat faptul că, în același program, nu este nevoie să revizuim acest format, să împărțiți fișierul PDF într-un număr de depozite. De aceea se numesc browsere doar pentru a afișa și nu pentru a edita.
Cea mai simplă opțiune este să împărțiți fișierul PDF folosind alți editori. Cel mai bine este să vikorizați „Ridni” programe Adobe(de exemplu, Adobe Acrobat Pro, indiferent de versiune, dar nu Acrobat Reader, există două programe diferite).
Produsele de la alți retaileri funcționează la fel de bine, deși au o capacitate puțin mai mică. pe declin extrem Dacă nu doriți să vă ocupați singur de astfel de procese, cel mai simplu mod este să mergeți la resurse online specializate care vă permit să efectuați astfel de operațiuni.
Metodă de împărțire a PDF-ului folosind editori Adobe adiționali
Ca un fund, să aruncăm o privire la editorul Adobe Acrobat XI Pro. Pentru a selecta instrumentele necesare pentru a lucra cu susținută de un document Trebuie să merg la meniu și să arunc o privire.

Aici selectați mai întâi secțiunea de instrumente, apoi meniul lateral (panoul suplimentar va apărea automat în partea dreaptă a ferestrei principale). Apoi, selectați rândul „Divizați documentul” din meniu și specificați criteriile de operare.
Pot fi trei:
- număr de pagini;
- tiv în spatele marcajelor de sus;
- Dimensiunea fișierului final.
După ce ați ales o opțiune, trebuie doar să confirmați sexul. În plus, folosind următorii parametri în ieșire, puteți specifica folderul în care vor fi salvate fișierele, iar dacă selectați comanda de împărțire pentru mai multe fișiere, va trebui să le adăugați în listă și să confirmați operația.
Vikoristanny de programe terțe
Puteți împărți un fișier PDF cu suplimente suplimentare utilizând PDF Splitter, Foxit PhantomPDF, PDF Split and Merge sau altele similare.

De asemenea, își aleg propriul criteriu pentru categorie, cu toate acestea, există mult mai puține opțiuni și ajustări aici. Puteți vikoristuvati navigarea browser Chrome, care afișează afișajul pe cealaltă pagină și indică intervalul necesar de pagini, apoi puteți merge la parametrii locurilor de salvare locale.
Resurse online
Apropo, chiar sub mâna ta programele necesare Dacă pur și simplu nu doriți să faceți acest lucru manual, puteți accesa orice site web specializat, unde vi se va cere să adăugați fișier(e) la listă, după care puteți activa începerea procesului. Avantajul unor astfel de servicii constă în faptul că puteți adăuga fișiere de pe site-uri „murdare” la Dropbox, Google Drive, Microsoft OneDrive și multe altele.
Datele sunt extinse în măsura în care sunt importante în format PDF. Când ați căutat informații necesare pe internet, după ce ați văzut totul, ați căutat ce era așa. Convertorul nostru vă permite să împărțiți fișiere PDF online. Puteți utiliza cu ușurință acest convertor pentru a împărți un fișier PDF unul lângă altul sau după un număr specificat de fețe într-o singură parte. Cărți electronice, articole, cărți și documente, absolut totul, fără vină, documentele PDF pot fi împărțite folosind convertorul nostru gratuit. Puteți selecta diferite secțiuni și puteți modifica fișierul PDF de ieșire pentru a se potrivi nevoilor dvs. În acest fel, aveți un instrument cu care puteți modifica selectiv documentul de ieșire.
Cum să împărțiți un document PDF pe pagini
Cum să împărțiți documente PDF?
Uneori este necesar să compuneți un singur set de date. Din aceste motive, editarea, formatarea și distribuirea pe pagini sunt pur și simplu necesare pentru a atinge scopul propus. Împărțirea unui PDF în părți mici este primul pas în formarea cu succes a unui document finit.
Avantajele utilizării resursei noastre online pentru documente semi-PDF
Serviciul nostru de mai jos PDF este gratuit
Serviciul de transmitere a unui document PDF nu necesită plata pentru depunerea documentului și nu limitează nici dimensiunea, nici numărul documentelor pentru procesare
PDF-ul este deja un format popular, iar nevoia de editare a acestuia devine din ce în ce mai frecventă. Unul dintre aceste momente este împărțirea PDF-ului în părți sau părți. Axa este un simplu cap. Ai o revistă acest format Să spunem doar un articol. Cum să extrageți paginile inutile din revistă și să le salvați ca fișier separat? În acest moment voi rezuma informațiile din acest articol.
Există o mulțime de moduri de a împărți un PDF în pagini. Є ca plătit, і. Axa se ocupă de ele.
1. Pentru ajutor cu o imprimantă PDF virtuală(Am scris despre cum se instalează imprimante PDF, le puteți vrăji). Trebuie să instalați o imprimantă PDF și apoi să utilizați alte pagini necesare. Dacă selectați un fișier, rezultatul va fi pagini inutile în format PDF. Metoda este absolut gratuită.
2. Pentru programe suplimentare gratuite PDF Split și Merge. Axă. Programul are o interfață simplă și intuitivă, așa că este evident cum să-l folosești. Pe lângă împărțirea documentului, aici puteți combina o serie de PDF-uri diferite într-unul singur.
3. Pentru mai mult ajutor, vizitați serviciul online Go4Convert.com. Editarea PDF poate fi găsită pe această pagină go4convert.com/PdfProcess. Un mare avantaj este că nu trebuie să instalați nimic - totul este finalizat în fereastra browserului. Puteți împărți sau lipi PDF-ul.

4. Folosind Adobe Acrobat Pro. Acesta este mulțumit de plată, dar acesta este centrul de ajutor pentru controlul poluanților. Spărgerea și lipirea PDF-ului este o mică parte din toate posibilitățile. Pe scurt, aici puteți lucra cu PDF gratuit. În opinia mea, în acest scop, este ca „împușcarea pietrelor funerare din rău”, deși programul în sine este foarte tare.
Ei bine, ne-am uitat la câteva modalități principale de împărțire a PDF-ului: pentru ajutor cu o imprimantă PDF, bis program platit, serviciu onlineși un program plătit. Fiecare persoană are propriile sale avantaje și dezavantaje, așa că opțiunea va deveni rapid alegerea ta.
Aparent, programele prezentate aici sunt departe de a fi singura varianta pentru metoda skin. Ei bine, în opinia mea subiectivă, îi respect cel mai mult.
Selectați fișierul pentru divizare
Selectați un fișier de pe computer, trageți-l în câmpul de divizare sau selectați-l din grămadă posomorâtă, cum ar fi Google Drive și Dropbox.
Selectați pagini
Din documentul original, selectați paginile pentru a include fiecare fișier mai mic. Puteți alege un număr de pagini și ordinea în care acestea apar. De asemenea, puteți împărți automat partea de piele a documentului original într-un număr de părți adiacente.
Revizuire și obsesie pentru dosar
După ce partajați fișierul original împreună cu fișierele PDF, le puteți descărca pe computer și le puteți vizualiza în browser. De asemenea, puteți trimite mâncare. trimiteți fișierele prin poștă; Acest mesaj va fi valabil timp de 24 de ani.
DE CUM ȘTII VI?
Puteți împărți fișierul PDF în mai multe părți
Instrumentul nostru de separare PDF vă oferă posibilitatea de a alege între diferite tipuri pagini PDFȘi salvați-le ca alte fișiere. Vizualizați conținut confidențial sau neadecvat sau vedeți barele laterale ale documentelor noi. Profitați la maximum de fișierele PDF împărțind documentele mari în bucăți mai mici pentru a vă ușura munca electronică. Instrumentul nostru la îndemână vă permite să vedeți automat părțile laterale ale unui document în fișiere. De asemenea, puteți împărți și reuni din nou fișiere folosind instrumentul nostru de îmbinare a fișierelor.
Informații suplimentare despre separarea fișierelor PDF
Format care este salvat
Doar pentru că partajați fișierul PDF nu înseamnă că sunteți dispus să acordați orice putere fișierului. Instrumentul nostru de separare PDF păstrează aspectul paginii, orientarea și structura paginii atunci când împărțiți fișierele una lângă alta.
Vei avea nevoie
- - Document in format pdf;
- - Unul dintre programele de reasigurare:
- - Adobe Acrobat Professional,
- - Adobe Reader,
- - PDFCreator,
- - Driver de imprimantă PDF995,
- - „Photoshop”.
Instrucțiuni
Pentru a „extrage” o parte dintr-un fișier PDF, cel mai simplu mod este să salvați o copie a documentului solicitat și, folosind funcția de editare suplimentară, să le vedeți și să le ștergeți, eliminând doar cele necesare.
U programe Adobe Acrobat Professional sau Adobe Reader din meniul „Fișier”, selectați „Drug”, indicați paginile necesare, formatul, setările și modalitățile de salvare a fișierelor.
De asemenea, puteți utiliza programe speciale de imprimantă pentru conversia documentelor PDF. Aceste programe vă permit să creați un sistem informatic imprimantă virtuală, care mittevo convertește documentele unul pentru celălalt în format pdf. Există o mulțime de ele pe Internet. Distrează-te oricum și profită de asta din lumea consumatorilor. De exemplu, PDFCreator și Pdf995 Printer Driver s-au dovedit a fi foarte proaste pentru acest plan.
Descărcați și instalați unul dintre programe, apoi trimiteți-i fișierul PDF necesar pentru prietenul dvs. Apoi, în celelalte setări, specificați numerele de pagină pe care trebuie să le salvați în document. Nu indicați poveștile care trebuie șterse. După aceea, deschideți creațiile în acest fel și verificați corectitudinea documentului PDF aceasta metoda. Paginile de care nu aveți nevoie nu vor fi eliminate din fișierul care trebuie creat.
Ca o opțiune suplimentară, puteți utiliza programul Photoshop. Pentru a face acest lucru, trageți documentul în program. Apoi, în fereastră, selectați partea de care aveți nevoie. Salvați-l, îl vom edita cu un fișier și îl vom folosi.
De asemenea, puteți încerca să faceți o captură de ecran a părții documentului de care aveți nevoie. În acest caz, partea laterală a fișierului este salvată în formatul de imagine.
Dzherela:
- Cum să eliminați partea laterală a documentului PDF
Tuturor ne place să facem videoclipuri pentru arhiva noastră de acasă. Cel mai adesea în videoclipurile noastre există detalii inutile - fie la început, fie la sfârșit, fie în acel moment, când observăm cel mai puțin, chiar la mijloc în procesul de atingere a punctului culminant al videoclipului. Prin urmare, trebuie să împărțim filmul în părți și să-l edităm inutil. Este posibil să obțineți ajutor în cel mai simplu mod Editor Windows Movie Maker, care vă permite să împărțiți un film în părți și să eliminați fragmentele inutile.
Vei avea nevoie
- - Calculator
- - Windows Movie Maker
Instrucțiuni
Deschideți Windows Movie Maker. Deschideți folderul „Start” și găsiți-l în meniul „Accesorii”. Dacă nu puteți, rulați căutarea și utilizați expresia cheie pentru a selecta Windows Movie Maker. După ce îl găsiți, lansați Windows Movie Maker.
Lansați filmul din această fereastră. Selectați cadrul pe care doriți să împărțiți filmul, apoi apăsați butonul „Pauză”. Dacă este important pentru dvs. să surprindeți momentul în timp real, accelerați derularea cadru cu cadru.
La scrollul de smoothie de mai jos veți vedea două filme. Ștergeți cel pe care doriți să îl ștergeți sau salvați o parte pentru un prieten, apoi apăsați butonul „Publicați în locația selectată” - „ Acest calculator" Selectați opțiunile pentru salvare și numele fișierelor.
După salvarea fișierului, apăsați butonul „salvare”, apoi ștergeți fișierul prin derulare pe care l-ați salvat deja. Salvați cota unui prieten în același mod în care ați salvat prima cotă.
recâștigă respectul
Nu întrerupeți întotdeauna procesul de salvare, programul s-ar putea să înghețe și să vă irosească toți banii!
Încercați să maximizați luminozitatea salvând în același timp parametrii pe care i-ați folosit pentru spălare - în acest fel veți evita pierderea luminozității.
Filey marime mare Poate fi împărțit cu ușurință în bucăți mai mici, de exemplu, pentru trimitere prin e-mail. Este posibil să creați un program de arhivare vikoryst din suportul arhivelor de volum mare (RAR, ZIP, ACE, ARJ).

Instrucțiuni
În fereastră, setați numele arhivei create (pentru a evita numele fisier de iesire), arhiva RAR sau ZIP și părți (volume), dacă arhivele vor fi sparte.
Lista „Submit to volumes by size (bytes)” este setată la cele mai populare dimensiuni de fișier sau puteți introduce orice altă valoare (în aplicație au fost introduși 20.000.000 de octeți pentru un fișier de ieșire de 65.648 4 51 de octeți).
Confirmați selecția apăsând butonul „OK” și finalizați procesul de arhivare. Ca rezultat, creați un fișier de arhivă „tăiat” în mai multe părți.

Video pe tema
Dzherela:
- Cum să tăiați un videoclip în părți program gratuit MKVtoolnix
Cel mai simplu mod de a vă organiza computerul este să sortați documentele și alte fișiere în foldere pe diferite medii. Totul este programat astfel programe de calculator. Cu toate acestea, nu doar securitatea software-ului, Și chiar și pentru koristuvachs în viață, o astfel de posibilitate nu vine ca un premiu.

Instrucțiuni
Panoul din stânga Explorer are un arbore de foldere, pe care trebuie să le accesați la cel în care ați plănuit să creați unul nou. Aici puteți muta nu numai folderele, ci și discurile computerului, la fel ca acestea. Și dacă computerul este parțial măsuri locale, poți să te uiți la computerul altcuiva. Este adevărat că doar unul este disponibil pentru utilizare pe computerele altora Dosarul Zagalna.
Click pe folderele necesare, pentru a interzice accesul la loc. O listă de fișiere va apărea în panoul din dreapta.
Acum trebuie să apăsați butonul corect Faceți clic pe întinderea largă a panoului din dreapta al exploratorului - aici între pictogramele fișierelor sau sub întreaga listă. Ca urmare, va apărea un nou meniu - acest meniu al butonului din dreapta se numește „contextual”. Unul dintre elementele din meniul contextual va fi „Creare”. Treceți cursorul mouse-ului peste cineva și vedeți o listă cu tot ce puteți face în acea locație. Primul articol de aici va fi exact ceea ce aveți nevoie - „Folderul”. Faceți clic pe - și folderul va fi creat.
Dosarul de piele este de vină pentru puterea mamei, după ce a curățat folderul nou creat, computerul le spune să-l numească " Dosar nou" Puteți schimba acest nume imediat sau mai târziu. De fapt, după ce faceți clic pe Creare un folder nou, puteți începe pur și simplu să adăugați numele dorit, iar când ați terminat, apăsați Enter și numele va fi atribuit acelui folder. Dacă este mai târziu, apăsați Enter după ce ați creat un folder nou și i se va atribui numele New Folder. Pentru a o schimba mai târziu, faceți clic dreapta, selectați „Redenumire” din meniul contextual și începeți să creați un nume nou. Când ați terminat, apăsați tasta Enter.
Video pe tema
AVI este unul dintre cele mai comune formate pentru salvarea videoclipurilor digitale. Înregistrările de la camere video, tunerele TV, videoclipurile care sunt descărcate de pe Internet sunt prezentate cel mai adesea în acest format. De aceea bogații koristuvachs calculatoare personale Acest lucru se datorează adesea problemelor alimentare, cum ar fi împărțirea fișierului avi în bucăți. Împărțirea videoclipului în fragmente poate fi necesară atunci când pregătiți o prezentare, creați o arhivă video de acasă sau editați un videoclip din mai multe fișiere video. Cu ajutorul programelor Virtual Dub, îți poți finaliza munca într-o oră minimă.

Vei avea nevoie
- Editorul video universal gratuit VirtualDub 1.9.9 este disponibil pentru descărcare de pe site-ul web virtualdub.org.
Instrucțiuni
Deschideți fișierul avi care trebuie împărțit din VirtualDub. Pentru a face acest lucru, selectați elementul „Fișier” -> „Deschideți fișierul video...” din meniul principal al programului. Sau apăsați Ctrl+O. În dialogul de selecție a fișierelor, mergeți la directorul necesar, vedeți fișierul din listă și faceți clic pe butonul „Deschidere”.

Activați modul flux de copiere fără modificări. În meniul programului, selectați elementul „Audio” și selectați elementul „Copie directă a fluxului”. Modurile de copiere directă a fluxurilor video și audio procesează fișierul avi, ceea ce permite ca acesta să fie împărțit în părți cât mai ușor posibil, fără nicio pierdere de claritate.

Plasați un punct pe prima parte în care fișierul este împărțit. Așezați cârligul din partea de jos a ferestrei pe cadrul unde începe fragmentul video. Deoarece prima parte este vinovată de a începe din primul cadru, nu vă prăbușiți. Apăsați tasta Acasă sau selectați „Setați începutul selecției” din meniul „Editați”.

Setați punctul final al fluxului video. Mutați cadrul în cadrul unde se poate termina piesa. Apăsați butonul „Sfârșit” sau faceți clic pe „Setare sfârșitul selecției” în meniul „Editare”.

Salvați o parte a videoclipului ca fișier avi separat. În meniul principal al programului, activați elementul „Fișier”, apoi selectați „Salvare ca AVI...”. În schimb, puteți apăsa tasta F7. Va apărea dialogul de salvare a fișierului. Indicați calea și numele fișierului de salvat. Faceți clic pe butonul „Salvare”.

Verificați dacă ați terminat de salvat fragmentul video în fișier. Fereastra de dialog Stare VirtualDub afișează informații despre procesul de scriere a fișierului pe disc.

Plasați un punct pe partea din față a fișierului care este împărțit. Dacă este necesar, mutați butonul din partea de jos a ferestrei în poziția dorită. Dacă partea care atacă este vinovată de a porni în spatele celei din față, nu te prăbuși pe spate. Apăsați tasta Acasă sau parcurgeți elementele de meniu „Editare” -> „Setare start selecție”. Mergeți la secțiunea 5.

Video pe tema
recâștigă respectul
Dacă fișierul avi conține un canal audio cu o rată de biți variabilă (VBR), poate fi necesară procesarea audio.
Corisna porada
Pentru o poziționare mai precisă a indicatorului de cadru de flux, utilizați comenzile din meniul Go.
Dzherela:
- Documentație de la VirtualDub
Pentru a transfera un fișier de dimensiuni mari într-un inod, este necesar să îl tăiați în bucăți. Cine poate ajuta programe speciale acele utilități care pot fi găsite pe Internet. Unul dintre aceste programe este Comandant total, care arată procesul de împărțire a unui fișier în părți.

Vei avea nevoie
- Comandant total
Instrucțiuni
Pentru a începe, trebuie să deschideți programul Total Commander și să selectați un fișier din el care va continua cu tăierea. Fereastra de dialog al programului este formată din două panouri, dintre care unul necesită să mergeți la directorul cu acesta. fișierul necesar. Într-un alt panou, selectați directorul în care vor fi plasate părțile fișierului de tăiat. Făcând clic pe fișierul care este tăiat, deschideți „Fișier” în meniul principal al programului Total Commander. La fereastra care s-a deschis meniul contextual Selectați comanda „Divizați fișierul”.
Fereastra „Redimensionare” are o listă derulantă „Dimensiunea piesei”, care vă solicită să selectați dimensiunea necesară a pieselor pentru fișierul care este rezecat. Când este selectată valoarea „Auto”, totul este disponibil pe butonul vikorystvu. vilne misce. Făcând clic pe butonul „OK” confirmă procesul de distribuire a fișierului. Când procesul de tăiere este finalizat, părți ale pilei tăiate vor fi în convertizorul catalitic.
Cea mai importantă parte a procesului de dezarhivare este fișierul care este extras și codul de viteză. Dimensiunea pieselor îndepărtate nu depășește valoarea specificată. Numele pieselor corespund cu numele fișierului tăiat și indică numerele părților corespunzătoare. Înainte de a șterge fișierele, se adaugă încă unul mic fisier text Aceasta este o extensie a CRC. Ar trebui să plasați informațiile de service care vor fi necesare pentru a pune toate piesele împreună într-un singur fișier.
Părțile extrase, precum și fișierul din CRC extins, sunt copiate printr-un alt computer. Fișierele trebuie scrise împreună într-un singur director. Lansați programul Total Commander pe alt computer și selectați fișierul. Fișierul este pliat din părțile îndepărtate în ordine inversă. Ca rezultat, fișierul pliat este extras în convertizorul catalitic, care este aproape comparabil cu fișierul de ieșire.