Puteți actualiza fișierele șterse. Asigurați-vă că ștergeți singur fișierele și folderele șterse de pe computer
Nu știu cum să actualizez fișiere șterse? Descărcați fișiere actualizate de pe o unitate flash? Vă întrebați cum să reînnoiți fișierele șterse de pe hard disk și să restaurați informațiile după formatare? Nu cădea în discredit - sunt sigur că o vei face!
Cum pot actualiza fișierele șterse?
Din păcate, astăzi există zeci de motive diferite pentru care informațiile pot fi pierdute de pe computer. Fișiere șterse în mod evident, fișiere Windows curățate, card flash formatat sau hard disk corupt - toate acestea sunt câteva situații care pot duce la pierderea datelor. Din fericire, în multe cazuri informațiile pot fi inversate. Programele de nouă generație analizează orice suport de date și pot actualiza toate fișierele șterse. Dacă nu știți cum să reînnoiți fișierele șterse, Magic Uneraser vă va ajuta.

Actualizarea fișierelor de pe o unitate flash sau hard disk
Programul afișează o listă de discuri care se află pe computer, precum și cele conectate la dispozitive noi. Pentru a actualiza fișierele șterse de pe o unitate flash, conectați-o la computer, apoi accesați listă. Pentru a începe analiza, selectați un disc care conține fișiere șterse.
Puteți opri actualizarea fișierelor făcând clic pe butonul „Stop”, dar vă recomandăm să așteptați până când programul finalizează operația după analizarea întregului disc.
Analiza discului
După analizarea programului, afișați o listă de foldere de pe discul selectat. Dacă vedeți folderul necesar, îl puteți privi în partea dreaptă.
Astfel, programul vă permite să vizualizați discul în același mod ca un Windows Explorer standard. În plus, fișierele și folderele șterse vor fi afișate. Acestea vor fi marcate cu o cruce roșie specială, ceea ce vă va face mult mai ușor să vă amintiți fișierele șterse.
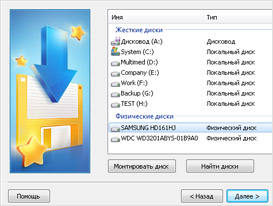
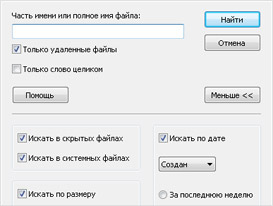
Cum să știe
Fișiere șterse
Utilizați opțiunea „Căutare” pentru a găsi fișierul de care aveți nevoie.
Pentru a ușura lucrurile, utilizați opțiunea „Filtrare” pentru a vizualiza fișierele șterse. Utilizați panoul din dreapta pentru a actualiza fișierele.
Dacă opțiunea „Vizualizare” este activă, atunci când un fișier este văzut, acesta va fi afișat în locul său.
Actualizare manuală
Din fișierele șterse
În partea dreaptă, puteți vedea fișierele sau folderele care trebuie actualizate și faceți clic pe butonul „Actualizare” de pe panou. Va apărea fereastra de actualizare a fișierului. Puteți selecta folderul în care doriți să reînnoiți fișierele șterse.
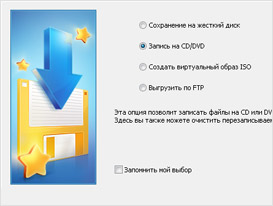
Opțiuni suplimentare de upgrade
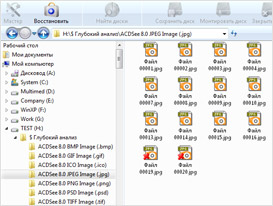
Actualizare fișier
După formatare
Verificați opțiunea „Analiza profundă” dacă nu ați putut-o găsi fisierele necesare sub o oră de analiză a discului. Programul creează un folder „Analiza profundă”, unde puteți adăuga fișierele găsite, sortând extensiile acestora. Puteți opri actualizarea datelor de pe disc apăsând butonul „Stop”.
Verificați, de asemenea, funcția „Analiza profundă”, dacă doriți Actualizarea fișierelor după formatare hard și discuri grele.
Vedere înainte
Opțiunea „Relook” vă permite să priviți din nou înainte Cum se actualizează fișierele șterse. Panou Mă voi uita înapoi în avansÎn dreapta, există două marcaje: „Hex” și „Perspective”. Prima filă („Hex”) afișează fișierul în vizualizare hexazecimală (ca un editor Hex) și are trei coloane: adresă, vizualizare hexazecimală, codificare ASCII. O altă filă („Revizuire”) vă permite să priviți un document care vi se pare familiar (fie o fotografie, fie un document MS Office, fie document text etc.).
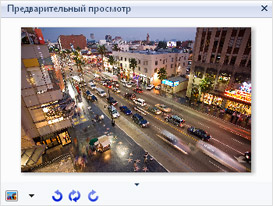
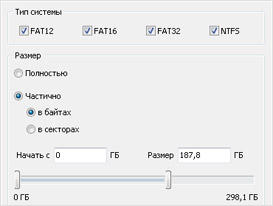
Actualizare fișier
De la unități de la distanță
Programul vă permite să actualizați fișierele de pe discuri la distanță. Pentru a face acest lucru, faceți clic pe butonul „Găsiți discuri”.
Spune-mi hard disk, despre care doriți să aflați secțiunile ulterioare. Selectați zona de căutare și tipul de sistem de fișiere.
Toate partițiile găsite vor fi adăugate la lista de discuri. Acum poți exersa de pe discuri îndepărtate ca din cele reale.
Toate opțiunile
Actualizare fișier
Inode (doar pentru o oră de lucru cu fișierul Sistemul FAT) programul poate selecta cu ușurință începutul fișierului (în schimb primul sector), există o serie de opțiuni pentru actualizare. Aceste programe aleg pur și simplu prima opțiune, astfel încât, de exemplu, în loc de fotografia necesară, creează ceva complet diferit.
Magic Uneraser vă prezintă toate opțiunile, oferindu-vă posibilitatea de a selecta manual fișierul original.
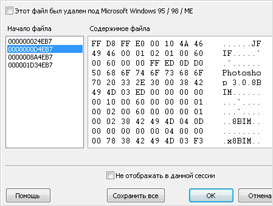
Există două moduri de a selecta cu ușurință un fișier. Dacă opțiunea „Răsfoiește” este activată, atunci când se vede un astfel de fișier, pe panoul de navigare înainte apare un buton pentru a selecta primul fișier. Aceeași alegere apare atunci când un astfel de fișier este actualizat.
În partea stângă a ferestrei de selecție a fișierului vi se vor prezenta opțiunile pentru primul sector al fișierului. Valoarea selectată a răului poate fi vizualizată în fișierul din partea dreaptă a ferestrei.
Butonul „Salvați tot” vă permite să actualizați fișierul șters pentru toate opțiunile înregistrate, dacă fișierul este numit, de exemplu, „Fișierul meu.txt”, atunci acesta va fi salvat ca „Fișierul meu1.txt”, „Fișierul meu 2”. .txt”, „Fișierul meu3.txt” etc.
Selectați opțiunea „Nu afișați în această sesiune”, faceți clic pe „Salvați totul” - iar programul nu va mai afișa selecția de fișiere, lăsând această opțiune pentru toate astfel de fișiere.
Dzherelo
http://www.magicuneraser.com/ru/
Primul și unul dintre noi moduri simple reînnoire - vikoristannya fără catage Programul Hetman Recuperare partiție.
Instalarea programelor
Utilizați utilitarul pentru a actualiza informațiile șterse și rulați programul de instalare. Pentru a vă accelera munca, programul recomandă închiderea tuturor programelor care rulează. Faceți clic pe „Următorul” pentru a începe procesul de instalare.
Confirmați că ați citit conținutul licențiat făcând clic pe butonul „Accept”.
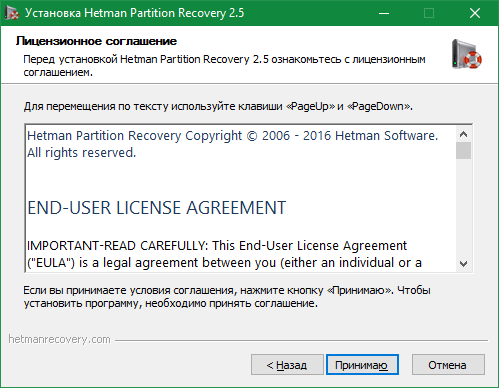
Selectați folderul în care va fi instalat utilitarul. Cum ați dori să actualizați informațiile șterse din secțiune? Hard disk, programele instalate trebuie să fie stocate într-o altă secțiune. Aceasta înseamnă că programul poate restabili locul datelor șterse, ceea ce face dificilă actualizarea acestora. Pentru versiunea rămasă Suplimentul necesită cel puțin 42,8 MB Distrează-te pe discul vibrator. Confirmați că apăsați butonul „Următorul”.
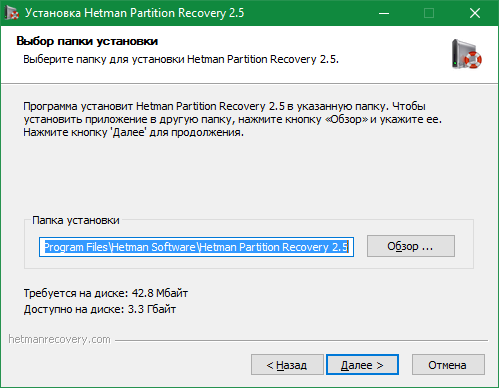
Vă rugăm să rețineți elementele suplimentare din setările de instalare. Alegerea va indica plasarea comenzilor rapide pe desktop și în panou Lansare suedeză, imagine a documentației despre Hetman Partition Recovery
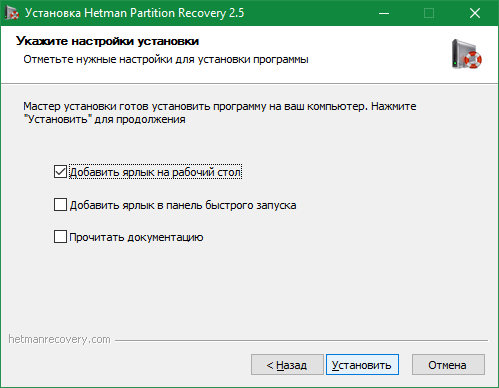
Așteptați finalizarea instalării.
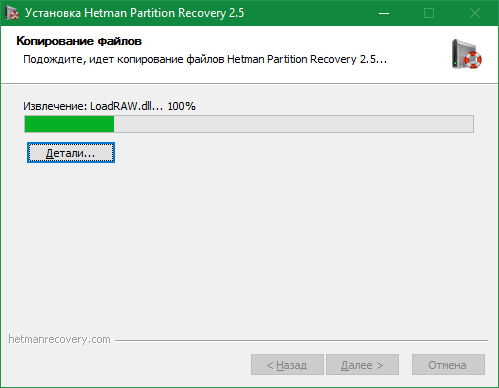
După instalarea programului, faceți clic pe butonul „Terminat” pentru a actualiza datele șterse.
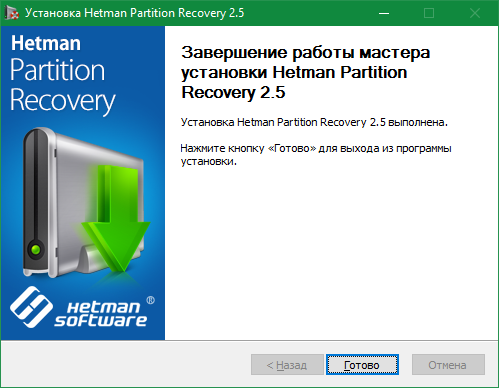
Lansarea și analiza fișierelor șterse
Deschide adaosuri pentru ajutor cu eticheta creată. Prima lansare poate dura aproximativ o oră.
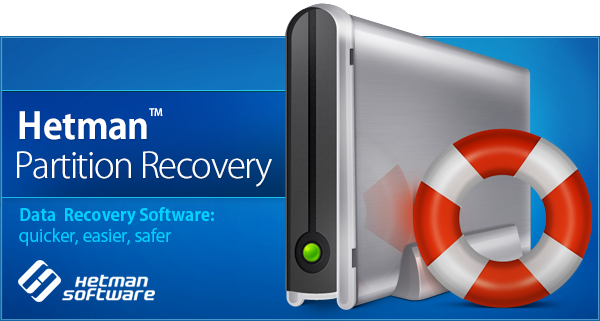
Utilitarul Hetman Partition Recovery este un maestru al actualizării informațiilor șterse. Este folosit pentru introducerea simplă pas cu pas a parametrilor programului. Pentru a continua căutarea, apăsați butonul „Următorul”. Pentru a configura și a începe scanarea fișierelor șterse, trebuie să schimbați interfața programului și să debifați opțiunea „Afișare master la momentul pornirii”. Apoi apăsați butonul „Închidere” pentru a atribui robotul maestrului modernizării.
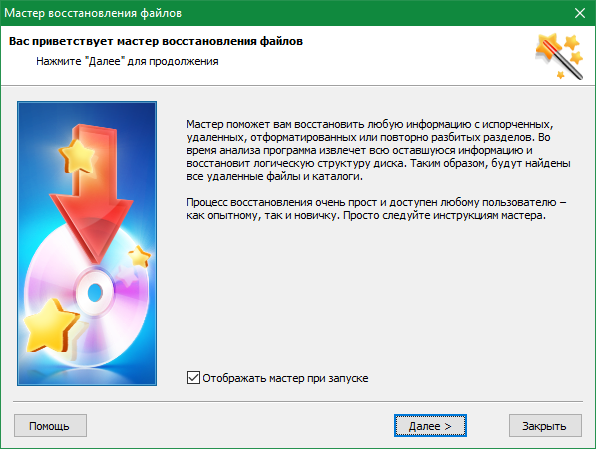
Selectați unitatea pe care doriți să găsiți informații suplimentare pentru actualizare ulterioară. Nu sunt afișate toate dispozitivele de salvare sau le-ați conectat disc nou, faceți clic pe butonul „Găsiți discuri”. Vă rugăm să rețineți acumularea de cu informații de la distanțăși apăsați „Următorul”.
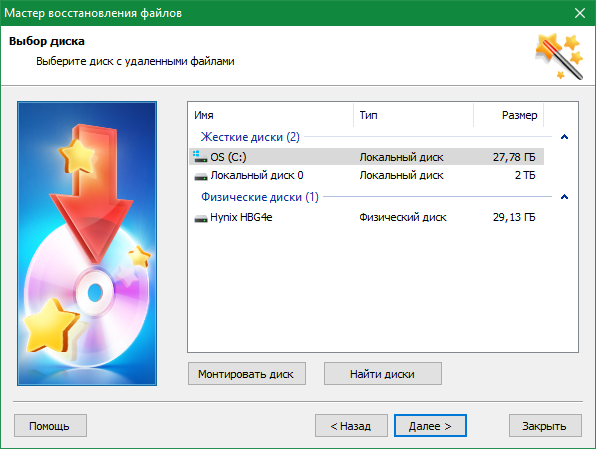
Important! Căutarea datelor de la distanță se poate face nu numai pe discuri locale, ci și pe discuri externe.
La următoarea etapă, indicați tipul de analiză care va fi utilizat la căutarea datelor de la distanță. Există două opțiuni din care puteți alege: scanare și analiză nouă. Dacă fișierele pe care trebuie să le descărcați au fost șterse recent, se recomandă să scanați scanerul. O analiză amănunțită a sistemului implică o scanare amănunțită a sistemului. Această plantă necesită mai multe resurse hardware, așa că trebuie să muncească din ce în ce mai mult.
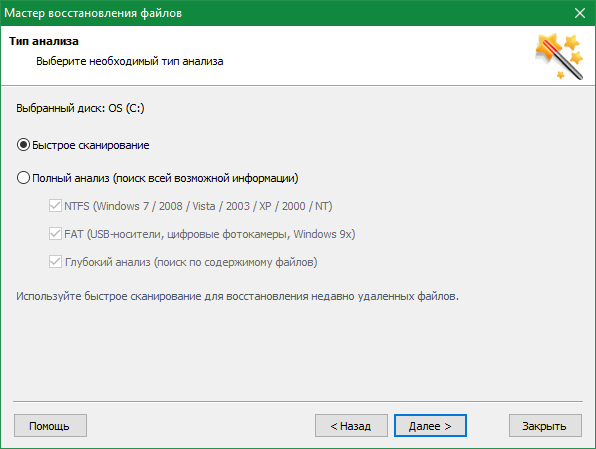
Important! Atunci când alegeți o analiză completă, puteți activa căutarea pentru diferite sisteme de fișiere (NTFS și FAT) și analiza profundă.
O oră de analiză a sistemului de fișiere al computerului depinde de volumul discului selectat și de parametrii de scanare selectați. Dacă procesul continuă, îl puteți atinge apăsând butonul de mai sus și instalați alte setări în etapele avansate.
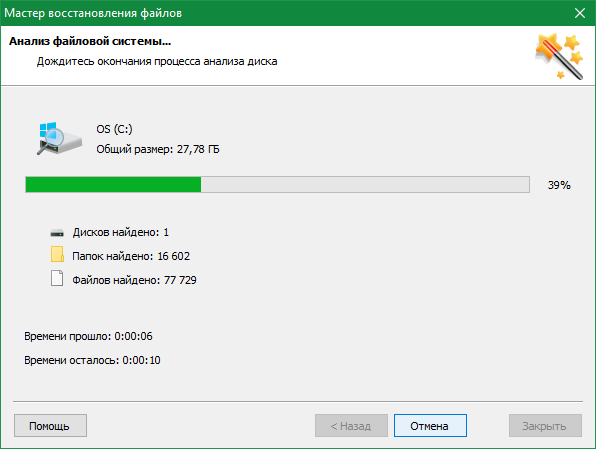
După finalizarea analizei, în fereastra programului vor fi afișate statistici: numărul de foldere și fișiere găsite. Faceți clic pe „Terminat” pentru a trece la pasul următor.
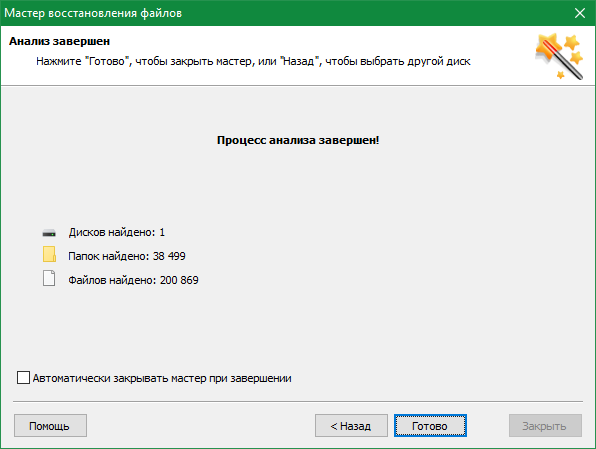
Lucrul cu fișierele șterse
Funcția manuală a Hetman Partition Recovery este interfață ascunsă pentru fișierele disponibile și șterse. Organizații în stil standard Windows Explorer Prin urmare, accesarea interfeței poate duce la neînțelegeri în rândul clienților. Documentele vizibile și acceptate sunt afișate în fereastra programului. De asemenea, după scanare, apar cataloage suplimentare:
- Analiză profundă
- Fișiere de sistem
- Văzut și găsit
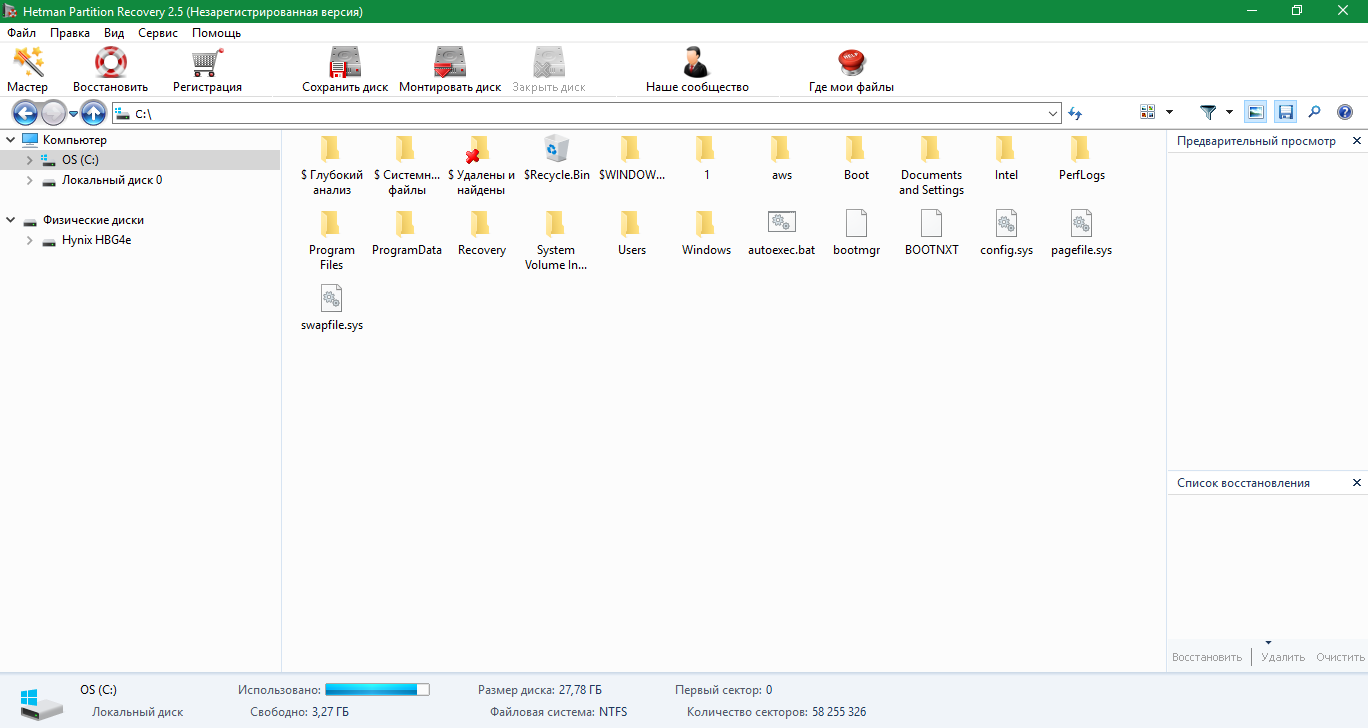
Pentru a lucra cu documente șterse, accesați secțiunea „Vizualizate și găsite”. E păcat caracteristici tehnice Informațiile de la distanță din Windows nu vă permit să salvați numele directoarelor de la distanță. Prin urmare, li se dau numere de serie, de exemplu „Folder 1127”. Găsi documente electronice Dacă doriți să actualizați, vă rugăm să le marcați în fereastra programului meniul contextual Selectați „Reînnoire”. De asemenea, puteți utiliza următoarele taste de comandă rapidă: Ctrl+R.
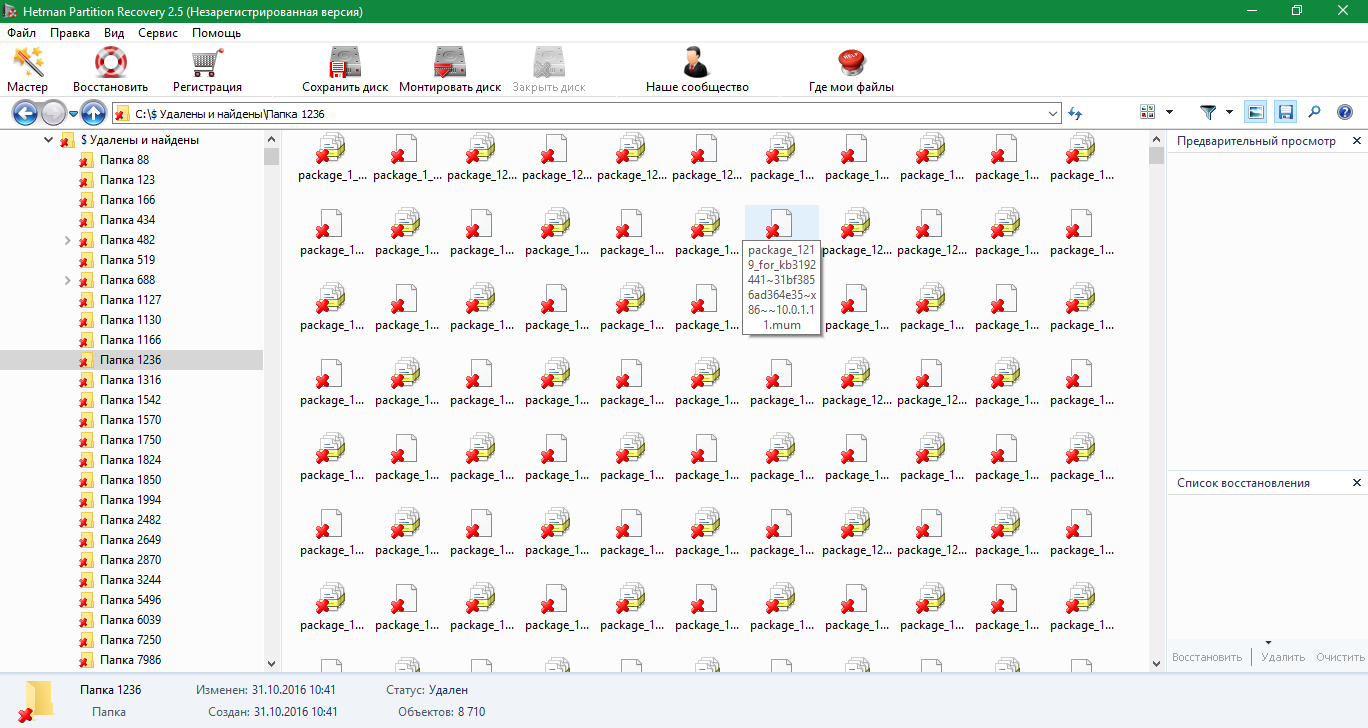
Actualizarea fișierelor în Hetman Partition Recovery este implementată ca master, ca analiză. La primul pas vi se va cere să alegeți o metodă de salvare. Cea mai simplă și cea mai bună opțiune este salvarea pe hard disk. Selectați elementul dorit și faceți clic pe „Următorul”. Dacă doriți să utilizați din nou această metodă de salvare, configurați setarea „Ține minte alegerile mele”.
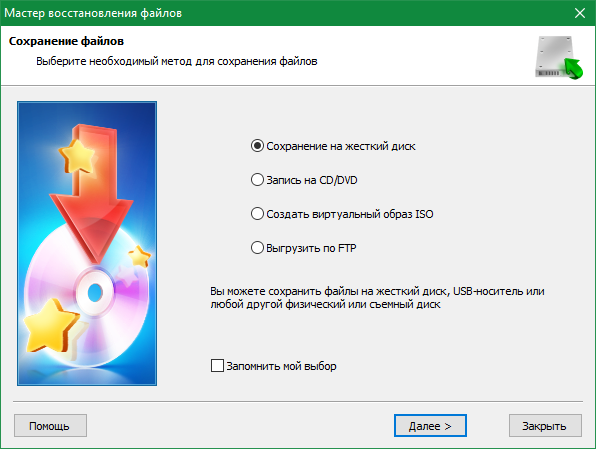
În etapa următoare, indicați traseul pe care îl veți urma pentru a salva datele actualizate. Nu este strict recomandat să indicați discul pe care ați salvat Fișiere de ieșire. Cu această alegere, datele actualizate pot fi salvate pentru weekend înainte de a fi suprascrise. Ca urmare, documentele vor apărea „spărte” - vor fi mai puțin accesibile sau vor fi deloc deschise. Faceți clic pe „Actualizare” și verificați dacă copia este finalizată.
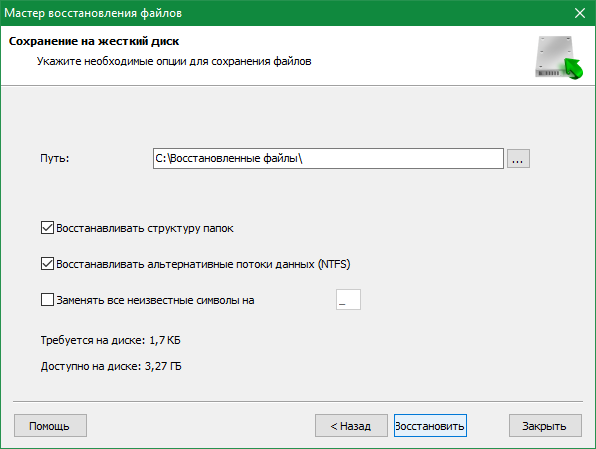
Actualizarea fișierelor folosind DiskDigger
Când rulați Hetman Partition Recovery, DiskDigger are un volum mic și nu necesită instalare. Pentru a o lansa, descărcați arhiva de pe site-ul retailerului, dezarhivați-o și rulați fișierul care va fi salvat. Unul dintre beneficiile utilitarului este atribuire automată sistem de filmare. Dacă valorile sunt incorecte, puteți schimba limba în colțul din dreapta sus al programului.
În prima etapă a actualizării datelor șterse, scoateți discul de pe care datele au fost eliminate până la eliminare. Cremă hard disk-uri, Unitățile flash, cardurile de memorie de diferite formate și alte dispozitive care sunt conectate sunt, de asemenea, acceptate. Pot apărea probleme la actualizarea datelor de pe SSD, care pot rezulta dintr-un principiu diferit de stocare a datelor. După selectarea unui disc, apăsați „Următorul”.
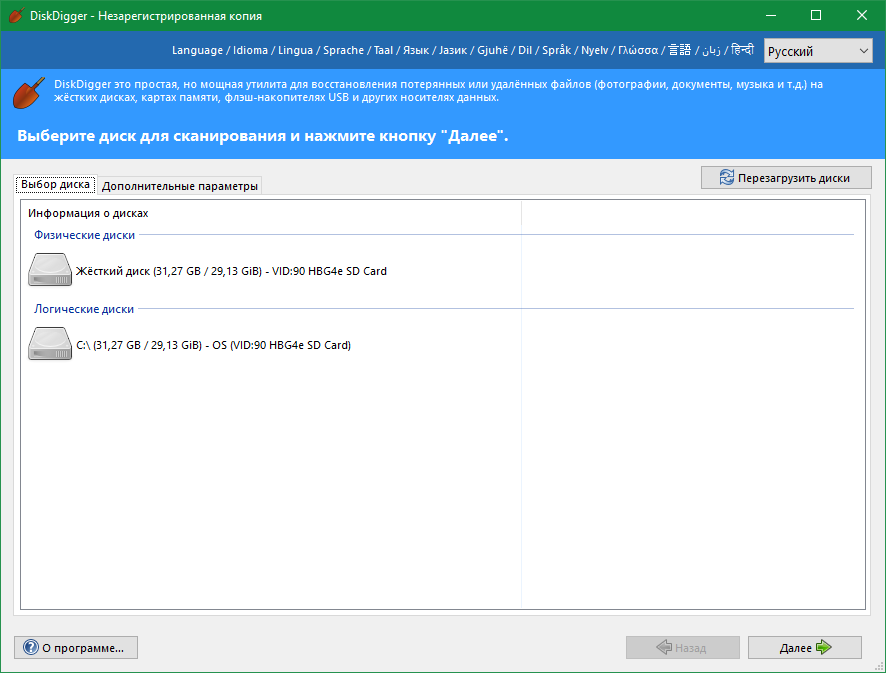
După aceasta, DiskDigger vă solicită să selectați una dintre cele două opțiuni de scanare: „Săpați adânc” și „Sapă și mai adânc”. Aș dori să vă ofer opțiunea de a actualiza rapid, deoarece informațiile au fost șterse recent. Acesta este, de asemenea, cel mai potrivit pentru actualizarea fișierelor marime mare. O altă opțiune este recomandată pentru a fi utilizată pentru a actualiza alte fișiere și date care au fost șterse cu mult timp în urmă. Din păcate, numele documentelor actualizate nu sunt afișate corect, așa că sunt afișate în schimb combinații aleatorii de caractere. După selectare, faceți clic pe „Următorul” pentru a trece la etapa următoare.
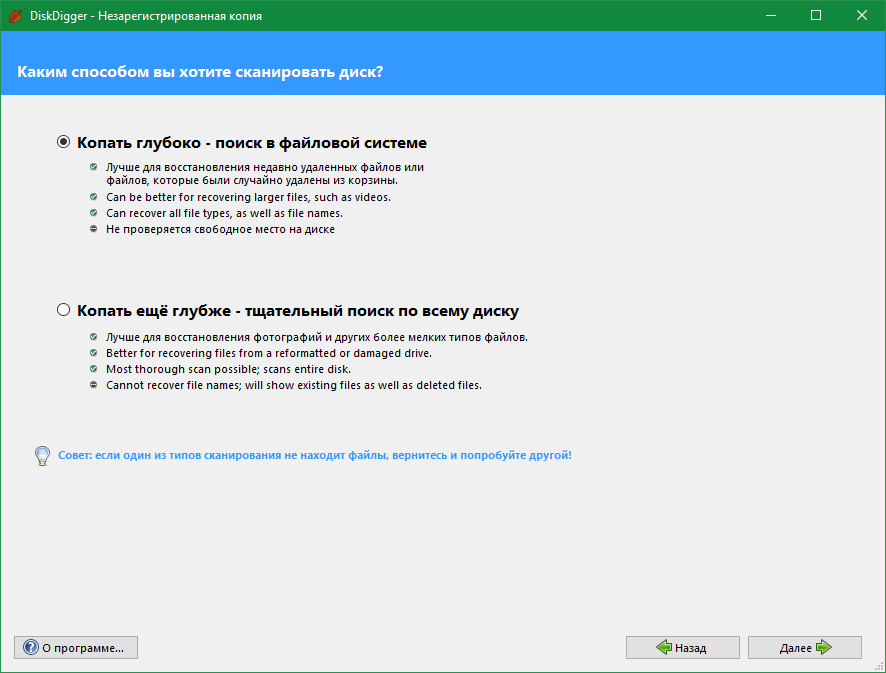
Crește-ți respectul! Dacă alegerea metodei de căutare nu aduce rezultate, puteți repeta scanarea folosind o altă metodă.
Starea curentă a analizei sistemului de fișiere este afișată în secțiunea „Windows”. În această etapă nu există posibilitatea de a întrerupe procesul, este recomandat să așteptați până când acesta este finalizat. Dacă nu trebuie să finalizați complet procesul, puteți finaliza procesul folosind programe Windows.
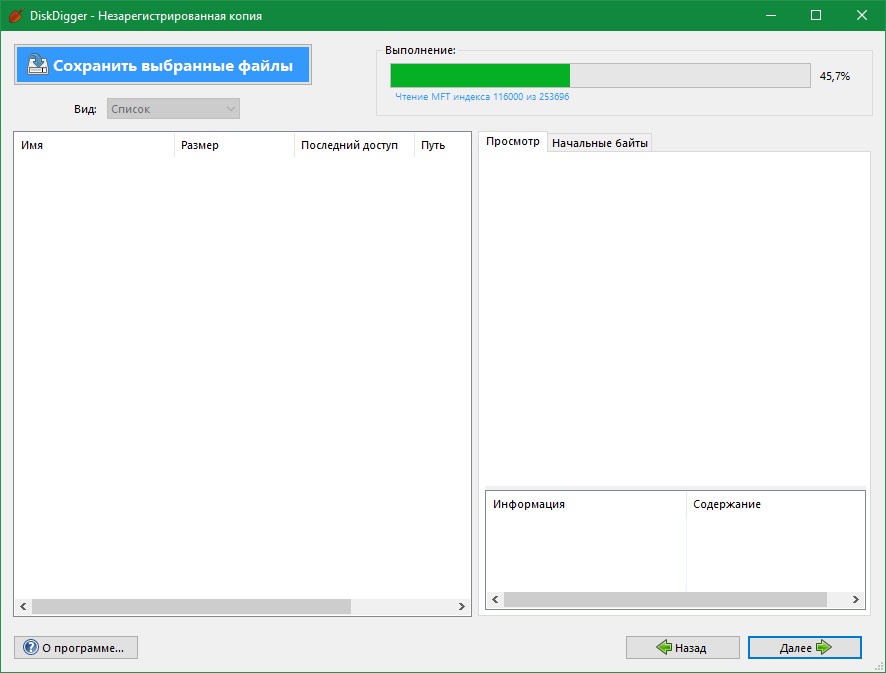
Odată ce scanarea este finalizată, în interfața programului va apărea o casetă de dialog care arată numărul de fișiere găsite. Faceți clic pe „OK” pentru a trece la următoarea etapă de actualizare a datelor.
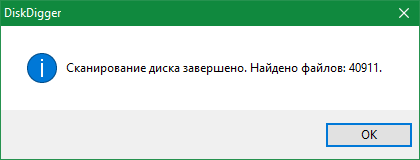
O listă cu documentele găsite va apărea în următorul tabel. Pe lângă numele fișierului, acesta include coloane precum dimensiunea, orele de acces rămase și modalitățile în care informațiile au fost extrase înainte de a fi șterse. Selectați documentele pe care trebuie să le actualizați și faceți clic pe butonul „Salvați fișierele selectate” din colțul din stânga sus al interfeței programului.
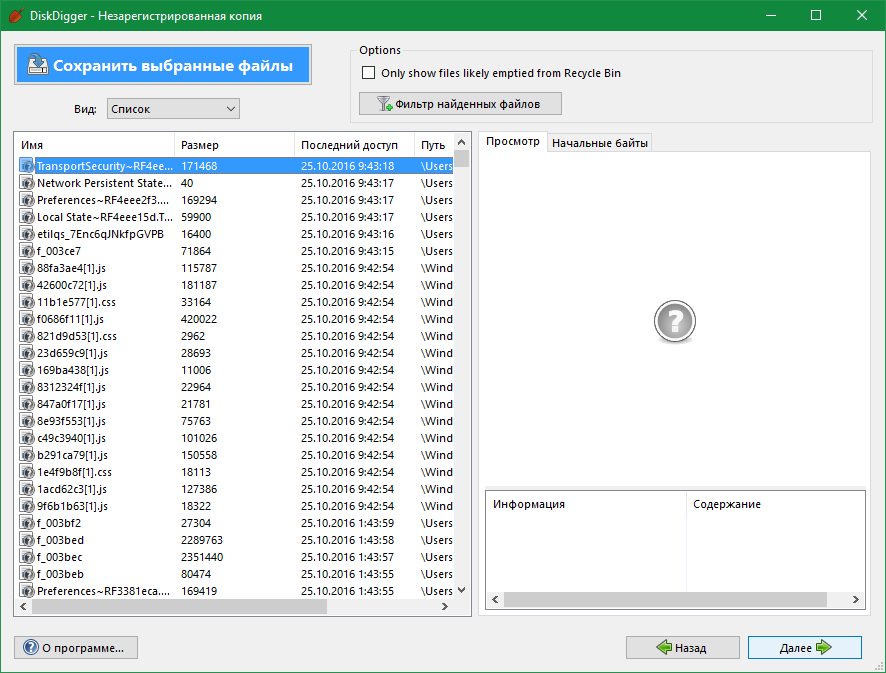
Selectați directorul în care doriți să salvați fișierele actualizate. Trebuie să îl instalați pe o altă partiție sau, de preferință, într-o altă partiție a hard disk-ului de pe care este salvată actualizarea datelor șterse. Dacă sistemul dvs. are doar unul disc local, conectați-vă complet tezaurist străin(unitate flash, card de memorie) și salvați informații pe unul nou. După actualizarea cu succes a datelor, le puteți transfera înapoi pe computer.
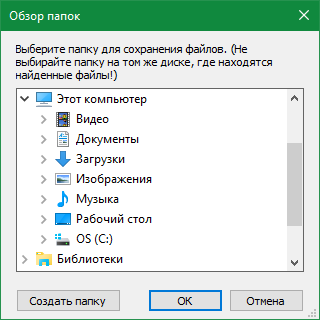
Videoclip de acasă: reînnoirea fișierelor șterse de pe computerul de acasă
Date actualizate de pe hard disk care a fost ștears, inclusiv de la pisică - dar nu din nou procedura simpla. Din păcate, de multe ori ea nu reușește să se umple. Există unul în dreapta, deoarece informațiile s-au pierdut din cauza unei defecțiuni a dispozitivului în sine și este complet diferit - pentru că există o serie de fișiere șterse aleatoriu (din care pisica are deja multe, iar fișierul este adesea curățată automat sau mecanic). În cele din urmă, puteți încânta unul dintre mai multe programe gratuite, scopuri pentru sistem de operare Windows. Prin selectarea corectă a unuia dintre ele, puteți reînnoi rapid totul fără probleme documente șterse Doar daca le-ai sters de pe cat, dar si de pe hard disk (prin formatare).
Dacă lucrați singur la datele actualizate, puteți lucra din greu, dar este, de asemenea, important să vă amintiți ce ați introdus software de securitate ceea ce pune întotdeauna o problemă. Dacă informații de mare valoare au fost irosite sau șterse, este mai bine să solicitați ajutor de la agenții cu dovezi de lucru în acest domeniu, după care este garantată asistență calificată.
Deci, cum să actualizați fișierele șterse (cele care au fost șterse de la pisică), ce programe sunt cele mai bune pentru actualizarea după curățare?
În prezent, una dintre cele mai răspândite și populare de mult timp Programe de acasă pentru a actualiza fișierele șterse după curățare folosind Recuva. În opinia multor investitori cunoscuți, acest program trebuie dezvoltat pentru capabilitățile sale reale. Are avantaje atât de evidente, cum ar fi capacitatea de a descărca fără deteriorare și ușurința de operare. Pentru cei neinformați koristuvachevi Windows Odată instalat, puteți accesa cu ușurință interfața și funcționalitatea. În acest caz, Recuva poate transfera instantaneu fișiere de pe hard disk-ul computerului, precum și de pe un card flash. Puterea programului constă în faptul că, cu ajutorul lui, puteți roti fișiere de orice tip specificat, cum ar fi fotografii sau documente text.
Vlasna, simplitatea lui Recuva este principala caracteristică a apariției unui simplu maestru al reînnoirii. Toate fișierele pot fi actualizate manual. Dacă intri pe site-ul oficial al distribuitorilor, vei găsi nu numai instalatorul, ci și versiunea portabilă. Puppy, apoi zystead frații „Arici” recuva prazui timi files, yaki Buli este vizibil pentru Koshiki cu brownians. Ale, melodios, fișierele de la distanță sunt rotite, doar discul sau unitatea flash practic nu sunt folosite. Dacă discul este formatat diferit Sistemul de fișiere, apoi uitați de ușurința returnării datelor pentru ajutor cu Recuva Varto. Este necesar să capturați versiunea din 2016 a rocii, fragmentele acesteia au început deja să se arate din partea bună.
Utilitate gratuită pentru actualizarea fișierelor pe Windows – PhotoRec
PhotoRec este un program de calculator rusesc pe care îl puteți folosi fără niciun cost. Mulți cumpărători ignoră acest utilitar pentru actualizarea datelor șterse, deoarece sunt numiți îndoiți. Cu toate acestea, indiferent de acest lucru, cu ajutorul PhotoRec puteți salva nu numai fotografii, ci și fișiere uneori pierdute de alte tipuri. Algoritmul programului robotic este complet diferit de alte asemenea software. În plus, eficiența poate fi atât ridicată, cât și scăzută. După cum a arătat practica, majoritatea utilizatorilor PhotoRec pot face față cu succes muncii de actualizare fișiere Windowsșterse de pe hard disk-ul computerului și de la cat.
Primele versiuni ale programului au fost folosite doar în Linie de comanda, care a adus o pace semnificativă pentru koristuvachs dezinformați. Interfață Koristuvalnytskyi tip grafic GUI a apărut în această versiune. După aceasta, a devenit și mai ușor să profitați de această utilitate.
Program de actualizare R-studio
R-studio se laudă în mod evident că poate funcționa cu o varietate de dispozitive de stocare în sistemul de operare Windows. Dezavantajul programului este că inițial este plătit, dar site-ul oficial oferă o versiune de probă de 30 de zile, după care este necesară plata.
R-studio poate actualiza nu numai informațiile șterse din diferite medii, ci și informațiile defecte hard disk-uri, precum și secțiuni reformatate. Pentru informații suplimentare, va apărea funcția de actualizare. Matrice RAIDși suport pentru toate secțiunile Windows. În acest scop, programul creează imagini de disc și apoi interacționează cu acestea.
R-studio este unul dintre cele mai profesionale programe de pe Internet pentru actualizarea datelor de la distanță, accesul la care poate fi accesat gratuit, ridicat și în timp util. Pentru ea nu este rău să spună Alerte Windows despre cele pe care discul nu este formatat. Lansarea R-studio se poate datora faptului că sistemul de operare nu acceptă instalarea. Pentru cine este necesar? unitate flash sau un CD.








