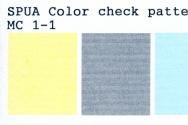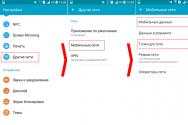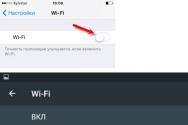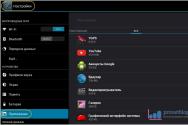Verificarea discului fără reinstalare. Verificarea și corectarea erorilor de disc folosind utilitarul suplimentar Windows Chkdsk
Boala in roboți Windows, accidente de calculator, experimente cu software pentru stocarea spațiului pe disc, urme de pătrundere a virușilor - acestea și alte probleme pot duce la pornire automată personal Utilitare Windows Chkdsk, destinat corectării erorilor Sistemul de fișiere hard disk-uri. Lucrarea a fost finalizată incorect sistem de operare Fișierele sunt menținute până când apar remedieri ale sistemului de fișiere, care uneori sunt complet deteriorate.
În situații de urgență, utilitarul Chkdsk se activează înainte fereastra de început, scanează partițiile de disc și corectează erorile. Cu toate acestea, faptul că există probleme cu sistemul de fișiere poate să nu fie evident pentru prima dată când porniți computerul și poate apărea doar atunci când încercați să utilizați spațiul pe disc. Deci, de exemplu, încercarea de a schimba partiția de disc cu cele standard de Windows, putem retrage următorul mesaj: „Poate, făcând alegeri pentru a reduce cantitatea de durere. Vikorist Programul Chkdsk pentru a corecta inconsecvențele și apoi repetați testul pentru a satisface acest lucru.”

În acest caz, verificarea discului nu începe automat. Cum pot rula Chkdsk manual în Windows 7, 8.1 și 10? Cum pot ajuta Chkdsk să corecteze corupțiile discului dacă această problemă a făcut ca sistemul de operare să devină inutilizabil?
Pe Windows, utilitarul Chkdsk poate fi lansat în mai multe moduri.
1. Rulați Chkdsk utilizând interfața grafică suplimentară Windows
Pentru a rula Chkdsk, în exploratorul de sistem de pe unitatea C, faceți clic dreapta și deschideți „Power”.
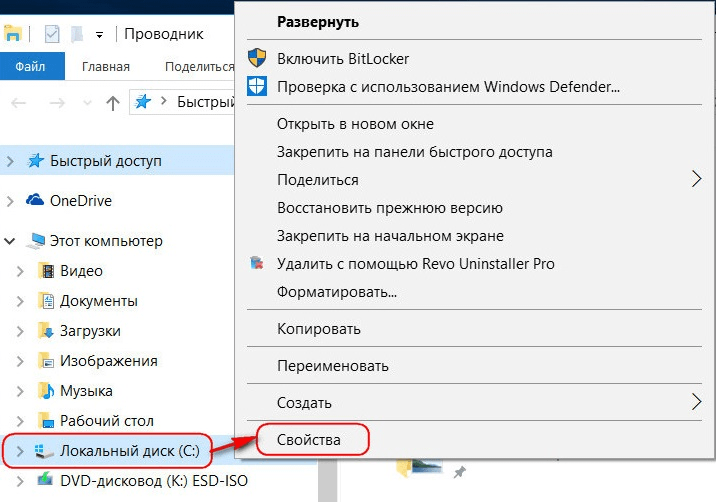
La sfârșitul alimentării partiției discului care a fost deschis, accesați fila „Service” și faceți clic pe butonul „Re-Verify” (sau „Disable Re-Verify” pentru Windows 7).

În versiunile de Windows 8.1 și 10, deoarece sistemul de fișiere al discului este același, în fereastra care apare mai departe, vă vom informa despre cele pe care nu trebuie să le verificați din nou. Dacă într-adevăr trebuie să verificați discul folosind utilitarul Chkdsk, îl puteți porni făcând clic pe „Verifică disc”.
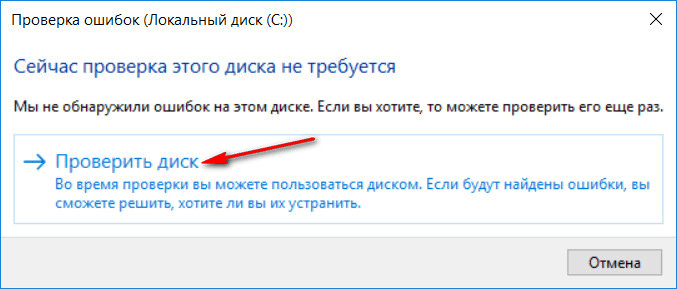
Dacă sistemul suspectează prezența deteriorării sistemului de fișiere, în ce fereastră va exista un buton pentru a începe scanarea și actualizarea discului.
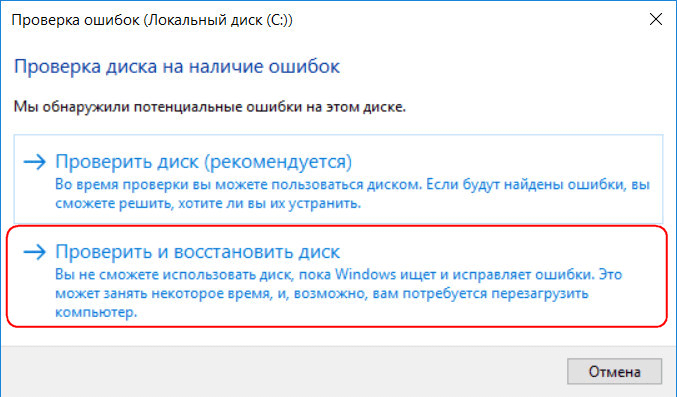
Pentru a utiliza Chkdsk, trebuie să reporniți computerul pentru unitatea C. Puteți face acest lucru imediat sau puteți întârzia începerea verificării până când este repornită.
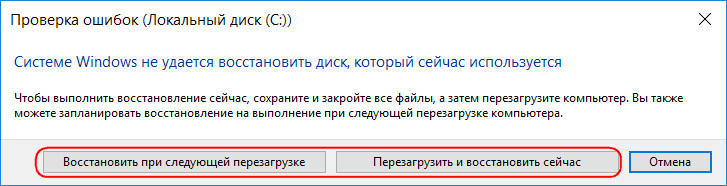
După repornirea computerului, puteți împiedica rularea robotului Chkdsk.
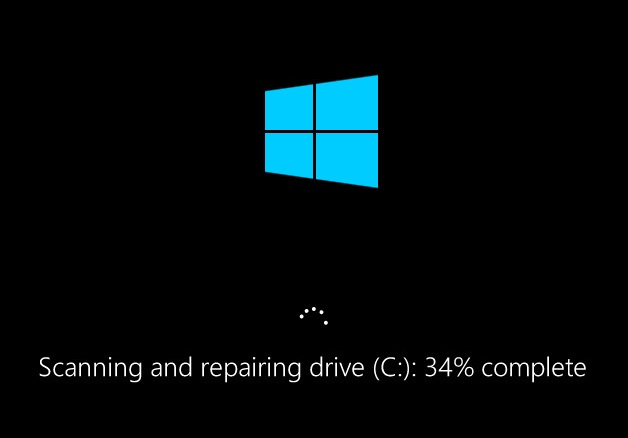
În Windows 7, rularea Chkdsk este puțin mai complicată: înainte de opțiunea instalată anterior pentru corectarea automată a erorilor, puteți adăuga o altă opțiune posibilă - verificarea și actualizarea erorilor sectoare ale Zhortsky disc. Când această opțiune este activată, veți fi avertizat că robotul Chkdsk poate rula mai mult de o oră.
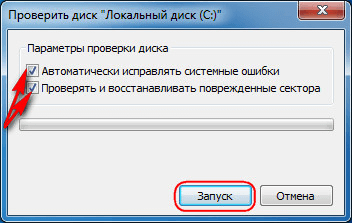
La fel ca și pentru Windows 8.1 și 10, pentru versiunea 7 disc de sistem Nu putem face nicio modificare în cadrul sistemului de operare actual. Pentru a începe verificarea, trebuie să reporniți computerul. Apăsăm pe „Compartimentul de verificare a discului”.
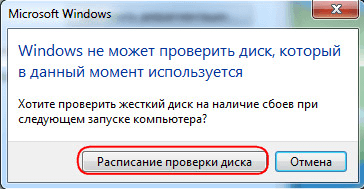
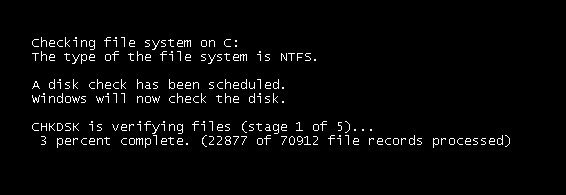
Când convertiți o partiție non-sistem a unui disc, deoarece nu este afectată de anumite programe, situația este mai simplă decât cu o partiție de sistem. Vă rugăm să rețineți că discul este în Moment danez Pentru a fi sigur, trebuie doar să apăsați butonul „Pornire” pentru a vă asigura că această secțiune este activată pentru ora de revizuire.
2. Rulați Chkdsk din linia de comandă
Pentru a rula Chkdsk dintr-o altă linie de comandă, cu siguranță ar trebui să o lansați pe restul.
U Linie de comanda introduceți tipul comenzii:
Această comandă înlocuiește imediat discul cu litera partiției necesare unde este necesară verificarea. Chkdsk poate verifica partiția de sistem C în timp ce rulează interfata grafica, trebuie să reinstalați computerul. După ce apare un mesaj în linia de comandă despre imposibilitatea blocării unității desemnate, trebuie să introduceți Y, apoi reporniți computerul.

În plus față de parametrul /f, care este utilizat pentru a corecta deteriorarea discului, Chkdsk poate fi rulat cu parametrul /r, care este folosit pentru căutare sectoare rele acea actualizare a datelor. Pentru pungi, utilizați Chkdsk cu acest parametru de cluster Hard disk Sectoarele care nu pot fi citite vor fi listate ca fiind corupte (blocuri defectuoase) iar funcțiile lor vor fi transferate într-un nou cluster. Prin urmare, se recomandă să rulați Chkdsk cu parametrul /r numai dacă remedierea inițială - rularea utilitarului cu parametrul /f - nu a produs rezultatele dorite. Pe aceeași unitate C, comanda arată astfel:
3. Rulați Chkdsk pe Windows, ceea ce nu este prea complicat
Deoarece Windows este blocat în fazele incipiente ale inovației, unul dintre Sunt multe motive Aceste probleme sunt corupții ale sistemului de fișiere. În acest moment, trebuie să rulați Chkdsk în caz de urgență. În contextul acestui lucru, se poate vikoriza nasul primar de instrucție cu versiuni Windows 7, 8.1 sau 10. Pentru acest utilitar suplimentar, Chkdsk poate fi lansat în mijlocul liniei de comandă. În prima etapă a pornirii procesului de instalare a sistemului, apăsați tasta pentru a lansa rândul de comandă - Shift + F10.
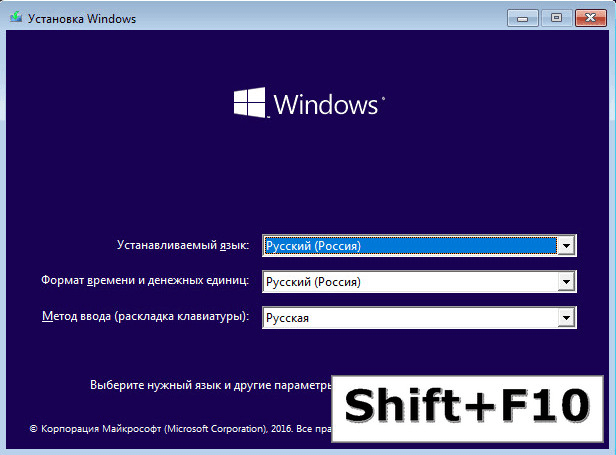
La linia de comandă, care s-a deschis, mai întâi să lansați comanda Chkdsk Trebuie să clarificați ce litere indică partițiile de disc. Este ușor să câștigi bani folosind un blocnotes suplimentar. Lansați yogo cu comanda:
Gravați meniul notepad „Fișier”, apoi - „Deschidere”.

Odată deschis, Explorer își va aminti noile alocații de disc. De regulă, în Windows 8.1 și 10, partiția de disc C (care se află în mijlocul sistemului de operare) este listată ca D, deoarece litera C este atribuită primei partiții tehnice a sistemului. Și toate celelalte secțiuni merg cu substituții în alfabet.
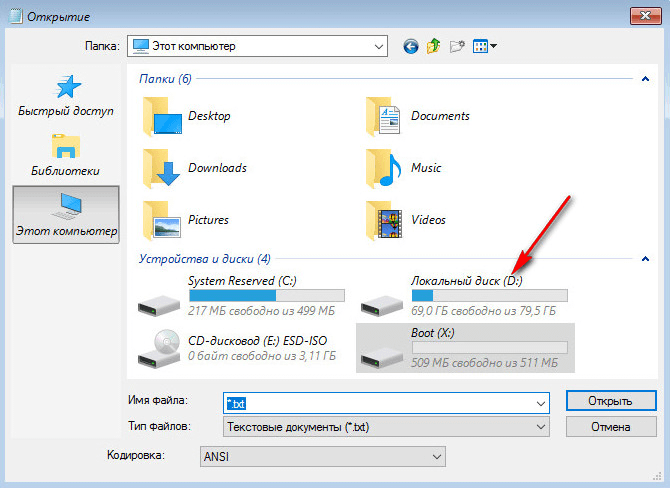
După ce ați fost selectat din literele partiției de disc, închideți bloc-notes, apoi, trecând la rândul de comandă, introduceți o comandă ca aceasta:
![]()
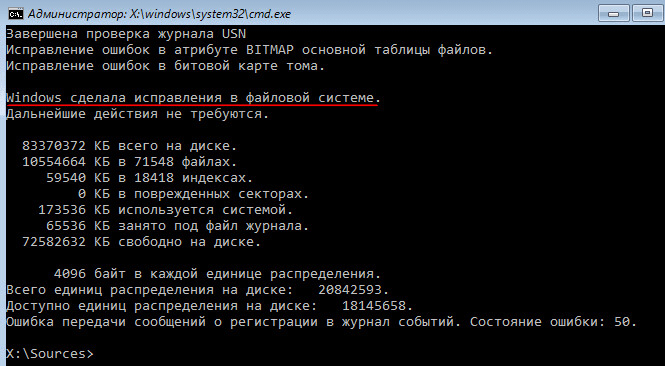
De îndată ce lucrați cu Chkdsk în Windows, ar trebui să încercați mai întâi să remediați corupția discului rulând utilitarul cu parametrul /f. Dacă problema nu este rezolvată, abia atunci rulăm comanda cu parametrul /r, așa cum este specificat în paragraful anterior al articolului.
În cazul problemelor cu Windows, puteți arde apoi un disc Live de urgență cu o varietate de instrumente diferite pentru actualizarea funcționalității sistemului de operare. Printre acestea, de exemplu, AdminPE bazat pe WinPE. Această imagine pentru înregistrarea pe un disc sau o unitate flash poate fi descărcată de pe site-ul oficial al proiectului Adminpe.Ru. Folosind AdminPE, puteți lansa linia de comandă și puteți introduce comenzile de mai sus pentru a lansa Chkdsk. Pe acest disc Live, utilitarul Chkdsk are propria sa interfață și este lansat folosind un script suplimentar. O comandă rapidă la lansarea utilitarului este plasată direct pe desktop.
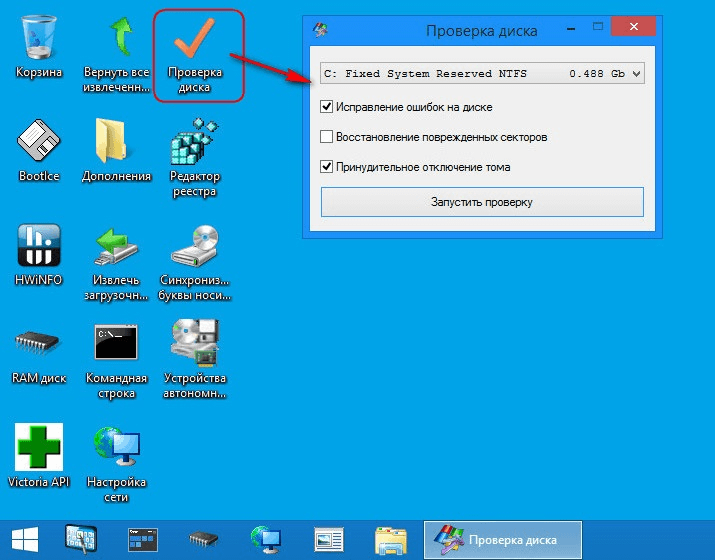
Din lista pentru verificarea discului, selectați partiția de disc necesară. Apoi, activați casetele de selectare pentru actualizarea sectoarelor defecte și conectarea partiției (volum). Începeți verificarea.
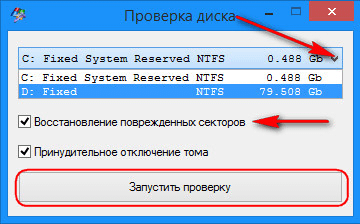

Printre instrumentele AdminPE există o serie de alte utilitare pentru lucrul cu hard disk-uri, precum și vizualiza programe Hard Disk Sentinel și Victoria.
Utilizatorii de computere se confruntă adesea cu situații în care Windows începe să nu funcționeze corect. Devine destul de intrigat, pare a fi inconștient conștient. Reacționează puternic la condiții. Nu se pot cunoaște fișierele. Toate acestea pot duce la deteriorarea sistemului de fișiere al discului și deteriorarea fizică a suprafeței. Au apărut lectură proastă și blocuri proaste de sectoare. Blocurile ucise (necitite) sunt, de asemenea, numite Răublocuri. Pentru a elimina astfel de manifestări, este necesar să verificați discurile pentru prezența defectelor. În arsenalul de caracteristici de serviciu Microsoft Windowsє utilitate Verificadisc, este destinat verificării și ștergerii datelor de pe discuri. Pe computerele Windows, Check Disk rulează ori de câte ori sunt detectate probleme pe orice disc sau când este conectat un disc nou (de exemplu, o unitate flash). Acte de koristuvachs neidentificate, urlăit, umflat ecran albastru Din utilitarul de verificare a discului care rulează VerificaDisc. Cum să confundați lansarea Check Disk cu ecranul negru al morții BSOD. Odată ce pornește Check Disk, trebuie să îl rulați dacă nu doriți

lansat sub ora fascinației pielii pentru Windows. Pentru a verifica mai întâi discurile, trebuie să verificați discul de sistem, numiți-l unitatea „C”, dar nu neapărat. Pentru a scana discul de sistem, este imposibil să rulați utilitarul cu erori corectate sub sistemul de operare Windows. De asemenea, puteți fi sigur că verificați discul dacă urmează să fie instalat în modul DOS. Dacă erorile corectate nu sunt instalate în timpul procesului de verificare, discul de sistem va fi verificat, iar rezultatele pot fi revizuite accesând panoul Server, Administrare, Vizualizare, Program. Alte discuri pot fi verificate atunci când sistemul de operare este restaurat sistem Windows. Puteți cere verificarea sau rula Check disk
metode.
 Prima metodă (primară, cu interfață grafică):
Prima metodă (primară, cu interfață grafică):
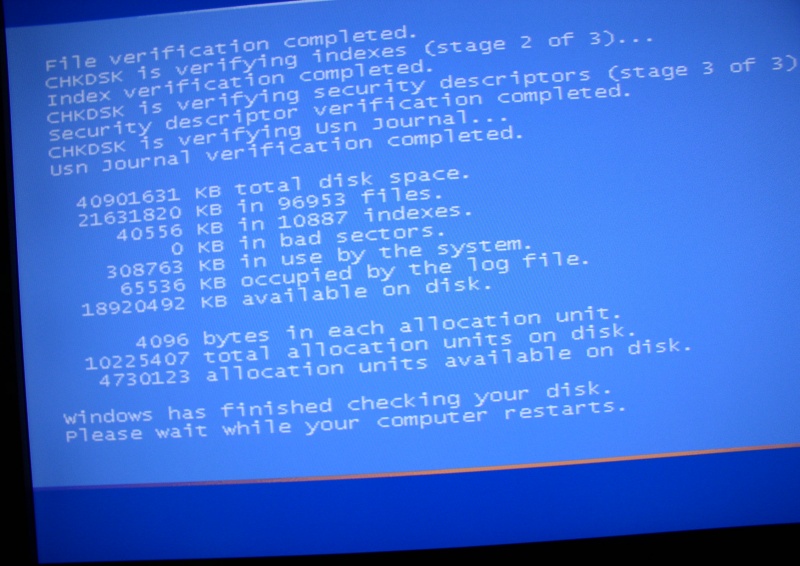
După verificarea discului de sistem în modul DOS, pe ecran apare un sunet. Dacă nu există milă, atunci va arăta ca în fotografie. Dacă sunt identificate grațieri, vor fi adăugate înregistrări despre acestea și corectarea lor. Există o mulțime de alte intrări. Să vorbim despre cele pentru care corpul discului tău nu este amabil. Este posibil, așa cum ar spune inginerii de sistem, să „începeți să vă îngrijorați” și este necesar să lucrați cu mai multă atenție pentru a verifica dacă există programe speciale suplimentare.
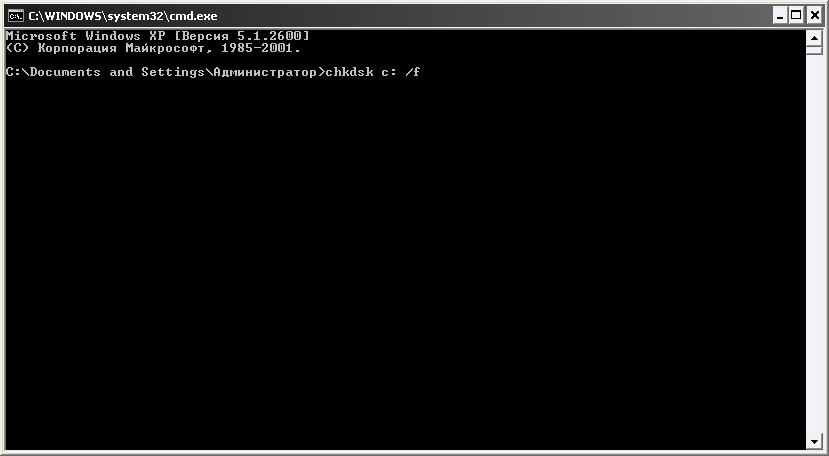
O altă metodă (în modul DOS):
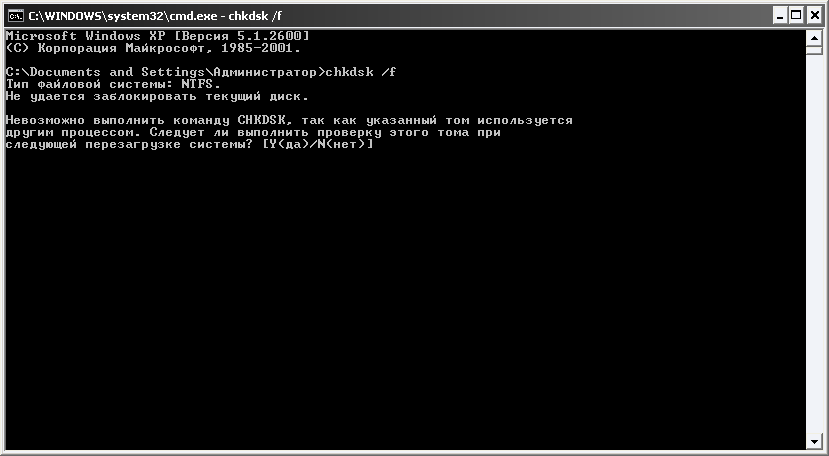
A treia metodă (în modul rând de comandă)
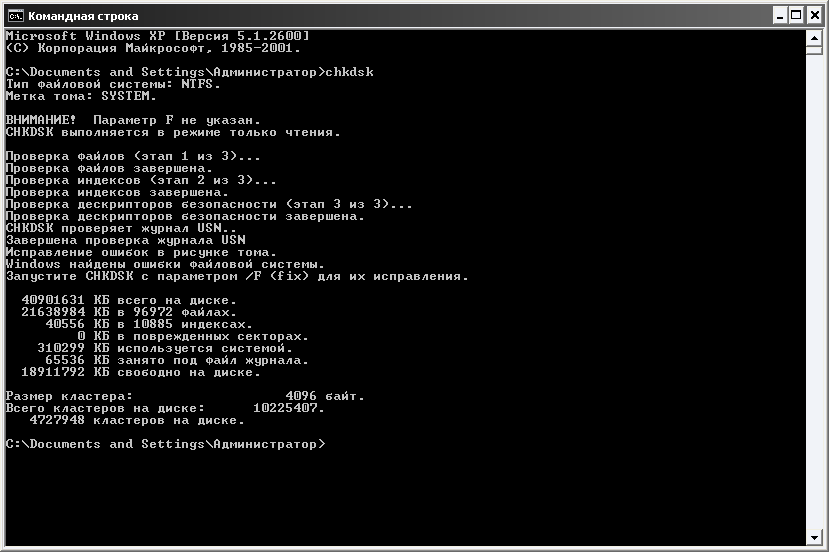
Dacă adăugați parametrul /f la comanda chkdsk, ca în calea înainte Veți vedea în prealabil imposibilitatea verificării propunerii și a cere verificarea când este instalat Windows.
Lista parametrilor utilitarului Check Disk:
Mulți hackeri nu recomandă utilizarea utilitarului Check Disk prea des din cauza riscului de a deteriora sistemul și datele. Sunt îngrijorat în special de utilitatea unor astfel de păcate atunci când lucrez cu un fișier sistem NTFS fără a fi atent. S-a întâmplat mai mult pe FAT32, iar negativul a dispărut. Nu sunt necesare părți ale reverificării. Odată ajuns acasă și în caz de probleme va fi complet suficient.
Notă: Pe sistemele de operare Vista și Windows 7, nu există nicio comandă „Viconty” în spatele meniului de pornire. Odată ce a apărut nevoia de a lucra la ofensivă:
- Faceți clic dreapta pe butonul „Start” de pe desktop și selectați „Power” din listă.
- În fereastra, în fila Start Menu, faceți clic pe „Ajustare”.
- În lista ferestrelor viitoare, găsiți comanda „Viconati” și bifați caseta de vizavi.
- Apăsați „OK” pentru a închide fereastra.
Am stricat deja subiectul întreținerii hard disk-urilor și eu însumi am scris: Astăzi există doar un singur instrument pentru a asigura funcționarea stabilă a computerului și securitatea datelor valoroase.
Există un instrument pentru corectarea defectelor sistemului de fișiere de pe disc pentru . După cum mulți au ghicit deja din titlu, să vorbim despre utilitate Chkdsk.
Zagalny descrierea posibilităților programului
După defecțiuni, o defecțiune recentă a computerului, probleme electrice etc. Windows, intr-o ora puteti urmari poza venind:
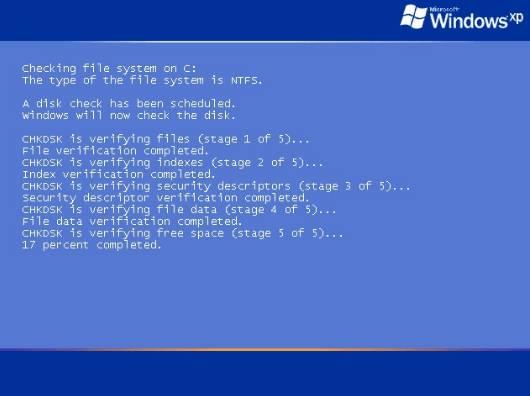
Se dovedește că unii koristuvach-uri rătăcesc, dar deloc (să nu uităm că designul de aici este încă albastru). Aceasta înseamnă că a început și este integrat în Windows utilitate numită Chkdsk(Check Disk - disc check), care se ocupă de problema verificării sistemului de fișiere (sau dischetă), care ar fi putut apărea din cauza defecțiunilor neprevăzute ale computerului sau discului propriu-zis. Acest articol este despre acest mic utilitar.
Pe lângă autoritățile descrise mai sus, această bucurie (în sistemele de operare Windows NT, Windows 2000 și Windows XP) poate verifica și suprafața hard disk-ului pentru prezența sectoarelor dăunătoare din punct de vedere fizic (așa-numitele - sectoare dăunătoare). Sectoarele cunoscute sunt indicate ca fiind corupte, iar sistemul nu mai încearcă să citească sau să scrie informații din aceste sectoare.
Desigur, acest program este extrem de inutil, deoarece fără el, după eșecuri, hard disk-ul și sistemul de fișiere ar fi extrem de dificile. De regulă, pornirea automată poate indica o defecțiune nu numai în sistemul de fișiere, ci și în hard disk-ul în sine, ceea ce vă poate face să vă gândiți la informații valoroase și la pregătirea înainte de a înlocui dispozitivul.
Cum să rulați și să utilizați Chkdsk pentru a verifica
De asemenea, se poate întâmpla să fi devenit suspicios cu privire la funcționarea instabilă a hard diskului (s-ar putea să fii complet înconjurat de suspiciuni) și utilitarul Chkdsk nu a pornit automat. Apoi puteți rula singur scanarea discului. Există două moduri de a câștiga bani.
Primul (grafic):
O deschidem Calculatorul meu", în relief butonul corect poartă pe discul pe care doriți să-l verificați, apoi selectați „ Puternic" - "Serviciu" - "Re-verificare Vikonati".
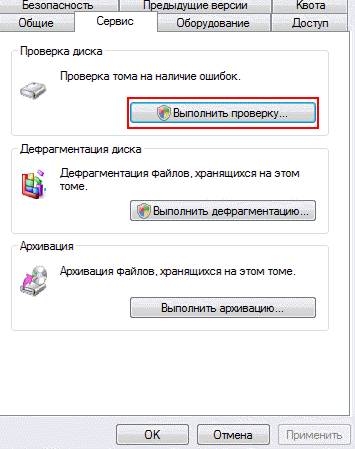
La sfârșit există o bifă și butonul este în relief " Lansa".

Verific finalizarea verificării.
În cazul în care verificați secțiunea cu Windows, Puteți anula notificarea despre imposibilitatea verificării. Acest lucru și reverificarea vor fi indicate pentru lansarea viitoare, atunci. Computerul va fi repornit în decurs de o oră.
O altă opțiune (prin consolă):
Selectați " start" - "Viconati" - "cmd" - "Bine".
În fața noastră va apărea o consolă, unde introducem comanda:
chkdsk з: /f
Unde chkdsk este comanda în sine, z: este litera unității pe care doriți să o verificați și /f este parametrul care specifică corectarea erorilor de pe disc. Evident, dacă trebuie să verificați un alt disc, de exemplu D, atunci indicăm:
chkdsk d: /f.
Dacă sunteți în dificultate cu soluțiile grafice, dacă verificați partiția de sistem, puteți anula avertismentul: „Nu este posibil să ieșiți din comanda Chkdsk, deoarece atribuirile de volum sunt verificate de un alt proces. Orice reinventare a sistemului?" În acest fel imprimăm latină pe tastatură Y(nu uitați să schimbați limba) și apăsați butonul introduceȘi apoi, sub ora începerii utilizării computerului, utilitarul chkdsk verificați instrucțiunile de pe disc și corectați-le.
Pislyamova
Chkdsk, fara a fi surprins de toata crudeleala, nu este bine sa il rulezi prea des, sau mai bine zis, se recomanda repararea lui in cazul unor defectiuni grave prin actualizarea sistemului de fisiere si actualizarea celui normal zhorstkogo robotizat disc pentru securitatea informațiilor în siguranță. Dacă doriți cu adevărat să-l lansați doar „pentru prevenire” (c), atunci este mai bine nu mai des decât o dată pe zi.
De îndată ce ai mâncare, sunt gata să le răspund în comentarii, în caz contrar.
Eșecuri în robotul Windows, blocări ale computerului, experimente cu software pentru stocarea spațiului pe disc, urme de pătrundere a virușilor - acestea și alte probleme pot duce la lansarea automată a utilitarului standard Windows Chkdsk, conceput pentru remedierea problemelor. . Funcționarea sistemului de operare cu fișiere a fost finalizată incorect până când au apărut remedieri ale sistemului de fișiere, care au fost complet deteriorate. În situații de urgență, utilitarul Chkdsk se activează înainte ca Windows să pornească, scanează partițiile de disc și corectează erorile. Cu toate acestea, faptul că există probleme cu sistemul de fișiere poate să nu fie evident pentru prima dată când porniți computerul și poate apărea doar atunci când încercați să utilizați spațiul pe disc. Deci, de exemplu, când încercăm să schimbați partițiile de disc folosind metode standard Windows, putem vedea următoarea notificare: „Este posibil să doriți să selectați pentru a reduce erorile. Vikorizați programul Chkdsk pentru a depana problemele, apoi încercați din nou.
În acest caz, verificarea discului nu începe automat. Cum pot rula Chkdsk manual în Windows 7, 8.1 și 10? Cum pot ajuta Chkdsk să corecteze corupțiile discului dacă această problemă a făcut ca sistemul de operare să devină inutilizabil?
Pe Windows, utilitarul Chkdsk poate fi lansat în mai multe moduri.
1. Rulați Chkdsk utilizând interfața grafică suplimentară Windows
Pentru a rula Chkdsk, în exploratorul de sistem de pe unitatea C, faceți clic dreapta și deschideți „Power”.
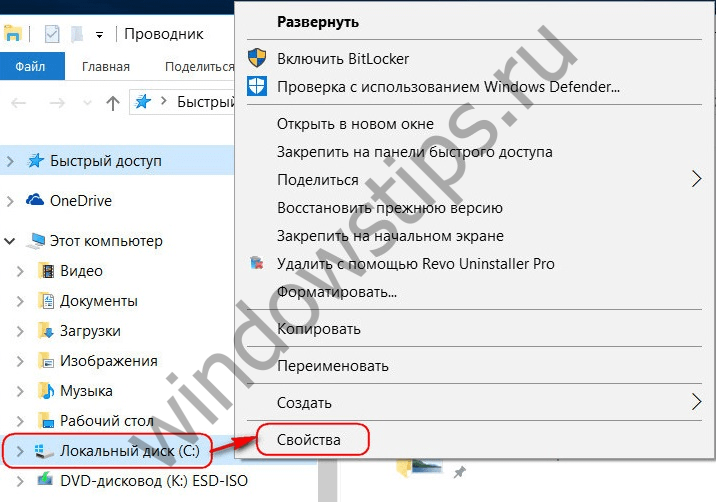
La sfârșitul alimentării partiției discului care a fost deschis, accesați fila „Service” și faceți clic pe butonul „Re-Verify” (sau „Disable Re-Verify” pentru Windows 7).

În versiunile de Windows 8.1 și 10, deoarece sistemul de fișiere al discului este același, în fereastra care apare mai departe, vă vom informa despre cele pe care nu trebuie să le verificați din nou. Dacă într-adevăr trebuie să verificați discul folosind utilitarul Chkdsk, îl puteți porni făcând clic pe „Verifică disc”.
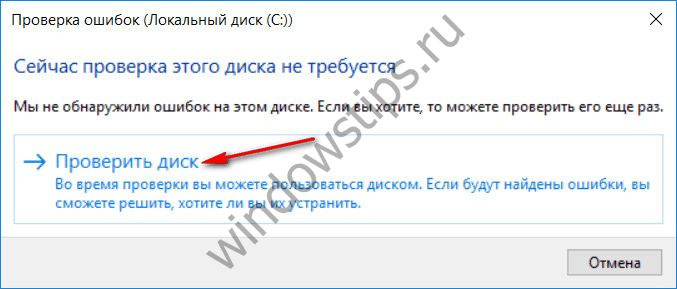
Dacă sistemul suspectează prezența deteriorării sistemului de fișiere, în ce fereastră va exista un buton pentru a începe scanarea și actualizarea discului.
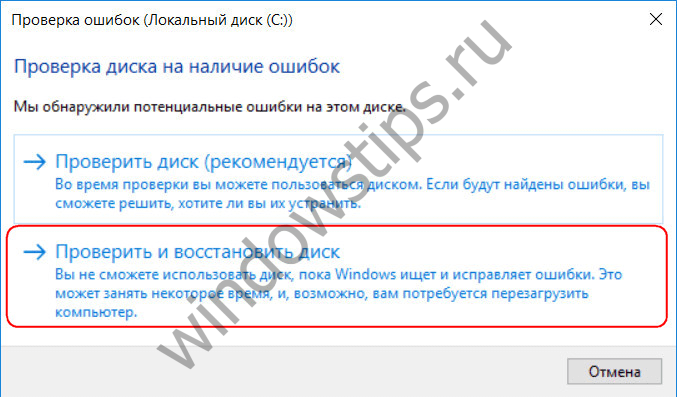
Pentru a utiliza Chkdsk, trebuie să reporniți computerul pentru unitatea C. Puteți face acest lucru imediat sau puteți întârzia începerea verificării până când este repornită.
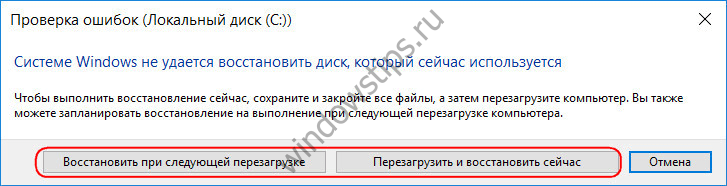
După repornirea computerului, puteți împiedica rularea robotului Chkdsk.
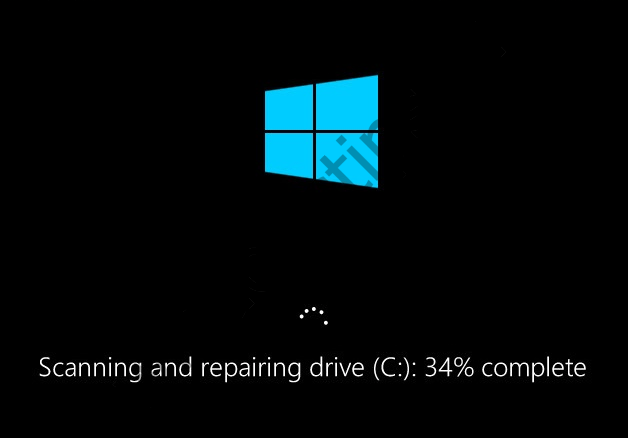
În Windows 7, lansarea Chkdsk este ușor modificată: înainte de opțiunea instalată anterior pentru corectarea automată a erorilor, puteți adăuga o altă opțiune posibilă - verificarea și actualizarea sectoarelor defecte ale hard diskului. Când această opțiune este activată, veți fi avertizat că robotul Chkdsk poate rula mai mult de o oră.
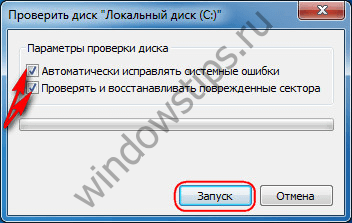
Ca și în cazul Windows 8.1 și 10, în versiunea 7 discul de sistem nu poate fi transferat în cadrul sistemului de operare actual. Pentru a începe verificarea, trebuie să reporniți computerul. Apăsăm pe „Compartimentul de verificare a discului”.

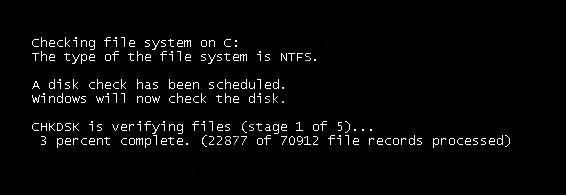
Când convertiți o partiție non-sistem a unui disc, deoarece nu este afectată de anumite programe, situația este mai simplă decât cu o partiție de sistem. În fereastra cu notificări că discul este scanat, trebuie doar să apăsați butonul „Pornire” pentru a porni această partiție pentru ora de reverificare.
2. Rulați Chkdsk din linia de comandă
Pentru a rula Chkdsk dintr-o altă linie de comandă, cu siguranță ar trebui să o lansați pe restul.
În linia de comandă, introduceți comanda după tip:
Această comandă înlocuiește imediat discul cu litera partiției necesare unde este necesară verificarea. Chkdsk poate verifica partiția C a sistemului, deoarece în timpul orei de lucru cu interfața grafică, va fi necesar să reporniți computerul. După ce apare un mesaj în linia de comandă despre imposibilitatea blocării unității desemnate, trebuie să introduceți Y, apoi reporniți computerul.
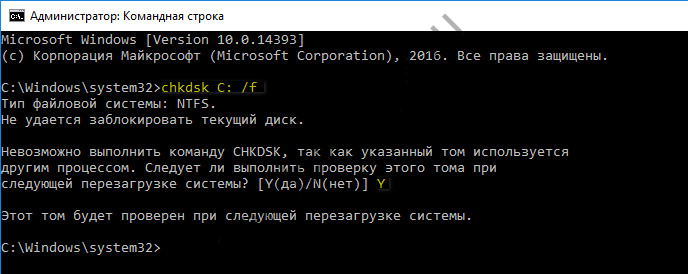
În plus față de parametrul /f, care este folosit pentru a corecta deteriorarea discului, Chkdsk poate fi rulat cu parametrul /r, care este folosit pentru a căuta sectoare defecte și pentru a actualiza datele. Pentru roboții Chkdsk cu acest parametru, clusterele de hard disk cu sectoare care nu pot fi citite vor fi listate ca blocuri defectuoase (blocuri defectuoase), cu funcțiile lor transferate la un cluster nou. Prin urmare, se recomandă să rulați Chkdsk cu parametrul /r numai dacă remedierea inițială - rularea utilitarului cu parametrul /f - nu a produs rezultatele dorite. Pe aceeași unitate C, comanda arată astfel:
3. Rulați Chkdsk pe Windows, ceea ce nu este prea complicat
Deoarece Windows este blocat în fazele incipiente ale instalării, una dintre posibilele cauze ale acestei probleme este corupția sistemului de fișiere. În acest moment, trebuie să rulați Chkdsk în caz de urgență. De asemenea, puteți utiliza versiunea inițială de instalare a Windows 7, 8.1 sau 10. Puteți rula utilitarul Chkdsk în mijlocul liniei de comandă. În prima etapă a pornirii procesului de instalare a sistemului, apăsați tasta pentru a lansa rândul de comandă - Shift + F10.
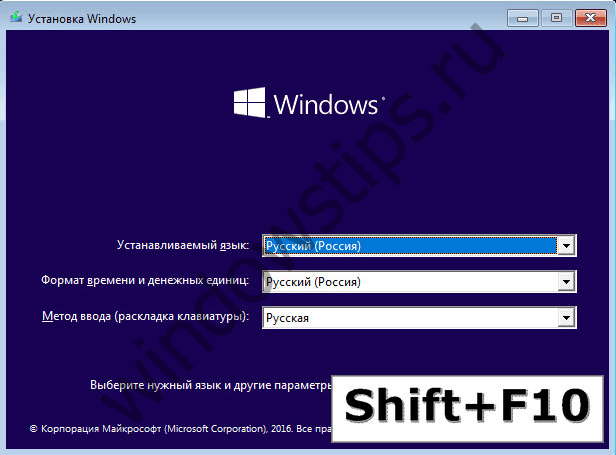
În linia de comandă, înainte de a rula comanda Chkdsk, trebuie să specificați ce litere reprezintă partițiile de disc. Este ușor să câștigi bani folosind un blocnotes suplimentar. Lansați yogo cu comanda:
Gravați meniul notepad „Fișier”, apoi - „Deschidere”.
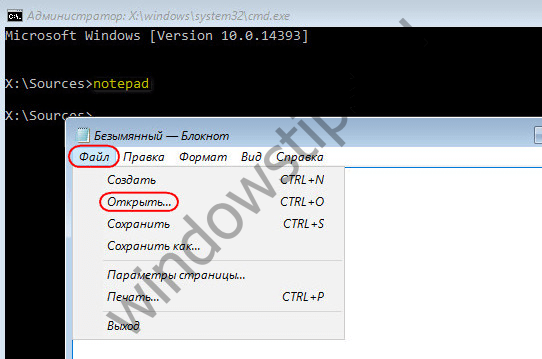
Odată deschis, Explorer își va aminti noile alocații de disc. De regulă, în Windows 8.1 și 10, partiția de disc C (care se află în mijlocul sistemului de operare) este listată ca D, deoarece litera C este atribuită primei partiții tehnice a sistemului. Și toate celelalte secțiuni merg cu substituții în alfabet.
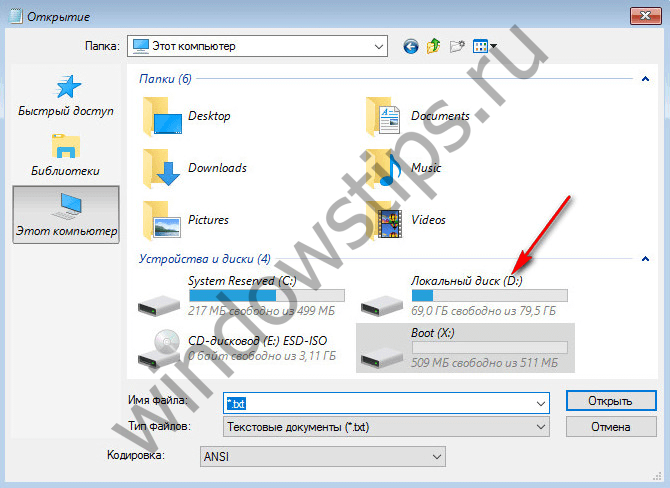
După ce ați fost selectat din literele partiției de disc, închideți bloc-notes, apoi, trecând la rândul de comandă, introduceți o comandă ca aceasta:

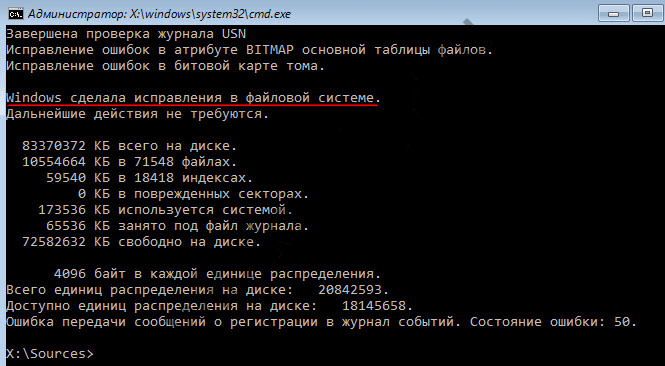
De îndată ce lucrați cu Chkdsk în Windows, ar trebui să încercați mai întâi să remediați corupția discului rulând utilitarul cu parametrul /f. Dacă problema nu este rezolvată, abia atunci rulăm comanda cu parametrul /r, așa cum este specificat în paragraful anterior al articolului.
În cazul problemelor cu Windows, puteți arde apoi un disc Live de urgență cu o varietate de instrumente diferite pentru actualizarea funcționalității sistemului de operare. Printre acestea, de exemplu, AdminPE bazat pe WinPE. Această imagine pentru înregistrarea pe un disc sau o unitate flash poate fi descărcată de pe site-ul oficial al proiectului Adminpe.Ru. Folosind AdminPE, puteți lansa linia de comandă și puteți introduce comenzile de mai sus pentru a lansa Chkdsk. Pe acest disc Live, utilitarul Chkdsk are propria sa interfață și este lansat folosind un script suplimentar. O comandă rapidă la lansarea utilitarului este plasată direct pe desktop.
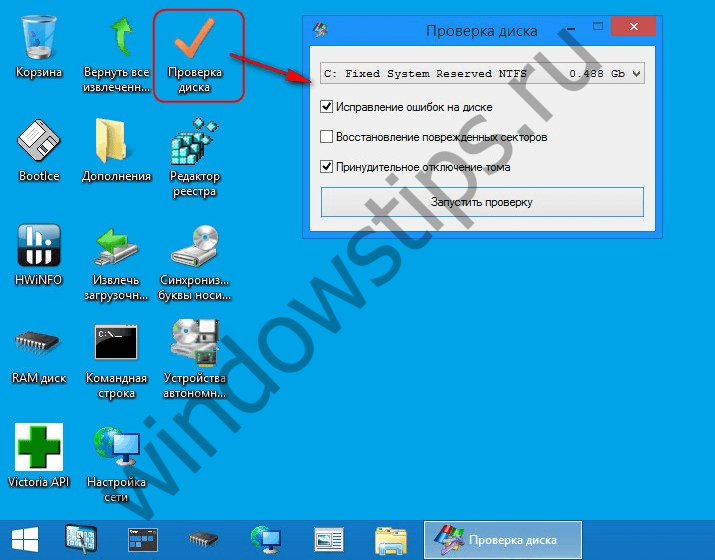
Din lista pentru verificarea discului, selectați partiția de disc necesară. Apoi, activați casetele de selectare pentru actualizarea sectoarelor defecte și conectarea partiției (volum). Începeți verificarea.
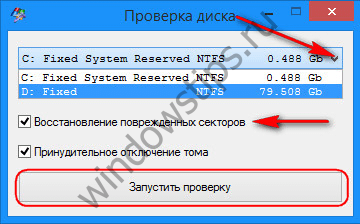

Setul de instrumente AdminPE include o serie de alte utilitare pentru lucrul cu hard disk-uri, precum și programele Hard Disk Sentinel și Victoria.
Sa ai o zi minunata!