Introduceți programul care filmează. Care sunt programele gratuite pentru înregistrarea pe desktop?
Pe Internet, întâlnim adesea o varietate de videoclipuri, astfel încât să ne putem învăța singuri ce să facem. De exemplu, este recomandabil să folosiți un software specific sau principiul rulării unui joc pe computer. Știți că puteți înregistra cu ușurință un astfel de videoclip? De ce ai nevoie de ceva simplu? program clar pentru a înregistra video de pe desktop.
Să știi garnu utilitate Să vă permită să descărcați imagini de pe un monitor nu este atât de ușor pe cât pare. Practic, astfel de produse nu sunt traduse în limba rusă, ceea ce creează o mulțime de inconsecvențe atunci când sunt stăpânite. În acest articol vom vorbi despre învățarea din reguli. Vitchyznyana se trezește « Cameră cu ecran». Cu acest ajutor, puteți înregistra tot ce doriți de pe monitor.
Interfața inteligentă și editorul ușor de utilizat sunt principalele avantaje ale acestui utilitar. Aveți șansa de a aprecia totul chiar de prima dată când lansați programul. Cel mic te încurajează în cele din urmă să selectezi modul de operare care îți este cel mai convenabil. Crearea video completă de la zero, procesarea fișierului video anterior sau trecerea la un ghid online.
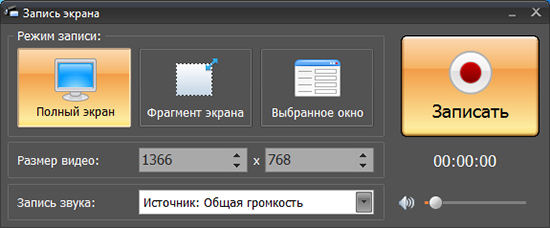
Programul pentru înregistrarea desktopului vă permite să înregistrați întregul ecran, un întreg fragment de ecran sau o anumită fereastră. În acest caz, alegeți singur dimensiunea videoclipului înregistrându-l manual într-o filă specială. Puteți, de asemenea, să dați voce noului videoclip - pentru care veți avea nevoie de un microfon. Atâta timp cât ești conștient de acest lucru, vei putea comenta ceea ce știi. Acest lucru este valabil mai ales pentru dezvoltarea lecțiilor video - acest lucru va face mai ușor pentru spectatori să înțeleagă ce se întâmplă, iar procesul în sine va deveni mai complet și mai eficient.
Acum că am înțeles, să ne amintim despre editor. Te pot ajuta cu ușurință editează videoclipul– tăiați videoclipul, adăugați muzică și screensavere. La dispoziția dumneavoastră este o bază de date de șabloane gata făcute, ceea ce înseamnă că puteți selecta doar screensaver-ul corespunzător din catalog și îl puteți introduce în clipul video. Și dacă doriți ca muzica să fie redată în timpul orei în care este realizat videoclipul, trebuie doar să vă familiarizați cu înregistrările audio prezentate în colecție. Nu uitați că puteți adăuga propriile opțiuni de cântec în editor în viitor.
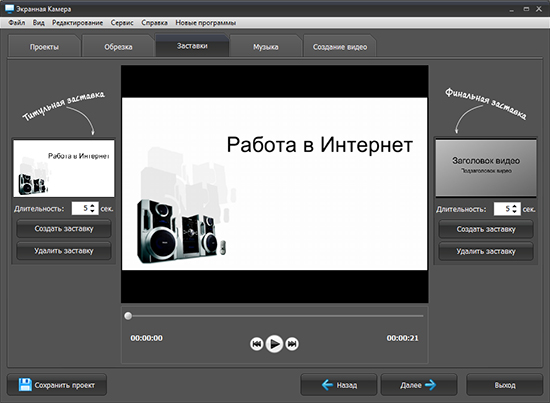
Programul de înregistrare video de pe desktop „Camera cu ecran” vă va ajuta nu numai să luați o lecție, un videoclip al unei lecții, un webinar sau Rozmov pe Skype, ci și să salvați videoclipul în format manual. Opțiunile pentru exportul fișierului finit au fost transferate pe decal. Aceasta include conversia în AVI sau HD, inscripționarea unui DVD și încărcarea videoclipurilor pe YouTube, RuTube sau Vimeo.
În doar câteva clicuri puteți înregistra orice de pe desktop-ul dvs. „Camera cu ecran” nu vă va permite să pierdeți emisiunea preferată online și nu vă va lipsi de problema de a descărca o lecție video. Un editor de clic la îndemână vă va ajuta să vă proiectați videoclipul cu muzică și economizoare de ecran, iar convertorul va transforma clipul în orice format.
Acest program este potrivit atât pentru începători, cât și pentru profesioniști. Cântăm că programul „Screen Camera” va avea loc astăzi în colecția dumneavoastră de software.
Birou de lucru, puteți găsi programe gratuite pe internet. Merită menționat faptul că trebuie să utilizați programe suplimentare pentru a înregistra videoclipuri pe desktop, cum ar fi jocuri de înregistrare și software special. Acest articol prezintă programe care sunt respectate oficial fără pisică, înregistrează un birou de lucru la un nivel separat înalt și pur și simplu la o baie. Cu ele vei crea videoclipuri inițiale și screencast-uri.
Înregistrarea video a desktopului este adesea necesară de către comercianții simpli
Program gratuit pentru înregistrarea lucrărilor pe desktop CamStudio Recorder
Tse program popular pentru a înregistra un birou de lucru. Îl puteți descărca de pe site-ul oficial (camstudio.org). Există multă bogăție aici:
- Înregistrați videoclipul ecranului, a zonei vizibile sau a programului selectat
- Înregistrați sunetul de la microfon sau difuzor
- Transfer de adnotări text sau video
- Convertirea formatului avi în flash
Acesta este un program pentru începerea când creați videoclipuri demonstrative și instrucțiuni. Ale: la analiza software-ului în VirusTotal, au fost găsite componente suspecte. Fii respectuos.
Codificator Microsoft Windows Media
Acest program gratuit de stocare a ecranului este oferit de corporație pe site-ul oficial. Funcționează ca un program pentru înregistrarea sunetelor de pe computer. Odată pornit, selectați înregistrarea ecranului și formatul fișierului de ieșire.
Ca standard, software-ul este setat la un nivel scăzut de înregistrare separată, ceea ce este important pentru dvs., mai ales în secțiunea Compresie pentru a selecta diferite extensii. Nedoliky:
- Când se codifică la viteză mare, imaginea nu este încă ideală.
- Înregistrarea informațiilor text nu este clară.
- Când înregistrați cadre fără compresie și imagini separate de 1920×1080, fluiditatea suprafeței este ridicată, deci hard disk Este posibil să nu puteți intra (din moment ce aveți un laptop).
BB FlashBack Express Recorder
Un alt utilitar pentru a nu mai aglomera desktopul. Software-ul este respectat și iertat. Deși este gratuit, aveți în continuare instrumente suplimentare pentru o taxă fixă. Procesul de achiziție și instalare este simplu:
- Pe site-ul oficial, indicați adresa de e-mail, unde veți primi un mesaj pentru achiziționarea programelor.
- Instalăm software-ul.
- Lansăm programul.
Două pictograme de program vor apărea pe desktop. Unul este pentru realizarea videoclipurilor, celălalt pentru vizionare.
Este ușor de utilizat utilitarul:
- Pentru a începe înregistrarea desktopului în Windows 7, faceți clic pe comanda rapidă din caseta de dialog care se deschide, faceți clic pe Continuare.
- Veți vedea interfața software-ului. Aici este greu să nu marchezi marele punct roșu, apăsându-l pentru a se deschide încă o dată.
- Configurați și selectați dispozitivele necesare pentru transferul de date.
- Apăsăm pe punctul roșu mare și începem înregistrarea.
- Pentru a termina, faceți clic pe marele pătrat roșu.
- Caseta de dialog este marcată cu Salvare și fișierul este salvat în folderul dorit.
În setări, puteți selecta rata de cadre și puteți adăuga, de asemenea, suport audio. Utilitarul poate personaliza desktopul pentru lucru, elimină pictogramele necesare și activează efectele grafice (dacă este necesar). Prezent și iluminat de cursor. Acest lucru este util pentru cei care creează instrucțiunile video inițiale.
VIDEO MINUNE
Alte modalități de a înregistra istoricul muncii
ScreenRecorder de la Microsoft este un alt copil al corporației. Instalarea necesită mult timp. După lansare, vi se vor atribui câmpuri pentru înregistrare. Dacă înregistrați, cum ar fi Paint.NET, The GIMP, SmoothDraw etc., deschideți unul dintre ele înainte de proces, atunci toate ferestrele active vor fi afișate în ScreenRecorder și le veți selecta pe cele necesare.
VSDC este un program pentru împrumutarea unui desktop. Ea salvează imaginile de pe desktop și creează un fișier într-un singur format. Acest software înregistrează audio atât de la microfon, cât și de la intrarea de linie. Cu programe suplimentare puteți desena pe ecranul computerului. Pentru a face acest lucru, în timpul procesului de înregistrare, trebuie să comutați la modul de pictură și să vedeți zona dorită.
Ezvid este un program de înregistrare gratuit pentru înregistrarea a tot ceea ce apare pe ecran. În plus, software-ul înregistrează Video joc Poate fi noul editor. Mai mult, editorul însuși la acest tip joacă un rol major, deși este bogat funcțional. Ezvid vă permite să desenați imagini pe ecranul computerului, să activați sinteza mișcării, să controlați calitatea video și multe altele.
Ezvid este un program de înregistrare gratuit pentru înregistrarea a tot ceea ce apare pe ecranȘi axa VLC Media Player este cunoscută ca un procesor video la îndemână. Pe lângă funcționalitatea sa bogată, programul înregistrează și desktopul.
Demonstrație de desktop online
Și pentru a începe să partajăm ecranul, toți trebuie să începem să ne bucurăm de Skype. Afișarea programului se poate face numai de Narazi Hai să vorbim. Pentru a finaliza demonstrația trebuie să:
- Suna un prieten.
- Faceți clic pe semnul plus și selectați „Partajare ecran”.
- Dacă aveți mai multe ecrane, vi se va solicita să îl selectați pe cel de care aveți nevoie.
- Pentru o configurare suplimentară, puteți alege să demonstrați întregul ecran sau o zonă înconjurătoare.
- După ce ați terminat, apăsați „Zupini show”.
Acum știi cum să creezi o înregistrare pe desktop sau pe cealaltă parte fără probleme.
Ești departe de a fi nou în utilizarea unui computer? Așa că uneori trebuie să le explici prietenilor și colegilor cum să instalezi și să folosești programe. Cel mai simplu mod în astfel de situații este să ceri persoanei să se așeze și să-i arăți ce face pe ecranul computerului. De ce ar trebui să lucrezi dacă ți s-a cerut ajutorul unor persoane pe care nu le cunoști în special, de exemplu, participanții la asigurările sociale?
Totul este destul de simplu: descărcați un program care înregistrează video de pe ecranul computerului și creați un videoclip care vă va arăta acțiunile. De asemenea, programul vă va ajuta să editați videoclipul dorit. Pentru detalii despre cum să creați un videoclip de pe desktop, citiți aceste instrucțiuni.
1. Instalați un program pentru a stoca videoclipuri de pe desktop
Lansați programul de distribuție. Urmați instrucțiunile de instalare și pentru doar câteva clicuri puteți înregistra un videoclip de pe desktop.
2. Instalați setările video pe desktop
După pornirea programului, selectați din fereastra de pornire Blocaj ecran. Pictați un cadru de captură peste aceeași parte a ecranului pe care doriți să o înregistrați; Apoi puteți regla manual dimensiunea sau o puteți selecta pe cea dorită din meniu Zona îngropată. Pentru a vizualiza întregul ecran, selectați numele monitorului din meniul de sub titlu Ecran frontal.
Pentru o mai mare acuratețe, puteți regla afișajul și alți parametri ai cursorului, precum și puteți afișa presiunea butoanelor de la tastatură în timpul utilizării.
Pentru cine deschide meniul îngropat Apoi ajustați celelalte opțiuni. Dacă aveți un Mac, bara de meniu va apărea în partea de sus a ecranului.
Movavi Screen Capture Studio poate înregistra audio de la un microfon, difuzoare sau ambele simultan. Mergeți doar la pictogramă echipamentul necesarÎn centru, fereastra programului este evidențiată în verde.
3. Începeți înregistrarea video de pe ecran
apasa butonul R.E.C.Și programul va continua să înregistreze video de pe desktop. Urmați procesul de stocare video folosind butoane suplimentare Vidmina, Pauzăі Stop a apărut în fereastra programului. Programul acceptă și utilizarea tastelor rapide: dacă utilizați Windows, apăsați F9, pentru a întrerupe înregistrarea, atunci F10, pentru a opri dumpingul. Pentru Koristuvacham Mac apăsați urma ⌥ ⌘ 1 і ⌥ ⌘ 2 evident.
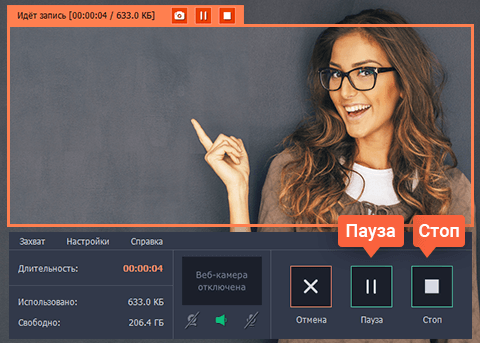
4. Descărcați videoclipul (în culise)
După ce ai apăsat butonul Stop O previzualizare a videoclipului dvs. va apărea pe ecran. Dacă doriți să editați o înregistrare, de exemplu, să adăugați tranziții frumoase sau să adăugați muzică de fundal, faceți clic Deschideți în editor, și veți accesa modulul de editare, unde vă puteți edita în continuare clipul.
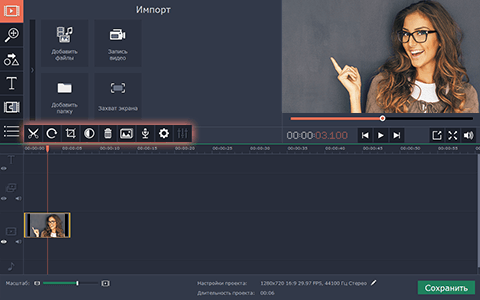
5. Convertiți videoclipuri (la urma urmei)
În scopuri promoționale, înregistrările sunt salvate pe computer în format MKV. Îl puteți schimba în oricare dintre formatele disponibile pentru conversie, inclusiv AVI, FLV, 3GP, MP4 și multe altele, sau puteți optimiza videoclipul pentru dispozitive mobile. Pentru a deschide fereastra de export după înregistrare, faceți clic Salveaza...În fereastra de vizualizare anterioară, dacă ați editat videoclipul în Editorul video, apăsați butonul Salvați, apoi selectați setările dorite.
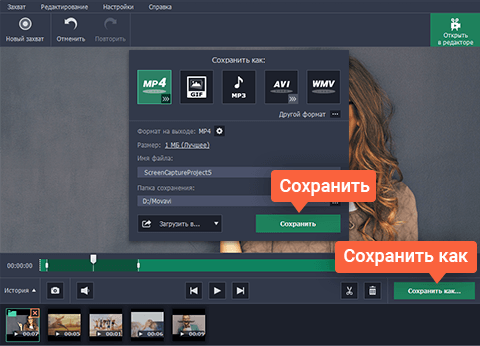
După ce a pus pantanul, CHIM a înregistrat wideo către Ekran: la Tsomo, nu Video Zikor, scriam despre Statti, ci pentru hambar -a -pânză, Skrinkastiv - Tobto pentru înregistrarea mesei timide a aceluiași , la Nomo.
Principalele criterii la căutarea unui taur: programul trebuie să fie gratuit, înregistrați ecranul în Full HD, videoclipul care iese trebuie să fie la cea mai mare luminozitate posibilă. De asemenea, este important ca programul să evidențieze indicatorul mouse-ului și să arate tastele care sunt apăsate. Voi împărtăși rezultatele explorărilor mele.
De asemenea, puteți beneficia de:
CamStudio
Primul program pe care l-am folosit - acesta este CamStudio: PZ s vidkritim codul de ieșire, care vă permite să înregistrați video de pe ecran în format AVI și, dacă este necesar, să le convertiți în FlashVideo.
Conform descrierii de pe site-ul oficial (și judecând după recomandările de pe alte site-uri), programul trebuie să se asigure că înregistrați mai multe dispozitive (de exemplu, un desktop și o cameră web), un volum video, astfel încât Acesta să fie configurat (vă alegeți singur codecurile) și cu alte posibilități de culoare roșie.
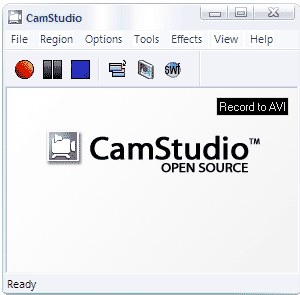
Ale: Nu vă spun să nu încercați CamStudio și nici nu vă spun să descărcați programul. Zbentejiv-mi rezultatul testului fișier de instalare de la VirusTotal, pe care îl puteți vedea în imaginea de mai jos. Am ghicit despre programul pentru cum va fi în dzherele bogate mai bine decât o soluțieÎn astfel de scopuri, pur și simplu mergeți înainte.
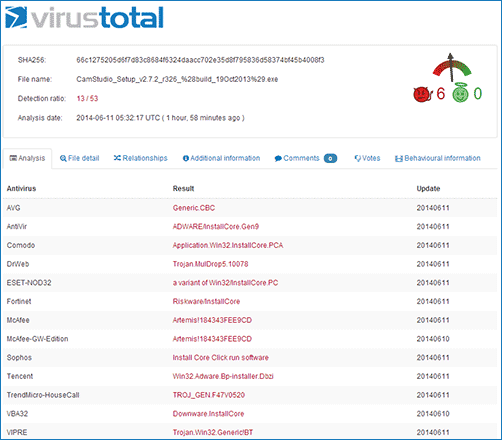
Codificator Microsoft Windows Media
Se pare că până astăzi nu aveam idee că există un program gratuit de la Microsoft care vă permite să înregistrați video de pe ecran cu sunet. Și acolo se numește Windows Media Codificator.
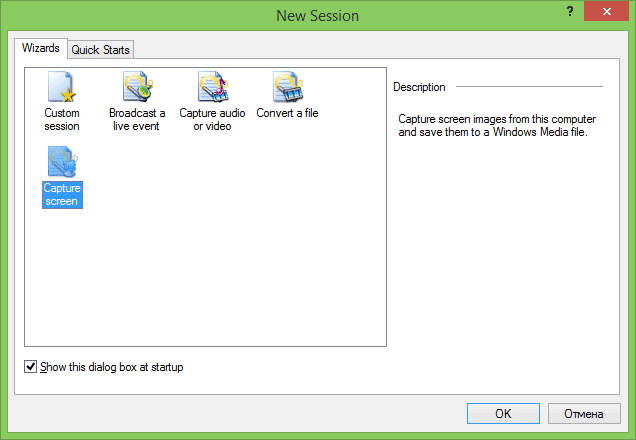
Utilitarul Zagalom este simplu și bun. Când începeți, veți fi întrebat ce doriți să câștigați - selectați Captură ecran și vi se va solicita, de asemenea, să indicați ce fișier va fi înregistrat.
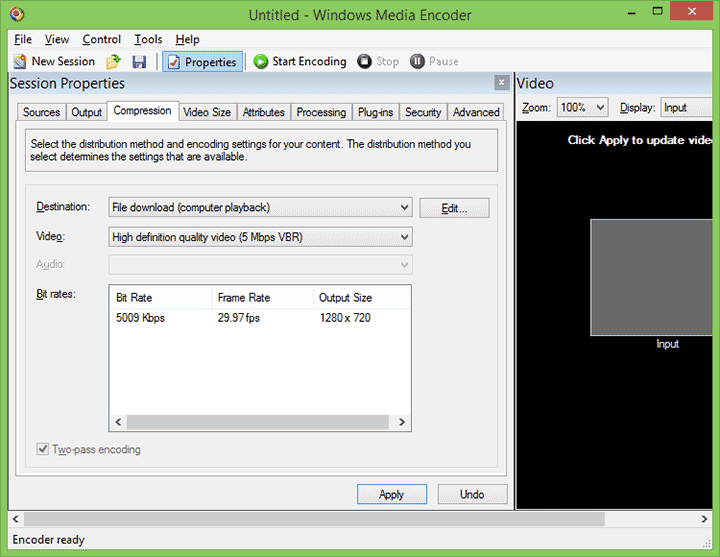
De fapt, calitatea înregistrării nu este foarte importantă, dar o puteți ajusta în fila Compression - selectați unul dintre codecurile WMV (altele nu sunt acceptate) sau înregistrați cadre fără compresie.
Husă: programul dvs. vechi este terminat, dar când este codificat la 10 Mbps, videoclipul nu va ieși frumos yakost vorbește mai ales despre text. Puteți captura cadre fără compresie, ceea ce înseamnă că atunci când înregistrați video 1920×1080 și 25 de cadre pe secundă, viteza de înregistrare devine aproape de 150 megaocteți pe secundă, așa că pur și simplu nu o puteți da peste cap. extrem de greu disc, mai ales într-un laptop (la laptopuri HDD-ul este mai mare, nu se menționează un SSD).
Puteți descărca Windows Media Encoder de pe site-ul oficial Microsoft http://www.microsoft.com/en-us/download/details.aspx?id=17792
BlueBerry FlashBack Express Recorder
BlueBerry Recorder este disponibil atât în versiunea plătită, cât și în versiunea gratuită – Express. Cu această opțiune gratuită, există suficient spațiu pentru orice sarcini de la înregistrarea video pe ecran.
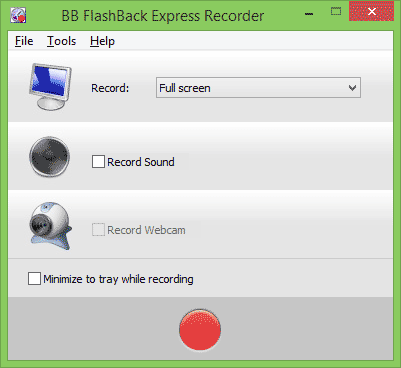
În timpul orei de înregistrare, puteți ajusta numărul de cadre pe secundă, puteți adăuga înregistrarea de la camera web și puteți activa înregistrarea sunetului. În plus, dacă este necesar, atunci când începeți înregistrarea, Blueberry FlashBack Express Recorder modifică dimensiunea ecranului pentru a se potrivi nevoilor dvs., colectează toate pictogramele de pe desktop și activează efectele grafice ale Windows. Iluminarea indicatorului mouse-ului.
La finalizare, va fi scos un fișier în format FBR gratuit (fără a pierde spațiu), care poate fi editat într-un editor video sau exportat din format. Flash video sau AVI, selectând oricare dintre codecurile instalate pe computer și ajustând în mod independent toți parametrii pentru exportul video.
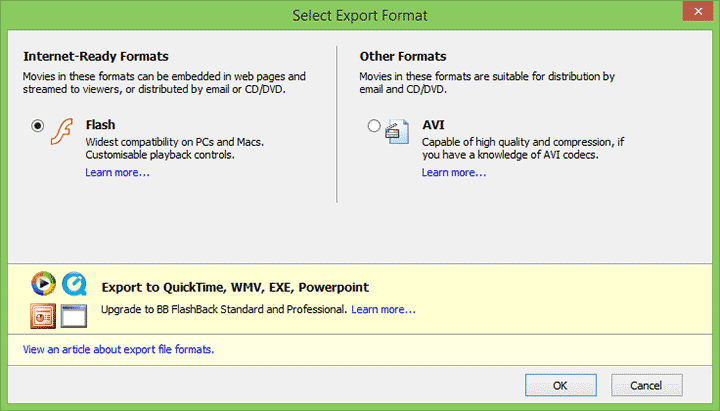
La export, calitatea videoclipului va fi cea de care aveți nevoie, în funcție de nevoile dvs. Deocamdată, am ales această opțiune pentru mine.
Puteți descărca programul de pe site-ul oficial http://www.bbsoftware.co.uk/BBFlashBack_FreePlayer.aspx. Când începeți, veți fi presat că vă puteți conecta la Flashback Express Recorder timp de până la 30 de zile fără înregistrare. Înregistrarea Ale este gratuită.
Alte programe care vă permit să înregistrați video de pe ecran
Nu am verificat în mod deosebit sculele din lista de mai jos, dar, oricând, ele împuțit în mine, iar dacă nu ți-a funcționat nimic din produsul supraumflat, poți alege unul dintre ele.
Ezvid
Programul Ezvid, fără costuri, este un instrument bogat și funcțional pentru înregistrarea video de pe desktop-ul sau ecranul computerului, inclusiv video de joc. În plus, programul are editori video încorporați pentru manipularea ulterioară a videoclipului. Deși el este responsabil pentru tot, principalul lucru este încă editorul însuși.
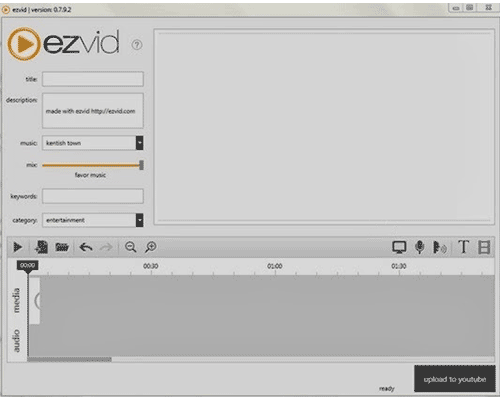
Plănuiesc să dedic acest program acestui articol, chiar și funcțiilor sale, inclusiv sinteza mișcării, pictura pe ecran, controlul vitezei video și altele.
VLC Media Player
Pe lângă cele bogate funcționale jucător fără costuri VLC Media Player poate fi înregistrat pe desktopul computerului. Acum, această funcție este complet evidentă pentru toată lumea, chiar și pentru cei prezenți.
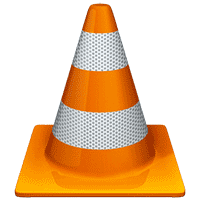
De asemenea, intenționez să scriu instrucțiuni despre VLC Media Player ca program de înregistrare a ecranului.
Jing
Programul Jing vă permite să faceți manual capturi de ecran și să înregistrați videoclipuri ale întregului ecran sau ale altor zone. De asemenea, se recomandă înregistrarea sunetului de la microfon.
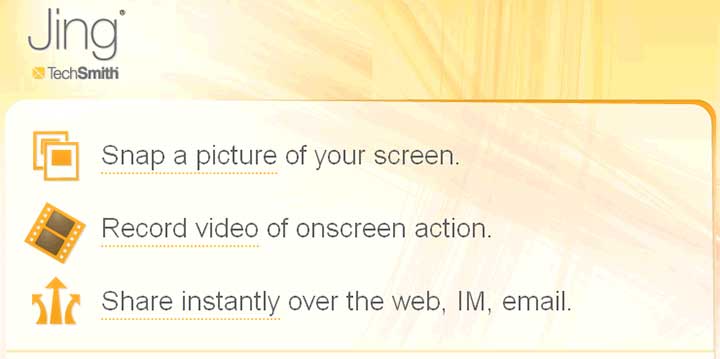
Jing însuși nu a avut niciodată șansa de a se implica, dar echipa lui lucrează cu el și este mulțumit de cel mai important instrument pentru capturi de ecran.
Ce ar trebui sa adaug? Verific în comentarii.








