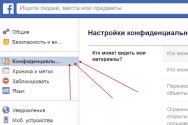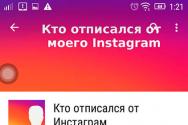Cum se creează un disc după clonare. Imagine R-Drive: Clonarea sistemului și a discului
Clonuvannya Hard disk- Aceasta este o operațiune care elimină bătălia de Instalări Windowsі securitatea software-ului la transferul de date către disc nou(stocare SSD sau hard disk principal). Ca parte a acestei operațiuni pentru conexiunile la un computer celălalt e greu Discul va transfera întreaga structură de partiție a primului hard disk, toate datele disponibile pe acesta, iar sistemul Windows va fi complet activ cu toate ajustările și instalarea software-ului.
funcţie Clonarea celor dure Backup de disc, backup, program de backup de date Acronis True Image și manager de disc Paragon Hard Disk Manager. Toate acestea sunt transferate prin procese separate de transfer pe un alt disc fără ca Windows însuși să-și salveze eficiența, clonarea mai multor partiții non-sistem, precum și clonarea întregului disc cu posibilitatea de a face modificări în structura partițiilor. disc.
O caracteristică specială a Acronis True Image este clonarea celor cu inima tare disc cu capacitatea de a opri alte discuri fișiere inutile. În acest proces, detaliile sunt cunoscute mai jos - aici puteți clona hard disk-ul folosind programul suplimentar Acronis True Image, iar în timpul procesului de clonare puteți activa datele pentru transfer.
1. Despre Acronis True Image
True Image este un produs de la compania de software de piață Acronis, care vinde zocrema, decizii diferite de la actualizarea de urgență a datelor la nivel profesional. True Image nu este doar un panaceu pentru toate problemele cu Windows, dar trebuie să fie actualizat pentru a deveni o copie de rezervă. Pachetul software este, de asemenea, responsabil pentru altele funcțiile coris cine sunt:
- Utilitarul de rezervă este pus în modul de pre-recuperare a sistemului dacă Windows nu pornește;
- actualizarea Windows pe un computer cu alte componente;
- economisire copii de rezervă la nivelul sumbru al companiei Acronis;
- instrument de curățare a sistemului;
- modul de incercare roboți Windows din cauza posibilității de răzuire a articolelor stricate;
- Alte utilitati utile.
Versiunea actuală a Acronis True Image 2016 poate fi obținută pe site-ul oficial al retailerului.
Programul are o versiune de încercare gratuită de 30 de zile, concepută pentru a familiariza clienții cu cea mai mare parte a funcționalității True Image. Cu toate acestea, funcția de clonare hard disk-uri Versiunea de încercare este blocată. În acest scop, este necesară o activare completă a Acronis True Image 2016. Aceasta va fi inclusă în selecția noastră.
2. Ieșire și un singur hard disk
Pentru a identifica hard disk-urile, folosim terminologia Acronis True Image. Hard disk, datele vor fi copiate, iar structura partiției va fi cea de ieșire hard disk. Un disc care devine o clonă a celui de ieșire este un hard disk întreg. Obțineți o imagine clară a discurilor din aplicația noastră folosind utilitarul standard de stocare pe disc instrument Windows. Acces liberÎnainte, în versiunile de sistem 8.1 și 10, a fost implementat în meniul contextual de pe butonul „Start”. Metoda universală Pentru a începe - faceți clic pe funcția „Viscont” (taste + R), introduceți comanda diskmgmt.msc și apăsați Enter.

Conexiunea noastră are două conexiuni la computer Hard disk. Unitatea de hard disk de ieșire este desemnată de sistem ca disc 0. Întregul hard disk din Windows și date de pe partiții non-sistem. Deoarece discul 1 din utilitar este afișat atunci când un hard disk este recent conectat, pentru a deveni o clonă a discului 0.

Întregul disc 1, desigur, conține structura partiției și pașii de salvare a datelor. Când un hard disk este clonat, toate informațiile de pe discul țintă, precum și structura sa de partiție, se pierd. De aceea este așa Informații importante, trebuie să-l transferați pe hard disk sau pe dispozitivul extern.
De obicei, procesul de clonare nu necesită utilizarea unui singur tip de disc. Un singur hard disk poate avea orice dimensiune și poate fi mult mai mic sau există mai mult spațiu pentru stocarea datelor care ocupă de fapt spațiu pe unitatea de ieșire. Și cu Acronis True Image nu este obligatoriu să îl dezactivați mai multe foldereși fișiere.
3. Procesul de clonare
După lansarea True Image 2016, înregistrați autentificarea la record oblikovy sumbru conglomerat Acronis. Putem închide intrarea la capăt.

Chiar în interfața programului, pe pagina principală a meniului, selectați fila secțiunea „Instrumente”, iar în ea – elementul „Clonare disc”.
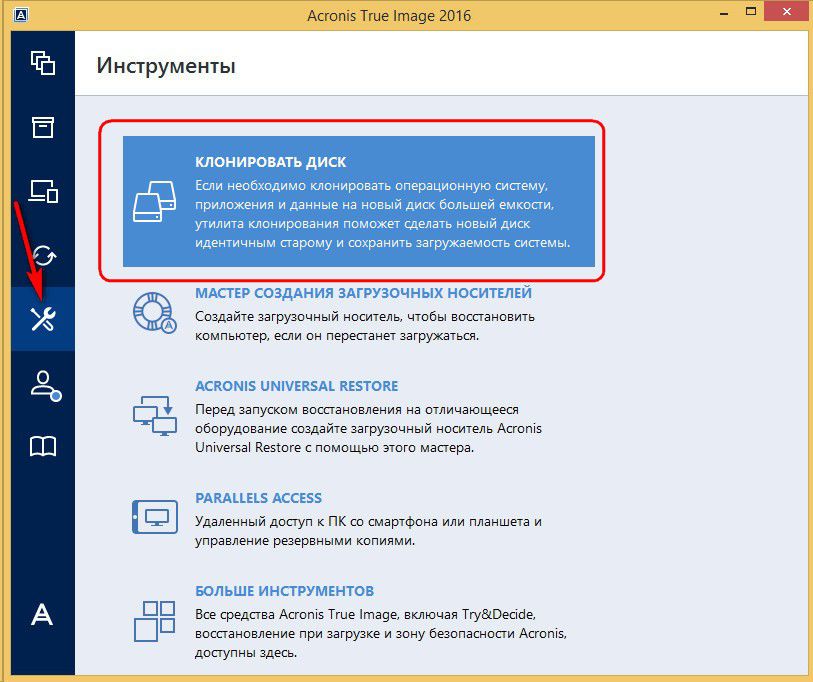
Îl urmăresc pe maestrul rock al clonării discurilor. Avem nevoie de modul de clonare automată. „Dali” în relief.

Puteți alege hard disk-ul de ieșire: aici trebuie să faceți clic pe mouse, evident pe unitatea de pe care sunt transferate datele. Numerotarea pe disc a True Image este subdivizată de numerotarea standard Utilitare Windows Prin urmare, în discurile desemnate, este mai bine să vă concentrați pe serviciul sau modelul lor. „Dali” în relief.

Puteți selecta hard disk-ul țintă: aici trebuie să faceți clic pe unitatea pe care doriți să transferați structura partiției, Windows și alte date. „Dali” în relief.

Fragmentele din categoria noastră includ un hard disk întreg - nu un disc nou cu spațiu nealocat, ci un disc cu o structură și date care sunt salvate.Acronis True Image este în sfârșit înaintea noastră cu privire la pericolele pierderii informațiilor. Tot ce aveți nevoie a fost salvat, așa că putem spune cu amabilitate „Ok”.

Când alegeți o metodă de actualizare, trebuie să dezactivați opțiunea instalată pentru a copia secțiuni fără modificări. „Dali” în relief.

Sunt disponibile următoarele informații: aici puteți începe deja procesul de clonare a hard disk-ului făcând clic pe butonul „Continuați” din partea de jos, deoarece există suficient spațiu pe discul țintă și nu este nevoie să dezactivați fișierele adiacente. Sau, poate, există suficient spațiu pe discul de destinație, dar pur și simplu nu doriți să transferați date inutile de pe discul de ieșire pe altul, făcând astfel procesul și mai frustrant pe parcursul unei ore. Pentru a clona hard disk-ul fără a fi nevoie, apăsați butonul „Include fișiere” de lângă fereastra de introducere a datelor.

Meniul de includere a fișierelor poate avea o structură arborescentă în loc de hard disk de ieșire. Din partiția de sistem C, nu puteți include fișiere și foldere, doar pentru cele non-sistem. De exemplu, în versiunea noastră activăm un număr de fișiere video pe o altă partiție a unității E. Procesul de activare a fișierelor va finaliza procesarea datelor, care va fi indicată în rândul de informații din partea de jos a ferestrei.

A treia partiție a discului de ieșire F este oprită complet în timpul procesului de clonare. După clonare, ca împărțirea vinurilor, nu încetați să dormiți, altfel vă dăm drumul. Odată ce toate operațiunile au fost finalizate, inclusiv folderele și fișierele în timpul procesului de clonare a hard diskului, puteți începe pornirea acestuia. „Începeți” în relief.

După ce ați pregătit Acronis True Image, solicitați să reporniți sistemul. Procesul de clonare a programului se realizează în modul de clonare Windows.

În primul mod de clonare, fereastra Acronis True Image are opțiunea de a închide computerul după finalizarea operațiunii de clonare. Puteți lăsa acest lucru nebifat pentru a vă selecta drepturile și apoi, chiar și atunci când computerul este pornit, mergeți la BIOS și setați prioritatea pentru hard disk-ul țintă.

Clonarea este finalizată, putem intra în posesia întregului hard disk.

4. Lucrul cu spațiul unui singur hard disk după clonare
După ce a fost atras de întregul hard disk și scufundat în sistem Windows, Suntem imediat uimiți de structura diviziilor. Lansăm utilitarul standard de stocare pe disc. Deoarece acum discul țintă ocupă primul loc în prioritatea de stocare a computerului, Windows îl desemnează ca Disc 0. Cel rămas devine o clonă a discului 1, dacă iese, cu aceeași structură de partiție și spațiu distribuit proporțional, La fel cu structura ieșirii hard disk.

În afară de fișiere, am eliminat complet toate datele de pe a treia partiție a hard disk-ului de ieșire. Acum această partiție este afișată pe discul de ieșire ca partiție I și, ca și înainte, conține date. Această clonă de pe discul țintă este acum partiția F, așa cum a fost transferată, goală.

Puteți să-l alegeți fie pentru a salva date, fie pentru a le adăuga într-o altă secțiune. Pentru care există manageri de disc software Disk Director de la aceeași companie Acronis, nu mai puțin eficient Paragon Hard Disk Manager, fără costuri sau analogii lor. Puteți merge la ei, deoarece există deja dovezi de lucru cu acest tip de software. Mai mult, True Image 2016 transferă capacitatea procesului de clonare de a redistribui spațiul discului țintă. Pentru a face acest lucru, în prima etapă a clonării, trebuie să selectați nu modul automat, ci cel manual.

Desigur, o astfel de mișcare ar simplifica operațiunea și ar crește șansele ca noii veniți să facă amendamente. În cazul nostru, operațiunea a fost laborioasă, datorită prezenței mai multor fișiere și, pe lângă operația complicată de formare a structurii de partiție a unei clone de hard disk, este lăsată la versiunea simplă a managerului de discuri - un Windows standard. utilitate.
Utilitarul de backup pe disc are o funcționalitate minimă și nu rescrie sectoare ale Zhortsky disc cu metoda de îmbinare a secțiunilor sau stocarea lor în unele părți în beneficiul altora. Operațiuni de protecție cu secțiuni extinse pe unitate Distrează-te Puteți șterge secțiunile curente ale mâinii drepte fără a suprascrie datele.
De exemplu, există spațiu pentru o a treia partiție goală a întregului hard disk pentru o altă partiție non-sistem. Pentru care trebuie să ștergeți a treia secțiune F. În fereastra de utilitate, faceți clic pe ea, faceți clic contextual nu meniuȘi selectați „Ștergeți volumul”. Confirmăm acest lucru.

A treia secțiune este acum afișată ca spațiu nedivizat.

Faceți clic pe meniul contextual de pe partiția partajată E și selectați „Extindeți volumul...”.

Masterul actual extinde acest lucru și dă întregul spațiu unei alte secțiuni.



Acum există doar două partiții pe hard disk-ul țintă - sistem și chiar non-sistem.

Alternativ, schema se poate face diferit, eliminând a treia secțiune pentru salvarea datelor. Este necesar să se transfere la unul nou fișierele necesare din altă secțiune și vezi cealaltă secțiune. Folosind acest spațiu nedivizat, puteți extinde partiția C a sistemului.
Sa ai o zi minunata!
Lucrând la un computer, computerul creează și salvează o mulțime de informații. Acestea pot include fotografii originale, videoclipuri, programe, jocuri, documente și multe altele. Cum să salvezi toate informațiile pe dur intern disc, nu vikorist mulţimi mohorâte Iar dacă ai spațiu de stocare semnificativ, poți vedea rapid că spațiul de pe HDD sau SSD ajunge la final.
La vânzare puteți găsi mii de modele de hard disk de diferite tipuri și viteze. În plus, acumulatorii cu stare solidă sunt încă din ce în ce mai populari, datorită fluidității lor ridicate. Dacă spațiul de pe disc a ajuns la sfârșit, dar dacă doriți să salvați toate informațiile pe un singur dispozitiv de stocare, puteți cumpăra un nou HDD și puteți transfera totul pe cel nou: fișiere, programe, sistem de operare etc. De fapt, un client poate crea o nouă copie a datelor sale, sau chiar mai mult disc suedez. A face bani, a avea nevoie suplimente speciale, iar în cadrul acestui articol ne vom uita la cele mai populare și mai eficiente programe pentru clonarea unui hard disk.
Vă rugăm să rețineți: programele discutate mai jos sunt potrivite nu numai pentru transferul de date de pe unități HDD, ci și pentru clonarea unităților SSD.
Acronis True Image
Una dintre cele mai dificile și bune Programe de acasă Pentru clonarea discurilor, programul este proiectat să funcționeze cu orice versiune a sistemului de operare și se bazează pe limba rusă. În același timp, programul are un mare dezavantaj, care poate rezulta dintr-un număr mare de potențiali candidați - prețul ridicat. Adăugarea pe site-ul oficial al retailerului valorează bănuți, iar sub statistici nu vor exista concurenți costiși.
Dacă ați decis să utilizați Acronis True Image pentru a vă clona unitatea hard disk, procesul este și mai simplu. Programul trebuie instalat și lansat imediat. Dintre instrumentele disponibile, selectați utilitarul „Clonare disc”.

Va porni Master Clone Accumulator, ceea ce vă permite să selectați modul robot automat sau manual cu programul:
- Modul automat transferă toate informațiile de pe un hard disk (sau SSD) pe un alt HDD sau Stocare SSD. În acest caz, discul pe care sunt transferate datele va deveni ostil sistemului și toate datele care au fost salvate anterior vor fi șterse de pe acesta. Modul de clonare automată a hard disk-ului este potrivit pentru majoritatea utilizatorilor de computere, în special pentru cei care rareori au de-a face cu astfel de programe.
- Se transferă modul manual care permite utilizatorului să efectueze o operațiune complet controlată de transfer de informații către un nou dispozitiv de stocare. U mod manual Utilizatorul selectează independent dimensiunea partițiilor, sistemul de fișiere și mulți alți parametri.
După ce ați selectat modul automat, trebuie să selectați care dintre unitățile conectate la computer este scoasă și care este destinația. După acest program, puteți face totul singur.

În funcție de viteza discului de ieșire și de destinație, cantitatea de informații, viteza computerului și mulți alți factori, timpul necesar pentru a petrece Programul Acronis True Image pentru clonarea hard diskului.
Macrium Reflect
Un program manual pentru clonarea unui hard disk este Macrium Reflect. Pe lângă opțiunea avută în vedere anterior, dat fiind programul Este gratuit și funcționează la fel de bine prin crearea unei copii identice a datelor pe un nou hard disk. in orice caz acest supliment Nu este rusesc și va fi mult mai ușor pentru noii veniți să se ocupe de el.
A crea copie a copiei pe hârtie disc prin programul Macrium Reflect, trebuie să îl descărcați și să îl instalați. Apoi, trebuie să lansați programul, selectați discurile necesare și faceți clic pe „Clonați acest disc”. După aceasta, nu va mai trebui să urmați instrucțiunile din programe pentru a face totul simplu la început.

Suplimentul Macrium Reflect iese în evidență de mulți concurenți nu numai în ceea ce privește totul gratuit, ci și într-o serie de caracteristici:
- Programul este mult mai avansat decât analogii în transferul de informații de pe un hard disk pe altul;
- După ce a creat imaginea, programul va verifica automat dacă este identică cu discul de ieșire;
- Pentru a asigura securitatea, vikoryst folosește algoritmi speciali de criptare a informațiilor.
Vă rugăm să rețineți că atunci când instalați programul Macrium Reflect, descărcat de pe site-ul oficial al distribuitorului, trebuie să fiți foarte respectuos. Dacă nu debifați casetele pentru a mulțumi clientul, o serie de programe de publicitate vor fi instalate simultan.
Paragon Drive Backup
Cel mai util program pentru lucrul cu date este Paragon Drive Backup. Poate fi lansat fie ca sistem Windows, fie ca sistem tezaurist străin, care este la îndemână dacă trebuie să faceți o copie a discului pe un computer pe care nu este instalat sistem de operare. Povna versiune licenţiată Programele Paragon Drive Backup sunt extinse contra cost, dar există și versiuni de probă ale programelor care sunt suficiente pentru a-ți clona hard diskul.

Ca și în cele două programe anterioare, Paragon Drive Backup are un vrăjitor special pentru executarea acestor și alte activități. Pentru a clona un hard disk, nu trebuie să parcurgeți multă documentație înainte de a rula programul; trebuie doar să rulați modul necesar pentru a rula programul și să urmați instrucțiunile.
Paragon Drive Backup acceptă orice sistem de fișiere și funcționează cu tipuri diferite acumulate Clonarea hard diskului poate avea loc într-un număr de moduri, uneori limitate.
CloneZilla este unul dintre cele mai puternice instrumente pentru a face copii de rezervă ale sistemului dumneavoastră în condiții confidențiale. codul de ieșire pentru Linux. Vіdsutnіst interfata grafica Anitrohi nu deranjează yogo girshim. Apropo, aici este un maestru intuitiv inteligent, ușor și rapid Linie de comanda Cu acest ajutor poți câștiga tot ce ai nevoie. Acesta este un instrument ideal pentru fiecare administrator de sistem.
Pentru ajutor cu CloneZilla, îl puteți copia complet diviziunea zhorstkogo-ului disc pe un alt hard disk, apoi pur și simplu upgrade-l. În plus, puteți anula copie de rezervă clonezilla pe parcurs, folosind ssh, samba sau NFS și salvați astfel de imagini într-o stocare locală.
Dacă aveți probleme, puteți pur și simplu să actualizați toate datele de pe discul de rezervă. De exemplu, dacă sistemul se defectează, dacă a existat o copie, puteți reaprinde imaginea înainte de creare și puteți reduce eficacitatea sistemului în tratarea bolilor.
În acest articol, ne vom uita la modul în care funcționează clonarea discului CloneZilla și trebuie să folosim orice dispozitive blocate. Nu contează dacă clonați o partiție sau un hard disk întreg, orice dispozitiv bloc va face. Distribuția este, de asemenea, lipsită de importanță și totul este lăsat în urma imaginii suplimentare a LiveCD CloneZilla.
De ce avem nevoie?
În primul rând, avem nevoie de imaginea CloneZilla LiveCD, care poate fi descărcată de pe site-ul oficial. Imaginea trebuie scrisă pe o unitate flash sau pe un disc. Nu mă gândesc la cum să câștig bani.
Cu alte cuvinte, pentru a face o copie de rezervă a hard disk-ului în Linux avem nevoie de altul fizic greu disc, conexiuni la acest sistem. Mai mult, poate fi același sau mai mult, discul inferior pe care vrem să-l copiem. Pentru clonare, secțiunea CloneZilla va avea nevoie doar de o secțiune gratuită de această dimensiune. Acest lucru este necesar pentru înregistrarea imaginii.
Clonarea discului CloneZilla
Odată ce totul este gata, puteți începe să creați imaginea clonezilla. Vom împărți toate activitățile în bucăți, astfel încât să vă fie mai ușor să navigați prin ceea ce trebuie să faceți.
După descărcarea imaginii LiveCD și înregistrarea pe o unitate flash, conectați dispozitivul la computer și descărcați-l din nou. Aproximativ o oră Screensavere BIOS apăsați butonul F11, F12, Del, F2 sau Shift+F2 pentru a accesa meniul biosși acordați-vă acolo pentru a atrage atenția din nas.
Krok 2. Ecranul avantajului
După aceasta, un ventilator va apărea pe ecran. Selectați prima opțiune pentru a lansa Clonezilla Live cu parametri standard și pe un ecran separat 800x600. Pentru a selecta, apăsați Enter.

Krok 3. Vibir movi
Dacă sistemul este atras de RAM, te rog să arăți, stăpâne, în ce mod ar trebui să vibrezi sistemul. Pentru a muta elemente, utilizați săgețile sus/jos și pentru a selecta Enter:

Croc 4. Configurarea layout-urilor
Pe acest ecran puteți personaliza aspectul tastaturii. Doar alege Nu atingeți harta tastelorși apăsați Enter:

Krok 5. Lansați CloneZilla
Pe acest ecran puteți lansa vrăjitorul interactiv CloneZilla sau puteți accesa consolă. Selectați Începeți Clonezilla:

Krok 6. Alegeți o modalitate de a lucra
Puteți viconuvati clonuvanya zhorstkogo disc linux direct de pe disc pe disc sau de pe disc pe imagine. Selectați opțiunea care vă va fi convenabilă, din acest articol vom selecta de la disc la disc:

Asigurați-vă că unitățile sunt conectate la computer dacă intenționați să clonați un hard disk în Linux.
Krok 7. Rapiditate de reglare
Pe ecranul următor puteți selecta opțiunile pe care doriți să configurați procesul. Pentru știuleți, selectați modul pentru știuleți, pentru spălare. Modul începător.

Apoi, la următoarea depunere, selectați ceea ce doriți să câștigați. Prima noastră prioritate este să salvăm discul. Salvare disc.
Croc 8. Selectați modul de copiere
Moduri de clonare a discului disponibile:
- disc_la_disc_local — disc local pe un alt disc local;
- disc_la_disc_la distanță- Disc local pe disc la distanță;
- parte_la_parte_locală- Divizarea în diviziune locală;
- part_to_remote_part- Împărțit în secțiuni suplimentare.
Dacă am fi ales discul pentru imaginea de pe treapta a șasea, atunci am fi avut alte opțiuni. Copiem discul nostru local pe un alt hard disk, conectându-ne la computer. Programul va clona discul Clonezilla, toate partițiile vor fi copiate, precum și zona MBR sau GPT.

Krok 9. Vibir dzherela
Pe această bază, trebuie să selectăm un disc-jerelo dacă îl vom folosi pentru clonare. Aici, pe lângă numărul discului din sistem (sda, sdb), este afișat numele acestuia număr de serie ca sa poti vibra discul necesar nici o problemă.

După selectarea unui disc, apăsați Enter.
10. Selectați discul pentru înregistrare
Apoi selectați un alt disc pe care să înregistrați. Aveți mare grijă ca programul să conțină toate datele de pe acest disc. Și din moment ce ai avut milă, a ieșit cu totul mai bine decât ceea ce era plănuit.

11. Verificarea sistemului de fișiere
Cum ai cântat? Sistemul de fișiere nu este deteriorat, puteți selecta săriți verificarea Sari peste verificare:

După aceasta, trebuie să apăsați din nou pe Enter.
Crocus 12. Confirmare
Înainte de a imprima copia de rezervă, utilitarul va afișa informații despre discurile selectate și despre funcționarea acesteia. Va trebui să stoarceți două Y:

Krok 13. Copie
Când copiați discul Clonezilla, afișați o serie de procese, astfel încât să puteți estima câte date au fost pierdute în acel moment.

Krok 14. Finalizat
După ce copia este finalizată, vi se vor oferi informații despre întregul proces și rezultat. Apăsați Enter și în meniu puteți selecta ceea ce trebuie să lucrați. Pentru a-l porni, selectați oprire.


Asta e tot. În cazul unei defecțiuni, puteți repara acest disc pentru a-l înlocui pe cel deteriorat sau, cu un experiment recent, puteți restaura toate datele. Așa se încheie clonarea secțiunii și clonarea imaginii Clonezilla. În continuare, să aruncăm o privire la imaginea actualizată a lui Clonezilla.
Actualizare la discul Clonezilla
Atenția inițială și toți pașii de la pregătirea sistemului până la funcționare sunt finalizați la fel ca pentru clonarea hard disc clonezilla la Linux. 7. Trebuie doar să selectați disc_to_image mai degrabă decât disc_to_disk pentru a lucra cu imagini de disc.
Krok 1. Vibіr dii.

Krok 2. Roztashuvannya
Selectați stele, imagine fratern, local_dev, dispozitiv local:
![]()
Croc 2. Imagine Vibir
În acest moment, va trebui să selectați o imagine sau un disc pentru care puteți vedea:

Krok 3. Disc de ardere


Crocus 4. Confirmare
A fost necesar să apăsați Y de mai multe ori pentru a confirma acțiunea și în timpul procesului de actualizare.



Visnovki
Asta e tot, acum știi cum să creezi o copie de rezervă clonezilla, precum și o actualizare din imaginea clonezilla. După care vei avea probleme de acum înainte și s-a creat o copie, s-ar putea să fii înșelat de mai multe ori sub formă de grațieri sau experimente recente cu sistemul. Dacă rămâneți fără mâncare, întrebați în comentarii!
Înlocuirea unui hard disk vechi cu unul nou este o procedură ideală pentru un profesionist în îngrijirea pielii care dorește să păstreze toate informațiile în siguranță. Reinstalați sistemul de operare, transferați programe instalateȘi copierea manuală a fișierelor contului este mult mai consumatoare de timp și mai ineficientă.
Є varianta alternativa- clonează discul. Ca urmare, noul HDD sau SSD va fi o copie exactă a originalului. În acest fel, puteți transfera nu numai fișiere personale, ci și fișiere de sistem.
Clonarea discului este un proces în care toate fișierele care sunt salvate pe vechiul dispozitiv de stocare (sistem de operare, drivere, componente, programe și fișiere de calculator) pot fi mutate pe un nou HDD sau SSD exact în același mod.
Nu este necesar să aveți două discuri de aceeași capacitate - un nou dispozitiv de stocare poate fi de orice folos, dar suficient pentru a transfera sistemul de operare și/sau datele personale. Pentru utilizarea zilnică, puteți dezactiva secțiunile și puteți copia tot ce aveți nevoie.
Nu există instrumente disponibile pentru instalarea software-ului Windows instalat, așa că va trebui să accesați utilități terțe. Există opțiuni plătite și gratuite care permit clonarea.
Metoda 1: Acronis Disk Director
Pentru a efectua clonarea pentru acest program suplimentar, faceți clic pe următoarele:

Metoda 3: Macrium Reflect
Un alt program gratuit care face față miraculos sarcinilor stabilite înaintea lui. Puteți clona discuri fie frecvent, fie frecvent, rapid și asistență diferiți tezaurizareși sisteme de fișiere.
De asemenea, Macrium Reflect nu conține limba rusă, iar programul de instalare nu conține publicitate și, prin urmare, poate, probleme majore cu programul.

Yak bachita, robiti clonuvannya dude acumulat este chiar mai ușor. Dacă doriți să înlocuiți discul cu unul nou, atunci după clonare va mai fi o dată. U configurarea BIOS-ului Este necesar să rețineți că sistemul se poate descărca de pe noul disc. În vechiul BIOS, setările trebuie modificate prin Caracteristici avansate BIOS > Primul dispozitiv de pornire.

Pentru noul BIOS - Boot > Prima prioritate de pornire.

Nu uitați să observați că lipsește orice zonă nealocată a discului. Dacă sunteți prezent, trebuie să le împărțiți între secțiuni sau să adăugați la una dintre ele.
Ce ai cumpărat noviy zhorstky un disc sau o unitate SSD cu stare solidă pentru computerul dvs., este cu adevărat uimitor ce trebuie să faceți reinstalând Windows, nu aveți drivere sau programe. Puteți clona această opțiune sau, în caz contrar, să transferați Windows pe un alt disc, nu numai sistemul de operare în sine, ci și toate componentele instalate, programele și multe altele. Instrucțiuni Okrema pentru zece instalate pe un disc GPT într-un sistem UEFI: .
Acronis True Image WD Edition
Poate cel mai popular brand de hard disk-uri din țara noastră este Western Digital și mi-aș dori unul dintre ele instalatii de dur discuri de pe computerul dvs. din aceeași sursă, Acronis True Image WD Edition este ceea ce aveți nevoie.
Programul acceptă toate sistemele de operare actuale și actuale: Windows 10, 8, Windows 7 și XP și limba rusă. Puteți descărca True Image WD Edition de pe pagina oficială Western Digital: http://support.wdc.com/downloads.aspx?lang=ua

După instalarea și lansarea programului, selectați opțiunea „Clonare disc” din fereastra principală. Copierea partițiilor de pe un disc pe altul. Această acțiune este disponibilă atât pentru hard disk-uri, cât și în cazurile în care trebuie să transferați sistemul de operare pe un SSD.

În fereastra următoare, trebuie să selectați modul de clonare - automat sau manual; pentru o sarcină mai mare, automat este potrivit. Când selectați acest lucru, toate datele de pe discul de ieșire sunt copiate pe discul țintă (orice era pe discul țintă va fi șters), după care discul țintă va fi șters, astfel încât Windows sau altceva va fi lansat de pe acesta. și OS, ca înainte.

După selectarea discului de ieșire și de destinație, va fi necesar să transferați datele de pe un disc pe altul, ceea ce poate dura până la trei ore (totul va rămâne în fluiditatea discului și în stocarea datelor).
Seagate DiscWizard
De fapt, Seagate DiscWizard este o copie completă a programelor anterioare, doar pentru funcționarea sa necesită claritate în cea mai mare parte Unitatea Seagate pe computer.

Tot ceea ce vă permite să transferați Windows pe alt disc și să-l clonați este similar cu Acronis True Image WD Edition (de fapt, același program), interfața este aceeași.
Puteți descărca programul Seagate DiscWizard de pe site-ul oficial http://www.seagate.com/ru/ua/support/downloads/discwizard/
Migrarea datelor Samsung
Samsung Data Migration este conceput special pentru Transfer Windows date pe un SSD Samsung de pe orice alt disc. Deci, deoarece sunteți un Volodar al unui astfel de acumulator cu stare solidă, iată lucrurile de care aveți nevoie.

Procesul de transfer al coroanelor de la Maestrul Viglya din mai multe kroki. Pentru cât valorează, în versiunile rămase Programele pot clona doar extern un disc cu sisteme de operare și fișiere, precum și selectarea transferului de date, care poate fi relevant, mai ales că SSD-urile sunt încă mai mici ca dimensiuni decât hard disk-urile actuale.
Programul Samsung Data Migration în limba rusă este disponibil pe site-ul oficial http://www.samsung.com/semiconductor/minisite/ssd/download/tools.html
Cum să transferați Windows de pe HDD pe SSD (sau alt HDD) pe Aomei Partition Assistant Standard Edition
Un alt program gratuit, tot rusesc, care vă permite să eliminați manual transferul sistemului de operare de pe hard disk acumulator cu stare solidă sau pe noul HDD – Aomei Partition Assistant Standard Edition.
Notă: Metoda daneză Funcționează doar pentru Windows 10, 8 și 7, instalat pe un disc MBR pe computere cu BIOS (sau versiuni UEFI și Legacy), dacă încercați sistemul de operare transferat disc GPT, programul vă informează despre cele pe care nu le puteți crea (e posibil să copiați pur și simplu discuri în Aomei, dar nu ați experimentat - nu reușește când reporniți operația pentru Windows, indiferent de conexiunile și transferul Secure Boot Irku semnatura digitalașoferii).
Pașii pentru copierea sistemului pe alt disc sunt simpli și, cred, vor fi rezonabili să începem cu:

Dacă totul merge bine, atunci după finalizare luați o copie a sistemului pe care o puteți copia de pe un nou SSD sau hard disk.
Puteți descărca gratuit Aomei Partition Assistant Standard Edition de pe site-ul oficial http://www.disk-partition.com/free-partition-manager.html
Transferarea Windows 10, 8 și Windows 7 pe un alt disc utilizând Minitool Partition Wizard Bootable
Minitool Partition Wizard Free, la egalitate cu Aomei Partition Assistant Standard, v-am adus la una dintre cele mai scurte programe gratuite pentru lucrul cu discuri și partiții. Unul dintre avantajele produsului Minitool este disponibilitatea acestuia peste tot. Imagine ISO Partition Wizard pe site-ul oficial (Aomei gratuit vă permite să creați o imagine demonstrativă cu funcții importante activate).
Înregistrând această imagine pe un disc sau o unitate flash (pentru care comercianții recomandă utilizarea Rufus) și transferând computerul de pe acesta, puteți transfera sistemul Windows sau altceva pe un alt hard disk sau SSD și în la acest tip Nu ne pasă de posibilele schimburi de sisteme de operare dacă fragmentele nu rulează.
Notă: când am clonat sistemul pe alt disc, Minitool Partition Wizard Free a fost verificat doar de cei fără acces EFI și numai de cei cu discuri MBR(Windows 10 a fost portat), nu pot garanta funcționalitatea în sistemele EFI/GPT (nu am reușit să rulez programul în acest mod, indiferent de conexiunile Secure Boot, dar mi se pare un bug în dispozitivul în sine ).
Procesul de transfer al sistemului pe un alt disc constă din următorii pași:

Odată finalizat, puteți închide Minitool Partition Wizard, reporniți computerul și instalați software-ul de pe noul disc pe care a fost transferat sistemul: în testul meu (după cum am ghicit deja, BIOS+MBR, Windows 10) totul a avut succes și sistemul a fost instalat ca și cum nimic nu s-ar fi întâmplat cu unitatea de ieșire conectată.
Puteți descărca imaginea fără pisici a Minitool Partition Wizard Free de pe site-ul oficial https://www.partitionwizard.com/partition-wizard-bootable-cd.html
Macrium Reflect
Programul gratuit Macrium Reflect vă permite să clonați discuri întregi (atât hard disk-uri, cât și SSD-uri) sau peste partiții, indiferent de marca este discul dvs. În plus, puteți crea o imagine a partiției discului adiacent (inclusiv Windows) și o puteți utiliza ulterior pentru a actualiza sistemul. De asemenea, încurajăm crearea de discuri inovatoare pentru actualizare Bazat pe Windows P.E.

După lansarea programului, veți vedea o listă de hard disk-uri și SSD-uri conectate în fereastra principală. Localizați unitatea care conține sistemul de operare și faceți clic pe „Clonați acest disc”.

În etapa următoare, în elementul „Sursă” va fi selectat unitatea de hard disk de ieșire, iar în elementul „Destinație” va trebui să indicați cel de care aveți nevoie pentru a transfera datele. De asemenea, puteți selecta diferite părți ale discului pentru copiere. Orice altceva este generat automat și nu este dificil pentru producătorul de știuleți.
Site oficial pentru reflecție: http://www.macrium.com/reflectfree.aspx
Informații suplimentare
După ce ați transferat Windows și fișierele, nu uitați fie să instalați software-ul de pe noul disc în BIOS, fie să conectați vechiul disc la computer.