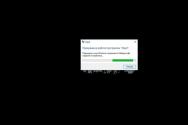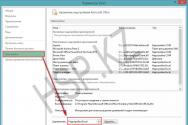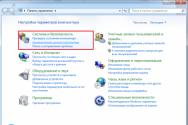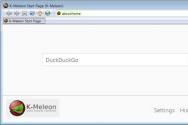Cum să înregistrați videoclipurile din joc. Transmiteți și înregistrați videoclipuri folosind OBS
Acest lucru mic zace de mult timp, dar există o legătură cu faptul că muncitorii care efectuează munca încă măcina prin frapuri murdare, iar apoi petrec mult timp făcând conversii video inutile, irosind posibil interesante continut. Există mai multe de scris despre conținut aici și puteți scrie mai multe despre tweet, sau poate altă dată.
Open Broadcaster Software este un program gratuit, multiplatformă, pentru înregistrarea și difuzarea (streaming) video cu un cod sursă deschis. Cu aceasta, puteți codifica și un flux video h264 în timp real, ceea ce este suficient pentru videoclipuri simple și accelerează procesarea ulterioară. Sub tăietură, voi explica cum să folosiți obs, precum și twitch.
Câteva cuvinte despre urcare. Începeți cu i5-2xxx procesoare Intel Folosesc codificare hardware video h264, folosesc i5-3570k. Este potrivit pentru înregistrarea discursurilor simple, fără grafică 3D, dar capacitatea de înregistrare și fps-ul din jocurile curente sunt stocate pe placa video. Scăderea ratei de cadre pe oră de înregistrare cu 5-10 a fost eliminată empiric pentru a permite redarea de urgență. Este foarte important să acordați atenție tuturor, va trebui să reduceți ajustarea grafică în unele proiecte puternice.
Lățimea canalului este deosebit de importantă pentru difuzare. Televizorul vă permite să transmiteți în flux la viteze de până la 3,5 Mbit/s, așa că canalul dvs. de încărcare trebuie să fie de cel puțin 5 Mbit/s.
Tot ceea ce este descris mai jos a funcționat pe Windows.
Deci să mergem. Când instalați obs, trebuie să creați imediat o comandă rapidă pentru a lansa versiunea pe 64 de biți a programului cu drepturi de administrator, deoarece pictogramele nu afișează o imagine sau blochează apăsarea tastelor rapide fără drepturi de administrator.
Lansăm și deschidem configurarea:
Fila Broadcast, setați transmisia live, selectați serviciul twitch, URL-ul FMS - prin extinderea serverelor twitch, în cea mai mare parte, în direct la actualul SND UE: Stockholm, SE. JTVPing poate afișa ping la diferite servere pentru a-l selecta pe cel optim. Accesați fișierul, indicând unde să salvați videoclipurile pentru diferite nevoi. În partea de jos a filei, vor fi indicate ajustări care nu corespund capabilităților Twitch și pot fi corectate.
Fila Codare, bifați caseta de selectare CBR (rată de biți continuă) și umplutură CBR. Rata de biți maximă este de 3500, iar rata de biți audio este de 160, așa cum permite canalul.
Fila Avansat are setări, Reinstalarea procesorului x264 - foarte rapid, Profil de codare principal, Interval de cadre cheie - 2s
Atașament video. Indemnizația de bază este stabilită de Koristuvalnytskyi și este scrisă la 1280 720, alocația de scalare poate costa nr.
Închidem ajustarea.
Acum să încercăm să înregistrăm un scurt videoclip pentru testare, selectând fie programul, fie creând un ecran separat 1280x720 sau modul final. Pentru a testa vikoristul Fallout New Vegas, trebuie să merg la meniul principal înainte de a trece la obs. Alte jocuri pot avea propriile lor nuanțe.
Programul nostru este în relief butonul corect Treceți la lista de scene și adăugați o scenă cu orice nume. Lângă scena selectată, apăsați butonul din dreapta al mouse-ului pe dispozitiv->adaugă->joc. Selectați programul nostru din lista de programe. Bifați în caseta Buried mouse. Tisnemo Ok. Să setăm programul la Windows în așa fel încât să poată fi redat în modul ferestre.
Acum haideți să imprimăm butonul în relief și să ne uităm din nou. Dacă imaginea nu apare imediat, comutăm înainte și înapoi. Dacă totul nu apare, atunci pentru test este mai bine să luați altceva, astfel de jocuri sunt de asemenea înregistrate, dar nu puteți verifica productivitatea în acest caz. Apăsăm butonul de pornire înregistrare, trecem la joc și încercăm să redăm câteva videoclipuri. Admir fps-urile din colțul din dreapta jos al obs. Poate afișa 30 de cadre pe secundă. Cum arată mai puțin, este posibil să fi fost reglat incorect, deși a fost scris bine, la urma urmei, computerul pur și simplu nu vrea să înregistreze acest joc. Înregistrăm înregistrarea, mergem și verificăm videoclipul, nu există întârzieri, deoarece există o duhoare care este în spatele tuturor, computerul nu este greu să înregistreze acest joc.
Puteți încerca mai mult din toate datorită Suediei clar ajustat, deci ceea ce am subliniat este minim. Opțiuni bune pentru streaming - 1280x720 și 60 de cadre pe secundă (indicat și pentru videoclipuri reglate), 1920x1080 și 30 de cadre pe secundă. Mai mult decât atât, prima opțiune este mai frumoasă, cu cât cealaltă este mai mică pentru imaginile de ieșire. O altă opțiune, pentru aceste jocuri, indiferent de motiv, este 1280x720, sau 1600x900. Să setăm aceeași permisiune pentru utilizator și să activăm scalarea cu 25% pentru a obține 1280x720. Rata de cadre este de asemenea 60. Rata de biți este acum 3500, ceea ce înseamnă că televizorul este interschimbat.
Pentru a înregistra videoclipuri cu procesare și înregistrare ulterioară, de exemplu pe YouTube, puteți utiliza 5-8 Mbit/s pentru 1280x720 și până la 15 Mbit/s pentru 1920x1080. Asigurați-vă că verificați dacă obs este capabil să codifice astfel de informații și să nu săriască cadre.
Practica noastră a arătat că nu mă interesează rezoluția, ci în principal redau în flux 1600x900. Este important să păstrați raportul de aspect 16:9 ca implicit pentru fluxul de ieșire. Pentru videoclipuri serioase pe YouTube, puteți pregăti material fie în 720p, fie în 1080p, iar videoclipurile aleatorii pentru ilustrare pot fi înregistrate între ele.
Pentru a înregistra un microfon, trebuie să verificați setările din fila audio. În primul rând, poate fi necesar să selectați dispozitivul corect, astfel încât să îl puteți vedea clar pe înregistrări. În caz contrar, multiplicatorii pentru îmbunătățirea suplimentelor (sunetul de sistem) și microfonul trebuie selectați astfel încât sunetul să fie auzit clar în videoclip, iar vocea dvs. să fie auzită clar în fundal.
Configurarea Twitch.
1. Înregistrare.
2. Avem nevoie de Stream-key. Aflați pe tabloul de bord. Această opțiune în sine se află în meniul koristuvach, care este disponibil de la pagina de cap. Interfața serviciului nu este evidentă, așa că iată două ilustrații pentru tine, glumesc. 

Apăsăm butonul Show key, copiam cheia și o lipim în obs, în setări, fila de difuzare.
3. Accesați http://www.twitch.tv/settings/channel și bifați caseta Arhivați automat emisiunile mele. Acum videoclipurile tale vor fi disponibile din profilul tău, în secțiunea de transmisiuni anterioare. Sunt salvate videoclipuri de aproximativ 2-3 ani, așa că dacă videoclipul este atașat, atunci îl puteți salva, pentru care puteți utiliza funcția de evidențiere de sub videoclipul dvs. sau puteți conecta înregistrarea video la YouTube și exportați rapid videoclipul.
Acum puteți începe să difuzați din program.
Acolo, în tabloul de bord din fila live, puteți verifica ce arată fluxul, imaginea este întârziată cu 20+ secunde, așa că mama trebuie să o respecte. De asemenea, este necesar să reduceți volumul fluxului video, astfel încât sunetele să nu fie duplicate.
Astăzi, jocurile în flux și alt conținut de pe Internet sunt la fel de populare ca întotdeauna. Eliminați veniturile curente ale acestor streamere. Există o mulțime de oameni care, de asemenea, mor această specie câștiguri și indemnizație. A cui problemă vine dintr-o dietă mai logică: cum să faci streaming și cum să lucrezi?
Deschide Broadcaster Studio
Una dintre cele mai avansate soluții pentru streaming a devenit un add-on Deschide Broadcaster. Printre avantajele sale se numără simplitatea remarcabilă și, în același timp, posibilitățile largi. Programul este disponibil gratuit pe site-ul oficial https://obsproject.com/download. Astăzi, comercianții au prezentat versiuni pentru Windows, MacOS și Linux. Puteți descărca programul din arhivă, direct din programul de instalare, sau puteți folosi torrent pentru ajutor – opțiuni pentru orice plăcere.
După ce doriți să instalați suplimentele, trebuie să le instalați. Nu există trucuri speciale obișnuite aici - procesul este absolut standard, așa că nu există altele mai dificile. Un lucru: trebuie să indicați ce director Open Broadcaster va fi instalat.
YouTube
În etapa următoare, trebuie să configurați propriul serviciu YouTube. Pentru a face acest lucru, trebuie să accesați portalul oficial al serviciului video folosind datele de conectare și parola. În colțul din dreapta sus al ecranului, trebuie să faceți clic pe avatarul artistului și să selectați elementul „Creative Studio” din meniu.
Pe pagina următoare, în partea stângă a paginii, găsiți elementul „Transmisiuni live” și selectați-l. Aici facem clic pe elementul „Nume/cheia difuzării”. Acest lucru trebuie reținut și puțin mai târziu transferat în setările Open Broadcaster.
Instalații OBS Studio
Apoi vom trece la configurarea infernală a programelor. Le puteți găsi în meniul File-Adjustment.
Zagalni
În această filă puteți configura afișarea notificărilor scurse despre începutul și sfârșitul difuzării, precum și închiderea înregistrare automată transmite fișierul. Este important de reținut că copia originală nu se va pierde niciodată, ci mai degrabă creează o presiune suplimentară asupra procesorului.
Movlennya
Pe această filă selectați serviciul pentru care va avea loc difuzarea. Vipadka noastră are YouTube. Punctul cheie este să introduceți cheia pentru flux (am descoperit recent acest lucru în timp ce configuram un serviciu video).
Visnovok
Se recomandă trecerea imediată la setările avansate de comunicare. Cel mai important lucru aici este reglarea ratei de biți video, astfel încât să fie clar. Rata de biți maximă poate fi puțin mai mare de 80%, în funcție de viteza conexiunii la internet. Pentru cei care au văzut canalul, acest lucru nu este atât de important, dar pentru cei care au acces la viteză mică, ar trebui să experimenteze cât mai mult posibil. În acest fel, atunci când difuzarea este întreruptă, este posibilă reducerea ratei de biți. În caz contrar, toți parametrii pot fi șterși din cauza modificărilor.
Fișierul „Înregistrare” este configurat într-un mod similar. Trebuie doar să specificați tipul de afișare „Fișier” și, de asemenea, să specificați calea către directorul în care sunt salvate înregistrările noastre.
Este posibil ca fila „Audio” să-și piardă luminozitatea în fața sunetului. Aici, rata de biți recomandată de 160 va fi complet suficientă.
Audio
Parametri suplimentari pentru înregistrarea sunetului. În cele mai multe cazuri, este recomandat să opriți reglarea setărilor, altfel în alte programe sunetul este prea puternic și va trebui să selectați de pe ce dispozitiv va înregistra. De asemenea, ar trebui să selectați acest parametru dacă aveți mai multe dispozitive audio.
De asemenea, se recomandă să bifați căsuțele pentru plasarea microfonului în spatele apăsărilor de taste. În caz contrar, totul va începe ca și cum ați apăsa taste, faceți clic pe un mouse etc. Capacul nu va crea niciun zgomot inutil.
Video
Partea principală separată este întreaga parte separată a monitorului sau a ecranului laptopului. Rezultatul este publicarea separată a videoclipului în care este încărcat pe serverul YouTube. Deoarece lichiditatea conexiunii nu vă permite să setați luminozitatea prea mare (și nu este nevoie specială de a seta ceva mai mare decât sensul de bază), în afară de simpla schimbare a acestui parametru.
Valori FPS de bază – cel mai adesea sunt suficiente cele 30 de cadre pe secundă recomandate. Cu toate acestea, intensitatea graficii în jocuri este în creștere și acum este posibil să includeți 60 de cadre per joc în unele cazuri. Amintiți-vă că înregistrarea în 720p și 60 fps arată cel mai adesea mult mai bine decât videoclipurile în 1080p și 30 fps.
Taste rapide
În acest meniu, puteți personaliza tastele corespunzătoare pentru pornirea și oprirea rapidă a emisiunilor, precum și pentru îmbunătățirea și suprimarea înregistrării sunetului. Importanța restului a fost deja discutată mai devreme.
Expansiune
În elementul de meniu rămas, puteți ajusta prioritatea procesului pentru a utiliza resursa procesorului, care este similară cu OBS Studio. Este important să găsiți un echilibru aici - dacă adăugați prea puțin și pot apărea probleme cu codarea video, dacă adăugați prea mult - tensiunea sistemului poate să nu funcționeze.
În caz contrar, puteți dezactiva toate setările. Cu toate acestea, dacă alegeți, puteți schimba numele fișierului, astfel încât să poată fi înregistrat automat.
Acum că am terminat cu ajustările, putem trece la experimente suplimentare.
Vibir dzherela în OBS Studio
Înainte de a publica emisiunea, trebuie să selectați ceea ce doriți să difuzați. În acest scop, mai întâi selectați o scenă nouă în colțul din stânga jos (apăsați pe +). În continuare, începe munca cu dzherele. Ne vom uita la trei opțiuni principale.
Zahoplennya gris
Aici puteți selecta programele stocate care vor fi lansate în modul ecran complet. Cel mai adesea acesta va fi jocul. Dacă această opțiune nu funcționează, puteți selecta locația unei anumite ferestre și o puteți selecta după nume sau după numele fișierului de joc care este salvat.
Ca opțiuni suplimentare, puteți activa cursorul îngropat, afișarea notificărilor în Steam și funcții similare.
Fereastra îngropată
Aici puteți alege dintre aditivii neglijați. În acest caz, nu este prea greu, astfel încât să fie în prim-plan.
Blocaj ecran
Această opțiune vă permite să difuzați automat întregul ecran de lucru al utilizatorului.
Un punct important: după cum arată practica, primele două opțiuni nu vor fi folosite pentru totdeauna și, în loc de înregistrarea dorită, veți ajunge cu un ecran negru. Dacă acesta este cazul, este timpul să încercați opțiuni alternative.
Începutul difuzării în OBS Studio
Acum, dacă totul ajustări în avans terminat, nu veți mai putea imprima emisiunea în sine. În acest scop, va apărea din nou în binecunoscutul meniu YouTube „Transmisiuni live”. Aici nu trebuie să alegem numele fluxului, o scurtă descriere a acestuia și, de asemenea, să indicăm categoria. În setările avansate, sunt specificate diferite opțiuni, de exemplu, locații de preluare și altele asemenea. Aici puteți folosi zagalo pentru a șterge toți parametrii pentru personalizare.
Punct important: nu uitați să indicați opțiunea corectă în meniul Confidențialitate. Emisiunea va fi disponibilă pentru toată lumea sau numai pentru prietenii tăi.
Dacă nu puteți face acest lucru, reveniți la OBS Studio și apăsați butonul „Start Broadcast” (sau utilizați rapid tastele rapide până când mirosul a fost eliminat). Dacă totul a fost finalizat corect, puteți vedea mai multe înregistrări pe YouTube. Îi încredințez un chat unde puteți consulta vizualizările, priviți statisticile și, de asemenea, fără alte informații de serviciu.
După finalizarea difuzării, noul videoclip poate fi accesat din meniul Video Manager. În același loc, cel mai important lucru este disponibil și editat, deși nu există posibilități speciale în acest sens, serviciul nu are, dar poți doar să permiti tăierea rapidă a cobului, sau în sfârșit, ca mai sunt și altele. lucruri, de exemplu, trecerea la OBS Studio pentru a porni trans lyatsiya.
Mergem pas cu pas: de ce avem nevoie?
1. Vreau să-mi înregistrez jocul/monitorul la luminozitate ridicată.
Ce software ar trebui să alegeți pentru a înregistra videoclipuri?
Există deja o mulțime de programe pentru stocarea videoclipurilor, Camtasia Studio, Bendycam, Snedget și altele. Majoritatea dintre ele necesită baie sau lamati. Am protestat pe cont propriu toate aceste programe și au un minus major, interferează foarte mult cu sistemul, în timpul orelor de înregistrare FPS scade, FPS - o mulțime de cadre pe secundă în joc. Aveam nevoie de un program ca să nu economisesc resursele computerului și astfel să văd mult mai multe FPS. În acest moment computerul meu era foarte slab, așa că viața nu era importantă pentru mine!
De ce majoritatea youtuberilor se masturbează pe FPS? Este simplu, oamenii bogați au computere slabe și este o emoție să vă vizionați jocul la setările maxime în FPS 60. Buzz-ul este comparabil cu cei care plătesc anticipat. Pentru a fi mai clar despre acest subiect, vă voi arăta o imagine a jocului la 20 FPS, 40 FPS și 60 FPS.
Vibirul meu - OBS
Chemarea este săracă, dar la mijloc există un suflet adânc și bogat. Îți va fi greu la început cu OBS, altfel voi merge alături de tine pe acest drum important și îți poți înregistra videoclipul clar, din inimă. Voi spune doar că toate aceste benders vor fi puțin mai îndepărtate după OBS...
Primele mele înregistrări au fost pe un PC atât de vechi încât toate programele au văzut maxim 12 - 16FPS și după un an nu am computere pe care să înregistrez. Și OBS a văzut 23 până la 28 de FPS în mod constant și fără întârziere. Pe una și aceeași viță de vie, este la fel de simplu.
După instalarea programului, putem face următoarele:
Blocul din stânga jos are o mulțime de scene, această caracteristică este necesară pentru ca streamerii să comute între scene. În esență, această caracteristică nu ne va aduce beneficii, pentru că acum subiectul este cum să-ți scrii pe al tău Videoclipuri cu jocuri clar.
Este timpul să vină „Dzherela” - ce este? Este simplu, dar poate fi folosit, de exemplu, într-un joc browser, browser, desktop sau joc preferat pe Steam, un dispozitiv de stocare - de exemplu, o cameră web - trebuie să-ți eliberezi tensiunea totală de pe față în timpul orei de joc, etc. Creați dzherel cu butonul din dreapta al mouse-ului.
Avem nevoie doar de trei file, inclusiv desktopul și dispozitivele de stocare, dar acum trebuie să setăm programele, deoarece programul nu este pregătit pentru înregistrare. Înainte ca videoclipul să fie îngropat, ne vom întoarce puțin înapoi.
În relief -> Aici Personalizare Zagalni Ce fel de modificări pot fi făcute pentru fructe, dar duhoarea nu are o semnificație deosebită.
Idemo dat -> Codare
Selectați codificatorul x264 și setați luminozitatea la 10. Rata de biți maximă și dimensiunea buffer-ului sunt setate în funcție de capacitățile computerului dvs. Totul aici este individual. Îmi arăt configurația pe aparatul meu de jocuri, în descrierea videoclipului voi da o postare pe partea laterală cu caracteristicile PC-ului meu și videoclipul meu dintr-o privire. Rata de biți și tamponul afectează direct luminozitatea imaginii, de exemplu, dacă creați o valoare de 1000, atunci dacă imaginea pe care o vizualizați pe ecran este aceeași, cu cât valoarea este mai mare, cu atât luminozitatea este mai mare. În general, singurul lucru pe care trebuie să-l faci este să faci o baie de aburi și să experimentezi. Ale mai puțin de 4000 de mii nu este mai bună. Așa că porcăria asta în sine consumă cantitatea de RAM, am 32 de gigaocteți, care pot fi jucați la un preț. Cu 16 concerte pot scrie cu ușurință până la 40 - FPS la o rezoluție de 1920 pe 1080.
Să mergem -> Transmite
Pentru această depunere, selectați un loc în care videoclipurile vor fi salvate în câmpul de înregistrare. Vă vom arunca o privire rapidă asupra numelui fișierului și așa mai departe. Ideal pentru salvarea înregistrărilor, alegeți un disc SSD. Koshtuje vin dokhera, ale vin totogo vartiy. Privind în jurul computerului meu, vorbesc despre acest raport.
Video dat -> Video
Aici îți selectezi placa video, selectează oricare în care vrei să scrii. Cea mai mare le-a permis mai multa atentie pe computer Ideal dacă 1920 până la 1080, 1280 până la 720 este tolerabil, dar nu mai este gheață.
Vă vom spune imediat dacă am o problemă legată de monitor. Permis să setați 1920 cu 1080, înainte de înregistrare. De fapt, dimensiunea imaginii a fost mai mică decât în setările prin, care este aproape de 1870 cu 980 prin pătratul negru. A fost necesar să se întindă imaginea în timpul procesului de editare. Nu voi spune această poveste mult timp, voi spune doar cum să rezolv această problemă, care nu este de vină. Funcția monitorizează și conexiunile HDMI. În aplicația de monitor VievSonic... Accesați meniul de configurare a monitorului, selectați intrarea HDMI PC. Asta este... Cum să înțeleg ce am spus că dimensiunea imaginii monitorului va fi în concordanță cu producția separată și în general. Așadar, acest subiect poate fi adus în următorul videoclip și va fi dezvăluit de ce și unde se află, dar cred că algoritmul deciziei efective este suficient, ceea ce face diferența în modul în care funcționează bunturile motorizate acolo.
Această contribuție are încă o mulțime de FPS pentru noi, scriu 60FPS. FPS-ul la care moment înregistrez va fi FPS-ul rezidual.
Duritatea PC-ului, a jocurilor și personalizarea Windows.
Dacă computerul nu este mai mare de 60FPS, puteți scrie la 35 - 40FPS; atunci când redați în timpul editării, setați valoarea la 60FPS. Imaginea ar trebui să fie puțin netedă. Dacă FPS-ul este mai mic de 25, nu e rău, dar Puer are o modalitate de a-ți crește FPS-ul, pe vechiul meu computer am crescut FPS-ul cu 8-10 unități cu un program special. Cum să reglați Windows pentru productivitate. Să dăm like, abonați-vă și în descrierea cărui videoclip voi adăuga un mesaj în ghidul privind creșterea FPS-ului jocuri online. Pentru începători, voi clarifica și ce ați setat în OBS FPS gri FPS Poate nu mai puțin. Puteți verifica FPS-ul jocului pe consola de jocuri. Vă rugăm să verificați cu distribuitorii dvs. de jocuri sau puteți utiliza programe speciale pentru măsurarea FPS-urilor în jocuri. Toate aceste FPS sunt vizibile în ceea ce privește mâncarea, comentariile și videoclipurile.
Nu are sens să înțelegem mai departe OBS, deoarece acesta este baza. Pentru ca totul să meargă la naiba, acestea sunt informațiile pe care mi-am permis să le termin. Am testat programul pe diferite PC-uri soiuri diferite Colecții diverse, cele mai bune, cele care sunt și fără kostan. O poți atrage trimițând mesaje sub videoclip. Un alt aspect important este că Windows rulează pe 64 de biți. 32 de biți pentru videoclipurile jocurilor nu contează, este deosebit de important ca toate driverele să fie instalate. Și apoi tipul a cumpărat un computer muncitor și l-a folosit fără drivere și a irosit bani pe ce să pună în noile jocuri.
Acum există cel mai popular videoclip:
Există două metode de stocare a videoclipurilor de pe ecran, una folosește resurse PC și cealaltă nu folosește aproape nimic.
Modul fereastră:
Să mergem la Dzherel, butonul din dreapta, adăugați o fereastră. Lasă-mă să-ți dau un nume. În primul rând, să lansăm propriul nostru joc, eu lansez jocul bazat pe browser, dar putem folosi în continuare același principiu. Deschideți fila fereastră și selectați jocul pe care doriți să îl înregistrați. Bifați caseta de selectare a mouse-ului ascuns și bifați într-o anumită zonă. De îndată ce jucăria nu vrea să iasă la sursa a ceea ce primești de la mine.
De ce să te deranjezi dacă jocul nu se înregistrează? Problema arată astfel:
Creăm un nou dispozitiv - masa de lucru - și scriem prin cel nou, axa de scriere a literelor. În regulă, totul este ascuns aici versiuni Windows iar absența altor factori, se întâmplă doar că este suficient să schimbi standardul Tema Windows Să începem să înregistrăm jocul cu atenție, bug-urile tâlharilor.
Acum, cel mai tare mod de a înregistra igorii: înmormântarea viitoare.
Cat de tare este el!? Prin urmare, nu există o dorință puternică ca totul de pe PC să împiedice dispozitivele de stocare. Acest lucru oferă un FPS ridicat, fără întârzieri în timpul orei de joc, scriind totul pe ecran, chiar dacă jocul înregistrează totul pe ecran. Pe scurt, graalul ascuns al YouTuberului, care nu este cel puțin ieftin. Ale vin vartyy, tse I vіdvіd!
O privire la Aparatul îngropat pentru a trimite mesaje sub videoclip... O să vă povestesc despre tot ce este acolo ajustări fineȘi de ce am dispozitive care mă îngroapă până la suflet.
Pentru a vă conecta dispozitivul de stocare, apăsați pe dispozitiv, dispozitiv de stocare, video la acest tip Am media conectat la computerul meu. E bine
Ei bine, sunt surprins de privirea înainte, o, haide, totul este vizibil. Acum am ștampilat înregistrarea, totul funcționează. Permiteți-mi să clarific că pentru înregistrarea cu dispozitivul de tezaurizare este necesar material obligatoriu unitate SSD. Zvichainy Unități HDD nu poate face față transmisiei de mare viteză și adesea nu este potrivit pentru înregistrarea video în flux.
Să aducem punga Acum pot spune cu siguranță că știi totul despre cum și cum să înregistrezi videoclipurile jocurilor tale. Sper că aveți momente grozave de joc, vă vor oferi energie și vă pot ajuta cu asta. De aceea imi iau ramas bun, va spun PUERMAN pana la noii zustrich dudes!
CUM ÎȚI ÎNREGISTREAZĂ PROPRIUL VIDEO PRIN OBS: