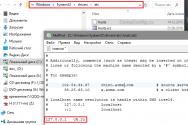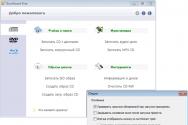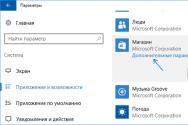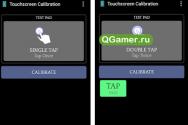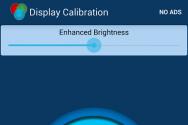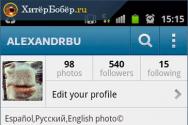Instrucțiuni de la CCleaner. Curățarea discului folosind utilitarul CCleaner
Dacă vă confruntați cu nevoia de a scrie informații pe un hard disk, atunci așteptați, în curând veți putea găsi un disc curat. Din fericire, progresul nu stă pe loc și acum puteți lucra la reumplerea spațiilor libere. Vei avea nevoie program special pentru a curăța discul, astfel încât să puteți aduce rapid orice informație existentă într-o formă potrivită pentru lucrări ulterioare.
Cum pot șterge datele vechi de pe disc?
Dacă doriți să înțelegeți că un CD este un disc, atunci ar trebui să vă bazați pe programul manual și chiar compact „Disk Studio”.
Din meniul principal al programului, puteți accesa imediat orice secțiune relevantă pentru dvs. Trebuie să inscripționați muzică, videoclipuri pe disc sau să copiați date? Este probabil necesar să creați o imagine a fișierelor de melodii sau a unui întreg disc? Ripping Vikonati și copiere de rezervă? Uşor!
Meniul principal al programului „Disk Studio”
Doar faceți clic pe elementul de care aveți nevoie și selectați numele de utilizator care apare pe ecran. În doar câteva minute puteți finaliza toate setările, lansați procedura de care aveți nevoie și setați sarcina la „Administrativ”.
Este ușor să ștergi datele vechi!
Funcțiile programelor de curățare a discurilor sunt plăcut variate. Cu toate acestea, să revenim la scopul principal. Ce trebuie făcut pentru a elimina vechiul disc de informații care nu mai sunt relevante? Zagalom, nu atât de bogat. După lansarea „Disk Studio”, accesați fila „Copiere și purificare”și selectați un articol „Ștergeți discul”.
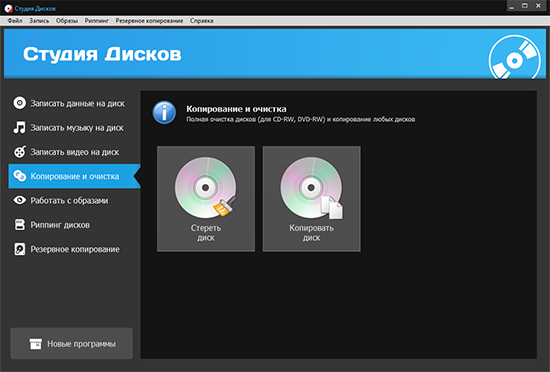
Fila „Copiere și curățare”
O fereastră mai mică va apărea imediat pe ecran. apasa butonul „Deschide unitatea”. Dacă golul ajunge în unitate, apăsați butonul „Ștergeți discul”.

Meniu pentru setarea procesului de curățare
Apoi așteptați să se termine procesul de rulare. După aproximativ cinci minute, obțineți un disc complet curat.
Înregistrarea de noi tributuri
„Disk Studio” este un instrument foarte util pentru lucrul cu discuri, care vă va ajuta nu numai să ștergeți mediile vechi de date irelevante, ci și să le scrieți fișiere noi și necesare. Pur și simplu selectați modul dorit în mijlocul vizualizărilor programului.
Deci, atunci când lucrați cu muzică, puteți ajusta formatul, viteza și frecvența compoziției, puteți regla viteza de înregistrare și puteți atribui nume unice discului.

Fereastra pentru formarea unei liste de muzică de înregistrat
Înainte de a crea DVD-ul, software-ul vă solicită să adăugați fișiere pentru înregistrare, precum și să proiectați meniul într-un mod original. Vă puteți personaliza designul: alegeți un fundal, pictograme, schimbați rolul de „mixere”, introduceți titluri și decorați diapozitivul cu clipart sau selectați unul dintre șabloanele din colecția de software.

Crearea unui meniu interactiv pentru un disc DVD
Visnovok
Un program de curățare a discurilor este un instrument util pentru persoanele care au mult timp să alerge la magazin, dar care, prin urmare, trebuie să obțină un disc curat pentru înregistrarea fișierelor importante. Acuma poți. Nu aveți nevoie de abilități supranaturale - mergeți la o pagină specială de pe site-ul nostru și faceți clic pe butonul "Zavantazhit".
Dacă aveți un CD/DVD care este reinscriptibil, dar conține informații de care nu mai aveți nevoie, atunci programul Alcohol 120% vă va ajuta să pregătiți discul pentru înregistrare.
Pentru a începe pregătirea discului, deschideți fereastra programului, de exemplu, de pe desktop făcând clic pe comanda rapidă a programului.
Introduceți discul care urmează să fie rescris în unitatea CD-ROM.

Programul este setat la „Spălare Shvidke (doar curățarea TOC)”. Această opțiune vă permite să ștergeți rapid discul CD/DVD care este rescris, astfel încât să puteți vedea cuprinsul discului. Dacă utilizați un CD/DVD cu programul Alcohol 120%, selectați această opțiune.
Ștergere externă (curățarea întregului disc) În modul fluid, vizualizați toate datele de pe disc. Este planificat ca discul să fie concurat cu altul supliment de software, selectați această opțiune.
Faceți clic pe butonul „Șterge”. Va începe procedura de ștergere a datelor de pe CD/DVD.
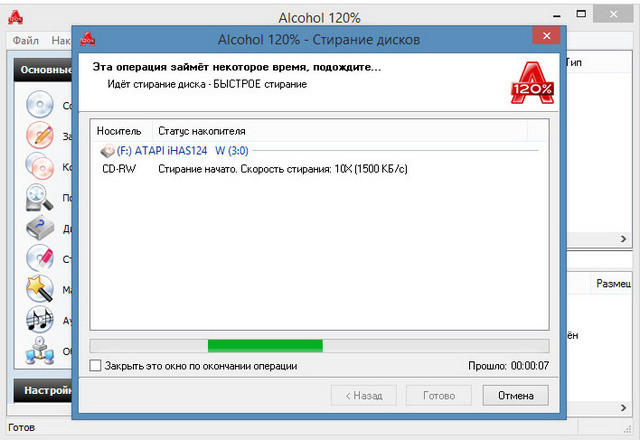
Odată ce operațiunea de ștergere a datelor de pe CD/DVD este finalizată, va apărea butonul „Finish”.
![]()
Faceți clic pe butonul „Terminat”. CD/DVD-ul dvs. este gata în prealabil.
Este foarte popular în întreaga lume, mai ales datorită naturii sale fără cruzime. Recent, furnizorii de utilități au început să vândă o versiune plătită (versiunea Pro) cu suport tehnic și cerințe suplimentare reduse, cum ar fi actualizari automate program De ce au trebuit soții Koristuvach să plătească pentru rapt? suport tehnic pentru un instrument atât de simplu? Cum puteți utiliza corect acest program pentru a obține efectul maxim fără a plăti pentru asistență?
Curățarea sistemului și a registrului
Bogat koristuvachiv vikoristuyu instrument danez ca principal și uniți în acest produs Ori de câte ori efectuați curățarea sistemului, se speră că această procedură va ajuta la accelerarea (sau nu la accelerarea) funcționării sistemului. Acest lucru este adevărat, deoarece ești încă un învingător al Windows XP. Dacă ați făcut deja upgrade la o versiune superioară de Windows, atunci Utilizarea unei astfel de proceduri pentru a accelera sau susține sistemul de zero.
Vă rugăm să înțelegeți că curățarea sistemului în CCleaner cu configurarea de bază are scopul în primul rând de a urmări funcționarea computerului dvs. dacă trebuie să vă urmăriți activitatea pe un anumit computer - ștergeți memoria cache, istoricul și alte date necesare și pentru confort. lucra cu programe.
Cache, istoric, salvare a parolei și multe altele pe care CCleaner le dezvăluie chiar și după o oră de lucru. De îndată ce le vezi, atunci nimic altceva decât invizibilitatea nu poate fi luată. Paginile vor deveni mai populare, va trebui să introduceți numele de utilizator/parola din nou și din nou pe site-uri, să o introduceți din nou manual intreaba zgomotulȘi așa mai departe. Și aceste date vor fi, în orice caz, actualizate din nou în sistem la lansarea programelor care le-au generat. Drept urmare, vei ajunge de unde ai început.
Dacă modificați puțin setările, puteți elimina beneficiul eliberării spațiului de pe disc pentru eliminarea excesului de programe care au fost deja eliminate din sistem. Utilitarul CCleaner este proiectat în așa fel încât să arate urme ale oricăror programe care au fost șterse. Pentru a face acest lucru, trebuie să debifați toate programele din listă și apoi să le selectați pe cele care nu sunt pe computer. Apoi faceți clic pe butonul „Curățare”.
Nu există prea multe suplimente suportate de CCleaner și, odată cu acumularea mare de programe de la distanță excedentare, și-au văzut aproape toate cozile deodată.
Manager de program Vidal
Pentru un instrument suplimentar pentru programele de la distanță (în loc de acesta, puteți utiliza appletul standard al panoului Caravan, deoarece aproape își repetă capacitățile), puteți face clic rapid vilne misce pe disc și accelerați computerul, deoarece programul care este dezinstalat va fi conectat la sistem. Resursele computerizate care au fost eliberate vor fi direcționate către alte sarcini. Acestea sunt probabil cele mai bune instrumente pentru majoritatea pasionaților.
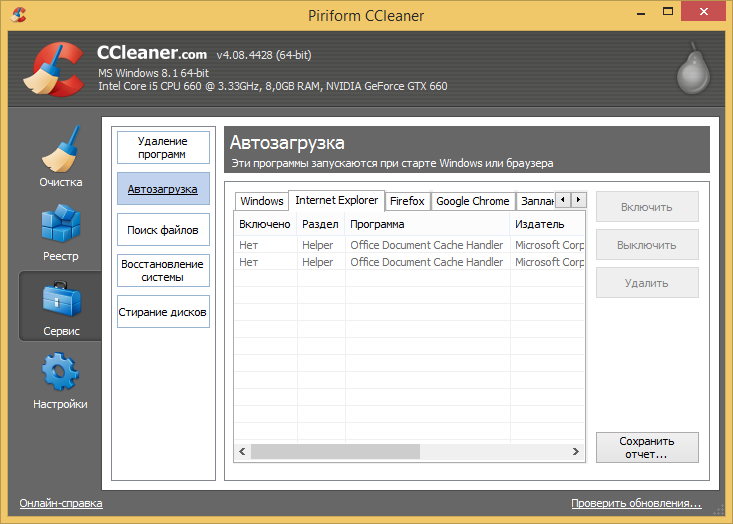
Cremă personalizat avtozavantazhenya sistem de operare, utilitarul include personalizare pentru browsere populare, un planificator pentru setarea elementelor meniului contextual Explorer. Dintr-o singură interfață puteți adăuga elemente inutile și puteți accelera activitatea sistemului și a altor programe.
Ștergerea discurilor
O altă caracteristică importantă a utilitarului este disponibilitatea funcției „Ștergerea discului”, care vă permite să ștergeți datele de pe discuri inutile și să mențineți fluxul de informații „pe drumul cel bun”. Cum te schimbi hard disk pe computer și îl vinzi pe cel vechi sau îl dai altcuiva, apoi pentru a fi în siguranță, cel mai bine este să-l cureți cu acest instrument, astfel încât cel nou să nu ștergă din nou datele. Cel puțin, este mai bine să utilizați metoda cu trei treceri (DOD 5220.22-M) - cel mai eficient mod cel mai fiabil mod. Alte metode sunt de asemenea fiabile, dar timpul necesar pentru finalizarea procedurii va fi mai mare.

Dacă computerul are un dispozitiv de stocare SSD, atunci folosirea acestui instrument nu este de niciun folos, deoarece dacă îl ștergeți din astfel de stocare, datele vor fi șterse irevocabil. Aceasta este conectată cu funcția TRIM, care șterge memoria atunci când imaginea este ștearsă.
Visnovok
Utilizarea CCleaner pentru o curățare amănunțită/preventivă a sistemului cu ajustări de bază este o idee deloc; după ceva timp, toate datele vor fi create din nou. Rezultate mai mari se pot obține prin utilizarea corectă a programului și numai în situațiile în care este absolut necesar.
CCleaner este cel mai puternic instrument gratuit, folosit pentru curățarea computerului în diverse scopuri și pentru accelerarea sistemului de operare. Se datorează interfeței rezonabile rusești, dar ca să nu mai vorbim de varietatea capacităților, iar cei bogați suferă de diferite programe nutriționale și robotice. De aceea am vrut să scriem cartea de rapoarte cum se utilizează ccleaner.
Este nevoie de ceva
Pe parcursul unei ore, pe hard diskul computerului se acumulează o mulțime de lucruri inutile. Acestea sunt fișierele care nu au fost vindecate de mult timp, duplicatele lor nu sunt încă terminate Programe șterse, diverse jurnale și date de sistem, modificări în registry, intrări zilnice și multe altele. Toate acestea nu sunt suficiente pe care le împrumută Bun venit la locul Acest lucru reduce, de asemenea, productivitatea computerului. Pentru a curăța sistemul de operare de această mizerie și alte creații ccleaner, faceți clic pentru a afla și a șterge (corecta) tot ce aveți nevoie fără a deteriora stabilitatea lucrării.
Pentru început, descărcați Voi păstra versiunea ccleaner și instalați-l pe computer. Acesta este un proces standard, deci nu există nicio șansă de eșec în această etapă.
Cunoașterea interfeței
După instalarea și lansarea ccleaner, veți vedea un meniu mare de programe, care poate fi împărțit în 3 părți.
1) Meniu de instrumente funcționale, care include articole pentru curățarea computerului, meniul de service și meniul zagalnykh nalashtuvan program
2) Sectiune, de la care poti alege ce vrei sa cureti. De exemplu, puteți salva curățarea lui Kaushik, dar nu veți putea șterge listele acces suedez(suplimentele care sunt lansate cel mai des sunt afișate în partea stângă a meniului Start).
3) Aici, în timpul procesului de curățare, apar informații despre configurația operației și numele programului robot.
Curățarea hard disk-ului și a registrului
1) Curățarea mizeriei sistemului
Pentru început, accesați meniul „Curățare”. Există două file aici - „Windows” și „Programe”, în care puteți selecta parametrii de curățare. După curățare, ccleaner-ul a fost deja reglat astfel încât să îndepărteze cât mai mult tot ceea ce este inutil, și să nu ajungă la nimic ascuns, așa că este recomandat să schimbi reglarea doar pentru cei care și-au confirmat deja experiența.
Pentru a începe procedura de curățare, apăsați butonul "Analiză"Și din mai multe motive, veți primi informații despre ce puteți face după ce curățarea este finalizată și despre cum poate fi folosit ccleanerul în sine.

Apoi nu va mai trebui să apăsați butonul „Clean” și să ieșiți afară timp de 5 minute (în funcție de computerul protejat, puteți dura 2 până la 10 minute) pentru a fuma. Purificare sistem mittya efectuat.
2) Curățarea registrului Windows
Explicaţie Registrul Windows- aceasta este o bază de date care conține toate informațiile, precum și reglarea componentelor hardware și software ale computerului. De-a lungul anilor, registry acumulează o cantitate mare de date inutile și pur și simplu inutile (de exemplu, ați șters deja jocul pe care l-ați găsit, iar urmele acestuia sunt încă salvate în registru), prin care parola este redusă. un calculator.
Pentru a curăța registry, accesați fila „Registry” și faceți clic pe „Căutați probleme”
 După ce CCleaner termină de analizat registrul sistemului de operare, faceți clic pe butonul „Corectați...”. Aici programul vă solicită să salvați o copie de rezervă a liniei de producție, așa că vă rugăm să fiți atenți. Dacă exersezi, vei putea să reînnoiești totul.
După ce CCleaner termină de analizat registrul sistemului de operare, faceți clic pe butonul „Corectați...”. Aici programul vă solicită să salvați o copie de rezervă a liniei de producție, așa că vă rugăm să fiți atenți. Dacă exersezi, vei putea să reînnoiești totul.
 După salvare copii de rezervă, înainte de a apărea cu o propunere și de a corecta mila găsită. Apăsați butonul „Editați valori” și așteptați câteva secunde. Gata, procesul de curățare a registrului este încheiat.
După salvare copii de rezervă, înainte de a apărea cu o propunere și de a corecta mila găsită. Apăsați butonul „Editați valori” și așteptați câteva secunde. Gata, procesul de curățare a registrului este încheiat.
Posibilitati suplimentare
Scopul principal al ccleanerului este purificarea Hard diskși registrul sistemului de operare, în plus, acest program are și funcții suplimentare, cum ar fi controlul asupra accesului automat, instalarea de la distanță a programelor, măcinat greu disc și căutați fișiere duplicate. Aceste funcții se află în fila „Serviciu”.
1. Programe disponibile
Windows vine cu un instrument Programe și caracteristici care vă permite să dezinstalați programele instalate. CCleaner dublează această funcție, dar o face mai clar, ceea ce permite o eficiență mai mare instalarea de suplimente suplimentare, instrument standard inferior.

Buton "Dezinstalare" Vă rugăm să ne informați că sunteți responsabil cu dezinstalarea programelor. „Redenumiți”— o funcție care vă permite să schimbați rândul din numele programului (acest lucru nu este recomandat, deoarece pot apărea erori." Buton "Vidalitate" Vă permite să selectați intrări din lista de programe instalate. Acest lucru poate fi necesar dacă ați dezinstalat deja programul, dar încă pare ca și cum a fost instalat.
2. Control asupra proprietății mașinii
Când porniți computerul, sistemul de operare va lansa automat aceleași acțiuni. programe instalate(antivirus, firewall etc.). Acest lucru, fără îndoială, se face manual, pe măsură ce utilizați informațiile suplimentare treptat, dar nu uitați că, cu o listă mai mare de atașamente automate, timpul necesar pentru pornirea sistemului crește. La ajuta ccleaner Puteți să auditați și să activați activarea automată a programelor care nu sunt necesare.

Pe lângă editarea listei de sisteme de operare activate automat, ccleaner, al cărui meniu vă permite, de asemenea, să activați altele suplimentare care sunt lansate simultan din browser, precum și să controlați programatorul de activități (meniul „Taricuri programate”, se recomandă pentru a le folosi numai în întregime Pentru alți utilizatori), puteți edita lista din meniul contextual.
3. Căutați fișiere duplicate
Cel mai adesea, se întâmplă ca, de exemplu, totuși, fotografii noi de pe disc să fie salvate în multe locuri, oferind o cantitate mare de spațiu pe hard disk. În fila „Căutare fișiere” puteți afla cum să eliminați duplicatele fișierelor existente.
 4. Upgrade de sistem
4. Upgrade de sistem
Această filă din ccleaner vă permite să vizualizați lista punctelor de actualizare a sistemului și, dacă este necesar, să le eliminați pe cele inutile.
 5. Ștergerea discurilor
5. Ștergerea discurilor
Această filă conține un instrument de ștergere a discului. Puteți alege ce doriți să faceți (doar locul potrivit, sau ați ars întregul disc) sau numărul de treceri (mai mult, cu atât este mai ușor să actualizați datele).
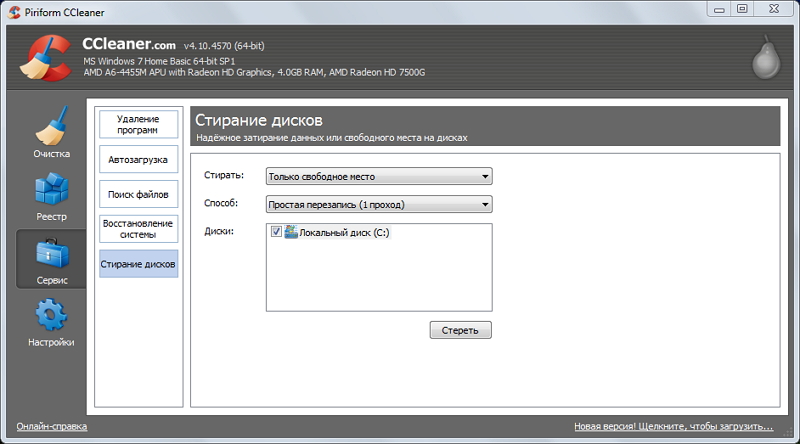
Este nevoie să ștergeți locul liberȘtergerea în siguranță a spațiului liber de pe un hard disk (la prima vedere, o opțiune minunată - există încă un loc mai bun?) - o funcție care vă permite să salvați datele în mod eficient, fără posibilitatea de actualizare.
Setări CCleaner
În meniul „Personalizare” puteți modifica parametrii programului robotului. Important - nu setați parametrii pentru curățare, ci setați parametrii robotului ccleaner, nu vă încurcați.
1. Parametrii de bază ai robotului CCleaner
Aici vă puteți schimba programul de limbă, puteți adăuga puncte pentru a lansa ccleaner contextual nu meniu, ține-l jos curatare automata Când porniți computerul, verificați dacă actualizarea este disponibilă.
2. Cookie-uri
Aici veți vedea două liste de cookie-uri. În stânga este o listă de cookie-uri de pe site-urile pe care le-ați vizitat, iar în dreapta este o listă de cookie-uri care nu vor fi șterse la ștergere. Tobto. Puteți adăuga (sau adăuga) cookie-uri la lista corectă de servicii pe care le utilizați în fiecare zi (mail, vkontakte, twitter etc.) și, atunci când sunt șters, nu va trebui să vă conectați din nou la ele.
3. Vmikannya
Aici poți intra Fișiere suplimentare acele foldere care vor fi curățate în viitor când se lansează ccleaner.
4. Vina
Funcția este întoarsă în față. Aici puteți introduce fișiere, foldere și căi de registry de care ccleaner nu îi pasă în timpul funcționării.
5. Dodatkovo
Parametrii suplimentari sunt salvați aici. Puteți, de exemplu, să deschideți ccleaner după finalizarea lucrării, să îl închideți sau să închideți computerul.
În acest articol vom vorbi despre cum să configurați corect utilitarul CCleaner pentru a menține un spațiu bun pe disc și performanța ridicată a muncii dvs. Acest lucru va ajuta, de asemenea, puțin la protejarea împotriva virușilor, deoarece adesea vă place să stați în foldere sensibile la timp. CCleaner are accesorii suplimentare funcții de bază, așa cum ne uităm și noi, funcționează pe toate versiunile de Windows (XP, 7, 8, 10).
1. Instalarea și configurarea utilitarului CCleaner
Utilitarul CCleaner este unul dintre cele mai bune pentru curățarea discului; vă recomand să îl utilizați pe computer sau laptop. Puteți folosi utilitarul, de exemplu, în statistici sau direct în secțiunea „”.
Vizualizați instalarea pentru a selecta limba de care aveți nevoie.

Unele opțiuni pot fi activate în timpul instalării.

Lansați utilitarul, după care trebuie să efectuați configurarea acestuia așa cum este descris în acest articol, altfel utilitarul nu va curăța ceea ce aveți nevoie, ci le va șterge pe cele care trebuie șterse. Există și o opțiune specială, când este activată, orice utilitar poate fi lansat ori de câte ori este atins computerul și curăța automat discul.
Voi fi imediat de acord că utilitatea în sine înseamnă dvs Versiunea Windows, programul instalat construiește o listă cu ceea ce poate fi curățat pe baza acestui lucru. Prin urmare, aceste puncte de ajustare pot diferi ușor de ale tale, dar semnificația este nesemnificativă și înțeleasă intuitiv.
Capturile de ecran vor arăta nu ajustarea programelor după pregătire, ci și reglaj optim. După ce faceți o fotografie a ecranului, va fi o scurtă descriere a ceea ce se întâmplă și de ce.
Transcend TS1TSJ25M32. Curăță Windows
Avem mult de-a face cu curățarea browserelor standard.

Dacă utilizați browserul standard Microsoft Edge sau Internet Explorer, apoi aici puteți regla purificarea acestora.
| Cache Internet / Fișiere de sincronizare | |
| Revistă | |
| Cookie(Cookie-uri) | |
| Istoria lui Vantage | |
| Fișier de sesiune Index.dat | |
| Lista de adrese de introducere | Memorați în cache adresa intrărilor în bara de adrese a browserului. Vă permite să introduceți rapid adresele pe care le-ați introdus manual. Pentru a spori confidențialitatea, puteți bifa caseta. |
| Umplerea automată a formularelor | |
| Parolele salvate |
Derulați rapid pentru a îmbunătăți purificarea conductorului și a sistemului.

| Documente recente | Lista de recent a documentelor protejate pentru ei Te voi căuta. Clear doar pentru a spori anonimatul. |
| Viconati în meniul START | Restul comenzilor sunt în rândul viconati. Clear doar pentru a spori anonimatul. |
| Alte obiecte recente | Diverse fișiere orare care salvează informații despre restul computerului. Poate fi curățat. |
| Cache pentru schițe | Salvează miniaturi ale imaginilor și fotografiilor pentru o afișare uniformă. Se recomandă să nu curățați. |
| Liste de acces Wikipedia | Lista de recent foldere ascunseși fișiere pentru acces rapid. Se recomandă să nu curățați. |
| Parolele lui Merezhe | Parole pentru acces măsuri locale inainte de foldere de dormit Se recomandă să nu curățați alte computere. |
| Curățarea pisicii | Nu este recomandat să curățați pisica automat sau chiar manual. Deci, ca de obicei, își pierde funcția de a proteja ștergerea implicită a fișierului. Ar fi mai bine să nu curățați pisica, ci să o setați la dimensiunea ei. |
| Fișiere de sincronizare | Există o mulțime de fișiere în foldere oportune care sunt absolut inutile și ocupă mult spațiu. Se recomandă curățarea acestora. |
| Clipboard | Nu este nevoie să curățați simțurile; orice resturi rămase sunt îndepărtate atunci când computerul este repornit. |
| Dumps de memorie, fragmente de fișiere, fișiere jurnal, notificări de deteriorare | Nu este recomandat să ștergeți resturile din aceste date pentru a ajuta la rezolvarea problemelor în cazul defecțiunilor în sistemul și programele robotului. |
| Bani gheataDNSși fonturi | Accelerați internetul și sistemul; curățarea acestuia nu este recomandată. |
| Comenzi rapide în meniul START și pe desktop | Se recomandă eliminarea manuală a etichetelor inutile. |
Un pic mai jos este secțiunea „Mai multe”.

| Reviste | Pentru a ajuta la rezolvarea problemelor, curățarea nu este recomandată. |
| Date vechi de preluare anticipată | Vechiul cache poate fi șters pentru a accelera lansarea programului. |
| Cache meniul întuneric | Când ștergeți programul din meniul START, comenzile rapide din diferitele panouri sunt sortate după nume, ceea ce este manual. |
| Zona cache a fost notificată | Salvează informații despre istoric atunci când derulați în partea laterală a ecranului. În loc de curățare, resturile vor necesita repornirea conductorului, care poate să nu funcționeze corect din nou. |
| Dimensiunea memoriei cache vikon | Windows își amintește dimensiunea ferestrei rămase pentru folderele programului. Dacă doriți ca geamurile să se deschidă întotdeauna în același timp cu curățarea, bifați caseta. |
| Calea este Otchennya | Nu-i curățați pe cei al căror sens nu l-ați înțeles sau nu l-ați scandat |
| Lista de programe recente | Comenzi rapide din meniul START pentru Lansare suedeză programele rămase Este ușor și nu ocupă mult spațiu, așa că nu este nevoie să-l curățați. |
| Fișierele și folderele dvs | Curățarea oricăror fișiere și foldere specificate în secțiunea „Setări/Administrare”. Să aruncăm o privire la asta și să împărțim oalele în ordine. |
| Curățarea locului liber | Eliminați fișierele de la ștergere fără a fi actualizate. Nu este recomandat să-l instalați, deoarece această procedură durează mult și nu este necesară din motive de confidențialitate. |
În fila „Programe”, puteți configura setările pentru curățarea browserelor terțe și a altor programe instalate.

| cache pe internet | Text, imagini și alte fișiere de pe site-uri web. Ocupă mult spațiu, se recomandă curățarea acestuia. Dacă aveți o limită mare de Internet, puteți evita ștergerea cache-ului, dar grăbiți achiziția de site-uri și reduceți traficul suplimentar atunci când accesați aceste site-uri în sine. |
| Jurnalul site-ului | Nu trebuie să îl ștergeți pentru a facilita găsirea site-urilor publicate anterior. Bifați caseta dacă nu aveți nevoie de un istoric de referință sau nu doriți ca nimeni să aibă acces la computerul dvs. știind ce site-uri ați accesat. |
| Cookie-fișiere (cookie-uri) | Setări individuale pentru fiecare site și autentificare automată la acestea sub datele de conectare. Este recomandat să nu curățați, pentru a nu configura site-uri noi și a nu introduce parole pe ele. Pentru a vă spori securitatea și confidențialitatea, puteți alege să ștergeți cookie-urile. |
| Umplerea automată a formularelor | Trimite câmpuri de tip Nume, E-mail etc. Pe site-urile noastre web, ați introdus datele dumneavoastră manual înainte de a le introduce. Dacă nu aveți nevoie de el sau doriți să vă îmbunătățiți confidențialitatea, puteți bifa caseta. |
| Istoria lui Vantage | Un jurnal care salvează adresele fișierelor descărcate de pe site-uri web. Nu trebuie să îl ștergeți, dar dacă nu aveți nevoie de istoricul achizițiilor sau dacă doriți să vă îmbunătățiți confidențialitatea, puteți bifa caseta. |
| Locul de atracție rămas | Dosarul rămas în care ați descărcat fișierul de pe Internet este reținut. În caz de urgență, este indicat să salvați fișierul în acest folder, ceea ce este ușor. |
| Sesiune | Cache-ul filelor deschise ale browserului. Dacă deschideți filele manual, este recomandat să le curățați. Pentru a deschide automat filele vechi când porniți browserul, debifați caseta. |
| Configurarea site-urilor | Scara și alte ajustări pentru locul pielii care nu pot fi curățate manual sunt reținute. |
| Parolele salvate | Parolele pe care le salvați din browser în timpul orelor de acces la site-uri pentru care autentificare automată pe ei. Desigur, dacă doriți să creșteți securitatea sau să utilizați un alt manager de parole, puteți bifa caseta. |
| Strângeți baza | Defragmentarea fișierelor din memoria cache a browserului pentru o descărcare mai rapidă. Nu există nicio senzație specială când ștergeți memoria cache. |
Derulați rapid pentru a curăța programul.

Utilitarul știe ce programe ați instalat, ce fișiere sensibile la timp creează robotul și unde le salvează. Deoarece aceste fișiere ocupă destul de mult spațiu, curățarea lor nu este dificilă, mai ales dacă computerul tău a fost neglijat mult timp. În caz contrar, fișierele sensibile la timp ale anumitor programe pot ocupa mult spațiu și, în principiu, pot priva toate casetele de selectare de setări, dăunând sistemului fără a provoca niciun rău.
Un pic mai jos sunt secțiunile „Utilități” și „Windows”.

Utilități și programe motiv special, care, în principiu, au un impact redus asupra programelor descărcate, dar este mai bine să activați curățarea fișierelor antivirus. Pot exista fișiere jurnal care pot fi necesare pentru a diagnostica dacă computerul este infectat. În plus, nu se știe cum reacționează antivirusul la predarea unui robot.
Secțiunea Windows are standard utilitare de sistem, cum ar fi consola de management, căutați editorul de registry.

Puteți debifa casetele de aici și puteți elimina elementele inutile fișiere text Acestea sunt numele roboților și jurnalele comenzilor introduse de corespondent.
În orice moment, puteți face clic pe butonul „Analizați” și puteți vedea câte fișiere și cum vor fi curățate.

Când faceți clic pe un anumit articol, acesta va apărea ultima lista fișierele care sunt șterse și găsite. Apăsarea butonului „Șterge” va șterge toate fișierele sensibile la timp. Trebuie doar să știți că poate fi necesar să închideți browserul și alte programe, așa că este mai bine să ajustați fișierele șterse din ora când utilizați computerul.
ASP900S3 75E120BW F120GBLSB SSDSC2BW120H6014. Curățarea registrului
În secțiunea „Registry” puteți configura parametrii pentru curățarea și corectarea registrului.

5. Serviciu
Secțiunea „Service” are o varietate de instrumente suplimentare pentru curățarea sistemului și menținerea acestuia în stare bună.
În fila „Programe vizuale” nu mai puteți vizualiza cerințele programului. Este o idee bună să economisiți spațiu pe disc și să accelerați funcționarea sistemului.

Vedeți programul pe care doriți să îl eliminați și faceți clic pe butonul „Dezinstalare”. Butonul „Ștergere” lipsește deoarece după „Dezinstalarea” sau dezinstalarea programului în alt mod, acesta este încă pierdut din această listă.
Mai sunt trei file aici.
În fila Windows, puteți utiliza programe care sunt activate automat la pornirea sistemului.

Vedeți programele pe care doriți să le accesați din Automat și apăsați „Porniți”. Acest lucru va accelera timpul de achiziție a unui computer și va face ca sistemul să funcționeze mai rapid. Puteți rula programul manual dacă aveți nevoie. Pentru a readuce programul la Automat, vedeți-l și apăsați „Reducere”. Butonul „Selectați” pentru selectarea unui program din listă și selectarea accesoriilor automate prin acest meniu nu mai este disponibil.
În fila „Sarcini planificate”, puteți adăuga sarcini pentru a urma programul.

Pentru aplicația noastră, programul „Driver Booster” a creat un obiectiv pentru căutare automată versiuni noi de drivere din cauza periodicității. Dacă acest lucru nu este necesar, îl puteți apăsa folosind butonul „Apăsați”. În acest fel, nu numai că poți evita actualizările enervante ale driverelor, ci și să accelerezi puțin sistemul. Dar aveți grijă, nu porniți nimic decât dacă vi se cere acest lucru. Caseta de selectare „Mod avansat” permite afișarea sarcinilor de sistem și nu este recomandat utilizatorilor fără experiență să meargă acolo.
În fila „Meniu contextual”, puteți activa aceste și alte elemente care apar atunci când faceți clic pe un fișier sau folder cu butonul drept al mouse-ului.

Aici puteți face clic în și în afara elementelor adăugate la meniul contextual de diverse programe. Acest lucru va accelera, de asemenea, puțin munca conductorului și va face sistemul mai inteligent.
În fila „Suplimente pentru browser”, puteți instala și dezactiva diverse extensii care au fost instalate în browser în timpul instalării. Diverse programe sau direct de pe Internet.

Astfel poți scăpa de panourile enervante și alte ghiduri. După cum știți, există și o serie de file suplimentare pentru browsere diferite, instalat pe sistemul dvs.
Un instrument util care vă permite să determinați ce fișiere ocupă cel mai mult spațiu pe disc și unde se află.

Selectați toate tipurile de fișiere, partiția de disc necesară și faceți clic pe „Analiză”. În consecință, veți vedea o listă de fișiere sortate după dimensiune, le puteți selecta pe cele inutile și le puteți șterge pentru ajutor. butonul corect Misha.

Permite găsirea de copii ale unui fișier în mai multe locații de pe disc.

Selectați partiția de disc necesară și faceți clic pe „Găsiți”. Ca rezultat, veți vedea o listă de fișiere duplicate, puteți selecta copii inutile și le puteți șterge.

În secțiunea „Actualizare sistem”, puteți vizualiza punctele intermediare de actualizare a sistemului.

Cum stai pe cont propriu? Windows Update completați primul și rămasul punct de reînnoire.
Secțiunea „Ștergere disc” este folosită pentru ștergerea fișierelor confidențiale fără a le actualiza.

Puteți șterge prea mult spațiu după ștergerea anumitor fișiere de pe disc, după care nimeni nu le poate vedea. Sau puteți curăța complet discul și utilitarul în sine va șterge toate fișierele de pe acesta fără a fi actualizat.
6. Configurarea programului
Secțiunea „Personalizare” include personalizarea utilitarului în sine și există, de asemenea, o serie de file.
6.1. Parametrii de bază
Aici îți poți schimba utilitățile de limbă, dacă le-ai instalat în engleză, și alți parametri pe care i-ai putea selecta în momentul instalării.

Dar cel mai important lucru pe care trebuie să-l faceți aici este să bifați caseta „Dezactivați curățarea la pornirea computerului” și să selectați unitatea „C” pentru curățare, deoarece conține toate fișierele în timp util care ocupă mult spațiu.
Aici puteți adăuga orice cookie-uri care nu doriți să fie eliminate când sunt șters.

După cum am spus deja, cookie-urile stochează informații despre configurarea fiecărui site și sunt folosite pentru a vă conecta automat la site-uri fără a introduce o parolă. Dacă ați dezactivat ștergerea cookie-urilor din browser sau dacă doriți să vă asigurați că setările pentru anumite site-uri specifice nu se pierd, atunci vedeți-le și adăugați următoarea săgeată la lista de vinovați. Este mult mai simplu și mai ușor să nu activați ștergerea cookie-urilor, așa cum mă bucur că ați făcut-o.
În fila „Administrare”, puteți adăuga orice folder sau fișiere specifice care trebuie curățate înainte de stocare.

Acest lucru poate fi necesar dacă procesul de lucru acumulează fișiere consumatoare de timp pe parcursul zilei (de exemplu, navigarea pe Internet), de care nu veți mai avea nevoie a doua zi. Doar salvați aceste fișiere în orice folder și adăugați-le la lista dvs. Sunt în folderul „TEMP” de pe unitatea „D”.
În fila „Scuze”, puteți, de asemenea, să setați foldere sau fișiere specifice pe care nu doriți să le curățați atunci când aveți nevoie de ele.

De exemplu, dacă doriți să experimentați cu diferite versiuni de drivere pentru plăcile video, puteți adăuga folderul „NVIDIA” pe unitatea „C”, unde veți despacheta driverele înainte de a le instala.

Când sistemul este activat, utilitarul va fi lansat continuu și monitorizat pentru modificări ale sistemului. Având în vedere resursele limitate ale procesorului, memoriei și discului, acest lucru ia puțină productivitate. Dacă fragmentele au activat curățarea în timpul orei de atracție, nu avem nevoie de ea.
Pentru versiunea plătită a utilitarului, puteți instala un cont de utilizator, care vă oferă dreptul de a curăța sistemul.

Cred că sunt mulți oameni care se pot descurca fără el
6.7. Dodatkovo
Restul filei de parametri conține opțiuni care oferă diverse notificări și comportamentul programului.

Naygolovnisha, ar trebui să existe o bifă „Vizită de la Foldere temporare Orice dosar mai vechi de 24 de ani.” În dreapta este că anumite programe în timpul procesului de instalare necesită repornirea computerului. După re-descărcare, veți putea continua instalarea fișierelor care au fost dezambalate din folderul în timp util. Deoarece CCleaner șterge aceste fișiere în timp ce sunt descărcate, instalarea programului nu se va finaliza. De aceea avem nevoie de un memento despre cea de-a 24-a aniversare. Fișierele de sincronizare nu vor fi șterse imediat, ci a doua zi după creare, permițând programelor să se instaleze în mod normal.
Alte ajustări sunt, în principiu, sensibile, iar cele care nu sunt clare nu necesită atenție
În acest articol, vom analiza modalități de îmbunătățire a productivității și inteligenței sistemului de operare.
7. Posilannya
ST1000DM003 WD10EZEX WD10EZRZ