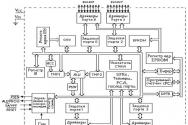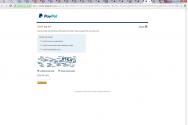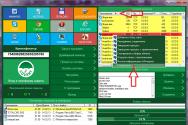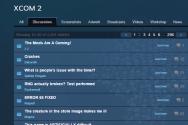Cum să blochezi afaceri în Excel. Cum pot schimba setările dacă nu am selectat un marcaj? Protejați-vă fișierul Excel împotriva modificărilor
În acest articol vă voi spune cum să furați semnele în Excel prin schimbare și editare. Protecția de greutate medie poate rezulta din faptul că utilizatorii care au deschis fișierul dvs. nu pot edita semnificația mijlocului, precum și formulele.
În primul rând, ne vom da seama cum să configurați sistemul de control și să înțelegem cu atenție principiul lucrului cu sistemul de control în Excel. În scop promoțional, toate cele de mijloc din Excel sunt deja blocate, dar de fapt accesul la ele va fi limitat după ce vei introduce parola în setările pentru securitatea arkush-ului astfel încât accesul să fie restricționat.
Cum să furi toate fișierele dintr-un fișier Excel
Dacă vrei să-ți furi absolut toate computerele fisier Excel Pentru a edita și modifica, introduceți următoarele:
- Accesați „fila” Revizuire” pe bara de instrumente => la pagina “ Zakhist„click pe sfârșit” Prinde foaia “:
- În fereastra de scurgere, asigurați-vă că caseta de selectare de lângă elementul „“ este bifată:
- Introduceți parola în câmpul „“, după cum doriți, astfel încât doar contabilii care au împărtășit parola să poată elimina securitatea:
- Selectați din listă și marcați cu o „bifare” acele acțiuni cu arkush din mijloc care vor fi permise tuturor clienților:
- Presa " Bine “
Dacă ați introdus o parolă, sistemul vă va cere să o introduceți din nou.
Acum, pentru toți utilizatorii care încearcă să facă modificări sau să ajusteze valorile medii, va fi afișată următoarea notificare:
Pentru a elimina setările de protecție, accesați „fila” Revizuire ", și în secțiune" Zakhist„click pe sfârșit” Luați zakhistul din cearșaf „. Ulterior, sistemul vă va cere să introduceți o parolă pentru a debloca sistemul de securitate.
Cum să protejați fișierele greșite în Excel ca schimbare
Cel mai adesea, s-ar putea să nu fie nevoie să zapezi întreaga foaie, ci doar câteva dintre mijloc. Pe măsură ce am scris articolul de la început, toate intrările în Excel sunt blocate. Pentru ca blocarea să aibă loc, trebuie de fapt să configurați agentul de securitate și să setați o parolă.
De exemplu, să aruncăm o privire doar o masă cu informații despre venituri și venituri. Scopul nostru este de a preveni schimbările la mijlocul intervalului B1:B3 .
Pentru a bloca marginile din mijloc, treceți prin pașii:
- Puteți vedea absolut toate fișierele pe Excel (cu combinații de taste suplimentare) CTRL+A ):
- Să mergem la fila „ Golovna” pe bara de instrumente => în secțiunea “ Virivnyuvnya ”faceți clic pe capătul colțului din dreapta jos:
- În fereastra cu scurgeri, accesați „fila” Zakhist” și bifați caseta „ Furturi la mijloc “:
- Faceți clic pe „ Bine “
În acest fel, am fost porniți Personalizare Excel pentru centrul întregii foi, în care tot centrul este gata înainte de a fi uscat și blocat.
- Acum, se pare, mediile pe care vrem să le eliminăm de la editare (seria noastră are o gamă de medii B1:B3 );
- Să mergem din nou la „fila”. Golovna” în bara de instrumente și în aplicație ” Virivnyuvnya „Faceți clic pe capătul colțului din dreapta jos, așa cum am făcut înainte.
- În fereastra de scurgere, pe depozitul „ Zakhist„Pune o bifă lângă articol” Furturi la mijloc “:
- Să mergem la „fila” Revizuire " din bara de instrumente și faceți clic pe pictograma " Prinde foaia “:
- În fereastra de scurgere, va trebui să reconfigurați caseta de selectare de lângă elementul „ Fură foaia și în loc de piesele care sunt furate. “:
- Introduceți parola pentru câmpul „ Parola pentru vimknennya zakhistu arkusha Pentru a elimina securitatea, doar acei clienți cărora le-am partajat parola pot:

Uneori doriți să permiteți comercianților să schimbe formulele pentru a corecta datele, fără a permite modificarea formulelor. Puteți bloca casetele pentru a elimina formulele fără a fura întreaga carte.
Odată cu crearea unui tabel electronic, cei mai mulți dintre noi vor folosi formulele din tabel, cu toate acestea, nu dorim ca alți autori să noteze, să ștergă sau să rescrie orice formule prezente în tabel.Cea mai simplă și mai extinsă O altă modalitate de a bloca modificarea formulelor este de a șterge foaia.Totuși, pentru a șterge foaia. mergi atat de departe, in rest, toate mijlocurile de pe arc sunt blocate; totuși, aceasta nu are același efect, iar foaia nu îngheață. Să aflăm mai multe despre duzhe într-un mod simplu Foaia este protejată dacă sunt blocate doar părțile din mijloc cu formule.
Selectați toate mijlocurile de pe arc apăsând tastele Ctrl/Apple+A sau făcând clic pe butonul pentru arcul vizibil (pătratul gri de la locul barei transversale a coloanei A și a rândului 1). Apoi selectați comanda Format → Celule → Protecție și ștergeți ordinea Blocat. Faceți clic pe butonul OK.
Acum, pentru a vedea orice reclamă, selectați comanda Editare → Accesați (Ctrl+G sau F5) și faceți clic pe butonul Vizualizare (Special). Veți vedea grupul din mijloc în fereastra de dialog (Fig. 1.13).
În caseta de dialog Go To Special, selectați Formule și, dacă este necesar, selectați melodiile de tip formulă care stabilesc proporțiile relative. Faceți clic pe butonul OK. Veți vedea mai multe vânzări din formule. Selectați Format → Celule → Protecție și setați ordinea la Blocat. Faceți clic pe butonul OK. Acum selectați comanda Tools → Protection → Protect Worksheet (Instrumente → Protection → Protect Worksheet) pentru a proteja documentul și, dacă este necesar, introduceți o parolă.
Cea mai bună metodă de a economisi mult timp și de a o opri Posibila milă Când caut formule, sunt uluit. Din păcate, în acest caz, utilizatorii nu vor putea accelera mai multe moduri, de exemplu, sortarea, formatarea, validarea textului și o mulțime de alte lucruri despre care este posibil să nu știți într-un mijloc deblocat. Această problemă poate fi rezolvată în două moduri.
Prima abordare nu presupune deloc corectitudinea foii, ci presupune in schimb verificarea corectitudinii datelor.
Verificarea corectitudinii datelor este departe de a fi ideală, dacă ajungeți să puneți date neverificate în casete. Clienții pot lipi cu ușurință orice date copiate în caseta de validare verificată și, dacă nu, pot elimina bifa din caseta de selectare. Ori de câte ori o copie este copiată, plasați o pictogramă despre verificare, apoi, caz în care noua pictogramă se va suprapune pe cea de ieșire.
Pentru a vedea despre ce vorbim, vedeți orice afacere, selectați comanda Editare → Accesați (Ctrl+G sau F5) și faceți clic pe butonul Vizualizare (Special). În caseta de dialog Go To Special, setați jumperul Formule și, dacă este necesar, specificați mai mult de un tip de formulă. Faceți clic pe butonul OK.
Acum, dacă nu ați selectat nicio formulă, mergeți la fila Date → Validare → Setări, în câmpul Permite selectați Personalizat, iar în câmpul Formula introduceți ="" ( Fig.1.14). Faceți clic pe butonul OK.

Această metodă vă permite să evitați înregistrarea aleatorie a datelor din orice set de formule, deși a fost adăugată în pasul anterior, dar nu absolut cale sigura, și poate fi folosit numai împotriva introducerii aleatorii de date etc. Cu toate acestea, marele avantaj al acestei metode constă în faptul că este posibilă combinarea tuturor capabilităților Excel.
Ultima metodă este să vă permită să utilizați toate capabilitățile Excel, cu excepția cazului în care vă aflați într-o zonă de mijloc deblocata. În primul rând, verificați dacă sunt blocați doar cei pe care doriți să le furați, iar celelalte nu sunt blocate. Folosiți butonul dreapta al mouse-ului pentru a face clic pe scurtătura pentru foi, meniul contextual Selectați Vizualizare cod și introduceți codul din Lista 1.17.
| 1 2 3 4 5 6 7 8 | // Listarea 1.17 Private Sub Worksheet_SelectionChange (ByVal Target As Range) If Target. Blocat = Adevărat Apoi Eu. Protejați parola:="Secret" Else Me. Unprotect Password:= "Secret" End If End Sub |
// Listarea 1.17 Private Sub Worksheet_SelectionChange(ByVal Target As Range) If Target.Locked = True Then Me.
Dacă nu doriți să vă schimbați parola, selectați rândul Password:=“Secret”. Dacă ați introdus o parolă, schimbați cuvântul Secret cu parolă. Apăsați tastele Alt/Apple+Q sau faceți clic pe marcajul din colțul din dreapta sus al ferestrei pentru a reveni la Excel și a salva registrul de lucru. Acum, dacă deschizi un cont blocat, foaia ta va fi furată automat. De îndată ce selectați o căsuță poștală deblocată, foaia va fi automat protejată.
Acest truc nu funcționează perfect, deși sună de-a dreptul urât. Cuvânt cheie, ce este vikorist în cod, țintă, mergi doar la magazinul care este activ pentru ora la alegere. Este important pentru Pam'yatati, Sho Yakshcho Koristuvach Viber Diapason Sharredkiv (de trecerea activă nu va fi blocată), vin, ezitarea întregii viziuni a DIAPAZONULUI, astfel încât Yak Tsilov nu este blocat de і, perspective, o foaie de znima zhist.
Când lucrezi cu tabele Excel Uneori este nevoie de a proteja procesul de editare. Acest lucru este valabil mai ales pentru gamele în care formulele sunt amestecate sau în care sunt utilizate alte ingrediente. Chiar și modificările incorecte făcute înaintea lor pot distruge întreaga structură a structurilor. Este pur și simplu necesar să protejați datele din tabele deosebit de valoroase pe un computer care poate fi accesat de alte persoane decât dvs. Acțiunile necugetate ale unui comerciant terță parte pot strica toate roadele muncii tale, deoarece aceste acțiuni nu vor fi furate cu ușurință. Să aruncăm o privire la cum poți câștiga bani.
Excel nu are un instrument special conceput pentru blocarea mijlocului, altfel Procedura Qiu Puteți aplica pentru protecție suplimentară pentru orice arkush.
Metoda 1: Creșteți blocarea prin fila „Fișier”.
Pentru a asigura un pachet sau o gamă, trebuie să parcurgeți pașii descriși mai jos.


Acum acele intervale care au fost văzute înainte și au avut protecția setată în formatarea ajustată nu vor fi disponibile pentru editare. În alte domenii, puteți face tot ce puteți și salva rezultatele.
Metoda 2: blocare crescută prin fila „Revizuire”.
Există o altă modalitate de a bloca intervalul de modificări inutile. Cu toate acestea, această opțiune este împărțită în primul mod Doar cele care sunt conectate printr-o altă filă.


Deblocarea intervalului
Când faceți clic pe orice zonă din intervalul blocat sau când încercați să o schimbați, veți fi anunțat unde să mergeți despre faptul că produsul a fost furat ca modificare. Dacă știți parola și doriți să vă editați datele, va trebui să faceți următoarele pentru a o debloca.

Cum să furați fișiere în Excel prin editare, Instrucțiunile lui Pokrov Există modalități de a proteja datele din mijlocul tabelului.
Doriți să aflați cum să câștigați constant 500 de ruble pe zi pe internet?
Vandalizează-mi cartea fără pisică
=>>
Din când în când, atunci când lucrați cu tabele în Excel, trebuie să setați protecția pentru editare automată sau temporară. Există o nevoie deosebită ca gamele să utilizeze formule pentru efectuarea oricărui tip de tratament.
Dacă un alt funcționar efectuează modificări în munca dumneavoastră anterioară, este posibil ca moștenirea să nu mai fie acceptabilă.
Cum să furi comentarii în Excel prin editare
În Excel, este posibil să se stabilească o protecție permanentă a paginii pentru corectarea datelor, precum și a celor individuale. Prin urmare, alegerea este pierdută, inclusiv pentru vânzătorul însuși, care vrea să fure datele.
Furăm cântecele mijlocului
Deci, dacă trebuie să protejați intrarea documentului original, procedați pas cu pas:

Un principiu similar se aplică filei „Revizuire”.

În această opțiune, selectați mai întâi „Foaie de blocare”, apoi selectați „Vedeți centrele blocate”.
În acest fel, dacă vrei să faci modificări înainte de a cânta, atunci fără să cunoști parola pe care ai setat-o anterior nu se va face nimic.
Yak znyati zakhist
Pentru a debloca accesul și a putea face modificări, de asemenea, prin secțiunea „Revizuire” sau „Deschidere” din meniul principal, accesați „Protecție Arkusha” și selectați „Selectați Protecția Arkusha”. Apoi, introduceți instrucțiunile pentru blocarea parolei.
Cel mai bine este să notați parola și să o salvați cu o persoană de încredere. Nu vă puteți reînnoi parola după ce ați introdus-o. Când introduceți o parolă, este important să introduceți corect literele. Așa cum ai scris, de exemplu, numele câinelui tău mare literatură, și apoi a introdus parola cu una mică, apoi vi se va spune că parola este incorectă.
Furăm pagina
Într-o situație în care trebuie să ștergeți întregul tabel ca modificări netrimise, trebuie să:
- Accesați „Revizuire” și sub „Schimbare” faceți clic pe „Protejați foaia”.
- Apoi debifați primul rând și debifați intrarea „Seeing deblocked middle rows”.
- Apoi, în câmpul „Parola pentru...”, introduceți parola și repetați-o.
- Faceți clic pe „OK”.
Metodă universală de vindecare
Dacă trebuie să luați nu o anumită zonă a tabelului, ci toate datele care se află pe pagină în ansamblu, atunci mutați mouse-ul în colțul din stânga jos, unde se află arcadele.
Înainte de discurs, numele arkușului rezervat poate să nu fie standardul „Foaie 1”, ci altceva. Nu ești chiar mai important.
Bine, să începem:

Ca urmare, atunci când încercați să faceți modificări, vi se va cere o parolă. Dacă trebuie să deschideți accesul, pentru a putea face ajustări, mutați mouse-ul în partea de jos a ferestrei programului din partea stângă.
Apoi faceți clic pe ele butonul corect urșilor. Apoi alegeți – „Primește un zakhist...”, sau ești vikorist pentru această „Recenzie”.
rezumat
Cum poți învăța, în caz de vinovăție, cum să furi fișiere Excel din editare și există o serie de opțiuni pentru cea mai bună opțiune. Totul este stocat în așa fel încât să fie necesară captarea tuturor datelor pe o singură arcă sau zonă de cânt.
Salut, prietenii mei.
Vă faceți griji să faceți modificări în tabelul scris? Soluția este de a proteja mijlocul de editare în Excel. Mai mult, cititorii demonstrează diferite etape: de la blocarea mijlocului până la carte. Acest articol vă spune cum să utilizați aceste opțiuni.
Cum să vă asigurați că mijlocul este corect?
Excel 2007 și versiunile mai noi vă permit să setați o parolă pentru un fișier, astfel încât numai dvs. să îl puteți deschide. De exemplu, doriți să oferiți altor pasionați posibilitatea de a deschide și de a privi cartea. Dar nu vă așteptați ca duhoarea să aducă vreun fel de schimbare în buzunarele cu valori de pungă sau plite cântătoare.
În astfel de cazuri, acțiunile pentru Excel 2010 sau orice altceva vor fi aceleași:
Astfel, protecția împotriva modificărilor reglementărilor este limitată la doar câteva persoane la mijloc.
Asta nu e tot.
Etapa ofensivă
Vom strica foaia acum, astfel încât numai tu să poți face ajustări în viitor:
- Sertarele care trebuie blocate sunt situate pe aceeași parte a stației? Excel 2016 și versiunile până în 2007, inclusiv, vă permit să le vedeți nu manual, ci automat.
Pentru a face acest lucru, în fila „Cap”, în unul dintre câmpurile rămase sub numele „Editare”, faceți clic pe butonul „Cunoașteți și vedeți”. Selectați „Viziunea unui grup de persoane de vârstă mijlocie...”

І setați setările necesare: 

Asta e tot.
Acum documentele dumneavoastră vor fi complet în siguranță.
Reveniți mai rar pentru a obține informații mai relevante.
La revedere prieteni!