Selectați programe de comenzi rapide pentru a vă curăța computerul cât mai curând posibil. Cele mai bune programe pentru curățarea computerului pot fi găsite în Descărcarea programului pentru curățarea Windows 7
Pe parcursul funcționării sale, sistemul de operare Windows 7 acumulează un număr mare de fișiere inutile. Aceasta înseamnă actualizarea sistemului, despachetarea arhivelor și navigarea pe Internet. Sistemul în sine are utilități standard pentru îndepărtarea deșeurilor, dar acestea nu pornesc automat și este necesară curățarea periodică manuală.
Ștergerea manuală a fișierelor cu ceas prin linia de comandă
Eliminați fișierele și directoarele inutile din hard disk se efectuează utilizând comanda internă Delete. Este posibil să câștigi bani ca sistem de operare, așa că este timpul să porniți computerul dacă Windows 7 nu este încă instalat.
Pentru a șterge un fișier, introduceți comanda „DEL” și numele fișierului. Pentru a șterge un grup de fișiere (de exemplu, toate fișierele sensibile la timp și care au extensia TMP) puteți utiliza caracterul wildcard: DEL *.TMP.
Pentru a șterge fișierele cu ceas prin Linie de comanda, lucreaza asa:
- Faceți clic pe butonul „Start”, introduceți „cmd” în căutare și lansați linia de comandă.
Lansați Command Row pentru Ajutor Windows
- În fereastră, accesați sistemul rădăcină al discului folosind comanda suplimentară „CD..”. Două puncte indică catalogul curent, iar un punct indică pe cel curent.
Accesați sistemul rădăcină al discului folosind CD-ul de comandă suplimentar.
- Introduceți comanda „DEL C:\WINDOWS\TEMP\*.TMP” sau „DEL C:\WINDOWS\*.TXT”, apoi confirmați intrarea.
Introduceți comanda „DEL C:WINDOWSTEMP*.TMP”
În acest fel, puteți șterge directoarele care nu sunt necesare introducând „DELTREE” în loc de comanda „DEL”.
Definirea wildcard-urilor DOS - simplu, dar dificil și nesigur. Această metodă transmite cunoștințe precise despre distribuția fișierelor și directoarelor - dar nu este pe deplin potrivită pentru susținătorii nepregătiți.
Dacă nu doriți să utilizați shell-uri de fișiere în care fișierele directoare sunt vizibile, se recomandă ca înainte de a șterge fișierele să vă uitați la listarea acestora folosind comanda „DIR”. De exemplu, dacă doriți să ștergeți toate fișierele cu extensii TXT, înainte de a introduce comanda „DEL*.TXT”, fiți în siguranță și priviți-le cu comanda „DIR*.TXT”.
Ștergerea manuală a folderelor Temp
Sistemul de operare Windows 7 rulează folderul okrema pentru a economisi timp fișierele. Acesta găzduiește fișiere și directoare care s-au pierdut după instalarea programelor, despachetarea diferitelor arhive și lucrul pe Internet. Pentru a le vedea, procedați în felul următor:

De asemenea, puteți ajunge la acest folder astfel:

Ștergerea fișierelor inutile folosind utilitarul suplimentar Disk Cleanup
„Disk Cleanup” este un program încorporat în sistemul de operare care elimină datele inutile de pe computer. Acest lucru vă va ajuta să aflați despre orice fișiere pe care nu le-ați accesat în ultimii ani. Rezultatele lor vor duce la o creștere a eficienței computerului. Tot timpul și nu vikorist pentru o oră trivială fișiere de sistem vor fi văzute, iar pisicile vor fi curățate.
Pentru a începe curățarea, procedați în felul următor:
- Deschideți meniul Start și faceți clic pe Toate programele.
Porniți „Toate programele”
- Accesați folderul „Standarde”, apoi „Services” și rulați utilitarul „Disk Cleanup”.
Rulați utilitarul Disk Cleanup
- Selectați discul de curățat și faceți clic pe OK.
Selectați discul de curățat
- Selectați elementele pe care doriți să le verificați și apăsați OK.
Selectați elementele pe care doriți să le selectați și apăsați OK
Acest utilitar poate fi folosit și în felul următor:

Dezinstalarea programelor inutile prin utilitarul standard
Cremă sistem mittya, este posibil să fi fost instalat pe computer cu mult timp în urmă programe uitateși viruși software. Pentru a le vedea, procedați în felul următor:
- Deschideți meniul Start și accesați panoul Windows.
Deschideți „Panou de control”
- Apăsați butonul „Vizualizare programe la distanță”.
Faceți clic pe „Programe văzute” sub categorii
- Faceți clic pe un program nedorit butonul corect Vă rugăm să selectați „Vizibilitate”.
Ștergeți toate programele inutile
- După vizualizarea obișnuită, mergeți la parcul Fișiere de program de pe unitatea C și uitați-vă la folderul care aparține suplimentului selectat, așa cum va fi acolo.
Ștergeți folderele care lipsesc
Cum să curățați spațiul pe disc pe Windows 7 folosind programe terțe
Cu ajutorul programelor specializate, îți poți curăța hard disk-ul cât mai eficient posibil, maximizând productivitatea computerului.
- Wise Care 365;
- Glary Utilities;
- 360 Total Security;
- Dezinstalarea dvs.
Puteți găsi cu ușurință toate informațiile despre acest software pe Internet.
Wise Care 365
Wise Care 365 este disponibil în versiuni gratuite și cu plată. Registrul este acum curățat, disc local, vă permite să editați activarea automată, optimizează activitatea suplimentelor bogate ale aceluiași sistem de operare. Dacă îl utilizați în mod regulat, este posibil să aveți diverse erori și să închideți computerul.
- Lansați programul și apăsați butonul „Verificare”.
Imediat după pornirea programului, executați o scanare a sistemului
- După finalizarea verificării, începeți corectarea tuturor erorilor găsite.
După eliminarea rezultatelor verificării, corectați toate erorile găsite
- Accesați fila „Curățare” și faceți clic pe butonul verde mare din secțiunea „Curățarea registrului”.
Faceți clic pe butonul „Curățați” pentru a salva modificările în registry
- Deschideți secțiunea „Curățare profundă” și începeți scanarea.
Faceți clic pe „Scanați” în secțiunea „Curățare profundă”.
- După aceasta, faceți clic pe „Curățați” pentru a corecta orice erori găsite.
După finalizarea scanării profunde, faceți clic pe „Curățare”
- Accesați fila „Optimizare” și începeți defragmentarea hard disk-ului.
Rulați defragmentarea hard diskului
- Acum activați programele de rulare automată în secțiunea dedicată.
Selectați programul de pornire
Glary Utilities
Glary Utilities Disponibil în versiuni gratuite și plătite. Acest program curăță și actualizează registry, analizează spațiul pe disc, șterge fișierele temporare, rulează defragmentarea discului și are, de asemenea, multe alte funcții.
- Lansați programul, accesați fila „1-Click” și faceți clic pe „Găsiți probleme”.
Accesați fila „1-Click” și faceți clic pe „Găsiți probleme”
- După finalizarea verificării, accesați fila „Module” și faceți clic pe „Ștergeți urmele”.
Faceți clic pe „Ștergeți urmele”
- Așteptați până când analiza este finalizată și faceți clic pe „Șterge urmele”.
Faceți clic pe „Ștergeți urmele”
- Selectați elementele necesare în panoul din stânga și închideți fereastra. După aceasta, reporniți computerul.
Selectați elementele pe care doriți să le desenați și închideți fereastra
Securitate totală 360
360 Total Security este gratuit program antivirus, bazat pe motoarele Avira și Defender. Acest program nu intră în conflict cu alte antivirusuri și are beneficii suplimentare reduse. Vă permite să curățați sistemul de fișiere inutile, să optimizați pornirea automată a suplimentelor, să căutați scurgeri, să comprimați discul și, prin urmare, să accelerați funcționarea computerului.
- Imediat după pornirea programului, executați o scanare a sistemului.
Rulați scanarea sistemului
- Odată ce sunt găsite corecțiile, apăsați butonul „Corect”.

În timp, curățarea PC-ului începe să funcționeze treptat din ce în ce mai mult și mai rapid în căutarea unor programe mai scurte pentru a curăța computerul ca urmare. Acest lucru se realizează prin acumularea unui număr mare de fișiere în timp util, chei de registry, inclusiv cele posibil corupte, ca rezultat al acțiunii. fișiere libere sau altfel este pur și simplu deja vanitatea sa. Toate părțile și elementele aparent nesemnificative ale activității programului încep să aibă un impact semnificativ asupra productivității și, ca urmare, PC-ul începe să acționeze acolo unde a funcționat anterior.
În special pentru cei de pe Internet, există un număr mare de programe de curățare a computerelor disponibile, iar acțiunile de la acestea sunt de mare respect, sub toate celelalte. Cele mai importante programe sunt disponibile de la guvernul țărilor noastre, așa cum arată practica, dar nu este suficient să facă față sarcinilor lor, ci sunt disponibile gratuit, chiar și pentru o perioadă temporară.
După ce ați dat mai întâi peste un program frumos pentru curățarea computerului, fără să știți ce este, va trebui să petreceți o oră semnificativă descarcând, instalând și verificând funcționalitatea și funcționalitatea acestuia pe vechiul computer. Acest tip a primit o statuie care va fi și mai frumoasă pentru tine.
În special pentru aceasta, am pregătit o serie de programe scurte pentru curățarea computerului sau laptopului, pe windows xp, 7, 8, 8.1, 10, care s-au dovedit bine în rândul cumpărătorilor și sunt disponibile pentru cumpărături gratuite, precum și trimis după ei x descărcare
Curățarea computerului folosind CCleaner (limba rusă)
Unul din ei programe populare pentru a curăța și optimiza computerul, fără instrumente suplimentare:
- Eliminarea funcționalității incorecte a site-ului web.
- Cel mai important parametru al acestui program este curățarea PC-ului cu un singur clic.
- Acces rapid la actualizarea și activarea programelor în ferestre cu activare automată.
- Curățarea registrului sistemului de operare după o scanare amănunțită, pe care nu o veți putea da seama fără programe speciale.
Pentru a curăța sistemul laptopului, ar trebui CCleaner vă va ajuta necesar:


De asemenea, puteți scana Registrul computerului pentru erori și le puteți elimina - detectarea unor astfel de defecțiuni poate cauza funcționarea incorectă a browserelor de internet.
- Pentru cine deschide secțiunea „ Registru", presa" Caută probleme» și ultimul buton « Vipravitate«.

După ștergerea și corectarea modificărilor aduse registrului, creați reproiectarea computerului.
- Înainte de această sarcină, puteți crea o interfață simplă și rezonabilă, care va include informații despre elementele de bază, numărul de politici de publicitate și dimensiunea mică a fișierului de instalare.
- Există și o versiune simplificată, deoarece nu necesită instalare.
Acest utilitar poate atinge efectiv o poziție de lider în clasamentul programelor de curățare a computerelor din Statele Unite (2015 -2016).
Curățarea trebuie făcută folosind Ashampoo WinOptimizer Free (limba rusă)
Un alt utilitar urât care poate fi listat în partea de sus a listei de programe pentru curățarea computerului în 2015-2016. Se descurcă atât de miraculos cu sarcinile de curățare, există urme vizibile ale adăugărilor care erau folosite înainte, precum robotul suedez Windows, curățarea registrului, browserelor, precum și alte elemente și înregistrări care reduc productivitatea PC-ului.
Acolo, la fel ca înainte, este gata să accepte decizie independentă despre cele care pot fi pornite sau șterse, care nu sunt înlocuite pentru utilizatorii de computere, deoarece aceștia nu au suficiente cunoștințe despre PC.
- Descărcați Ashampoo WinOptimizer Free de pe site-ul oficial (gratuit) și instalați-l.
- Meniul programului este mai logic, în rusă, selectați ultimele acțiuni, selectați zonele pentru curățare.
 Există, de asemenea, un set de instrumente suplimentare pentru creșterea productivității, optimizarea serviciilor, componentele Windowsși activați procesele inutile cu un singur clic.
Există, de asemenea, un set de instrumente suplimentare pentru creșterea productivității, optimizarea serviciilor, componentele Windowsși activați procesele inutile cu un singur clic.
Curățare și optimizare cu ajutorul Glary Utilities (rusă)
Suficient program serios Nu numai pentru curățarea computerului, dar are și multe alte funcții: optimizarea sistemului, Distrează-te pe discuri, actualizarea sistemului după probleme, lucrul cu comenzi rapide (reînnoirea accesoriilor), lucrul cu serviciile Windows etc. Este o utilitate foarte funcțională și sunt multe de spus despre asta.
Ar trebui să rețineți această interfață inteligentă a limbii ruse, nivelul militar de cunoaștere a zonei relevante a sistemului de operare și conexiunea cu acesta, capacitatea de a efectua operațiunile necesare cu un singur clic, neînțelegând toate subtilitățile. Este cu adevărat destul de ușor.
- apoi instalați-l.
- Deschide fila " 1-clic" lângă centru, utilizați parametrii recomandați pentru zonele de analiză și purificare sau selectați independent, apoi apăsați " Cunoașteți problemele«.

- După aceea, urmați succesiunea de acțiuni indicată.
Curățarea computerului include și consolidarea autentificărilor de securitate folosind WinUtilities Free (limba rusă)
Un program cu capabilități foarte mari și funcționalitate largă, potrivit pentru clienții avansați. Pe lângă curățarea registrului, discurile, actualizarea activității comenzilor rapide, eliminarea programelor selectate și dezactivarea, înregistrările automate inutile și alte direcții speciale în sectorul de securitate. Există o situație în care un număr de persoane își folosesc computerele și este necesar să-și protejeze nu numai istoricul de navigare pe Internet, curățându-le în mod regulat fără posibilitatea de actualizare și protejându-și programele de browser Ca sursă terță parte pentru probleme serioase.
- apoi instalați pe Windows, se va deschide o fereastră cu o propunere, cumpărați o versiune plătită sau intrați cheie de licență doar închide yogo.
- Un număr de moduri principale de operare:
- Analiza Vikonanny și acțiunile recomandate pentru curățare cu un singur clic din fila " întreținere"apasand" service Viconati» Continuați să urmați instrucțiunile.

- Alegerea independentă a zonei de activitate, inclusiv un robot în departamentul de securitate.

- Și, de asemenea, instalarea de partiții pentru a curăța și a schimba spațiul pe disc pentru o defragmentare suplimentară a partiției " Zavdannya«.
 De asemenea, dat direct pentru Protejați folderele și fișierele de parolele instalate, o funcție care este rar întâlnită în programe, cum ar fi funcționalitatea suplimentară.
De asemenea, dat direct pentru Protejați folderele și fișierele de parolele instalate, o funcție care este rar întâlnită în programe, cum ar fi funcționalitatea suplimentară.
Utilitar pentru curățarea sistemului și protejarea informațiilor speciale Comodo System Utilites (interfață rusă)
Un utilitar manual și ușor de utilizat pentru curățarea computerului ca urmare, eliberând spațiu liber pe disc, ștergând programe și fișiere, după cum este necesar, în mod irevocabil, deoarece va fi imposibil de reînnoit.
Există și o funcție de curățare automată la intervale regulate, care poate fi chiar aspră. Ca și în utilitățile anterioare, puteți edita componentele de activare automată Windows.
- si ruleaza-l pe PC.
- După ce ați terminat, selectați zonele necesare pentru curățare sau altfel. sau o analiză ulterioară a sistemului utilizând „ Scanează-mi computerul» și parcurgeți pașii de care aveți nevoie conform instrucțiunilor.
 De asemenea, cu acest ajutor, vă puteți îmbunătăți productivitatea PC-ului urmând recomandările, protejați informațiile speciale și confidențiale, cu posibilitatea de a vă verifica în mod regulat programul etc. Există o mulțime de impacturi pozitive din partea pacienților care au fost instalați.
De asemenea, cu acest ajutor, vă puteți îmbunătăți productivitatea PC-ului urmând recomandările, protejați informațiile speciale și confidențiale, cu posibilitatea de a vă verifica în mod regulat programul etc. Există o mulțime de impacturi pozitive din partea pacienților care au fost instalați.
Curățare și optimizare cu utilitarul Wise Disk Cleaner (cu suport pentru limba rusă)
Un alt program grozav care vă poate ajuta să prelungiți durata de viață a computerului prin curățarea orelor acumulate sau pur și simplu nu elementele necesare suplimente. Are capacitatea de a include atât curățarea rapidă a obiectelor importante, cât și curățarea temeinică cu o analiză amănunțită a componentelor instalate.
Eliberați spațiu pe disc prin defragmentarea și ștergerea fișierelor, jocuri și altele sensibile la timp instalarea de suplimente suplimentare. Desigur, PC-ul va funcționa din ce în ce mai rapid și numărul de motive pentru înghețare se va schimba.
- , dezarhivați și rulați fișierul WiseDiskCleaner.exe Programul rulează fără instalare.
- După aceea, veți găsi fila din dreapta " setari"și schimbă limba" Limba implicita„în rusă și presă” Bine«

- Selectați fila pentru curățarea lichidului sau profund și apăsați „ „s-a scuturat”.

- Apoi urmați pașii alocați sau selectați parametrii necesari dacă este necesar.
Curățare după ajutor SlimCleaner Free
O utilitate foarte serioasă pentru curățare optimizare windows. Principalul avantaj al acestui program este baza sa intelectuală pentru identificarea independentă a elementelor necesare și aparent inutile ale programelor care pot lucra.
Folosind acest utilitar, puteți curăța registrul Windows, puteți șterge browserul de fișiere care consumă mult timp și alte informații care s-au acumulat în timpul unei ore de curățare.
- Pentru a face acest lucru, descărcați SlimCleaner Free (de pe site-ul oficial) și rulați fișierul.
- Curățarea se poate face fie în modul automat, fie prin finalizarea mai întâi a analizei și apoi curățarea zonelor selectate.
 De asemenea, are capacitatea de a elimina informațiile corozive despre instalarea de programe, extensii de browser, servicii windows acesta este rolul lor în sistem. Deci, atunci când faceți clic pe butonul „Mai multe informații”, se va deschide o fereastră cu instrucțiuni de la alți utilizatori despre program sau despre un anumit proces pe care puteți face clic, ceea ce poate fi de ajutor în luarea unei decizii.
De asemenea, are capacitatea de a elimina informațiile corozive despre instalarea de programe, extensii de browser, servicii windows acesta este rolul lor în sistem. Deci, atunci când faceți clic pe butonul „Mai multe informații”, se va deschide o fereastră cu instrucțiuni de la alți utilizatori despre program sau despre un anumit proces pe care puteți face clic, ceea ce poate fi de ajutor în luarea unei decizii.
Credem că am reușit să obținem cele mai bune programe pentru curățarea computerului dvs. pe Windows xp, 7, 8, 8.1, 10 și ați găsit cele mai bune. Iată la succes!
Dupa multi ani roboți Windows se va acumula un număr semnificativ de fișiere consumatoare de timp (cache-uri suplimentare, surplus de instalare și din programe de la distanță, istoricul browserului de internet). Deoarece astfel de obiecte nu pot fi adăugate din când în când, dimensiunea disc de sistem de 20-50 GB, apoi sistemul de operare începe să lucreze mai mult având în vedere acele fișiere care sunt fragmentate - părți ale unuia sunt situate în mai multe locuri, sau chiar în zeci de locuri. Situația devine deosebit de deplorabilă dacă se pierd câteva sute de megaocteți de spațiu liber - computerul funcționează și mai mult în astfel de cazuri.
Vă vom arăta cum să vă curățați computerul de fișierele murdare din aplicație. programe specifice, care funcționează pe toate Windows.
Instrumentele OS instalate de Vikorist
Mai întâi trebuie să folosim rapid instrumentul introdus de furnizorii de Windows - pentru integrarea în sistemul de curățare a sistemului de operare. Pratsyuє vin, aparent blând, nu foarte clar. Nu există nicio urmă de vikoristovaty în mod constant programul implementat pentru a reduce riscul, și totuși este mai frumos, nimic mai puțin.
- Deschide fereastra „Viconati” folosind Win + R.
- Rândul de text este tastat cleanmgr.exe și în relief OK.
Aceeași comandă este introdusă de la Pusku. În același Start puteți scrie „curățare” și lansați programul „Curățare disc”.
- Selectăm discul pe care îl vom aloca ca rezultat (de obicei partiția C de sistem).
- După zece secunde de scanare, vor apărea rezultatele căutării.
- Opțiunile necesare sunt indicate în proporții (se recomandă ca totul să fie proporțional) și ștampilate „OK”.

- Confirmați operațiunea făcând clic pe „Ștergeți fișierele”.

Ca rezultat, computerul va ajunge cu sute de gigaocteți de spațiu, dar nimic altceva. Pentru curățarea completă a fișierelor sensibile la timp, utilizați programe specializate.
CCleaner
Cel mai popular produs de curățare fără pisici pentru Windows, care funcționează pe un computer cu orice versiune a sistemului de operare Windows.
- Lansăm programul și bifăm casetele de lângă elementele care reprezintă aceasta și alte date.
- Dacă doriți să vedeți urme ale funcționării utilităților terțe (birou, procesoare, arhive), accesați fila „Suplimente”, ceea ce înseamnă că istoricul, memoria cache și alte urme ale unor programe trebuie eliminate. Aș dori să personalizez CCleaner în acest fel, astfel încât să pot șterge cât mai multe informații fără să mă încurc cu fișierele Windows.
- Este etichetat „Analiză” și verificat.
- După finalizarea scanării, rezultatul curățării viitoare va fi afișat fără a putea dezactiva nimic din listă.

- Faceți clic pe „Curățare”, astfel încât utilitarul să ștergă toată murdăria de pe computer .
Comanda 3 Sistemul de fișiere Va apărea registrul de sistem. CCleaner vă permite să eliminați în siguranță cheile Smith. Dimensiunea registrului se va schimba în cele din urmă, iar flexibilitatea accesului va crește și mai mult, indiferent cât de mică.
- Accesați fila „Înregistrare” și faceți clic pe „Căutați probleme”.

- După finalizarea analizei, activăm intrările suspecte din lista de elemente șterse și facem clic pe „Editați” pentru a optimiza computerul . Puteți face orice doriți și nu vă deranjați – distribuitorii au muncit din greu pentru a se asigura că produsul lor nu provoacă probleme cu Windows.
- Salvăm o copie de rezervă a cheilor, care sunt descărcate pe computer și apoi curățate făcând clic pe „Edit assigned”.
Wise Disk Cleaner
Un program similar cu funcția de defragmentare a discului. Utilizarea Wise Disk Cleaner este la fel de simplă ca și CCleaner.
- Indicat de proporțiile categoriei pentru scanare (toate duhoarea se aprinde și conține un număr de puncte pentru mai multe reglaj fin scaner).
- Tipărit „Poshuk”.

- După ce am îndepărtat rezultatele curățării, vom ștampila „Curățare” pentru a îndepărta petele.

- Computerul a fost scutit de sute de documente inutile.
În administratorul CCleaner, aici puteți activa elementele de control de la distanță, de exemplu, parolele browserului. Trebuie să bifați casetele pentru a selecta ceea ce doriți să ștergeți și să apăsați butonul de ștergere.
Wise Registry Cleaner
Curățarea registrului este, de asemenea, un criteriu important pentru rularea Windows pe orice computer, care include cel mai popular instrument pentru curățarea acestuia. Aș dori să folosesc Registry Cleaner într-un mod mai simplu decât cu produse avansate.
- Lansăm programul, în relief „Scanare”, știm rezultatele și vedem rezultatele.

Maestrul curateniei
O soluție populară pentru porturile Android de pe un computer cu un sistem de operare Microsoft. Interfața programului nu este tradusă în limba rusă, dar funcționarea sa nu necesită putere mare.
- Lansăm programul, după care scanează automat sistemul.

- Ne uităm la rezultatele care au adăugat pași suplimentari pentru ao opri din nou sau pentru curățare ulterioară și vom tipări „Curățați acum”.
Fiți atenți și respectați fișierele pe care le vedeți, indiferent de acestea rubarbă înaltă Securitatea utilitarului este încă foarte nouă și este posibil să ștergeți din neatenție un sistem important sau un fișier de program necesar pentru o funcționare corectă.
(Vizitat de 7 620 de ori, 1 vizite astăzi)
Citiți ce înseamnă să curățați Windows 7. Când funcționează. Toate modalitățile de a curăța registry și de a păta fișierele. programe Korisniși instrucțiuni simple.
Cei mai mulți tehnicieni profesioniști de computere trebuie uneori să curețe sistemul de operare fără a-l mânji. Odată instalat pe computer, trebuie să îl monitorizați în mod constant. Microsoft nu mai lansează actualizări regulate pentru această versiune (sunt disponibile doar pachetele de securitate de bază), așa că robotul va trebui să rezolve singur problemele.
Să aruncăm o privire la modul în care este posibil să-l curățați fără deteriorare pentru sistemul Viconnati în Windows 7 și să grăbiți semnificativ sarcina Viconnaya.
De ce îngheață computerul?
Înghețarea sistemului este întotdeauna rezultatul acțiunilor antreprenorului. Problema este că dacă computerul nu are instalat un sistem de operare: componentele hardware disponibile nu pot asigura executarea corectă a codului programului.
Chiar dupa Instalări Windows 7, totul a funcționat normal și chiar fără probleme, dar în decurs de o oră, piesele au început să înghețe, programele au început să se oprească și sistemul în sine a pornit complet, ceea ce înseamnă că a sosit timpul să curățați inutil. date si procese.
Agățarea are loc în următoarele situații:
- Există o mulțime de programe instalate pe computer, dintre care jumătate nu le utilizați;
- Activat automat - în paralel cu pornirea sistemului de operare, alte programe pe care nu le-ați lansat pe cont propriu își încep activitatea. În timpul procesului de pornire Windows, poate dura multe secunde;
- Infectarea sistemului cu viruși. Shkіdlive PZ poate fi lansat în RAM procese care sunt imposibil de închis. Ca rezultat, computerul începe să se încingă foarte mult, iar alte programe rulează și mai mult. Există, de asemenea, riscul de furt al datelor dumneavoastră speciale;
- În loc de un hard disk, „caracterizează” fișierele care nu mai sunt necesare. Acestea includ fișiere în timp util create de sistemul de operare însuși, precum și documente de birou, filme și un număr mare de fotografii. De fapt, ele pot acumula destul de multe și chiar și majoritatea utilizatorilor ar putea să nu reușească să ștergă memoria PC-ului.
Cum să îmbunătățiți sistemul robotic
Puteți readuce sistemul de operare la funcționarea normală prin curățarea completă a computerului care rulează Windows 7. Puteți scăpa de datele și procesele inutile în două moduri:
- Voi primi manual ajutor de la serviciile standard Windows;
- Pentru software special suplimentar pentru optimizarea sistemului de operare.
De acum înainte, vă recomandăm să folosiți cele mai simple lucruri de făcut. De regulă, acest lucru este suficient pentru a reveni sistemul la normal. În ceea ce vă privește, cu munca deplina, încercați să instalați utilități terțe. Acestea vă vor ajuta nu numai să eliberați spațiu pe disc, ci și să curățați registrul, să analizați funcționarea tuturor modulelor de sistem și să corectați problemele.
Vikoristan al noului utilitar Disk Cleanup
Prima și cea mai simplă modalitate de a vă curăța computerul pe Windows 7 este să utilizați serviciul standard de eliminare a fișierelor de pe hard disk. Detectează și șterge automat fișierele sensibile la timp, diverse notificări despre livrări, schițe, în loc de Koshka și restul sistemului.
Pentru a începe cu serviciul de curățare disc, urmați instrucțiunile:
- Deschideți fereastra „Computerul meu”. Oricine are totul la dispoziție hard disk-uri. După ce ați apăsat urșii pe unul dintre elemente cu butonul din dreapta, mergeți la fereastra autorităților dvs. Arată aici Informatii detaliate despre spațiul liber și ocupat. Dacă credeți că proprietatea dvs. a pierdut mai puțin de 20% (sau mai puțin de 1 GB), trebuie să o curățați. Vă recomandăm să verificați mai întâi starea unității de sistem C;
- În fereastra Power, faceți clic pe „Clean”. În final, va fi dezvăluită analiza memoriei;
- În continuare, veți vedea o listă de grupuri de fișiere care pot fi șterse, precum și cantitatea de memorie care este stocată. Vă rugăm să selectați toate elementele și să continuați cu curățarea discului.

Adesea, acest serviciu este efectuat în cea mai mare măsură. Toate prin aroganță puternică spatiu pe disc. Nu ratați acest lucru și așteptați finalizarea videoclipului. Drept urmare, puteți economisi până la câțiva gigaocteți.
Curățarea fișierelor cu ceasul de timp
Fișierele de sincronizare sunt înregistrări care sunt create de toate programele care sunt lansate. Aceste date nu mai sunt necesare computerului sau poate fi necesar să fie șterse. Pentru a ieși manual din procedură, trebuie să mergeți în folderul rădăcină al unității C. Deschideți „Computerul meu” și faceți clic pe pictograma de stocare.
Accesați ruta De la: Windows. Un director poate avea sute de fișiere. Puteți vedea toate elementele folosind tasta suplimentară CTRLA. Apoi scoateți și curățați caserola. Apoi reporniți computerul și întoarceți-l astfel încât să puteți începe să lucrați din nou.
Uneori, folderul Temp este posibil să nu apară în sistem. Pentru cine trebuie să-i activați vizibilitatea:
- Accesați meniul de pornire „Start”;
- Deschide fereastra panoului ceramic;
- Ajustați afișarea elementelor din listă la „pictograme prieteni” și găsiți opțiunea „Opțiuni folder”. Deschide fereastra;
- Accesați fila „Vizualizare” și în lista de parametri suplimentari, marcați câmpul „Afișați” cu un marcator foldere atașate„, și, de asemenea, bifați caseta de lângă elementul „Afișați text și fișiere criptate”;
- Salvați modificarea și încercați să aflați Folder Temp din nou.

programe Vidalennya
Adesea, cauza spațiului insuficient pe disc nu poate fi fișierele temporare, ci programele sau jocurile dezinstalate. Dacă ștergeți programe de pe computer care nu trebuie să fie corupte, aceasta va duce la apariția unei astfel de ferestre care se prăbușesc:

Faceți clic pe următoarele pentru a dezinstala programe de pe computerul cu Windows 7:
- Deschideți meniul Start și faceți clic pe „Panou de control”;
- În fereastră, găsiți câmpul „Programe instalate și la distanță” și faceți clic pe el;
- Consultați lista cu tot ce este instalat pe computer. Aceasta poate fi o perioadă dificilă, mai ales că sistemul lucrează din greu;
- Pentru a șterge programe sau faceți clic pe numele și caseta necesare care apar, așteptați până când procesul este finalizat.
Vă rugăm să rețineți, pentru o listă suplimentară de programe instalate, vă puteți analiza munca din software. Coloana „Victorie” afișează frecvența de lansare (Adesea, Rareori, Niciodată). Cu aceste informații suplimentare, vă va fi mai ușor să înțelegeți ce software nu ar trebui să fie stocat în sistem.

Dacă ștergeți un joc, ar trebui să verificați și folderul Program Files de pe unitatea C. Dacă după dezinstalare nu mai conține un folder numit joc, ștergeți-l. Astfel, comercianții cu amănuntul șterg adesea fișierele din cache și înregistrările misiunilor finalizate, deoarece utilizatorul dorește să reinstaleze programul de securitate.
Putem îmbunătăți controlul PC-ului
Motivul poate fi consumul de RAM. După ștergerea datelor de pe hard disk, se recomandă să continuați să lucrați din OP.
Toate procesele care sunt stocate în RAM sunt reglementate de Task Manager. Pentru mai mult ajutor utilitare de sistem Utilizatorii pot vizualiza lista proceselor și a programelor care le-au creat. De asemenea, puteți utiliza sistemul Avtozavantazhennyam și oblikovtsy koristuvachiv.
Pentru a lansa Task Manager în Windows 7, deschideți „Start” și introduceți numele utilitarului în rândul de căutare. Sistemul va vedea imediat rezultatul. Deschideți câmpul așa cum se arată în imaginea de mai jos:

O altă modalitate de a lansa Managerul este fereastra Vikonati. Îl puteți deschide folosind butoanele WinR. În câmpul de text, introduceți comanda TASKMGR și faceți clic pe butonul „OK”.

Management auto
Pentru a edita lista de programe și servicii care sunt conectate la sistemul de operare, accesați fila „”. Debifați casetele de lângă procesele pentru care doriți să activați executarea automată. Acest lucru nu dăunează sistemului, chiar și în Windows 7. Managerul de activități nu afișează servicii care sunt importante pentru sistem. Aceasta înseamnă că nu puteți închide în tăcere un proces de sistem.
Vidalennya cu Avtozavantazhennya nu va dăuna programului sau sistemului. Veți pierde instalarea pe computer sau nu veți mai putea porni desktopul. Apoi, puteți închide singur programul folosind comanda rapidă.

Închiderea proceselor care nu sunt necesare
Dacă computerul începe să se usuce rapid, dar după aproximativ o oră de la începerea lucrului ajungeți cu înghețarea severă a sistemului de operare, întoarceți-l rularea proceselor. În Managerul de activități, deschideți fila principală și analizați ce sarcini necesită multă memorie RAM. Închideți sarcina făcând clic pe butonul „Încheierea procesului”.
Utilitate Sistem avansat de ingrijire

Advanced SystemCare este un program pentru Curățarea geamurilor 7, care vă permite să vizualizați toate opțiunile pentru optimizarea sistemului într-o singură fereastră, de la ștergerea fișierelor de pe hard disk până la reglarea memoriei RAM.
O caracteristică specială a programului este capacitatea de a monitoriza performanța sistemului în timp real. Utilitarul detectează dulcele și vă permite să le introduceți cu doar câteva clicuri de mouse.
Interfață de programe împărțită într-un număr de file:
- Accelerare – acest serviciu a fost introdus pentru a vă permite să vă accelerați computerul. Cu cuvinte simple, utilitarul elimină din RAM procesele inutile care întrerup imediat funcționarea sistemului;
- Protejează – acesta este modulul zakhist. Cu acest ajutor, puteți scana sistemul de operare pentru viruși și puteți elimina toate programele proaste detectate. De asemenea, Advanced SystemCare poate verifica fiabilitatea fișierelor EXE care sunt lansate. Informațiile despre amenințare vor apărea pe locul al treilea;
- Clean&Optimize este fila principală și cea mai funcțională. Pentru ajutor, apăsați butonul Scanare și porniți serviciul răsuciri ale amarului disc, registru de sistem, Avtozavantazhenya. Ca urmare a corectării erorilor, toate notele vor fi șterse din sistem, etichetele vor fi corectate, registrul și RAM vor începe să funcționeze în modul normal (fără înregistrări și procese de eroare);
- Din contul Toolbox puteți achiziționa instrumente suplimentare pentru monitorizarea productivității sistemului;
- Centrul de acțiuni vă permite să setați ora pentru a verifica computerul pentru reparații.
Tweaker - tse utilitate specială pentru revizuirea și editarea tuturor funcții atașate sistem. De regulă, comercianții cu amănuntul dobândesc aceste funcții astfel încât zvichayny koristuvach Pomilkovo nu a văzut ajustări importante.
Interfața Red Button este complet rusificată și chiar mai simplă în Vikoristan. Toate filele sunt separate manual pe modulele principale ale computerului - procesor central și RAM, hard disk, fișiere detectate și date pentru curățare Registrul Windows 7.
Treceți prin fila skin și bifați caseta de lângă activitatea pe care doriți să o câștigați. Vibrarea pielii de la aceste acțiuni vă permite să vă accelerați productivitatea. Pentru a schimba, faceți clic pe butonul „OK” din colțul din dreapta jos.
AusLogics Boost Speed - Crește productivitatea PC-ului

AusLogics Boost Speed - un alt program grozav de curățare computer Windows 7. Caracteristicile sale:
- Shvidke a scanat sistemul și a corectat grațierile fatale;
- Afișează defecțiuni hardware ale procesorului și magistralelor conectate;
- Vbudovany Pomichnik. Cu acest ajutor, puteți lăuda rapid deciziile cu privire la ce fișiere trebuie șterse și care nu ar trebui să fie răzuite;
- Browser zakhist ta yogo skorrennya. Adesea, motivul dependenței de internet nu este problemele de conexiune, ci complexitatea browserului. Utilitarul AusLogics Boost Speed șterge memoria cache, cookie-urile și îmbunătățește vizibilitatea paginilor browserului;
- Accelerează în modul în timp real. Cu ajutorul unei taste, puteți închide toate aplicațiile și programele fără a fi învingător.
Disk Cleaner pentru curățarea spațiului pe disc
Zavdanya Disk Cleaner – Optimizare Windows 7 pentru curățarea fișierelor și înregistrărilor editate de pe hard disk. Pe pagina de administrare utilitate standard Pentru a curăța acest dispozitiv de curățare, vă va ajuta să identificați toate folderele stocate care sunt inaccesibile utilizatorului original.
Printre caracteristicile programului, puteți vedea detectarea eficientă a modificărilor de registry, a fișierelor vechi și a comenzilor rapide incorecte. Sistemul analizează și modul în care pielea este afectată de probleme. Robot suedez Windows
Prin apăsarea tastei „Corect”, este lansat asistentul, care corectează independent sistemul fără participarea utilizatorului. După schimbarea programelor, se recomandă să reporniți computerul.
Pungi
Pentru a începe curățarea computerului în Windows 7, se recomandă să utilizați utilitare standard pentru ștergerea fișierelor temporare de pe hard disk. Dacă acest lucru nu a ajutat la accelerarea robotului, vă recomandăm să căutați ajutor suplimentar software terță parte. Înainte de a instala orice utilitar, nu uitați să scanați programul de instalare cu un antivirus.
Ce fel de programe v-au ajutat să curățați Windows 7? Scrieți opțiunile dvs aditivi maro, care poate ajuta la rezolvarea problemei.
Funcționarea numeroaselor programe de pe sistem poate fi întreruptă de apariția fișierelor sensibile la timp, a intrărilor de registry și a altor pictograme care se acumulează în timp, ocupă spațiu și afectează performanța sistemului. Desigur, mulți utilizatori de computere nu subliniază importanța pierderii productivității computerului a rețelei, ci mai degrabă efectuează curățarea corespunzătoare a computerului în mod regulat. Acesta este locul potrivit pentru a ajuta programe speciale, căutare directă pentru notele șterse, ștergerea registrului de intrări inutile și optimizarea suplimentelor.
Chi varto vikorystuvati program z purificare a sistemului
Functionalitate, inregistrare de catre comercianti Diverse programe Pentru a curăța sistemul, adăugați unul lat. Principalele funcții includ ștergerea fișierelor de timp inutile, căutarea corecțiilor de registry, ștergerea comenzilor rapide, defragmentarea discului, optimizarea sistemului robotizat și gestionarea autoinstalării. Nu toate aceste oportunități sunt necesare pentru o creștere permanentă. Defragmentarea trebuie efectuată o dată pe lună, iar curățarea se va face o dată pe săptămână.
Pe smartphone-uri și tablete, sistemul trebuie, de asemenea, curățat în mod regulat pentru a evita erorile software.
Funcțiile de optimizare a sistemului robotizat și de optimizare a memoriei RAM arată uimitor. Program terță parte Este puțin probabil să reușiți să vă remediați problemele Windows așa cum doriți cu adevărat și așa cum le-ar face furnizorii. Acea glumă atât de dorită de agresivitate este pur și simplu prea ocupată. Trimiterea asigurării auto la programul de achiziții nu este mai bine decât o soluție. Puteți alege ce programe să ruleze simultan din sistemul de operare și care vor fi dezactivate.
Niciodată până acum programele de la producători necunoscuți nu își construiau munca în mod conștiincios. Dacă fișierele inutile sunt șterse, elementele care par a fi necesare pot fi deteriorate. Astfel, unul dintre cele mai populare programe din trecut, Ace Utilites, a fost driver de sunet luând dosarul final drept smitty. Acele ore au trecut deja; programele de curățare ar putea încă să funcționeze.
Dacă v-ați gândit să utilizați astfel de suplimente, atunci asigurați-vă că înțelegeți ce funcții au pentru dvs.
Să aruncăm o privire la cele mai bune programe pentru curățarea computerului ca soluție.
Suplimentul Advanced SystemCare include un set întreg funcțiile coris Cum să suni pentru a accelera robotul calculator personalȘtergeți fișierele inutile de pe hard disk. Este suficient să rulați programul o dată pe săptămână, astfel încât sistemul să funcționeze întotdeauna fără probleme și fără frisoane. Koristuvacham are o gamă largă de posibilități și o mulțime de funcții sunt disponibile în versiune fără pisică. Plata anticipată plătită costă aproximativ 1.500 de ruble și deblochează instrumente suplimentare pentru optimizarea și accelerarea computerului.

Advanced SystemCare vă protejează computerul de programele corupte; nu poate înlocui un antivirus cu drepturi depline
- sprijin rusesc;
- curățarea registrului și corectarea grațierilor;
- Posibilitatea de a defragmenta hard disk-ul
- versiunea cu taxare rutieră;
- Dovga robot za shuku ta vidalnya shpigunskih programe.
Numele laconic al programului „Skorjuvach Komp’yutera” aduce în esență sensul programului. Astfel, acest program are o serie de funcții utile care ajută la accelerarea funcționării computerului dvs. prin curățarea registryului, recuperarea automată și fișierele sensibile la timp. Programul are o interfață foarte ușor de utilizat și simplă, care este potrivită pentru bricolagi. Comenzile sunt ușoare și intuitive, iar optimizarea este la fel de simplă ca apăsarea unui buton. Programul este disponibil gratuit cu o perioadă de probă de 14 zile. Puteți merge mai departe versiune noua: Versiunea standard costă 995 de ruble, iar versiunea pro costă 1485. Versiunea plătită oferă acces la funcționalitatea completă a programelor, dacă în încercare aveți acces la unele dintre ele.

Pentru a evita pornirea imediată a programului manual, puteți utiliza rapid funcția de planificare a sarcinilor
- interfață inteligentă și ușor de utilizat;
- roboți shvidka shvidkіst;
- virobnik vicios și serviciul de asistență.
- varietate mare a râului vikoristan;
- Versiunea de încercare are funcționalitate limitată.
Un program bogat și funcțional care vă poate transforma computerul personal într-o rachetă. Nu pot să întreb, desigur, dar dispozitivul va fi mai bogat. Programul nu numai că găsește fișiere de aplicație și curăță registry, dar optimizează și munca altor programe, de exemplu, browsere și exploratori. Versiunea fără costuri vă permite să vă familiarizați cu funcțiile în termen de o oră de la utilizarea unică a pielii. Apoi va trebui să plătiți pentru licență fie 995 de ruble pentru 1 riq, fie 1995 de ruble pentru un abonament fără linie. În plus, programul cu o licență poate fi instalat pe 3 dispozitive simultan.

Versiunea gratuită a programului Auslogics BoostSpeed vă permite să accesați rapid fila „Instrumente” o singură dată
- licența este extinsă la 3 dispozitive;
- interfață ușor de utilizat și intuitivă;
- viteza mare de lucru;
- Curățarea se efectuează în alte programe.
- calitate înaltă a licenței;
- Pe lângă reglarea sălii de operație sisteme Windows 10.
Un program de administrare vă poate curăța hard diskul. Programul nu oferă o gamă atât de largă de funcții precum analogii săi, dar îi oferă lucrării sale cinci puncte plus. Koristuvacheva speră să-l poată elibera pe suedez sau camera de curatenie sistem, precum și defragmentarea discului. Programul rulează fără probleme și este echipat cu toate capabilitățile unei versiuni fără pisici. Pentru o funcționalitate mai extinsă, puteți adăuga o versiune pro plătită. Prețul variază de la 20 la 70 de dolari și depinde de numărul de calculatoare și licențe licențiate.

Wise Disk Cleaner oferă o mulțime de opțiuni pentru curățarea sistemului, protecția nu este destinată curățării registrului
- viteza mare de lucru;
- Optimizare extinsă pentru toate sistemele de operare;
- diferite tipuri de versiuni plătite pe diferiți termeni și număr de dispozitive;
- gamă largă de posibilități pentru versiunea fără pisici.
- Toate funcționalitățile sunt disponibile la achiziționarea unui nou pachet Wise Care 365.
Ca rezultat, unul dintre cele mai scurte programe pentru curățarea sistemului. Încurajează ajustarea extensivă a modurilor de operare suplimentare. Programul se extinde nu numai pe computerele personale, ci și pe telefoane, deci ce părere aveți? dispozitiv mobil Dacă este urâtă și înfundată cu fragmente, atunci Clean Master nu o poate corecta. Soluția add-on-ului are atât un set clasic de capabilități, cât și completează funcțiile esențiale de ștergere a istoricului și a informațiilor șterse de mesageri. Suplimentul este disponibil gratuit, datorită posibilității de a cumpăra versiunea pro, care oferă acces la actualizare automată, posibilitatea de a crea copii de rezervă, defragmenta și instala automat drivere. Plata în avans în numerar este de 30 de dolari. În plus, comercianții cu amănuntul obligă restituirea fondurilor pentru 30 de zile, deoarece capitalul nu este la putere.

Interfața programului Clean Master pentru o mai mare claritate a partiționării în grupuri inteligente
- cadrul robotului este stabil;
- o gamă largă de posibilități în versiunea fără pisici.
- creativitatea creației copii de rezervă doar pentru o plată în avans plătită.
Programul Vit Registry Fix a fost creat special pentru cei care caută programe foarte specializate pentru a corecta erorile din registry. Acest program este conceput pentru a căuta deficiențe similare ale sistemului. Vit Registry Fix funcționează și mai rapid și nu necesită un computer personal.În plus, programul este conceput pentru a crea uneori copii de rezervă ale fișierelor, deoarece corectarea erorilor din registry va duce la probleme și mai mari.
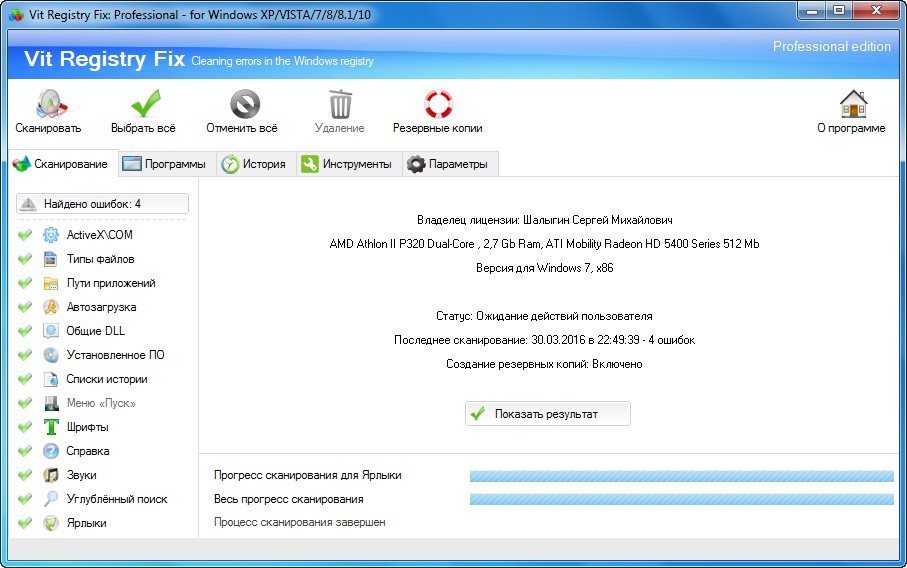
Vit Registry Fix este instalat într-o versiune de pachet cu 4 utilitare: pentru optimizarea registrului, curățarea conturilor, curățarea accesoriilor automate și eliminarea programelor inutile
- căutare rapidă pentru granturi din registru;
- Posibilitatea de personalizare a layout-ului roboților și programelor;
- Crearea de copii de rezervă în momente de remedieri critice.
- număr mic de funcții.
Glary Utilites oferă peste 20 de instrumente utile pentru a vă accelera sistemul. Versiunile gratuite și plătite au o serie de avantaje. Cu toate acestea, fără să plătiți pentru licență, veți elimina programul foarte dificil care vă va curăța dispozitivul cu un cost. Versiunea plătită vine cu și mai multe utilități fluiditate crescută roboți din sistem. Actualizari automate disponibil în Pro.

Ostannya Versiunea Glary Utilitare lansate cu interfață multi-mode
- versiune manuală, fără costuri;
- Actualizări regulate și suport constant pentru investitori;
- Interfață ușor de utilizat și gamă largă de funcții.
- plata în avans a drumului fluvial.
Un alt program care este de mare importanță pentru mulți. Curățarea computerului pare să nu necesite instrumente și mecanisme manuale și sofisticate care să permită utilizatorilor nemulțumiți să acceseze funcționalitatea. Anterior, pe site-ul nostru web, ne-am uitat deja la roboții subtili și la configurarea acestor programe. Faceți cunoștință
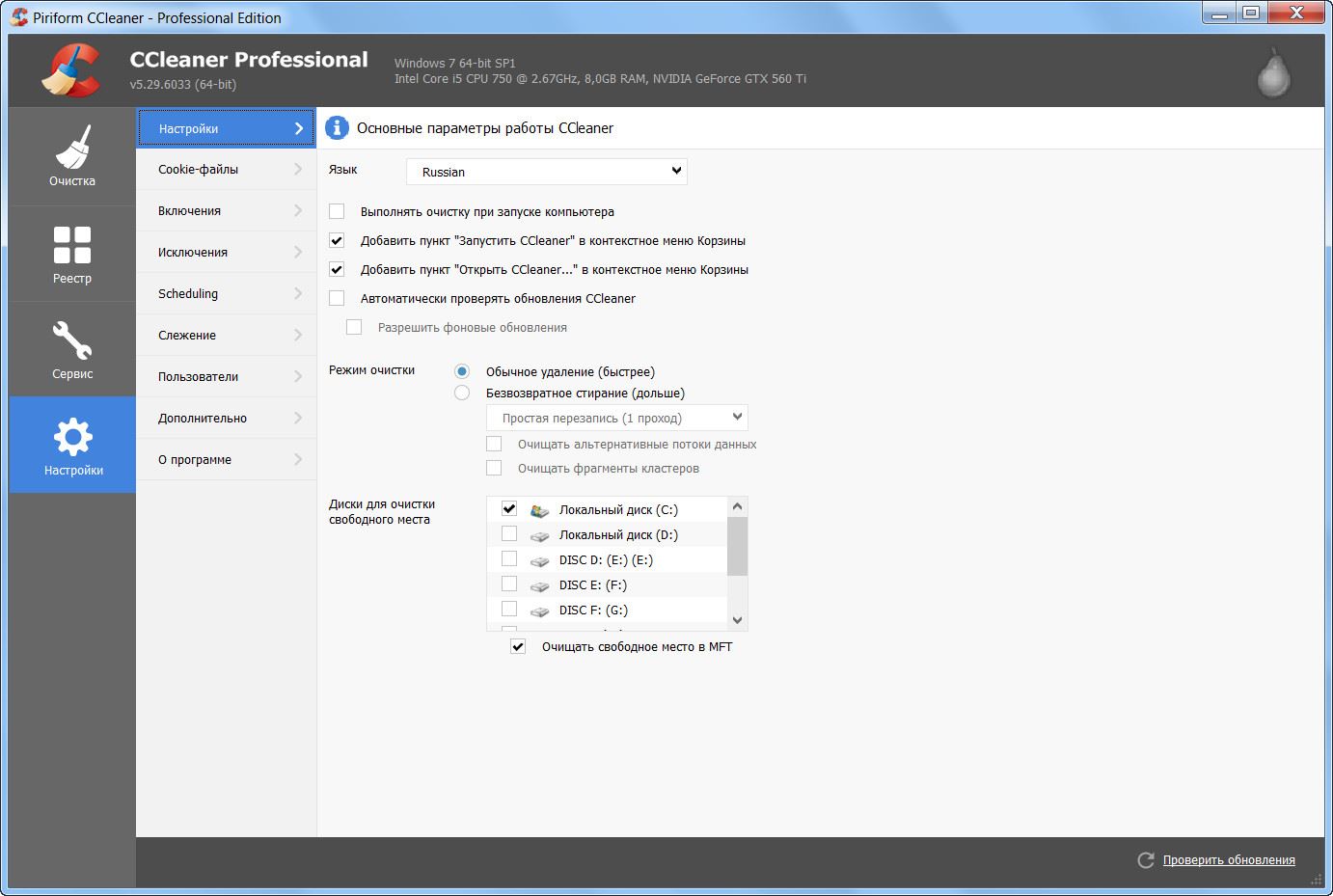
CCleaner Professional Plus vă permite nu numai să defragmentați discurile, ci și să actualizați fisierele necesareși ajutor cu inventarul hardware
Tabel: caracteristici egale ale programelor pentru curățarea săpunului pe un computer
| Nume | Versiune gratuită | Versiune cu plată | Sistem de operare | Site-ul Virobnik |
| + | +, 1500 de ruble pe râu | Windows 7, 8, 8.1, 10 | https://ua.iobit.com/ | |
| +, 14 zile | +, 995 de ruble pentru o vedere standard, 1485 de ruble pentru o vedere profesională | Windows 7, 8, 8.1, 10 | http://www.amssoft.ru/ | |
| +, funcții vikoristanny 1 dată | +, Richna - 995 de ruble, neschimbate - 1995 de ruble | Windows 10, 8, 7, Vista, XP | http://www.auslogics.com/ru/software/boost-speed/ | |
| + | +, 29 de dolari pe râu sau 69 de dolari înainte | Windows 10, 8, 7, Vista, XP | http://www.wisecleaner.com/wise-disk-cleaner.html | |
| + | +, 30 de dolari pe râu | Windows 10, 8, 7, Vista, XP | https://www.cleanmasterofficial.com/en-us/ | |
| + | +, 8 dolari | Windows 10, 8, 7, Vista, XP | https://vitsoft.net/ | |
| + | +, 2000 de ruble per rik pentru 3 buc | Windows 7, 8, 8.1, 10 | https://www.glarysoft.com/ | |
| + | +, 24,95 dolari de bază, 69,95 dolari versiune pro | Windows 10, 8, 7, Vista, XP | https://www.ccleaner.com/ru-ua |
Păstrarea computerului personal curat și în ordine vă va asigura că dispozitivul are un serviciu pe termen lung, neîntrerupt, iar sistemul dumneavoastră va fi liber de întârzieri și înghețari.








